WooCommerce で Google アナリティクス 4 を使用する方法: 総合ガイド
公開: 2024-08-23WooCommerce ストアのオーナーは、サイトのデータを利用して、ストアの構成、提供する製品、マーケティング活動などに関する重要な決定を下します。
Google Analytics を WooCommerce と統合すると、これらの領域に関する強力な洞察が得られ、サイト所有者がストアのパフォーマンスを向上させるのに役立ちます。
Google Analytics は長年にわたって WooCommerce ストアにとって価値のあるソリューションでしたが、Google Analytics 4 (GA4) のリリースにより高度な機能が導入され、WooCommerce ストアのオーナーが顧客の行動をより深く理解し、e コマース活動を追跡し、販売目標到達プロセスを最適化できるようになりました。
次のガイドでは、Google Analytics を WooCommerce ストアにシームレスに追加し、詳細な追跡を設定し、データを活用して戦略的意思決定を推進し、ビジネスを効果的に成長させるための手順を説明します。
ここで取り上げる内容は次のとおりです。
Google アナリティクスとは何ですか?
Google Analytics は、Web サイト所有者がサイトのトラフィックを追跡および分析できるようにする、Google の強力な無料ツールです。他の指標の中でも特に、ユーザーの行動、人口統計、獲得チャネルに関する洞察を提供します。
Google Analytics の主な機能は次のとおりです。
- トラフィック分析: 訪問者がどこから来ているか、検索エンジン、ソーシャル ネットワーク、または直接訪問から来ているかを理解します。
- ユーザーの行動: ユーザーがどのページにアクセスしたか、滞在時間、サイト要素とのやり取りなど、ユーザーがサイト内をどのように移動したかを追跡します。
- 人口統計と興味: ユーザーの年齢、性別、興味、地理的位置に関する洞察を取得します。
- 獲得チャネル: オーガニック検索、有料広告、ソーシャル メディア、電子メール キャンペーンなど、訪問者を引き付けるための最も効果的なチャネルを特定します。
- コンバージョン トラッキング: 販売、サインアップ、ダウンロード、その他の主要なアクションなどの目標と目的の成功を測定します。
- リアルタイム データ:サイト上のユーザー アクティビティをリアルタイムで監視します。これは、マーケティング キャンペーンやコンテンツ更新の即時効果を理解するのに役立ちます。
- カスタム レポートとダッシュボード: カスタマイズしたレポートとダッシュボードを作成して、ビジネスにとって最も重要な指標に焦点を当てます。
Google Analytics を使用することで、e コマース ストアのオーナーはデータに基づいた意思決定を行い、ユーザー エクスペリエンスを向上させ、マーケティング戦略を最適化できます。これにより、リソースをより効果的に割り当て、より優れた投資収益率 (ROI) を達成できるようになります。

Google Analytics と WooCommerce を統合する利点
Google Analytics を WooCommerce と統合すると、店舗オーナーは e コマース固有のデータを追跡し、オンライン ストアのパフォーマンスに関する包括的な洞察を得ることができます。この統合により、次のような重要な利点が得られます。
製品性能
売れ筋商品、不振商品、商品カテゴリなど、個々の商品の売上とパフォーマンスを監視します。在庫管理や人気商品の特定に役立ちます。
どの製品が収益を上げているかを理解することで、店舗オーナーは在庫レベル、価格設定戦略、プロモーション活動について情報に基づいた意思決定を行うことができます。
売上推移
日次、週次、月次、季節的なパターンなど、全体的な売上傾向を長期にわたって追跡します。この情報は、プロモーションや販売イベントを予測および計画するために非常に重要です。
これらのパターンを認識することで、店舗オーナーは買い物のピーク期間を利用し、閑散期を予測して効果的に戦略を立てることができます。
降車地点
潜在顧客がショッピング カートを放棄したり、サイトから離れたりしている場所を特定します。これらのドロップオフポイントを理解することで、店舗オーナーはチェックアウトプロセスを最適化し、カート放棄率を減らすことができます。
ナビゲーションを簡素化し、ユーザー エクスペリエンスを向上させ、最終的にコンバージョン率を高めるために改善を行うことができます。
トラフィックソース
オーガニック検索、有料広告、ソーシャル メディア、電子メール キャンペーン、紹介サイトなど、トラフィックの発信元を見つけます。この洞察は、マーケティング戦略を洗練して最も効果的なチャネルに焦点を当てるのに役立ちます。
どのチャネルが最も多くのトラフィックとコンバージョンを促進しているかを知ることで、マーケティング活動のターゲットを絞り、費用対効果を高めることができます。
セッションの長さとユーザーエンゲージメント
ユーザーがサイトに滞在する時間とコンテンツへの関与レベルを測定します。多くの場合、セッションの長さとエンゲージメント レベルが長いほど、より魅力的でユーザー フレンドリーなショッピング エクスペリエンスが得られることを示します。
熱心なユーザーはコンバージョンに至る可能性が高いため、ユーザーの行動を理解することはサイトのデザインとコンテンツの改善に役立ちます。
カートのアクションとチェックアウトの動作
アイテムの追加や削除など、ショッピング カート内のアクションを追跡し、チェックアウト プロセス全体を監視します。これは、ユーザーが購入を完了するのを妨げる可能性のある問題点を特定するのに役立ちます。
チェックアウトプロセスを合理化すると、ユーザーエクスペリエンスが大幅に向上し、取引が完了する可能性が高まります。
コンバージョン率
購入を完了した訪問者の割合を計算します。これにより、訪問者を顧客に変える店舗の効果を明確に把握できます。
コンバージョン率の指標は、マーケティング活動と Web サイトのデザインの成功を評価するために重要です。コンバージョン率が高いということは、サイトがユーザーのニーズと期待に応え、適切に最適化されていることを反映しています。
さらに、WooCommerce ストアのオーナーは、Google Analytics を使用して平均注文額 (AOV) を決定し、顧客生涯価値 (CLV) を推定し、強化された e コマース トラッキングを利用して製品のインプレッション、クリック、チェックアウト行動に関する詳細なレポートを作成できます。
Google Analytics を WooCommerce と統合することで、店舗オーナーはデータに基づいた洞察を解き放ち、売上を伸ばし、強みと弱みを特定し、最終的にビジネスの成長を促進することができます。
ユニバーサル Google アナリティクスと GA4 の違い
2024 年 7 月 1 日以前は、「Google Analytics」は Universal Google Analytics (UA) を指しており、これは 10 年以上使用され、Web サイトの追跡とユーザー行動のための堅牢なプラットフォームを提供していました。
それ以来、Google はすべてのユニバーサル Google アナリティクス アカウントを正式に閉鎖し、Google アナリティクス 4 (GA4) に移行しました。この変更により、一部のユーザーは 2 つのバージョンの主な違いと、その変更が分析機能に何を意味するのか疑問に思っています。
GA4はどのように機能しますか?
GA4 は、予測 AI (予測メトリクスとも呼ばれる) とチャネル グループを利用してデータを収集します。これにより、GA4 はデータ収集の関連性を優先することができます。これはどのサイトにとっても重要であり、特に e コマースの追跡にとって有益です。次に、データをソースごとに分類し、Google Analytics アカウントのダッシュボードに表示します。
Google アナリティクス 4 プロパティにデータ ストリームを追加する場合は、ユニバーサル アナリティクスがセキュリティを重視しているのに対し、GA4 はユーザーのプライバシーをさらに重視していることに注意することが重要です。 Unline UA はヒット (ページ追跡ヒットやイベント追跡ヒットなど) に依存しており、GA4 は測定 ID と機械学習を使用して Web サイトやアプリからデータを収集します。
Google は GA4 の導入によりいくつかの重要な機能強化を行いました。最も重要な機能のいくつかを以下に概説します。
データモデル
UA は主にページビュー、セッション、イベントを通じてデータを追跡するセッションベースのモデルを使用しましたが、GA4 はイベントベースのデータ モデルを使用します。これは、ページビューからトランザクション、ページインタラクションに至るまで、あらゆるインタラクションが固有のイベントとして追跡されることを意味します。この移行により、データ収集と分析に対するよりきめ細かく柔軟なアプローチが可能になり、ユーザーの行動についてより深い洞察が得られます。
ユーザー追跡
UA は、Cookie を使用してユーザー セッションとページビューを追跡することに重点を置いていましたが、ブラウザの設定やプライバシー上の懸念などの要因によって制限される可能性があります。対照的に、GA4 は個々のユーザーと、複数のデバイスまたはプラットフォームにわたるユーザーのやり取りに焦点を当てています。このクロスデバイス追跡機能により、ユーザー ジャーニーと行動をより包括的に理解できるようになり、ユーザー データの精度が向上します。
eコマース追跡
GA4 には e コマース イベント追跡が組み込まれており、view_item、add_to_cart、begin_checkout、purchase などの重要なイベントを簡単に追跡できます。この詳細なイベント追跡は、WooCommerce サイトがカスタマー ジャーニーとコンバージョン ファネルを理解するために不可欠です。強化された e コマース追跡により、店舗所有者は購入プロセスのどのステップを改善する必要があるかを特定できます。
レポートと分析
UA では、ユーザーは限られたカスタマイズ オプションで事前定義されたレポートを作成する必要がありました。対照的に、GA4 は高度なカスタム レポートに対してより高い柔軟性を提供します。ユーザーは、ビジネス ニーズに関連する特定のデータ ポイントや指標に焦点を当てた、カスタマイズされたレポートを作成できます。このカスタマイズにより、より正確で実用的な洞察が得られます。
クロスプラットフォームの追跡
UA は主に Web サイトの追跡に焦点を当てていたため、モバイル アプリやその他のデジタル プラットフォームなど、さまざまなタッチポイントにわたる顧客の行動を追跡することが困難でした。 GA4 は、さまざまなタッチポイントにわたるユーザー インタラクションのより統合されたビューを提供するように特別に設計されました。このクロスプラットフォーム追跡機能は、今日のマルチデバイス環境におけるカスタマー ジャーニー全体を理解したいと考えている WooCommerce ストア オーナーにとって非常に重要です。
機械学習
GA4 は、UA と比較して、機械学習と予測の機能を大幅に強化しました。これらの高度な機能により、特定のユーザー セグメントからの潜在的な収益やユーザーが購入する可能性などの洞察と予測指標を自動的に生成できます。 GA4 の機械学習は、企業が予測分析に基づいて、より多くの情報に基づいた意思決定を行うのに役立ちます。
プライバシーとコンプライアンス
データプライバシーと法規制順守に対する懸念が高まる中、GA4 はより堅牢なプライバシー管理を提供し、企業がユーザーの同意とデータ保持ポリシーをより適切に管理できるようにします。プライバシーに重点を置くことで、企業は GDPR や CCPA などの規制に準拠し続けることができます。

UA から GA4 への移行は、機能の点で大幅なアップグレードを意味します。 GA4 の高度な機能は、ユーザーの行動をより深く洞察し、マーケティング戦略を最適化し、売上の増加を促進するために使用できる、より強力で柔軟な分析ツールを企業に提供します。
この変化は、競争の激しいデジタル環境で優位に立つために、進化するテクノロジーに適応することの重要性を浮き彫りにしています。
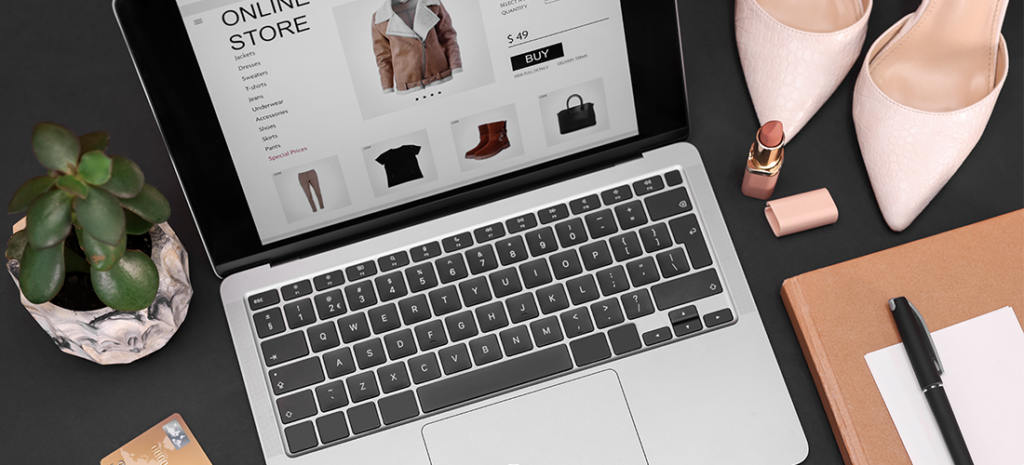
Google Analytics と WooCommerce の段階的なセットアップ
WooCommerce で Google Analytics を設定するのは比較的簡単なプロセスであり、e コマース ストアに関する貴重な洞察を得ることができます。
これらの手順に従うことで、主要な指標を追跡および分析できるようになり、情報に基づいてストアを最適化し、収益を増やすための意思決定を行うことができます。
ステップ 1: Google アナリティクス アカウントを作成する
WooCommerce Google Analytics の統合を開始するには、まず Google Analytics Web サイトにアクセスし、無料アカウントにサインアップします。
ページの左下にある管理者の歯車アイコンをクリックします。次に、「プロパティ」列で「プロパティの作成」をクリックします。
残りのプロンプトに従って新しいプロパティを設定し、プラットフォームとして Web を選択していることを確認してください。
すでに Google Analytics アカウントをお持ちの場合は、ログインして次のステップに進みます。
ステップ 2: 測定 ID を生成する
Google Analytics アカウントが設定されたら、管理者ダッシュボードに移動し、[データ ストリーム] をクリックして、測定 ID をコピーします。
測定 ID は、Web サイトまたはモバイル アプリでの追跡を可能にする一意の識別子です。
ステップ 3: WooCommerce Google Analytics に測定 ID を追加する
WordPress ダッシュボードを開き、WooCommerce セクションに移動します。 [設定] > [統合] > [Google アナリティクス] をクリックします。そこには、「Google Analytics Tracking ID」というラベルのフィールドが表示されます。このフィールドに測定 ID を貼り付け、変更を保存します。
このセクションでは、さまざまな追跡オプションをオンにすることもできます。 [404 エラーの追跡]、[カート イベントに追加]、[拡張リンク アトリビューションを使用] などのオプションを選択できます。
製品がカートに追加された回数などの重要なイベントを追跡できるように、[拡張 e コマースを有効にする] オプションが選択されていることを確認してください。
ステップ 4: Google Analytics 4 eコマース購入レポートを表示する
これで、analytics.google.com にアクセスし、[収益化] > [e コマースでの購入] に移動して、e コマースの成功状況を確認できます。
e コマース購入レポートには、以下を含む事前に作成された詳細なレポートが表示されます。
- 総収益: e コマース トランザクションから生じた総収益。
- 合計購入数: 完了した購入数。
- 購入したアイテム: 購入したアイテムの数量。
- アイテム収益: 販売された個々のアイテムから発生する収益。
- アイテムの閲覧数: アイテムが閲覧された回数。
- カートに追加: アイテムがショッピング カートに追加された回数。
メトリクスとディメンションを追加または削除して、レポートをカスタマイズできます。レポートを変更するには、鉛筆アイコン (カスタマイズ ボタン) をクリックします。
この設定により、収益、購入パターン、製品と顧客のやり取りなどの重要なパフォーマンス指標を監視できるようになります。
これらの貴重なデータ ポイントをすぐに利用できるため、データに基づいた意思決定を行い、顧客満足度を向上させ、最終的に成長を促進することができます。

WooCommerce 向け Google アナリティクスの高度な機能
上記に加えて、Google Analytics を WooCommerce ストアと統合すると、いくつかの高度な機能にアクセスできるようになります。
ここでは、WooCommerce ストアのパフォーマンスについてより深い洞察を得るために設定できる最も重要な機能をいくつか紹介します。
Google Analytics 4 での e コマース追跡の強化
Google アナリティクス 4 の強化された e コマース トラッキングにより、顧客のショッピング行動とオンライン ストアの全体的なパフォーマンスに関する詳細な洞察が得られます。
WooCommerce ストアのオーナーには、製品のインプレッション、クリック、詳細ビュー、カートに追加するアクション、チェックアウト手順などの詳細なカスタマー ジャーニー情報を含む、顧客とのやり取りの包括的なビューが提供されます。
拡張 e コマース トラッキングを設定するには、次の手順に従います。
- [管理] > [データ ストリーム] > [Web] > [拡張測定] に移動し、拡張測定が有効になっていることを確認します。
- view_item、add_to_cart、begin_checkout、purchase などの関連する e コマース イベントが追跡されていることを確認してください。これには、これらのイベントを GA4 に送信するように WooCommerce サイトを構成する必要がある場合があります。
Google アナリティクス 4 のイベントとコンバージョンの追跡
目標を設定することはビジネスの成長と成功に不可欠であり、GA4 はサイトが目標をどの程度達成しているかを測定するのに役立ちます。
店舗オーナーは、収益イベント、注文完了イベント、見込み顧客獲得イベントなどの e コマース イベントの追跡を設定して、オンライン活動の成功を監視できます。
Google タグ マネージャー (GTM) を使用して GA4 でイベント トラッキングを設定するには、次の手順に従います。
- まだインストールしていない場合は、WooCommerce サイトに Google タグ マネージャー (GTM) をインストールします。 GTM を使用すると、サイトのコードを直接変更することなく、タグを管理し、イベント トラッキングを設定できます。
- GTM で新しいタグを作成します。
- [タグ設定] を選択し、[Google Analytics: GA4 設定] を選択します。
- GA4 測定 ID を入力します (GA4 の [管理] > [データ ストリーム] にあります)。
- トリガーを「すべてのページ」に設定します。
- タグを保存して公開します。
次の手順に従って、Google タグ マネージャーと GA4 を使用して標準の e コマース イベントを追跡できるようになりました。
- GTM を使用して、view_item、add_to_cart、begin_checkout、purchase などの標準 e コマース イベントのタグを設定します。この例では、ユーザーが add_to_cart を追跡したいと想定します。
- GTM で新しいタグを作成します。
- [タグ設定] を選択し、[Google アナリティクス: GA4 イベント] を選択します。
- イベント名として「add_to_cart」と入力します。
- 必要に応じてパラメータを設定します (例: アイテム ID、アイテム名、アイテム カテゴリ、値)。
- 「カートに追加」ボタンをクリックしたときにトリガーが起動するように設定します。
- タグを保存して公開します。
GA4 DebugView ([Configure] > [DebugView] の GA4 プロパティにあります) を使用して、イベントが正しく追跡されていることを確認し、イベント追跡が機能していることを確認します。
GTM のプレビュー モードを使用して、タグを公開する前にテストすることもできます。
UA から GA4 への変更により、従来の「コンバージョン目標」は「コンバージョン イベント」に置き換えられました。選択した任意のタイプのイベントをコンバージョンとしてマークできます。
GA4 で新しいコンバージョン イベントを設定するには、次の手順に従います。
- GA4 プロパティで、左側のメニューに移動し、[構成] をクリックします。
- 「イベント」を選択します。
- コンバージョンとしてマークするイベント (購入など) を見つけます。
- スイッチを切り替えて、イベントをコンバージョンとしてマークします。
コンバージョンとしてマークするイベントがまだ存在しない場合は、カスタム イベントを作成できます。
- 「イベント」セクションで、「イベントの作成」をクリックします。
- 条件に基づいてカスタム イベントを定義します (例: ユーザーが推奨製品の表示など、特定のアクションを完了したときに発生するイベント)。
- カスタム イベントが作成されたら、[イベント] セクションに戻り、上記の手順を使用してそれをコンバージョンとしてマークします。
Google アナリティクス 4 のファネルの視覚化とオーディエンスのセグメンテーション
顧客のチェックアウトプロセスに細心の注意を払うことで、顧客がどこで購入プロセスを放棄しているかを把握し、ユーザーの購入を促すためにストアを微調整することができます。
セールスファネルを設定するには、次の手順に従います。
- 左側のメニューで「探索」をクリックして「探索」セクションを開きます。
- [テンプレート ギャラリー] をクリックし、[ファネル探索] を選択します。
- ファネルのステップを定義します。
- ファネル探索設定で、ファネルのステップを定義します。例えば:
- ステップ 1: 製品の表示 (イベント名: view_item)
- ステップ 2: カートに追加 (イベント名: add_to_cart)
- ステップ 3: チェックアウトを開始する (イベント名: begin_checkout)
- ステップ4:購入(イベント名:購入)
- 対応するイベントを選択して各ステップを設定します。
- 必要に応じて、ファネルを開いたり閉じたりするなど、ファネル設定を調整します。オープンファネルではユーザーは任意のステップから入力できますが、クローズドファネルでは定義された順序に従う必要があります。
- ファネルを設定したら、ステップ間でのユーザーの離脱、コンバージョン率、その他の重要な指標を分析して、ユーザーがどこで離脱しているかを特定し、コンバージョン プロセスを最適化できます。
GA4 で新しいオーディエンスを設定するには、次の手順に従います。
- 左側のメニューで「構成」をクリックします。
- 「視聴者」を選択します。
- 新しいオーディエンスをクリックして、新しいセグメントの作成を開始します。
- 事前定義されたテンプレートを使用することも、カスタム オーディエンスを最初から作成することもできます。
- 視聴者に合わせて条件を設定します。
- たとえば、カートに商品を追加したが購入を完了しなかったユーザーのオーディエンスを作成するとします。
- 条件 1: イベント = add_to_cart
- 条件2: イベント≠購入
- 複数の条件とシーケンスを追加して、対象ユーザーをさらに絞り込むことができます。
- オーディエンス トリガーを使用すると、ユーザーがオーディエンスに参加したときにイベントをトリガーできます。ユーザーがいつオーディエンスセグメントに出入りするかを追跡したい場合は、トリガーを設定します。
- 視聴者にわかりやすい名前を付けて保存します。
新しいオーディエンスを分析してレポートで使用できるようになり、Google 広告でターゲットを絞ったキャンペーンを作成できるようになります。
WooCommerce で GA4 を使用するためのプラグイン
WooCommerce で GA4 を使用するためにプラグインは必須ではありませんが、Google Analytics のデータ レポートを最大限に活用するために使用できるプラグインが多数あります。
最も人気のあるものをいくつか紹介します。
WooCommerce 向け Google アナリティクス
このプラグインは WooCommerce ユーザー向けに WooCommerce によって作成され、WooCommerce での GA4 のセットアップを簡素化し、e コマース イベントの追跡に役立ちます。
WooCommerce と GA4 間のシームレスな統合を提供し、グローバル サイト タグ (GA4) と e コマース イベント トラッキングをサポートします。
WooCommerce 用の強化された e コマース Google アナリティクス プラグイン
このプラグインは、高度な追跡機能と GA4 とのシームレスな統合を提供します。
主な機能には、詳細な e コマース トラッキング、カスタム ディメンションとカスタム指標、動的リマーケティング、リアルタイム トラッキングなどがあります。
HT Easy GA4 – Google Analytics WordPress プラグイン
HasThemes によって開発されたこのプラグインは、数回クリックするだけで完全なサイト分析を提供します。
主な機能には、手動および自動の訪問者追跡、標準およびカスタムの期間レポート、WooCommerce の統合、特定のユーザーの役割を追跡から除外するオプションが含まれており、WordPress ダッシュボードから直接 Web サイトのパフォーマンスを最適化するのに役立ちます。
Google アナリティクス 4 と WooCommerce の一般的な問題とトラブルシューティングのヒント
WooCommerce で Google Analytics 4 (GA4) を使用すると、ユーザーは、e コマース データの正確な追跡とレポートを妨げる可能性のあるさまざまな問題に遭遇する可能性があります。
これらのセクションでは、一般的な問題の概要を説明し、スムーズな統合と最適なパフォーマンスを確保するためのトラブルシューティングのヒントをいくつか提供します。
測定 ID が追跡されない
データが追跡されない場合、または GA4 にイベントが表示されない場合は、次のトラブルシューティングのヒントを使用してください。
- 測定 ID の確認: WooCommerce 設定に正しい測定 ID が入力されていることを確認します。
- インストールの確認: GA4 コード スニペットまたはプラグインがサイトに正しくインストールされていることを確認します。
- Tag Assistant を使用する: Google Tag Assistant Chrome 拡張機能を使用して、GA4 タグが正しく起動されていることをデバッグし、確認します。
WooCommerce と GA4 の間のデータの不一致
WooCommerce 分析のデータが GA4 レポートと一致しない場合は、次のトラブルシューティングのヒントを使用してください。
- 一貫したタイムゾーンを確保する: WooCommerce と GA4 の両方が同じタイムゾーンに設定されていることを確認します。
- フィルターを確認する: GA4 のフィルターが一部のデータを除外している可能性があるかどうかを確認します。
- データ レイヤーの確認:データ レイヤーが正しく構成されており、必要な e コマース イベントをすべてキャプチャしていることを確認します。
不足している e コマース イベント
特定の e コマース イベント (add_to_cart、購入など) が追跡されない場合は、次のトラブルシューティングのヒントを使用してください。
- 拡張 e コマースのセットアップ: GA4 で拡張 e コマース トラッキングが有効になっていることを確認します。
- イベント パラメータ:各 e コマース アクションで正しいイベント パラメータが送信されていることを確認します。
- DebugView: GA4 の DebugView を使用して、イベントをリアルタイムで監視およびデバッグします。
重複したトランザクション
GA4 が重複したトランザクションを記録し、収益とトランザクション データが膨らむ場合は、次のトラブルシューティングのヒントを使用してください。
- トランザクション ID:重複を防ぐために、各トランザクションに一意のトランザクション ID があることを確認します。
- 注文確認ページ: 注文確認ページで GA4 トラッキング コードまたはイベントが複数回発生していないことを確認します。
読み込み時間が遅い
GA4 を統合した後、WooCommerce Web サイトの読み込み時間が遅くなり始めた場合は、次のトラブルシューティングのヒントを使用してください。
- 非同期読み込み:ページ読み込み時間への影響を最小限に抑えるために、GA4 タグが非同期で読み込まれるように設定されていることを確認します。
- タグ マネージャーの最適化: Google タグ マネージャーを使用して、複数のトラッキング タグの読み込みを管理および最適化します。
プライバシーとコンプライアンスの問題
GDPR、CCPA、またはその他のプライバシー規制への準拠について懸念がある場合は、次のトラブルシューティングのヒントを使用してください。
- Cookie の同意: Cookie 同意管理ツールを実装して、追跡する前にユーザーの同意を取得します。
- IP の匿名化:プライバシー規制に準拠するために、GA4 で IP の匿名化を有効にします。
- データ保持: GA4 で適切なデータ保持設定を設定し、ユーザー データの保存期間を制限します。
実践的なトラブルシューティングのヒントを使用してこれらの一般的な問題に対処することで、GA4 での e コマース データ追跡の精度と信頼性を向上させることができ、より優れた洞察とより多くの情報に基づいたビジネス上の意思決定につながります。
追加のヒント
GA4 プロパティが WooCommerce Web サイトから正確なデータを収集していることを確認するには、他にもいくつかの作業を行う必要があります。
GA4 設定を定期的に監査して、すべてが正しく追跡されていること、および WooCommerce または GA4 設定の変更がデータ収集に影響を与えていないことを確認してください。
一般的なトラブルシューティング ガイドではカバーされていない特定の問題については、Google および WooCommerce のサポート ドキュメントを使用できます。
解決する必要がある問題がまだある場合は、専門家を雇って、持続的または複雑な問題に対処することを検討してください。
このガイドのヒントに従うことで、買い物客に素晴らしい体験を提供するために必要な重要な情報をすべて追跡できるようになります。
WP Engine で WooCommerce ストアの目標を達成しましょう
GA4 の高度な追跡機能とレポート機能を活用することで、WooCommerce ストアのオーナーは顧客の行動、販売実績、マーケティングの効果に関する包括的な洞察を得ることができます。
このガイドでは、GA4 を効果的に設定し、製品のパフォーマンス、コンバージョン率、カスタマー ジャーニーなどの主要な指標のシームレスなデータ収集を可能にするために必要なすべての手順の概要を説明できれば幸いです。
成功を追跡しながら WooCommerce ストアをスムーズに実行し続けるには、WP Engine を使用した超高速の WooCommerce 固有のホスティングを選択してください。
