WordPress 用 Google タグ マネージャー: コーディング不要の 5 分セットアップ ガイド
公開: 2023-06-25SEO の達人やマーケティングの巨匠の皆さん、注目してください! WordPress ウェブサイトでタグやトラッキングコードを管理する必要があるたびに、コードの網に絡まることにうんざりしていませんか? 私たちはあなたにぴったりのソリューションを提供します。 Google タグ マネージャー(GTM) は、コーディング スキルを必要とせずにタグ管理プロセスを合理化する革新的なツールです。
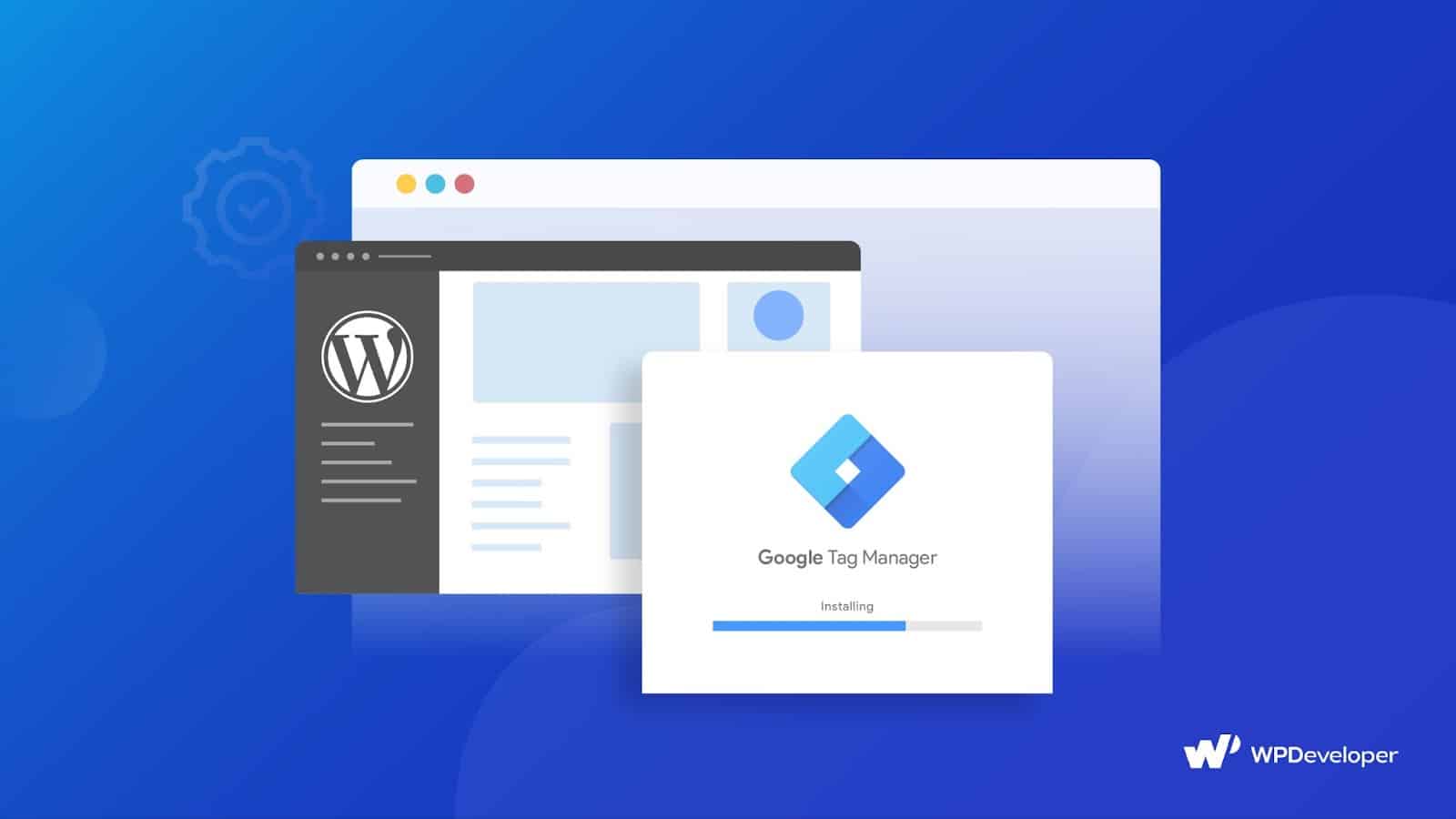
このガイドでは、わずか 5 分で GTM を WordPress Web サイトに統合できる、迅速で簡単なセットアップ プロセスを説明します。
WordPress 用 Google タグ マネージャー: それは何ですか? なぜインストールする必要がありますか?
Google タグ マネージャーは、Google が提供する無料のツールで、コードベースを直接編集することなく、Web サイト上のさまざまなタグやトラッキング コードを管理および展開できます。 これは、さまざまな分析、広告、追跡プラットフォームのタグをすべて 1 つの使いやすいインターフェイスから追加、変更、無効化できる中央ハブとして機能します。
WordPress ユーザー向けに特別に設計されたSite Kitプラグインは統合プロセスを簡素化し、技術的知識が限られたユーザーでもアクセスできるようにします。
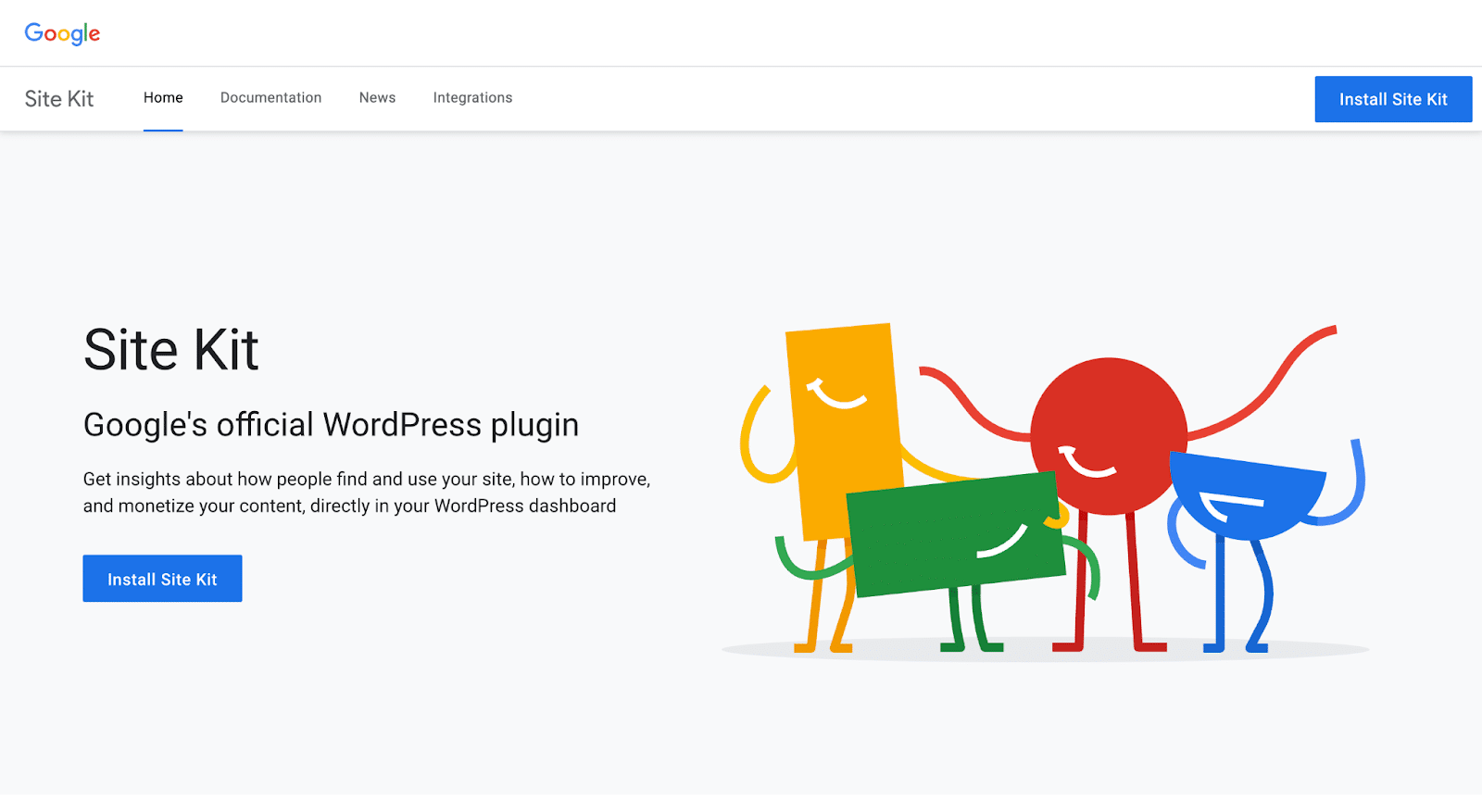
WordPress サイトに Google タグ マネージャーをインストールする必要があるのはなぜですか? メリットを見てみましょう。
シンプルなタグ管理
- 一元化されたプラットフォーム: GTM は、すべてのタグとトラッキング コードを 1 か所で管理できる統合プラットフォームを提供し、WordPress サイトでコードを手動で追加または編集する必要がなくなります。
- ユーザーフレンドリーなインターフェイス: GTM の直感的なインターフェイスを使用すると、開発者に頼ったり、Web サイトのコードを編集したりすることなく、タグを簡単に追加、削除、更新できます。
- バージョン管理: GTM を使用すると、コンテナーのバージョンを作成し、変更履歴を提供し、必要に応じてロールバックすることができます。
柔軟性と効率性の向上
- 迅速な導入: GTM を使用すると、開発者がコードを変更するのを待たずに、新しいタグとトラッキング コードを WordPress サイトに導入できます。 これにより、マーケティング キャンペーンと最適化戦略をより迅速に実行できるようになります。
- リアルタイム更新: GTM でタグやトラッキング設定を変更すると、すぐに Web サイトに反映されるため、長期にわたる開発サイクルの必要性が軽減されます。
- タグの順序付けと優先順位: GTM を使用すると、Web サイト上でタグが呼び出される順序を制御できるため、正確なデータ収集が保証され、トラッキング コード間の競合が防止されます。
開発者への依存の軽減
- コーディングのスキルは不要: GTM を使用すると、WordPress サイトでタグを管理したりコードを追跡したりする際に、コーディングの知識が必要なくなります。 変更と更新を個別に行うことができるため、時間とリソースを節約できます。
- コラボレーション: GTM を使用すると、マーケティング担当者と開発者が協力して作業できるようになります。 マーケティング担当者はタグを管理でき、開発者は Web サイト開発の他の重要な側面に集中できます。
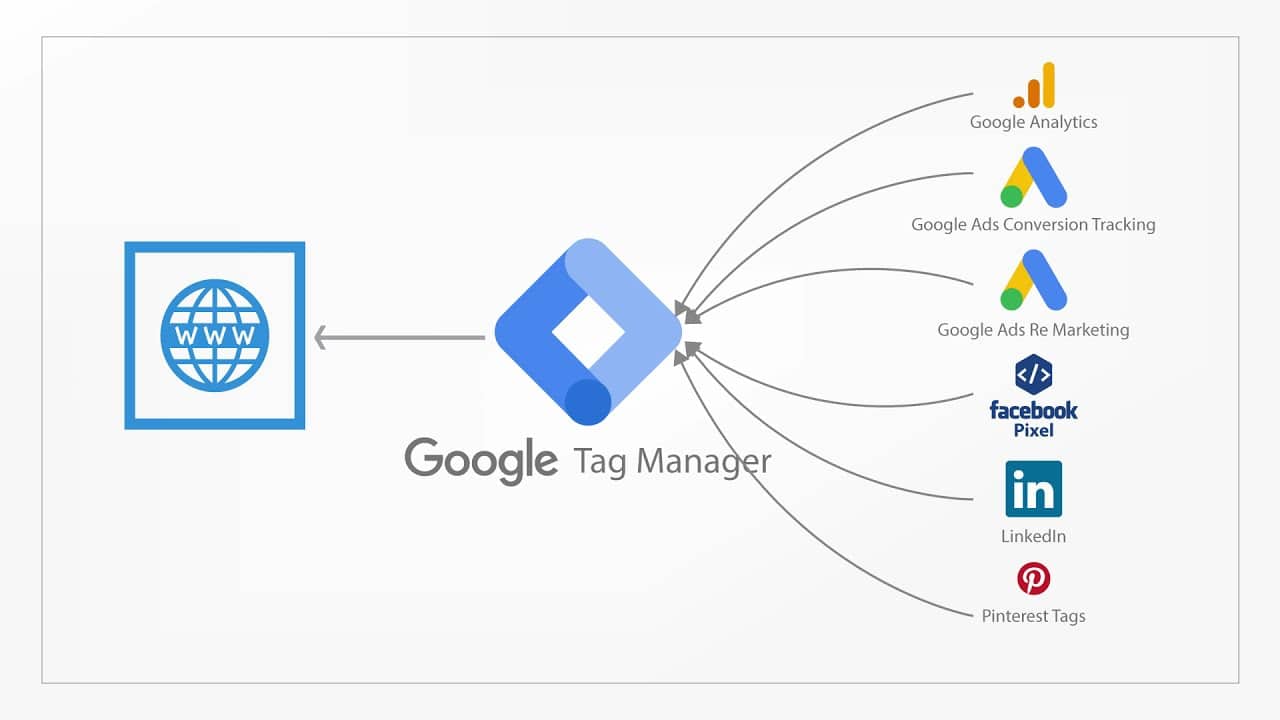
コーディングなしで Google タグ マネージャーを WordPress サイトにインストール
何よりもまず、最初のステップは、Google タグマネージャーでアカウントを作成することです。 Google タグ マネージャーのページに移動し、「無料で開始」ボタンをクリックするだけで登録プロセスを開始できます。 次に、自分自身または自分のビジネス用のアカウントを作成する必要があります。
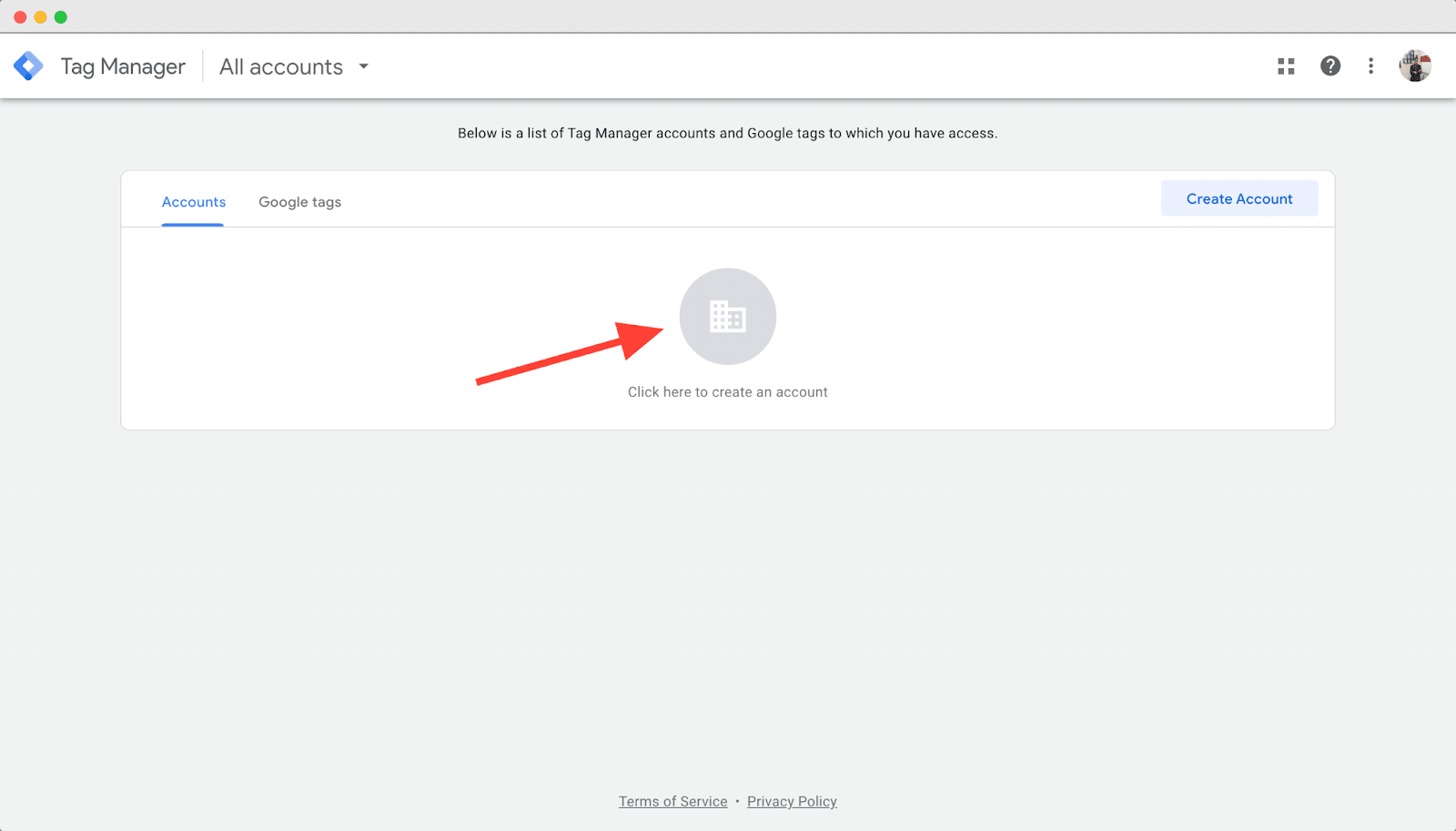
「アカウント設定」セクションで、適切なアカウント名や国などの必須フィールドに入力します。 会社のアカウントを設定している場合は、会社名をアカウント名として使用することをお勧めします。
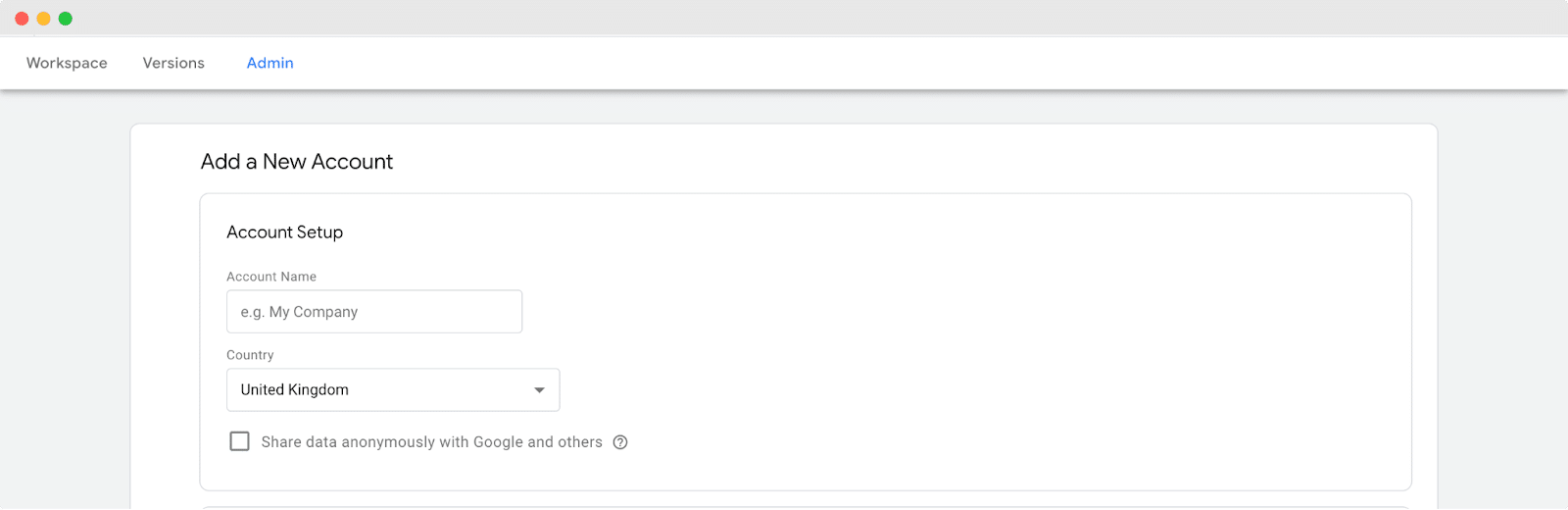
下にスクロールすると、「コンテナのセットアップ」セクションが表示されます。 このセクションでは、WordPress Web サイトの名前をコンテナ名として入力するだけです。 名前を指定したら、「作成」ボタンをクリックしてセットアッププロセスを進めます。
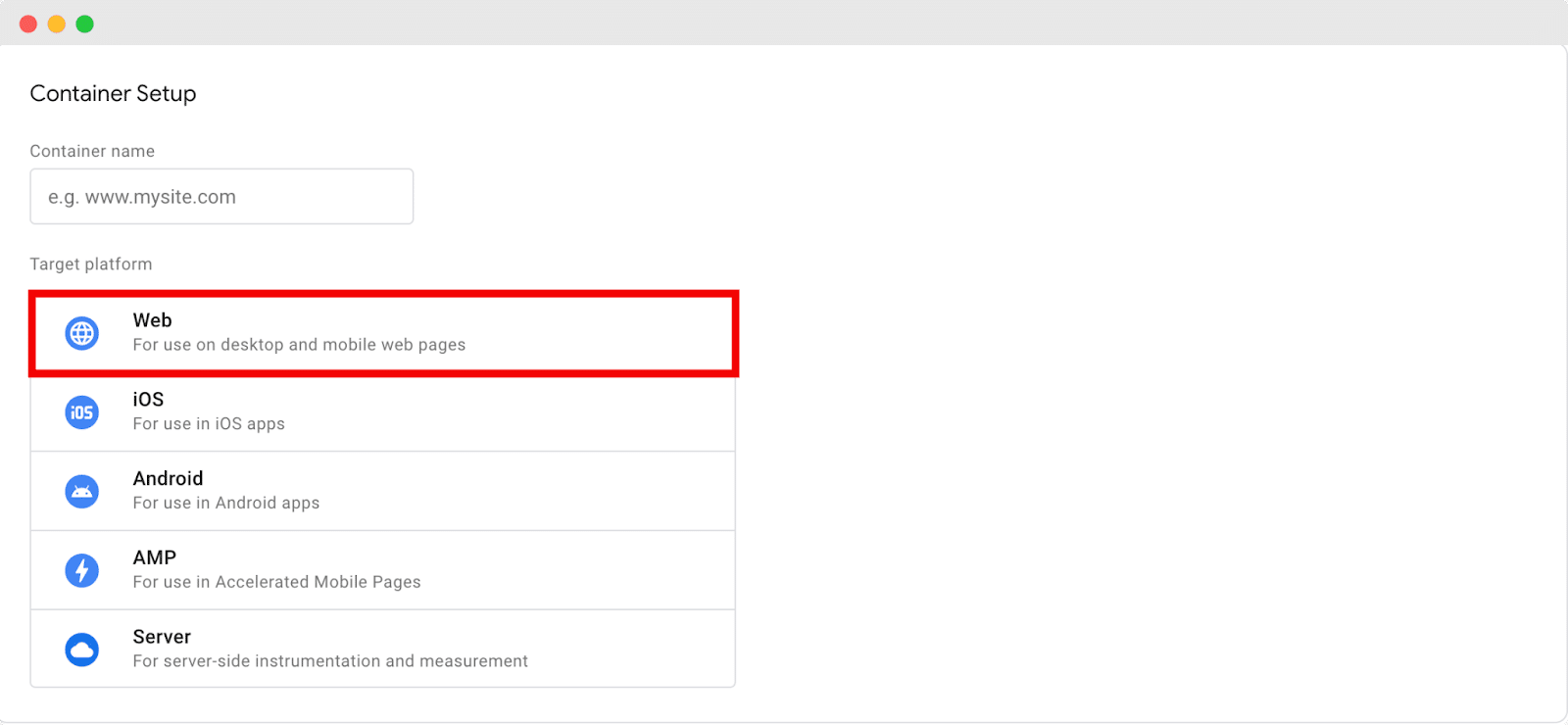
続行すると、ポップアップが表示され、Google タグ マネージャーの利用規約が表示されます。
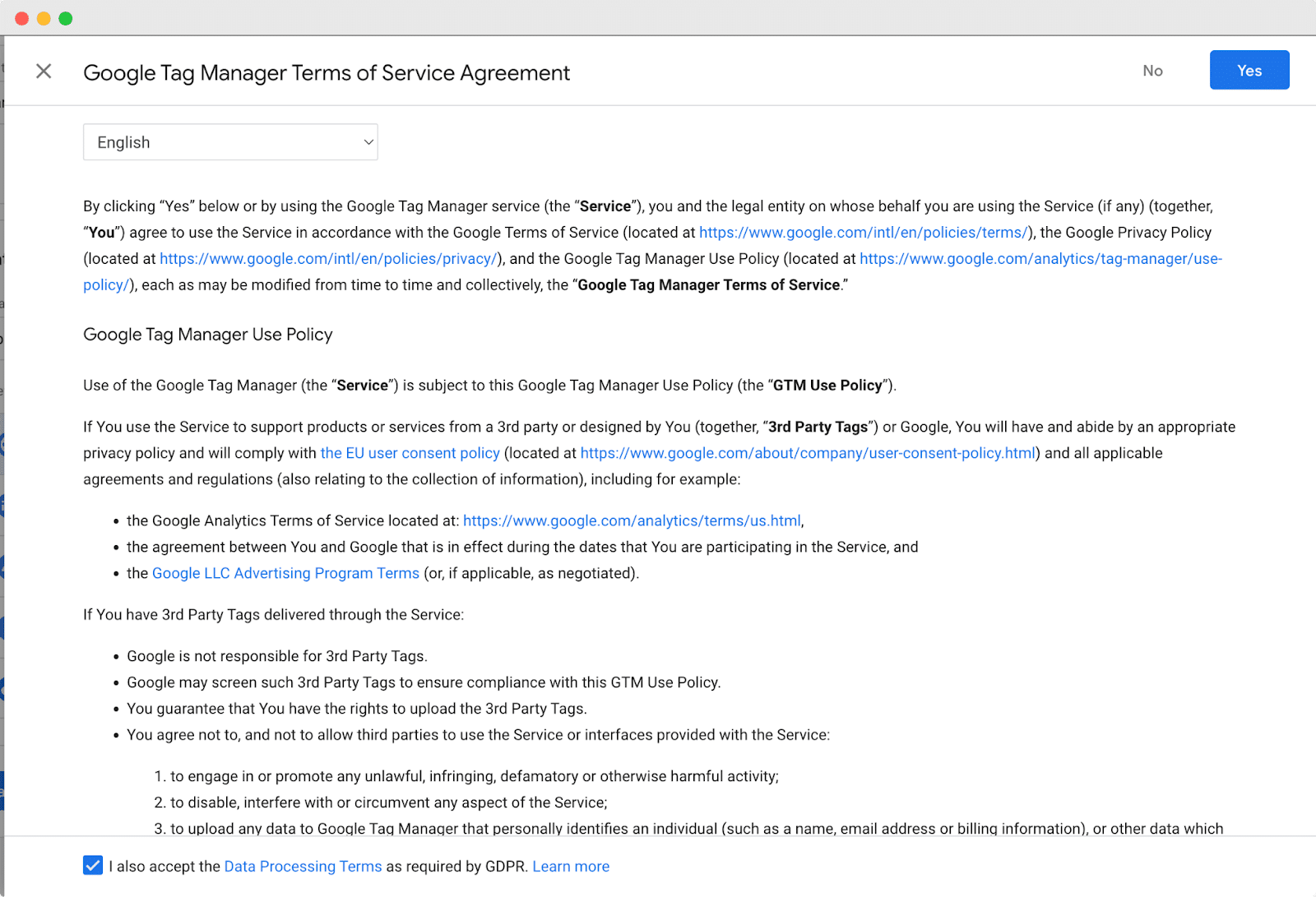
セットアッププロセスを続行するには、同意してください。 同意すると、新しいウィンドウが表示され、Web サイトに Google タグ マネージャーを追加するために必要な2 つのコード スニペットが表示されます。
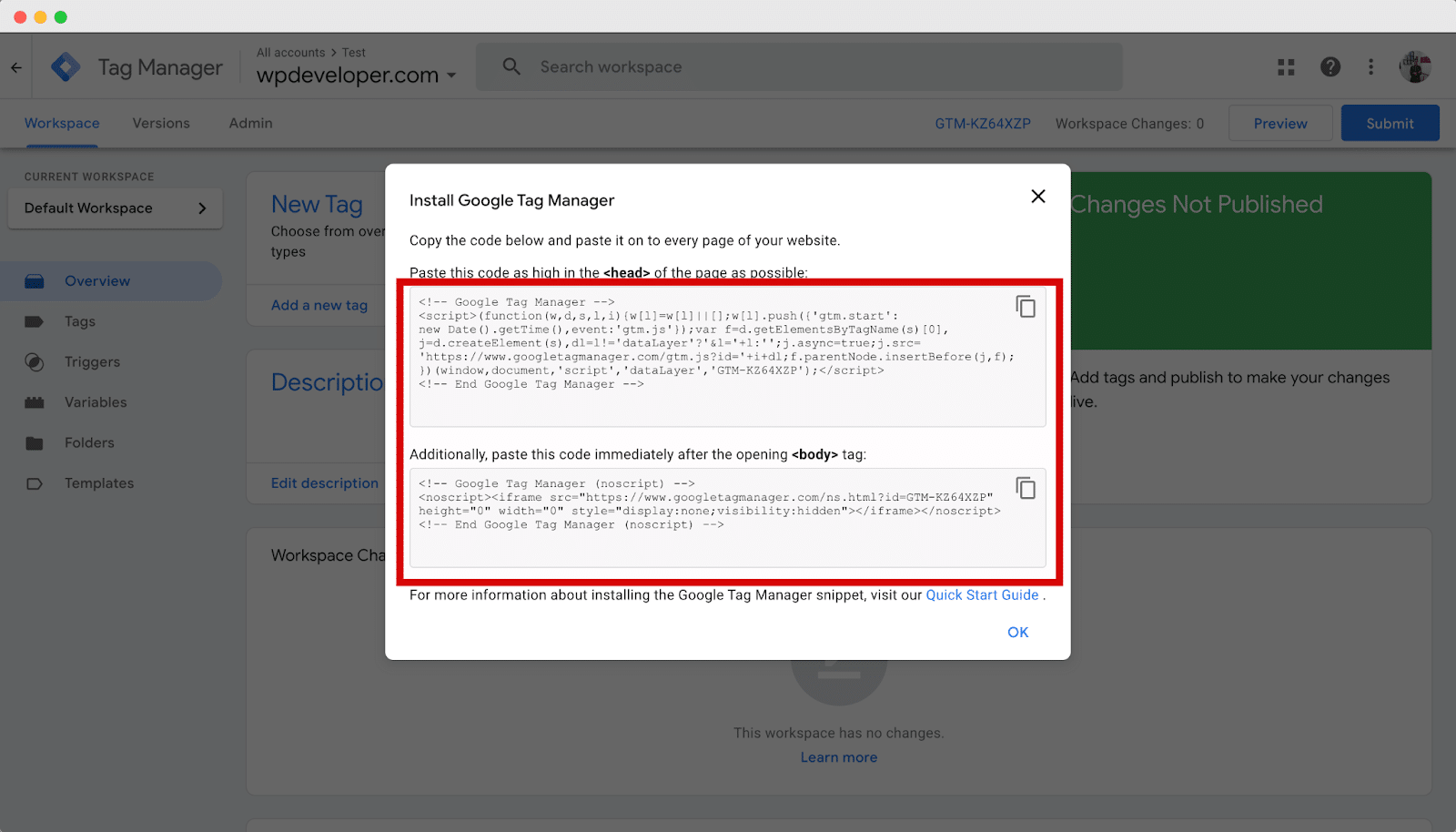
Google タグ マネージャー アカウントの設定が完了したら、次の重要なステップは、WordPress ウェブサイトにトラッキング コードを追加することです。
これを行うには、前の手順で提供されたコード スニペットをコピーし、Web サイトのテーマのヘッダーと本文のセクションに挿入する必要があります。
トラッキング コードを追加するには、WordPress ダッシュボードから[外観] → [テーマ]に移動します。
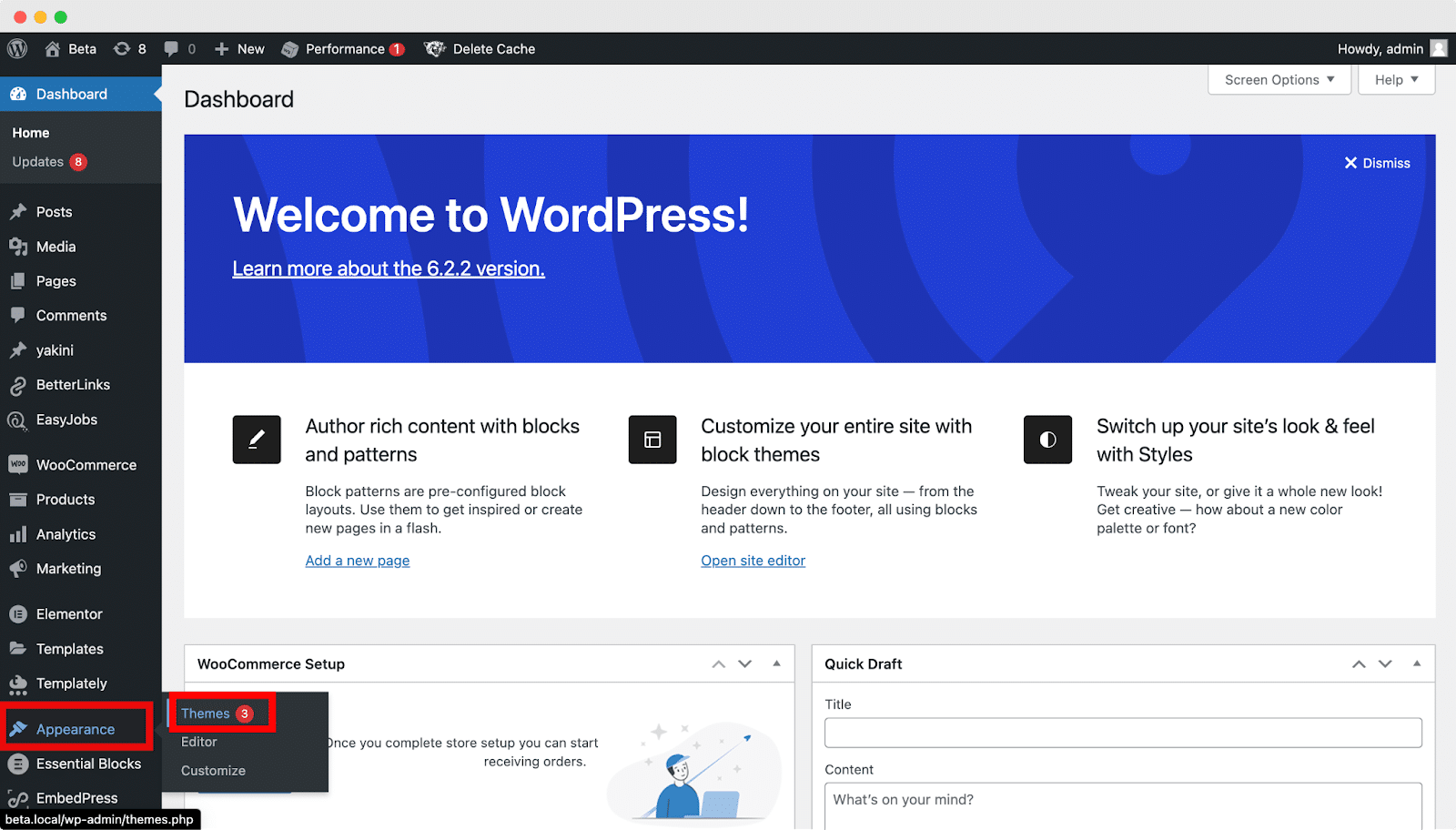
ここで、header.php ファイルを見つけて、クリックして開きます。
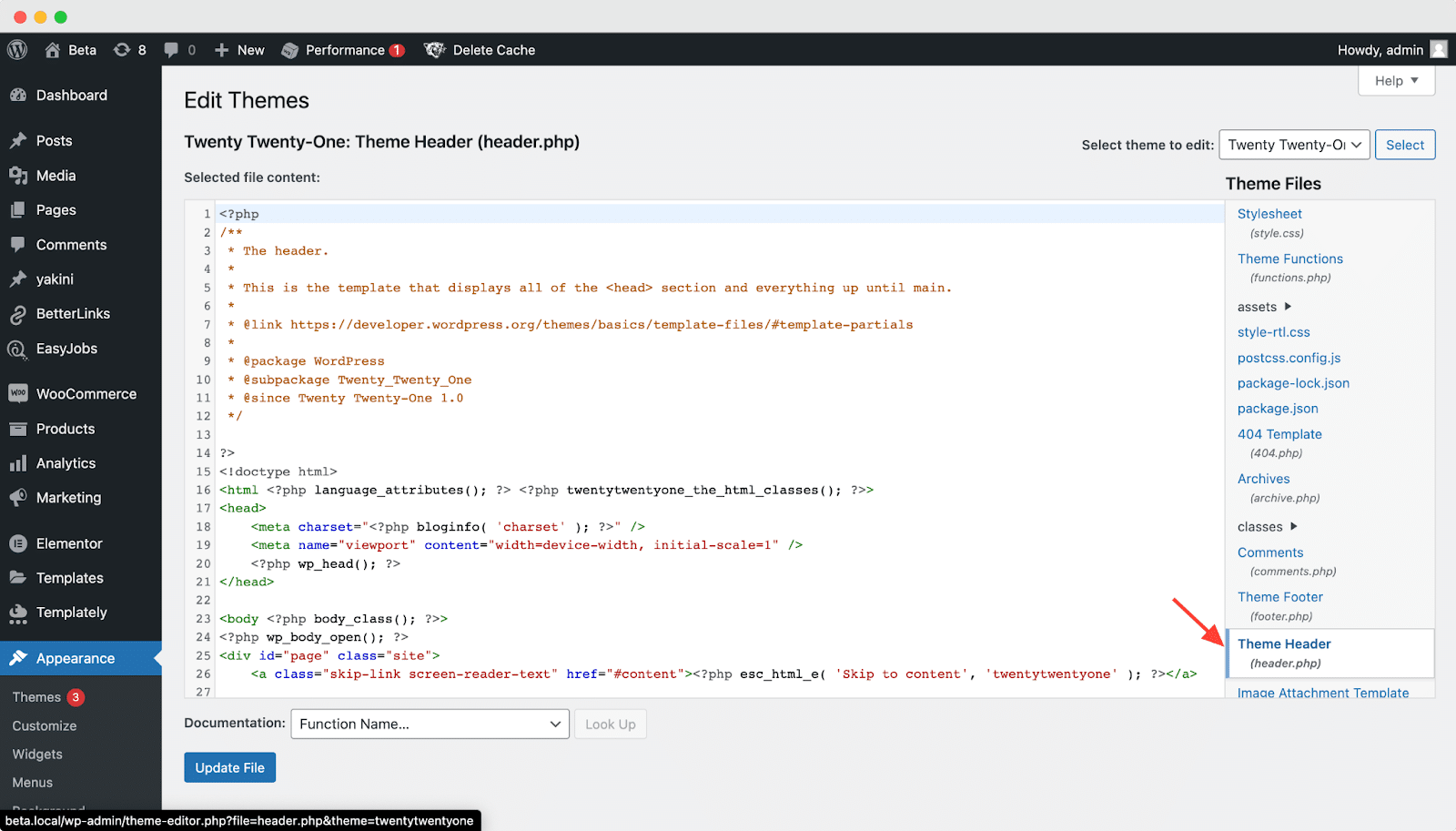
以下に示すように、テーマ コード内の開始<head>タグを見つけて、そのすぐ下に Google タグ マネージャー コード スニペットを貼り付けます。
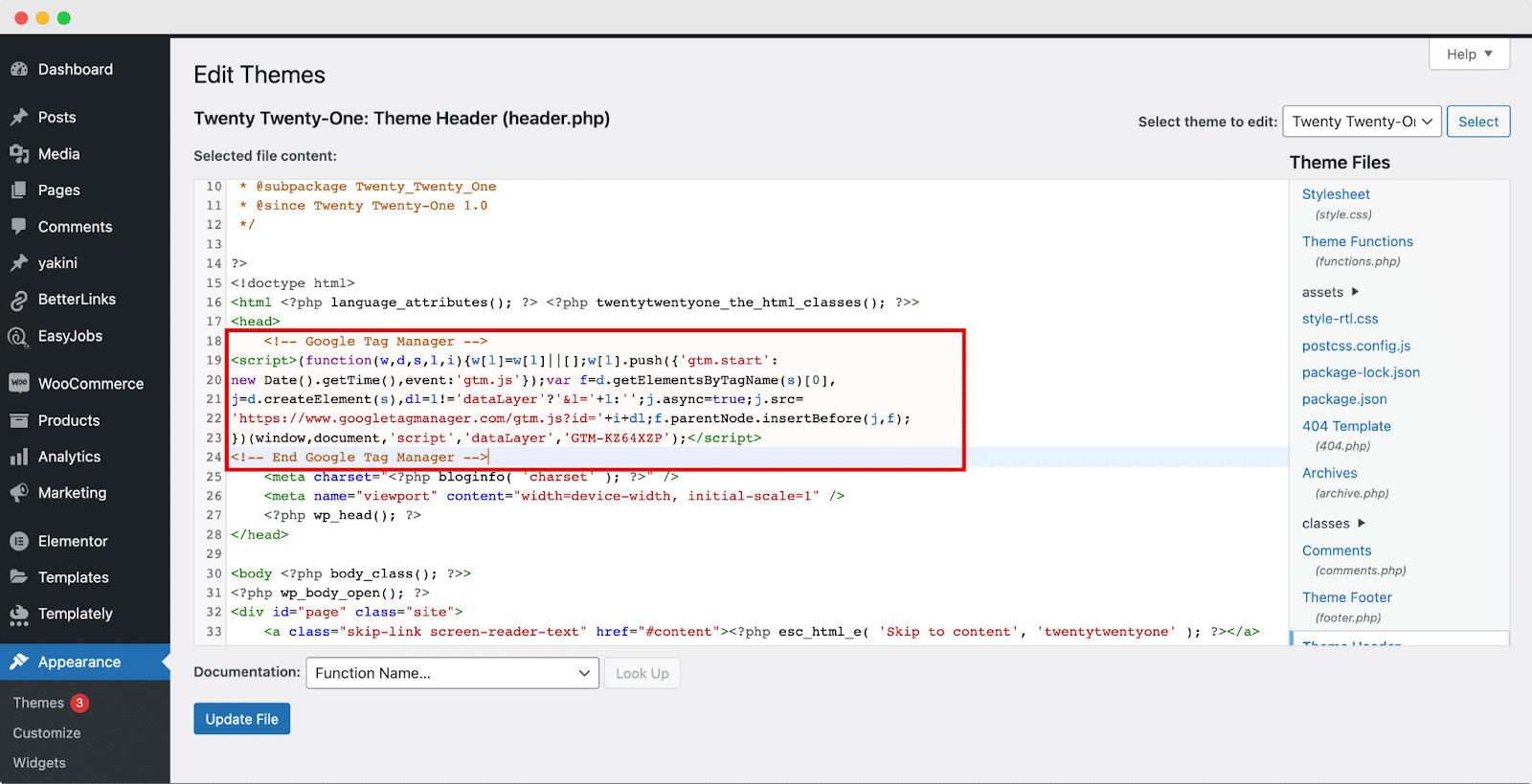
それが完了したら、コード スニペットの 2 番目の部分を [Google タグ マネージャー] タブからコピーします。 次に、以下の例に従って、テーマ コードの<body>タグの直後に貼り付けます。

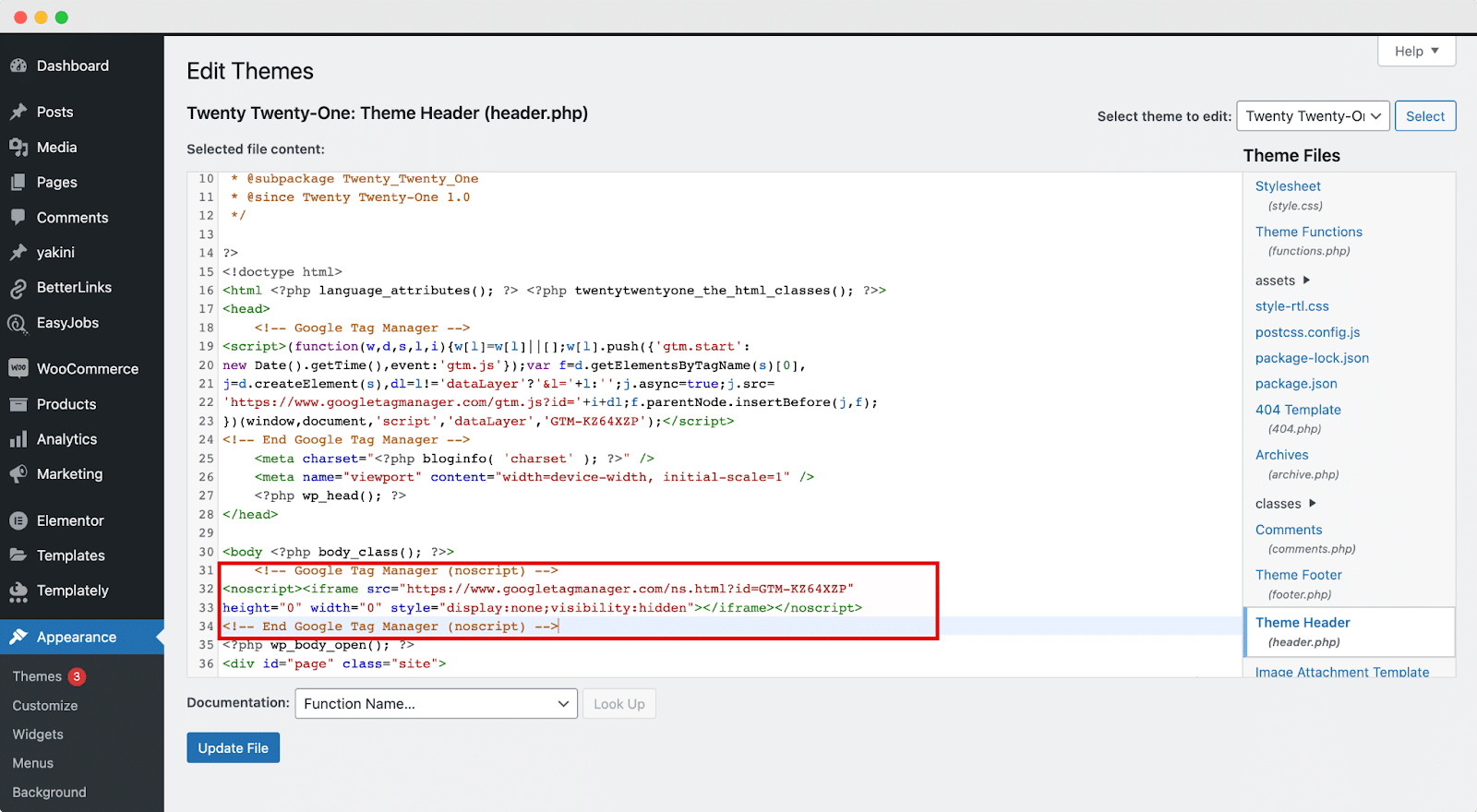
必要な変更を行った後、「ファイルを更新」ボタンをクリックして変更を保存します。 おめでとう! Google タグ マネージャーがウェブサイトに正常にインストールされ、必要なトラッキング コードを簡単にインストールできるようになりました。
これで、Google タグ マネージャーを使用してウェブサイトにタグを追加して公開する準備が整いました。 続行するには、Google タグ マネージャー アカウントを開き、[ワークスペース] タブに移動します。 以下に示すように、「新しいタグ」セクションで「新しいタグを追加」をクリックします。
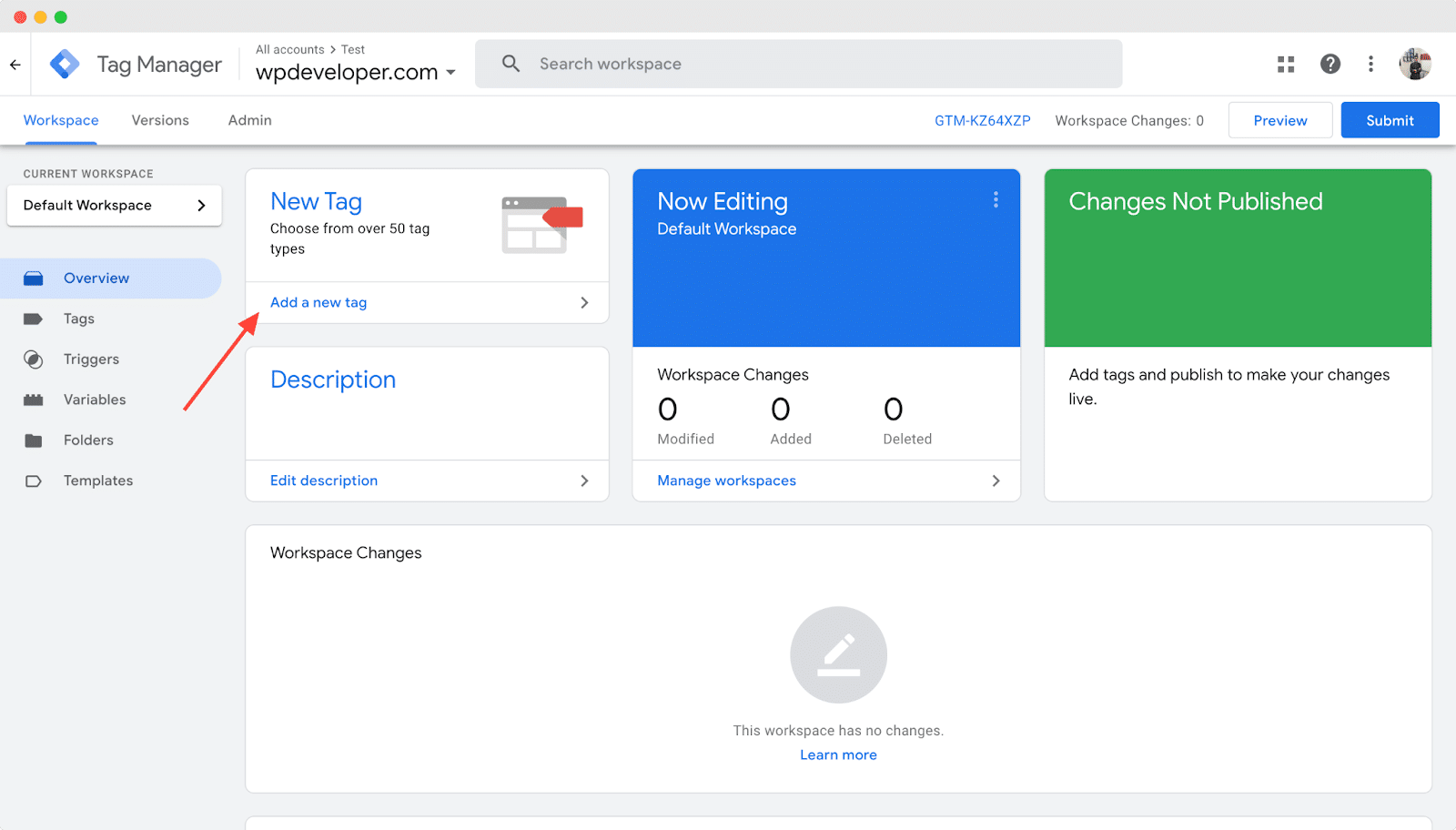
左上隅に、「無題のタグ」というラベルの付いたフィールドがあることに気づくでしょう。 希望のタグ名に変更します。 たとえば、この場合は、 Google Analytics タグを追加するため、「サイト分析」という名前を付けます。
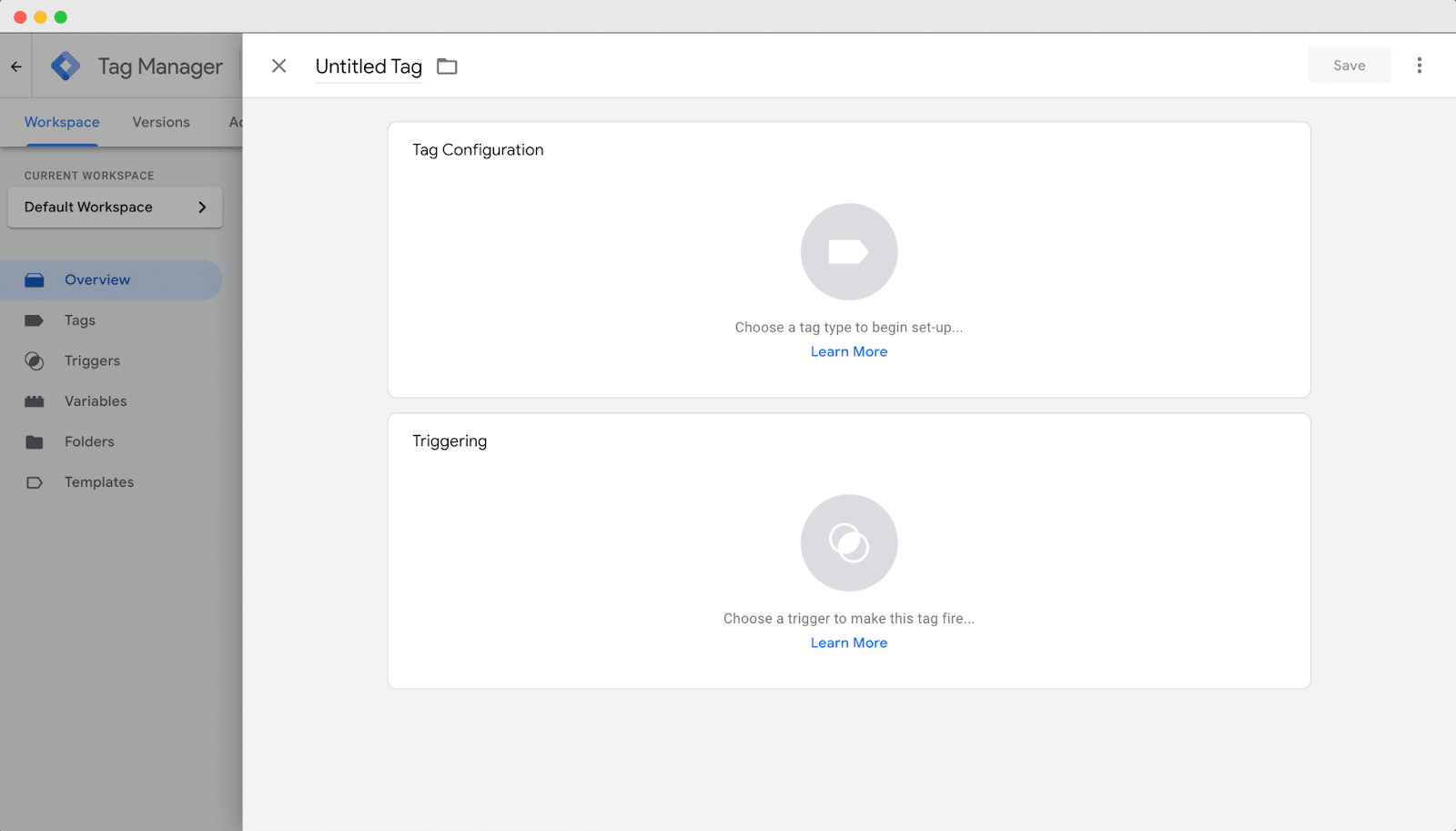
[タグ設定] セクションで、「セットアップを開始するにはタグ タイプを選択してください」というラベルの付いた目立つアイコンをクリックします。 この例では、利用可能なオプションから「 Google Analytics: GA4 Event 」を選択しましょう。
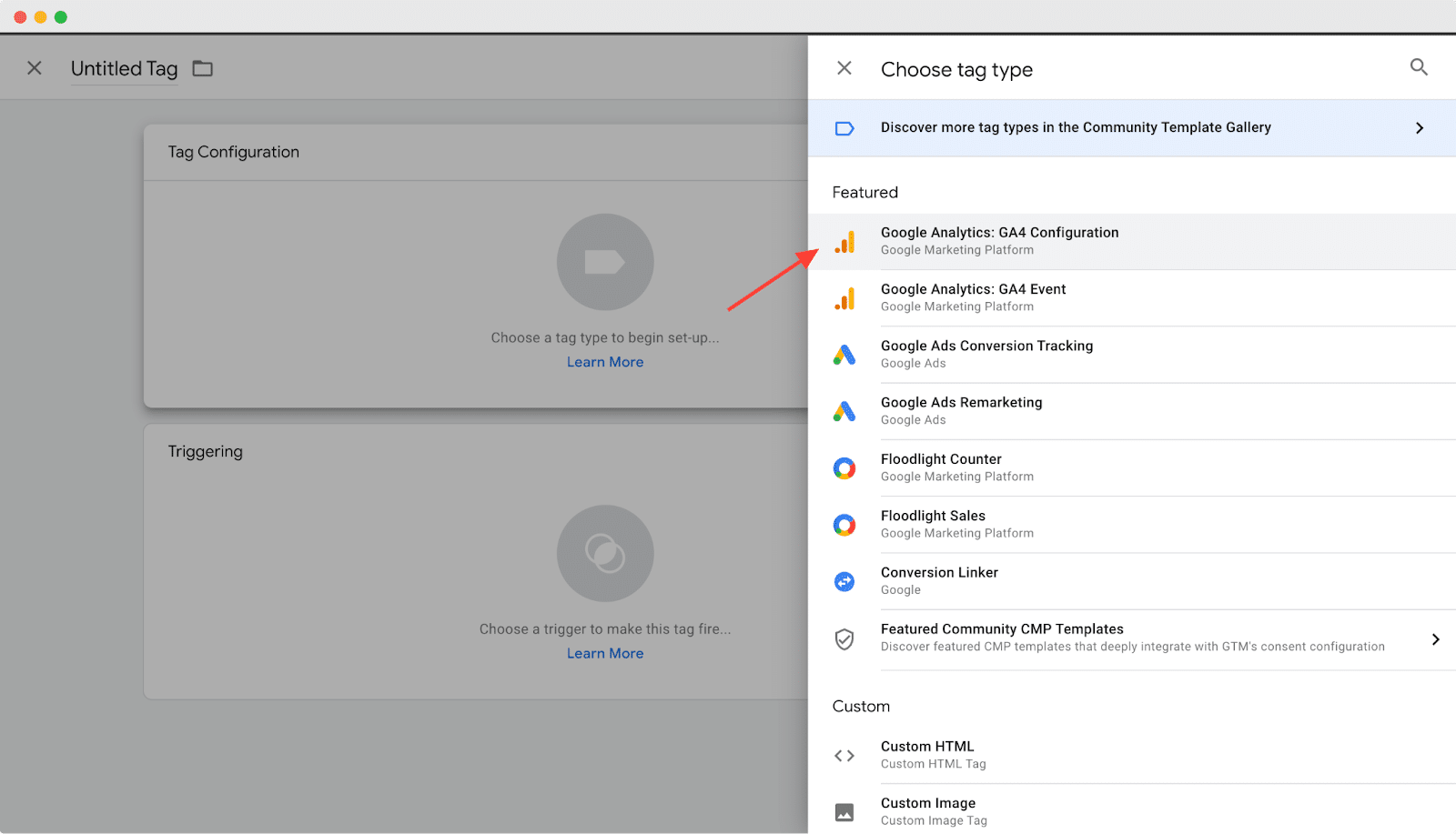
次に、適切な構成タグを選択してタグの構成に進みます。 提供されたオプションのリストから、目的の測定 IDとイベント名を選択します。 この例では、以下に示すように、利用可能なオプションから「ページ URL」を選択しました。
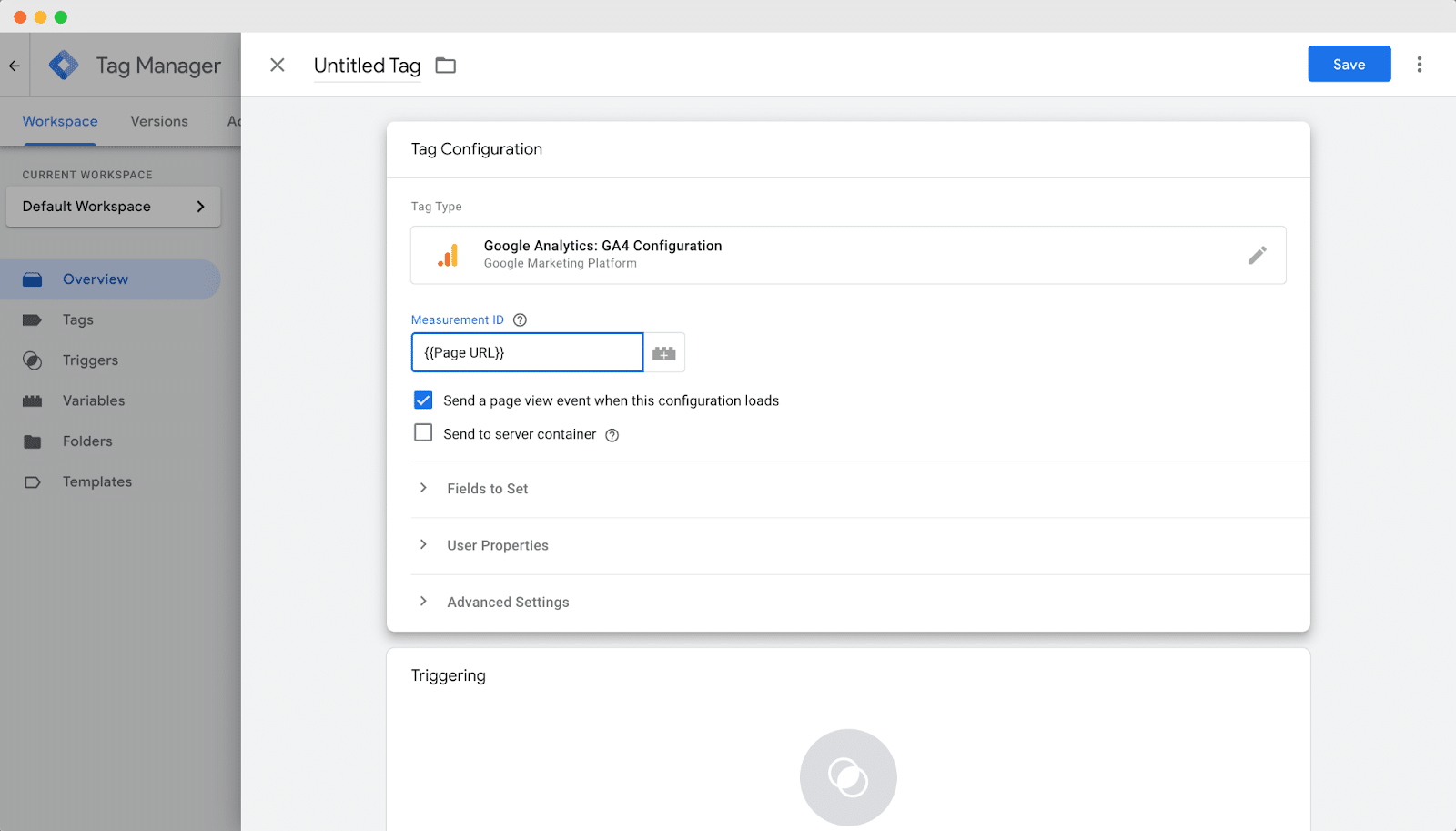
設定が完了したら、「保存」ボタンをクリックして変更を保存します。 次のステップは、タグのトリガーを設定することです。 これを行うには、以下に示すように、「トリガーを選択」をクリックして、このタグをいつ起動するかを定義します。
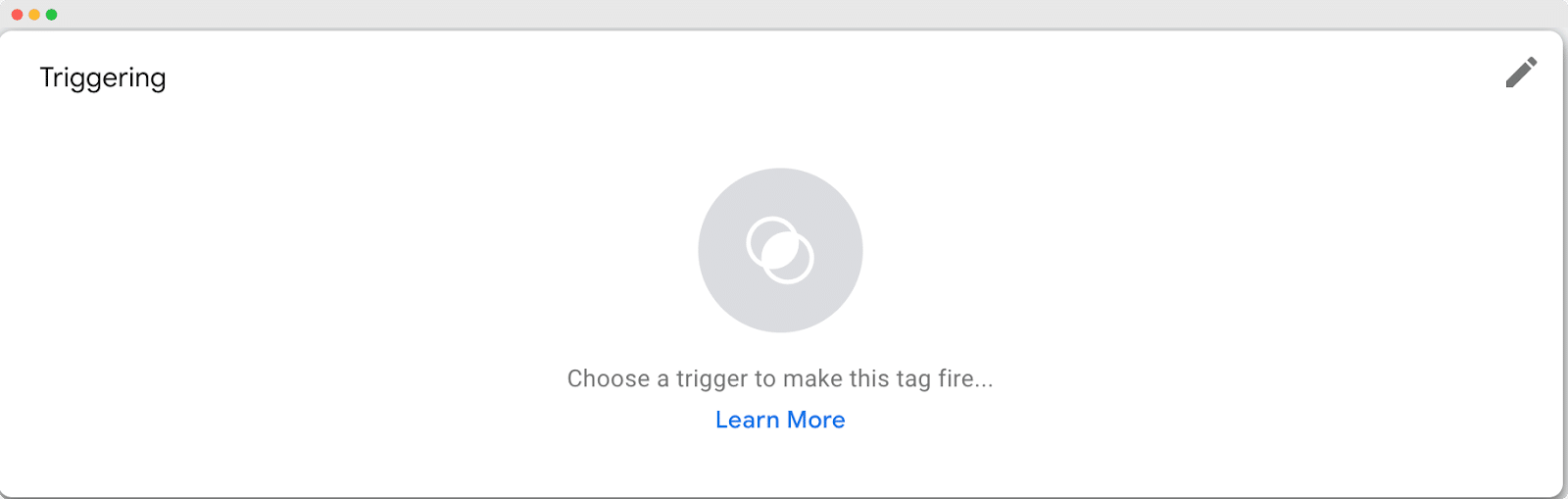
「トリガーの選択」セクションに、使用可能なトリガーのリストが表示されます。 探している特定のオプションが見つからない場合は、右上隅にある「 + 」アイコンをクリックして、追加のトリガー オプションを調べてください。
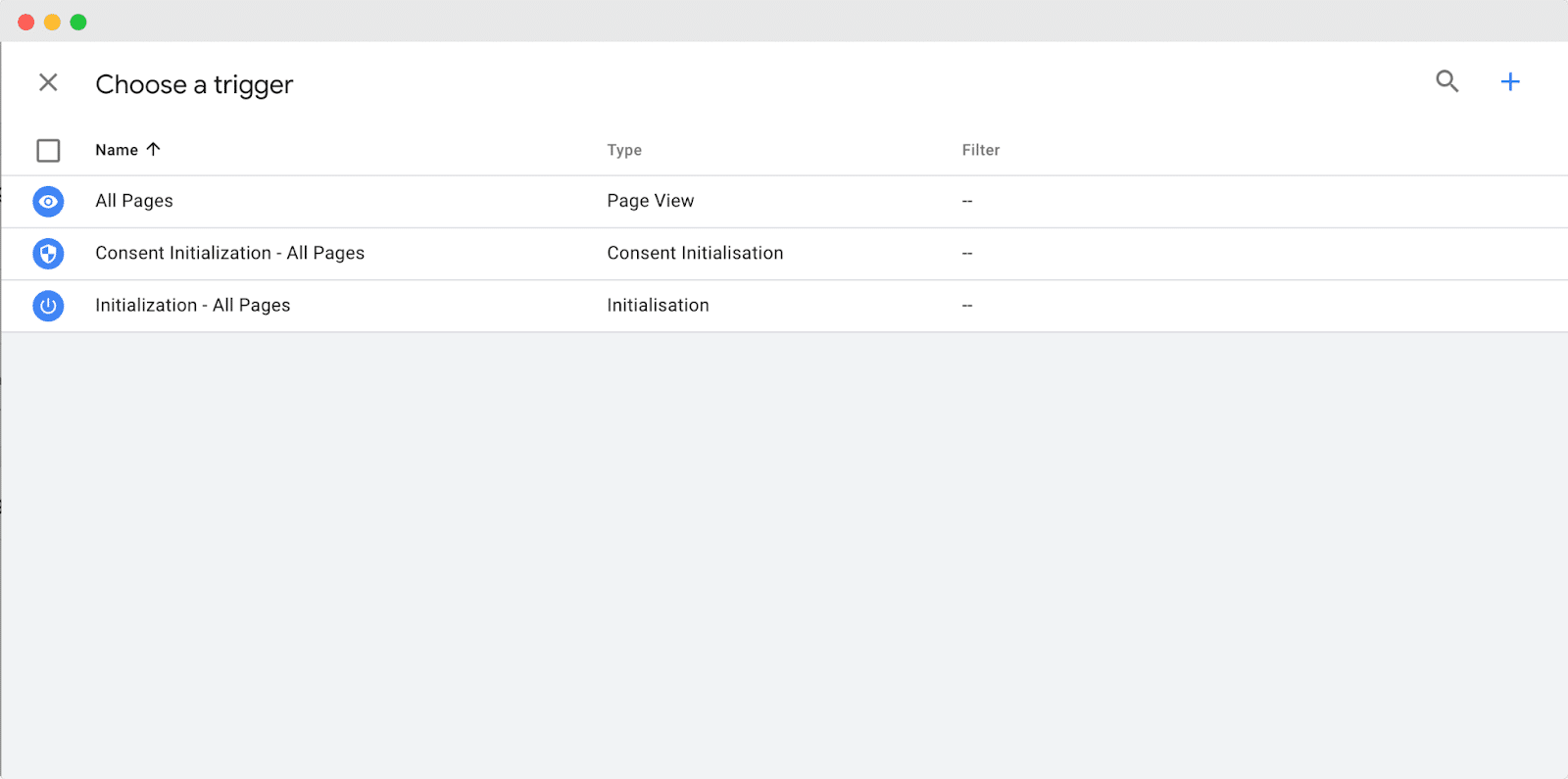
一連のトリガー オプションから、要件に合った特定のトリガーを選択します。 この例では、トリガー オプションとして「リンクのみ」を選択しています。
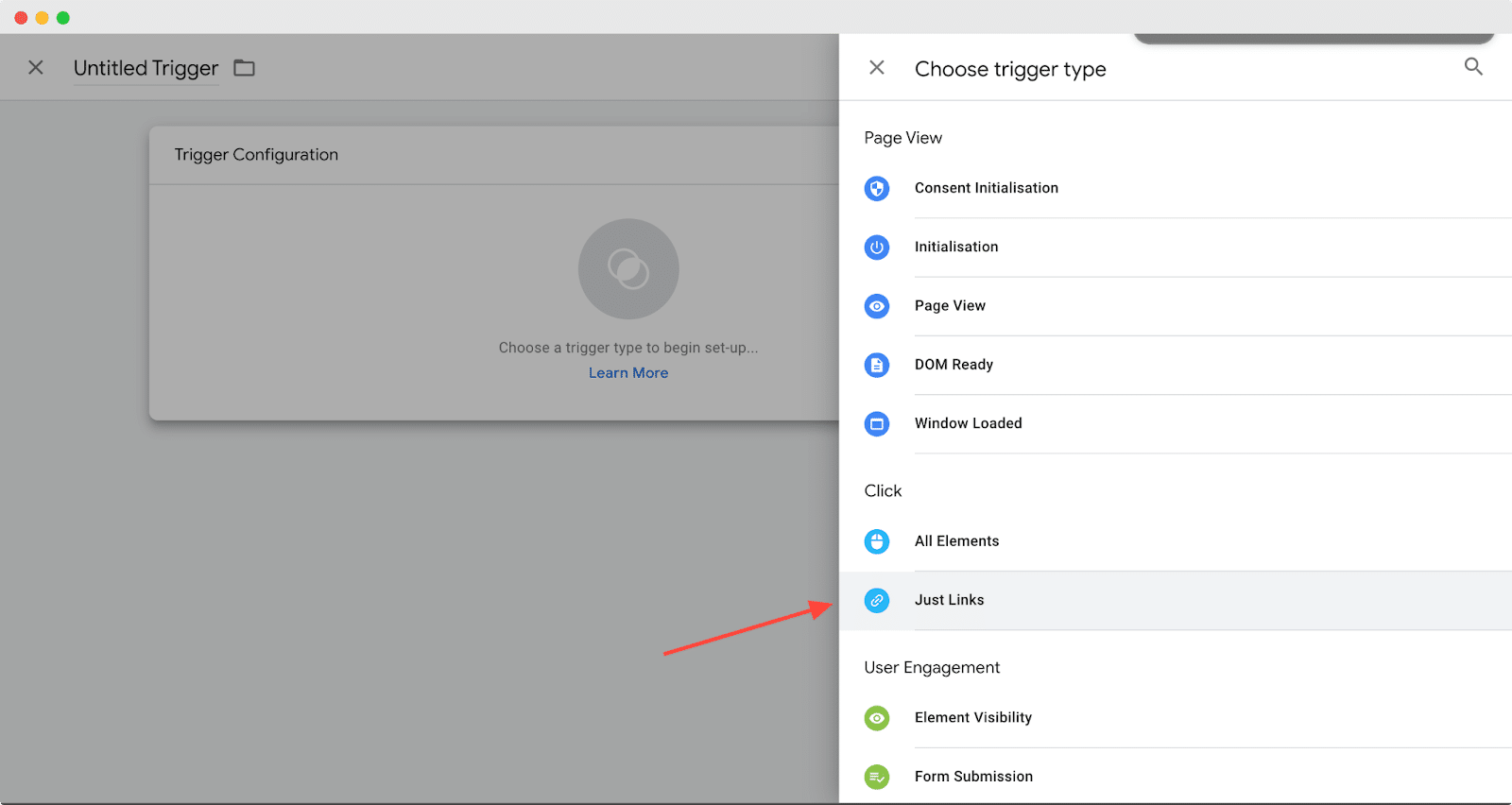
次に、「トリガー構成」セクション内のタグに適用する必要なオプションを確認して選択します。 「このトリガーが起動する」セクションでは、オプションとして「すべてのリンクのクリック」を選択しました。 必要な選択を行ったら、「保存」ボタンをクリックして変更を保存します。
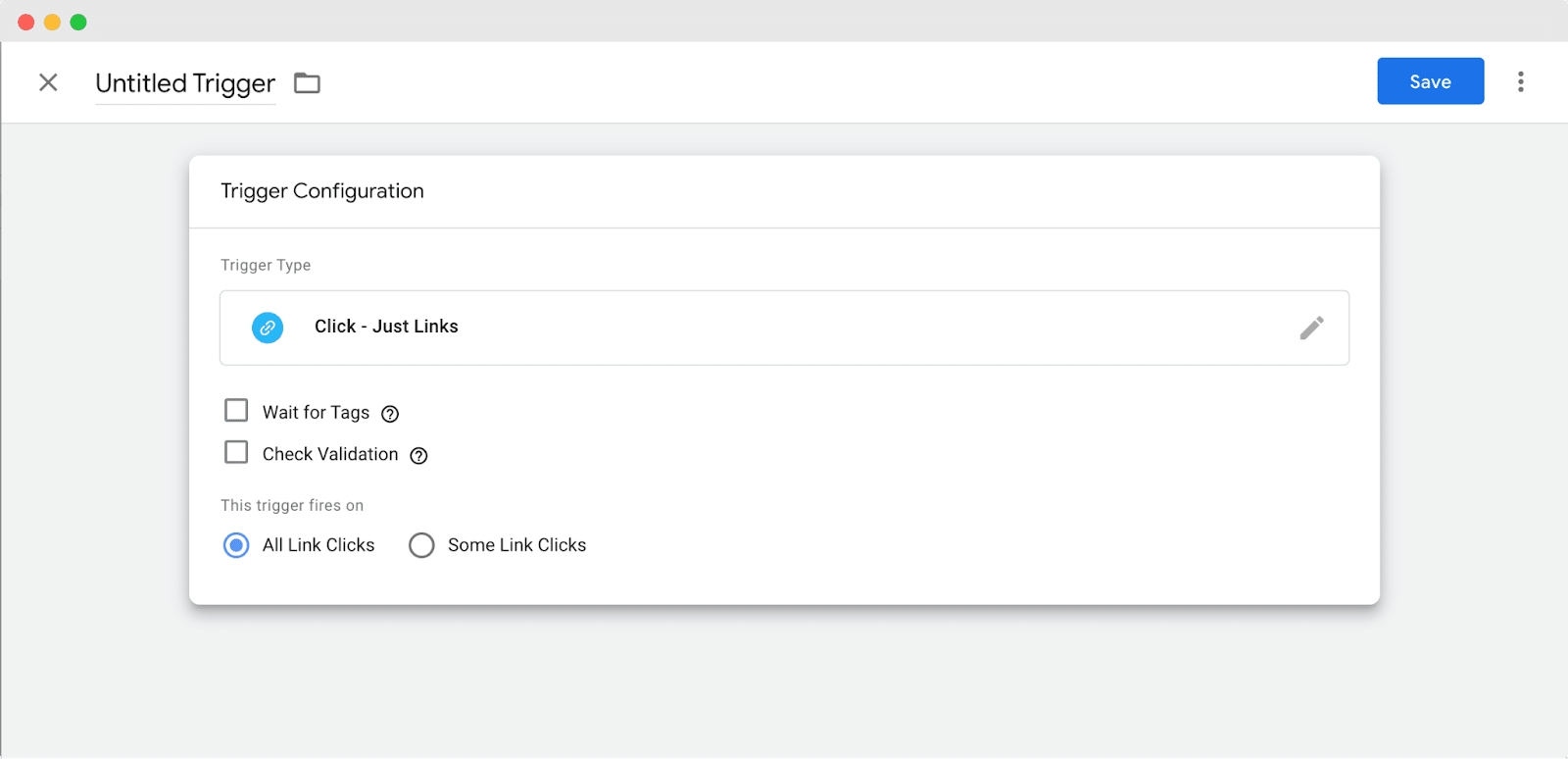
最後に、作成したタグを送信できます。 Google タグ マネージャー ダッシュボードの [ワークスペース] タブに移動し、[送信] ボタンをクリックして、新しく作成したタグを確定して送信します。
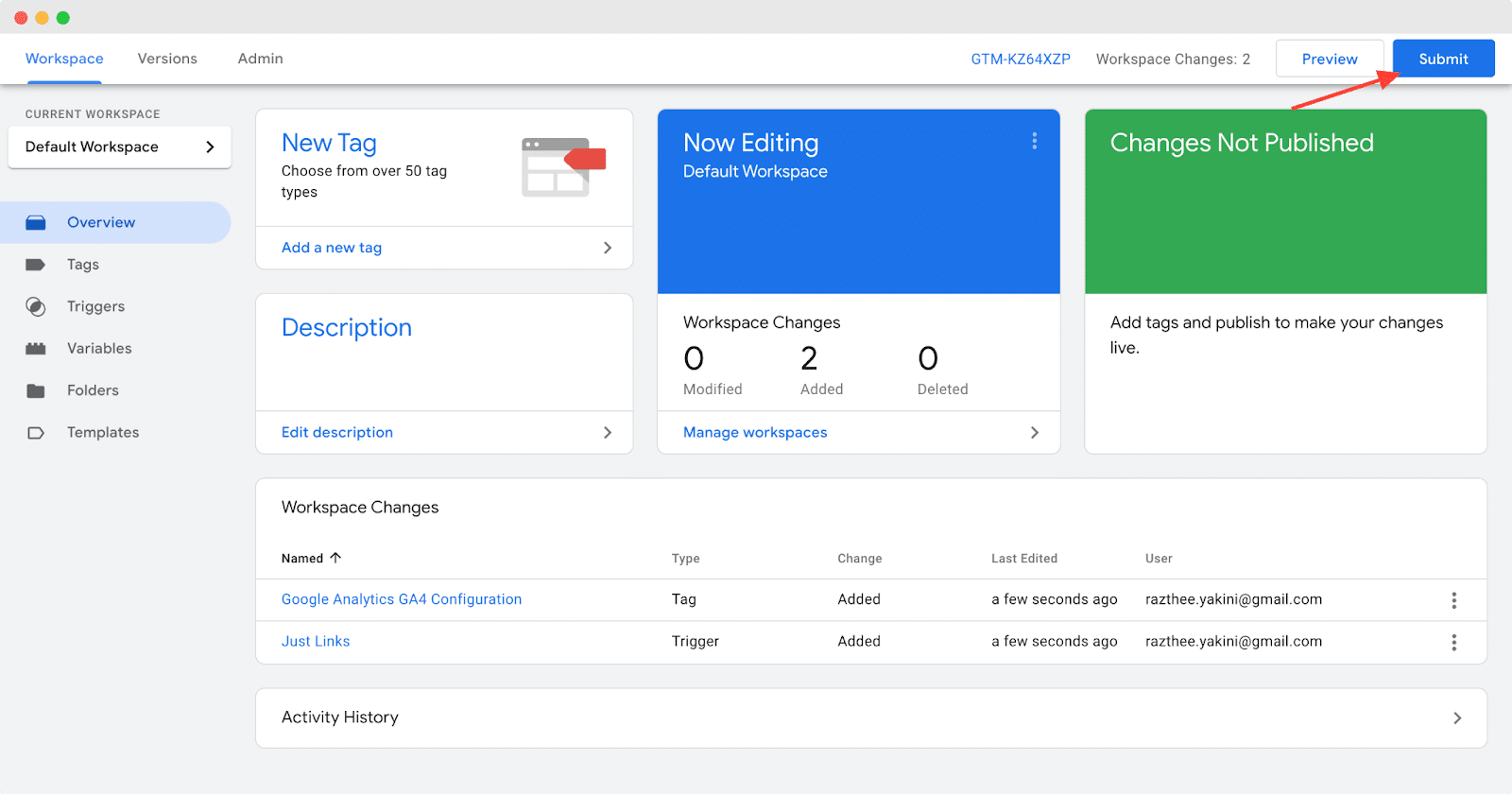
ウェブサイトに変更を実装するには、Google タグ マネージャーで [バージョンの公開と作成] オプションを選択します。 「バージョン名」フィールドにタグの名前を入力し、「公開」ボタンをクリックして変更を公開し、新しいバージョンを作成します。
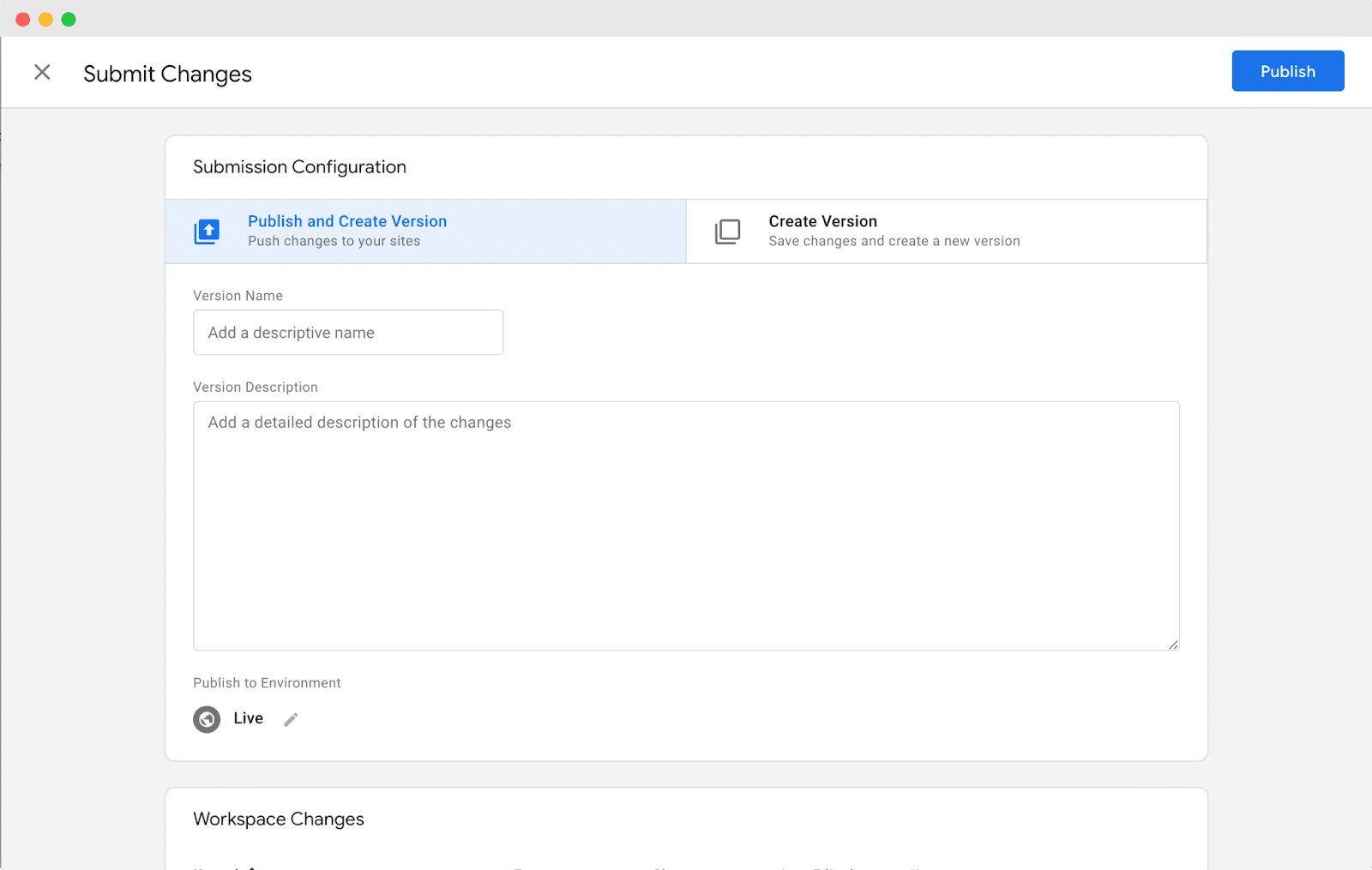
そして、それができました! Google タグ マネージャーを使用して、新しい Google アナリティクス タグが WordPress ウェブサイトに正常に追加されました。おめでとうございます。 合理化されたタグ管理と強化された追跡機能のメリットを享受できるようになりました。 可能性を探求し続け、Web サイトの分析データを最大限に活用してください。 素晴らしい!
Google タグ マネージャーでタグ管理を簡素化し、マーケティングの成功を促進する
WordPress 用 Google タグ マネージャーは、マーケティング担当者や SEO 専門家に、ウェブサイト上のタグとトラッキング コードを簡素化、効率的、柔軟に管理できる方法を提供します。 GTM をインストールすると、 Web サイトの分析と追跡を制御し、マーケティング キャンペーンを最適化し、データに基づいた意思決定を簡単に行うことができます。 今すぐ Google タグ マネージャーを統合して、WordPress サイトの可能性を最大限に引き出す準備をしましょう。
ウェブサイトのパフォーマンスを測定して改善する方法の詳細については、ユーザー エクスペリエンスを向上させるためにサイトを最適化する方法に関するGoogle Core Web Vitalsに関する最近の記事を参照してください。
この記事を気に入っていただけた場合は、ブログを購読して、このような有益なヒントやチュートリアルを引き続き入手してください。
