Google タグマネージャーを WordPress にインストールする理由とその方法?
公開: 2023-08-07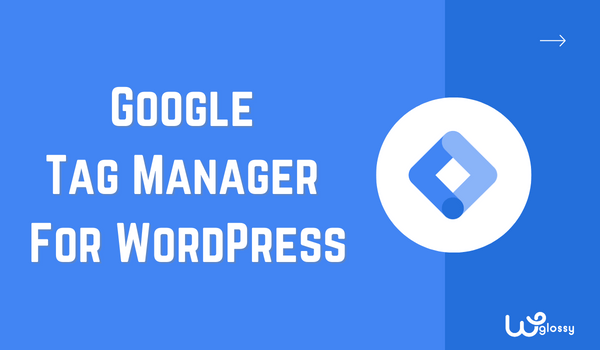
WordPress ウェブサイトに Google タグ マネージャーをインストールしますか? これは間違いなく優れたソリューションであり、Web サイト上のトラッキング コードとタグを管理する際の作業がはるかに楽になります。 私を信じて; これなしでどうやって生きていたのか不思議に思うでしょう。
この素晴らしいツールをインストール、アクティブ化、使用する方法を誰もが知っているわけではありません。 そしてそれはあなたのせいではありません。 私も最初は同様の問題に直面しました。 しかし今では、私は GTM を離れることはないと思います。このガイドを読んだ後は、きっとあなたも同じように感じるでしょう。
この記事では、WordPress 用 Google タグ マネージャーに関する私の経験と詳細情報をすべて共有します。 利点、GYM を使用する理由、インストール プロセスについての答えが得られます。 このトピックをさらに詳しく見てみましょう。
Google タグ マネージャーとは – 概要
Google タグ マネージャー (GTM) は、ウェブサイト所有者やマーケティング担当者にとってスーパーヒーローのようなものです。 その名の通り、タグマネージャーです。 Google Analytics などのツールを使用するときにサイトのバックエンドに付けられるタグを管理します。
簡単に言うと、ユーザー インタラクションを追跡したり、マーケティング キャンペーンを実行したり、Web サイトに関する興味深い洞察を取得したりする場合、通常、すべてのツールに対して個別にコードを Web サイトに追加する必要があります。 特にテクノロジーに精通していない場合、これは簡単でも安全でもありません。
最大の問題は、すべてのコードを個別に追加したとしても安心できないことです。 ウェブサイトはコード スニペットがごちゃ混ぜになってしまい、維持と更新が非常に大変になります。 しかし、Google タグ マネージャーを使用すると、まるで魔法のようです。
Google タグ マネージャーは、これらすべてのタグのワンストップ ショップとして機能します。 GTM コード スニペットをサイトに追加すると、制御できるようになります。 すべてのトラッキング コードとタグを 1 つの便利なダッシュボードから追加、編集、管理できます。
一番良いところ? GTM を使用するのに技術の達人である必要はありません。 非常にユーザーフレンドリーで、すぐに使い始めることができます。 コーディングのスキルがなくても、クリック、フォームの送信、ページビューなどを追跡できます。
Google タグマネージャーを使用する理由理由
これで、Google タグマネージャーの目的がわかりました。 もう 1 つの重要なトピック、つまりなぜそれを使用する必要があるのかに移りましょう。 ここでは、Web サイトに GTM を導入することが不可欠であると考える理由を詳しく説明します。
使い方が簡単
商品を持ち上げたり、別々に置いたりすることなく、必要なだけ商品を整理できる魔法の箱があると想像してください。 Google タグ マネージャーは、ウェブサイト所有者にとっての魔法の箱のようなものです。
これにより、Web 開発者や Web サイト所有者が Web サイトにコードを簡単に配置できるようになります。 Web サイトのバックエンドに各ツールのコードを個別に追加する必要はありません。 必要なのは GTM だけであり、GTM 内で必要なだけタグを自由に作成できます。
これらのタグは、Web サイトにアクセスした人の数やクリックしたボタンなどの追跡などの洞察を提供します。Web サイトでコードを手動で編集する必要がないため、作業が簡単になるだけでなく、安全にもなります。
チームに最適
ウェブサイトを一人で運営することはほとんど不可能です。 ライター、マーケティング担当者、開発者、SEO 専門家などのチームが必要です。間違いなくチームワークが不可欠ですが、問題があります。所有者として、チームが Analytics などのツールをインストールできるように、Web サイトへのフル アクセスを提供する必要があります。等
アクセスを提供することは重要ですが、コードを間違って追加した場合を想像してください。 これは大きな問題となるだろう。 その場合、おそらく開発者または専門家に Web サイトのバックエンドの問題を確認してもらう必要があります。
だからこそ、GTM のような 1 つのツールを使用するのが最善だと思います。 これにより、デザイナーやマーケティング担当者などのさまざまな人々が、1 つのダッシュボードからお互いの邪魔をすることなく特別なタグを Web サイトに追加できます。 ウェブサイトのチームワークのようなものです。
ウェブサイトにとって安全
何よりも、Google タグ マネージャーはウェブサイトにとって安全です。 誰でもタグを作成して実行できると考えているなら、それは間違いです。 あなたがアクセスする許可されたユーザーのみが Google タグ マネージャーでタグを実行できます。
さらに、タグを実行する前にタグを確認できます。 GTM には、チェックするためのデバッグ機能とプレビュー機能が付属しています。つまり、Web サイトにタグを適用する前にタグをテストすることで、より優れたものにすることができます。 コードを Web サイトのバックエンドに追加した後は手動でテストできないことに注意してください。
サードパーティによるサポート
Google タグ マネージャーは、サードパーティとの統合による可能性の世界への扉を開きます。 GTM を導入する前は、Facebook ピクセル、アナリティクス、Adsense などのツールをインストールして検証することは私にとって困難でした。
ただし、同じ作業が以前よりもはるかに簡単になりました。 Google タグ マネージャーは、サードパーティとの統合による可能性の世界への扉を開きます。 多数のタグでサポートされているため、GTM ダッシュボードからすべてを管理できます。
予算に優しい
最後に、Google タグ マネージャーは、特にテクノロジーに詳しくない場合に、予算の救世主になります。 その理由は、Web サイトの所有者は通常、Web サイトの安全性を確保するために小規模なタスクのために開発者を雇っており、開発者の費用が高額であるためです。
予算がもう問題にならないのであれば、それは良いことです。 GTM のパワーを手にすれば、ちょっとした変更ごとに高価な開発者を雇う必要はありません。 GTM へのアクセスのみが必要です。 残りの作業は簡単です。
GoogleタグマネージャーとGoogleアナリティクスの違いは何ですか?
Google タグ マネージャーと Google アナリティクスの間で混乱していますか? 心配しないで! あなたの混乱を解消するために、私が簡単に説明します。 GTM と GA は、サイト データを管理および分析するために Google が提供する優れたツールです。 それでも、それらには異なる目的と異なる機能があります。
Google タグ マネージャーは、コードを変更せずにウェブサイトにさまざまなトラッキング コード、スクリプト、タグを追加して管理できるタグ管理システムです。 すべてのトラッキング コードのコンテナとして機能し、サイト上のさまざまなトラッキング機能をより効率的かつ組織的に実装および更新できるようになります。
Google Analytics は、Web サイトのトラフィックとユーザーの行動に関する詳細な洞察を提供する Web 分析サービスです。 ページビュー、クリック、コンバージョン、その他のイベントなどのユーザーインタラクションに関するデータを収集します。 GA はこのデータを処理して、ユーザーの行動、トラフィック ソース、視聴者の人口統計、マーケティング活動の効果を理解するのに役立つレポートを生成します。
簡単な言葉で言うと
Google タグ マネージャーは、ウェブサイト上のさまざまなトラッキング コードを簡単に管理および導入できるタグ管理システムです。 対照的に、Google Analytics は、これらのトラッキング コードから収集されたデータを分析して、ユーザーの行動や Web サイトのパフォーマンスに関する貴重な洞察を提供する Web 分析サービスです。 どちらのツールも、Web サイトのパフォーマンスとユーザーの行動を追跡して理解するために不可欠です。
WordPress に Google タグマネージャーをインストールして設定する方法?
ここでは、WordPress に Google タグ マネージャーをインストールして設定する手順を説明します。 すべてを注意深く読み、ガイドに記載されているすべての手順に従ってください。 そうしないと、GTM のインストールが困難になる可能性があります。
1. Googleタグマネージャーアカウントを作成する
- Google タグ マネージャー Web サイト (https://tagmanager.google.com) にアクセスし、Google アカウントを使用してサインインします。 お持ちでない場合は、作成する必要があります。
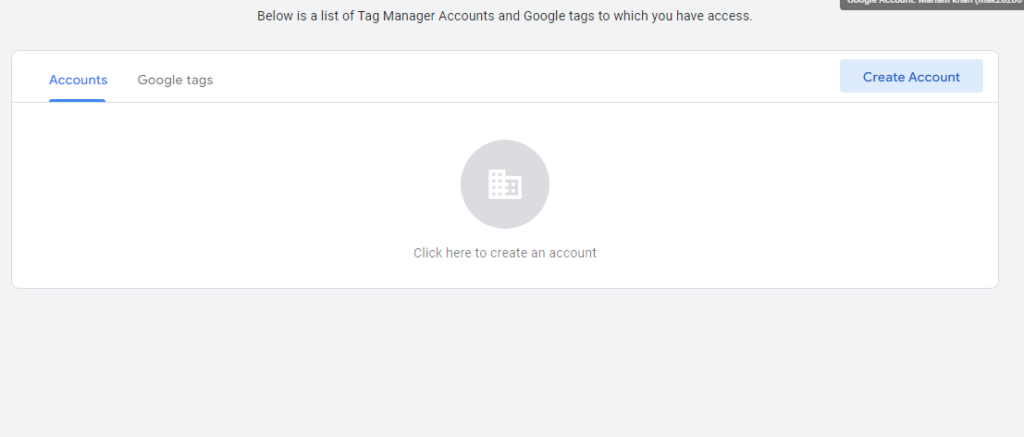
- [アカウントの作成] をクリックし、指示に従って Google タグ マネージャー アカウントを設定します。
2. アカウントとコンテナをセットアップする
- アカウント名や国などの情報を追加します。
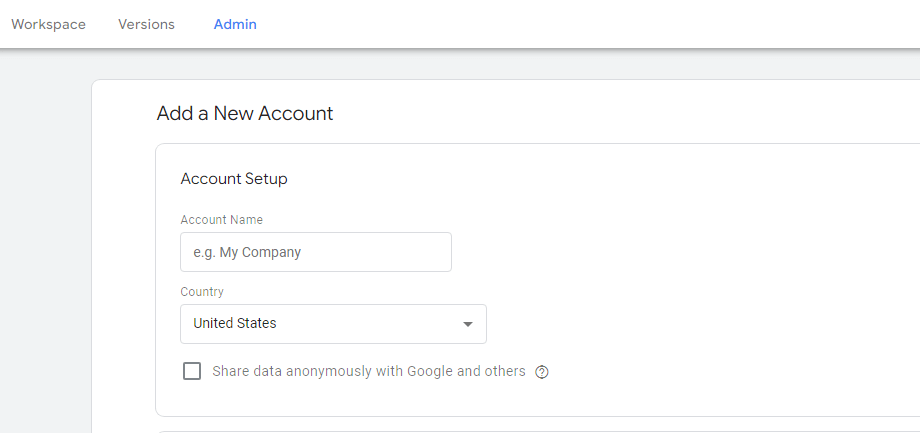
- Web サイトまたはアプリの名前を入力し、プラットフォームの種類 (Web、AMP、iOS、Android など) を選択します。
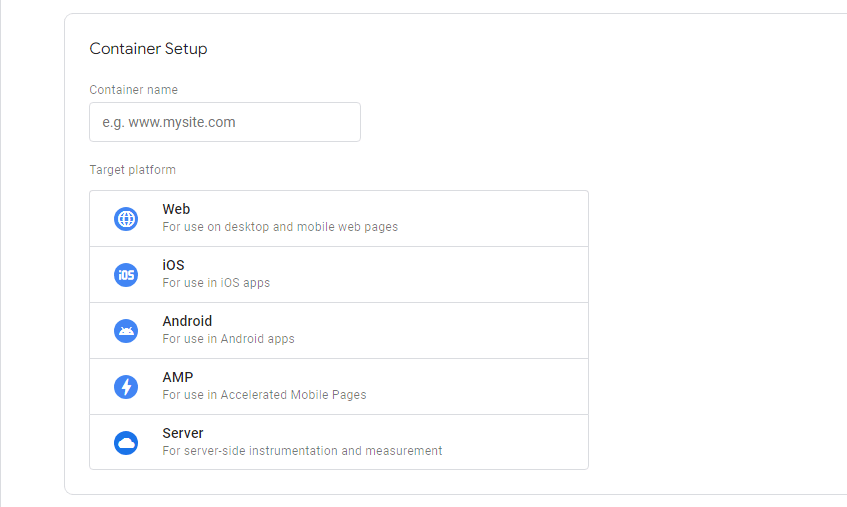
3. コンテナコードのスニペットを取得する
- コンテナーを作成すると、コンテナーのコード スニペットが表示されます。
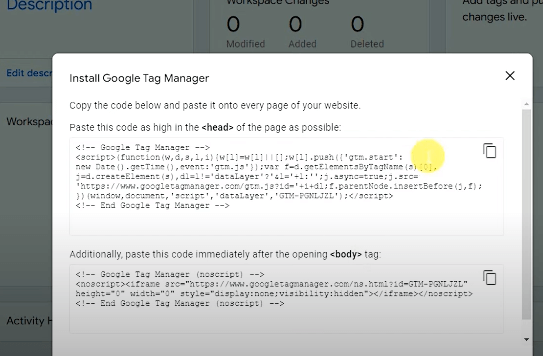
- このスニペットをコピーして、Web サイトの<head> 部分と <body>部分に貼り付けます。
注: <head> コードを head セクションに追加し、<body> コードを body セクションに追加することに注意してください。 このコードにより、Google タグ マネージャーがウェブサイトで動作できるようになります。

4. インストールを確認する別の方法
コードを追加したくない場合は、Google タグ マネージャー プラグインを使用してインストールを確認する別の方法もあります。
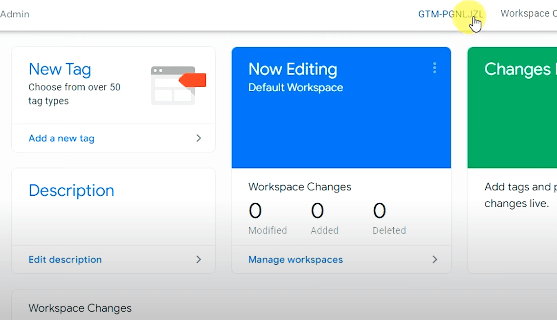
- GTM プラグインをインストールし、GTM ID コードを入力します。
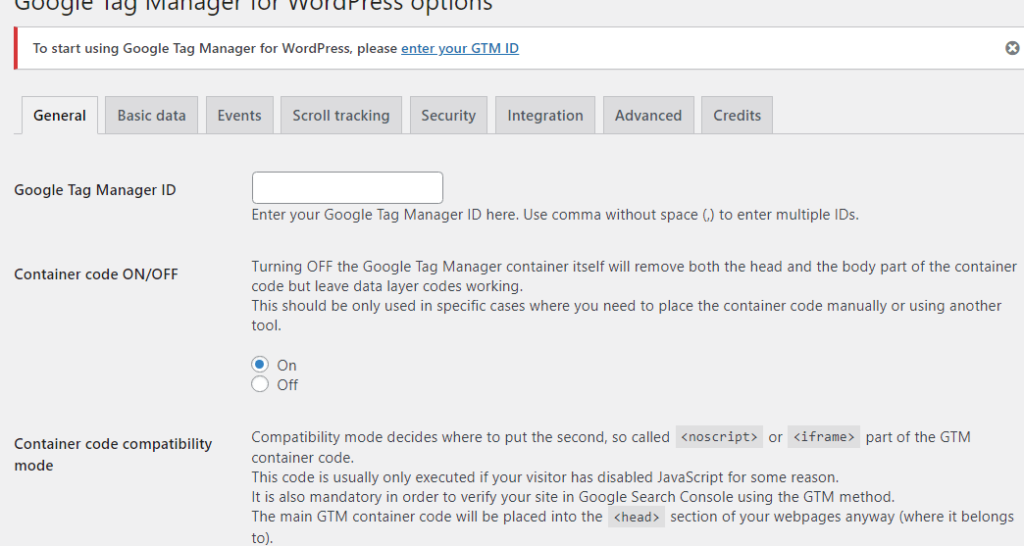
- Google タグ マネージャーが正しくインストールされていることを確認するには、「プレビュー」モードを使用できます。 Googleタグマネージャーの「プレビュー」ボタンをクリックし、WebサイトのURLを追加し、Webサイトに接続できるか確認してください。
おめでとうございます。WordPress Web サイトに GTM が正常にインストールされ、設定されました。 コードを手動で追加せずに、Google タグ マネージャーのダッシュボード内でタグを追加し、Analytics、Facebook Pixel、Adsense などのツールにデータを送信できるようになりました。
GoogleタグマネージャーでGA4を設定するにはどうすればよいですか?
ウェブサイトに Google タグ マネージャーをインストールして設定したので、次は別の重要な部分に進みましょう。 ここでは、GTM4 アカウントで Google Analytics を設定する方法について詳しく説明します。
ステップ 1:ウェブサイトを Google Analytics に接続します。
ステップ 2: GTM ダッシュボードに移動し、「新しいタグの追加」をクリックします。
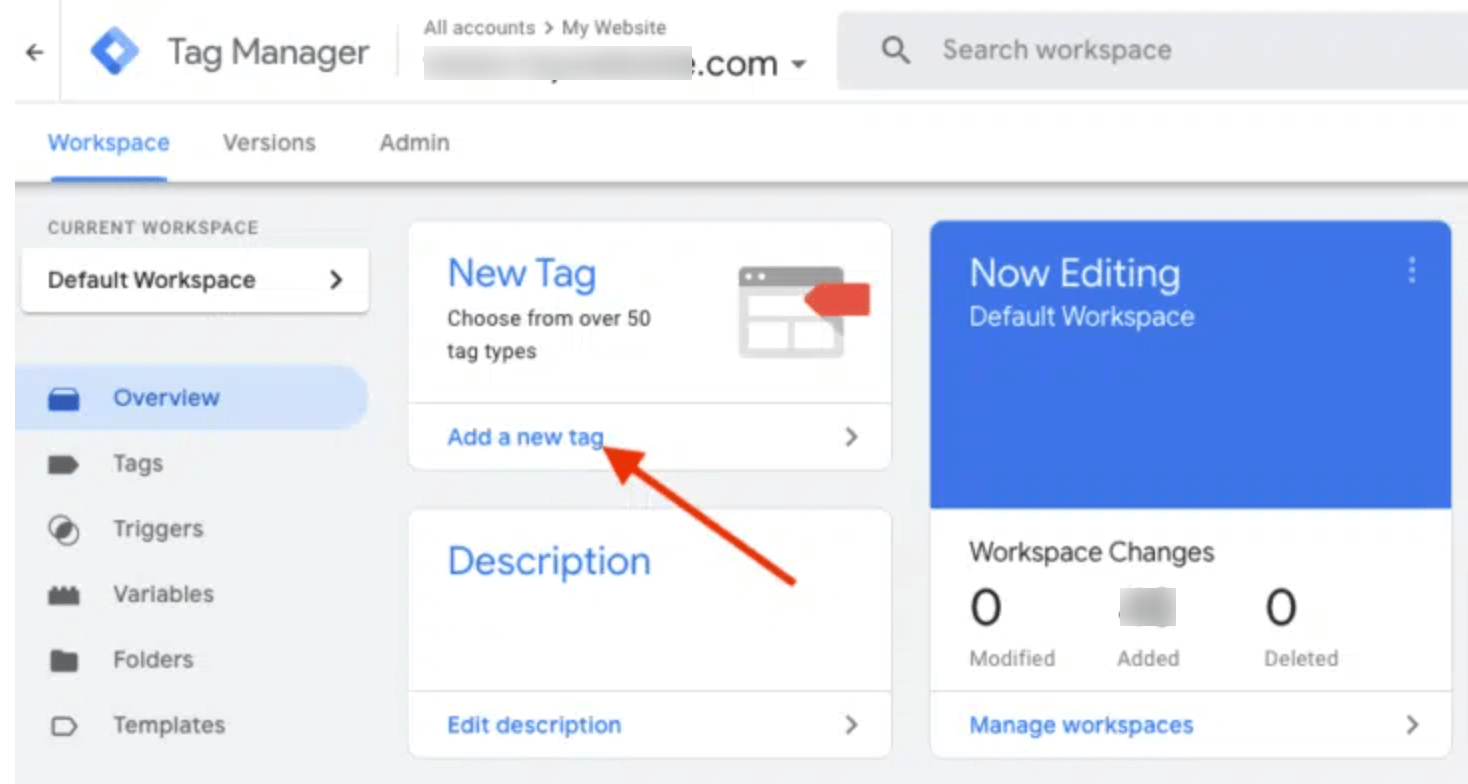
ステップ 3: GTM タグに名前を付け、「 Google Analytics: GA4 」タグを選択します。
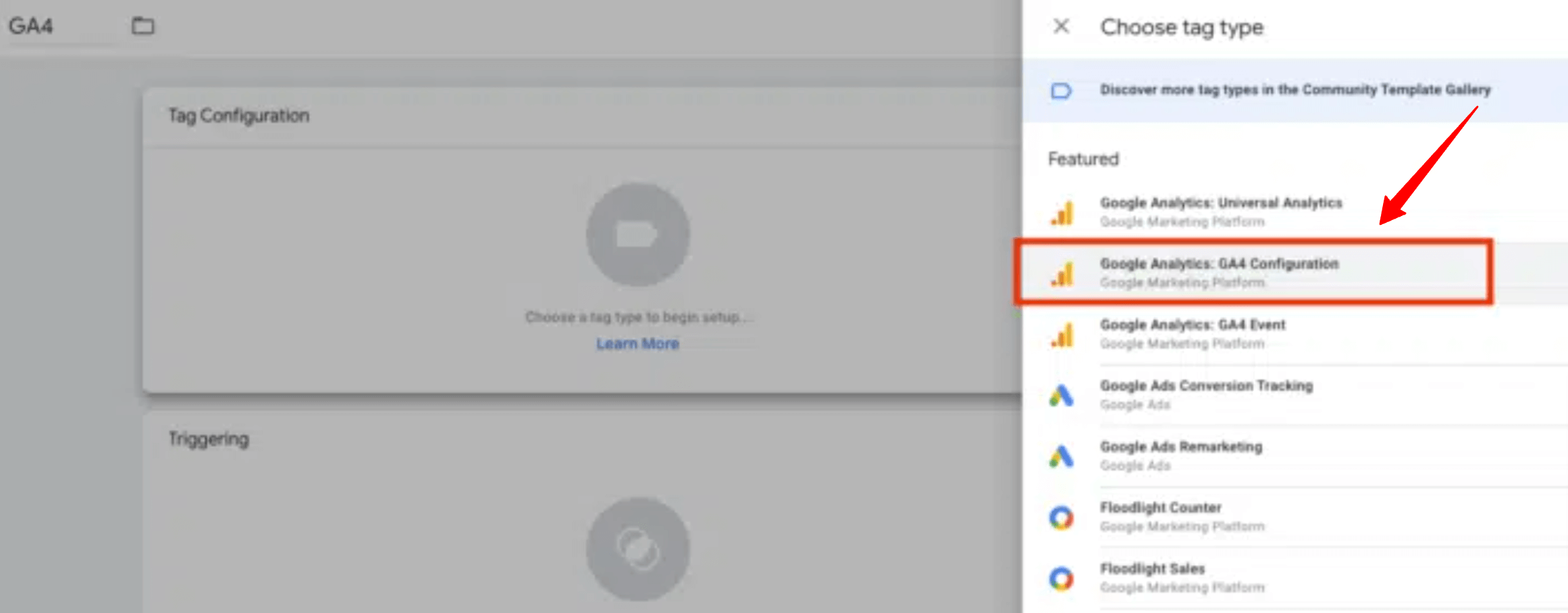
ステップ 4: Google Analytics ダッシュボードから測定 ID をコピーした後、貼り付けます。
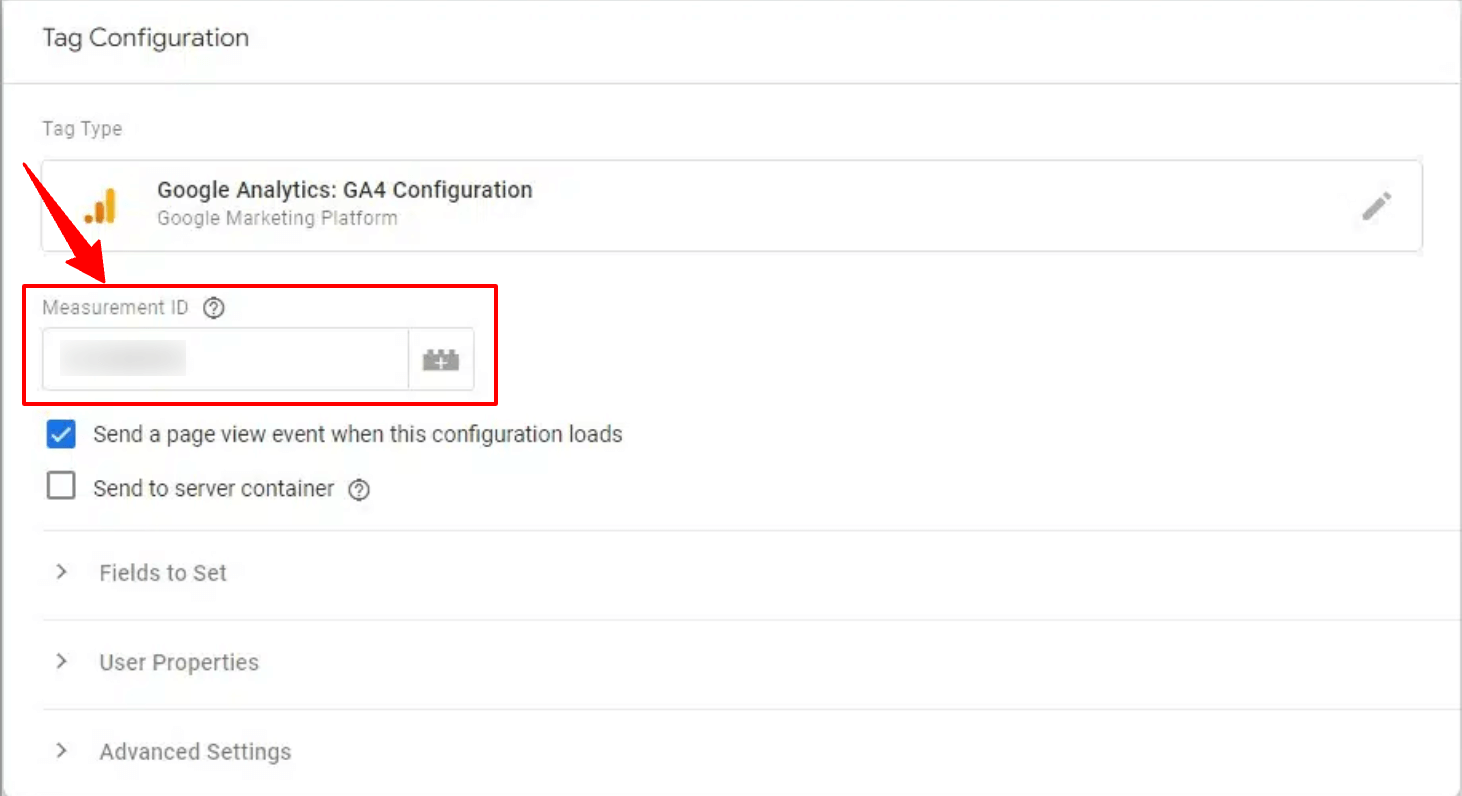
ステップ 5:要件に従ってトリガーを追加します。 ほとんどの場合、「すべてのページ」オプションを選択します。
ステップ 6:最後に、[保存] オプションをクリックすると、ダッシュボード タブに再びリダイレクトされます。
ステップ 7:ダッシュボード タブで、作成したタグを選択し、「送信 > 公開」を選択します。 これで、Google タグ マネージャー WordPress に GA4 データが表示されるはずです。 GA4 のリアルタイム統計をチェックして相互検証します。
Google タグマネージャー WordPress – よくある質問
Google タグマネージャーの例とは何ですか?
Google タグマネージャーは、ウェブサイトに追加したタグ(コード)を管理するツールです。 GTM がない場合は、Web サイトのバックエンドのヘッダーまたは本文セクションにコードを手動で追加する必要がありますが、これは難しくて安全でないだけではありません。
ただし、Google タグ マネージャーを使用すると、ウェブサイトのバックエンドを編集する必要がありません。 GTM をインストールしてセットアップする必要があるのは 1 回だけです。 その後、WordPress テーマエディターでこのタスクを実行する代わりに、そこに Analytics などのツールのタグを追加できます。
Google タグ マネージャーの 3 つの主要な部分は何ですか?
Google タグ マネージャーには、連携してウェブサイトを管理する 3 つの主要な部分があります。
- コンテナーは、 Web サイトに追加するすべてのタグを保持する特別なボックスです。
- タグは、Web サイトに追加するコードのスニペットです。
- トリガーは、タグにアクションを実行するタイミングを指示するスマート ヘルパーです。
Google アナリティクスと Google タグ マネージャーの違いは何ですか?
Google Analytics は、Web サイト上のユーザーの行動を追跡および分析するのに役立つ強力な Web 分析ツールです。 Web サイトのパフォーマンスを追跡することが唯一のタスクです。 Web サイトを他のプラットフォームに接続するわけではありません。
Google タグ マネージャー (GTM) はタグ管理システムです。 GTM アカウントをお持ちの場合は、手動ではなく、GTM のダッシュボードから Web サイトにコードのスニペット (タグ) を追加できます。 これは、Web サイトを他のツールに接続する橋のように機能します。
まとめ
Google タグ マネージャー WordPress について、なぜそれが重要なのか、なぜ GTM を使用する必要があるのか、WordPress でのインストールと設定方法については理解できたと思います。 これは間違いなく、コードを追加するプロセスを簡素化し、時間を節約する優れたツールです。
ガイドで前述したように、インストールとセットアップのプロセスに従ってください。 一歩でも手を抜くなど、たった 1 つの間違いによって、作業がさらに困難になる可能性があります。 したがって、すべてを慎重に行ってください。追跡を楽しんでください。
