特定のユーザーの WordPress のメニュー項目を非表示にする方法
公開: 2022-12-15インターネット上の全 Web サイトの約半数 (43.2%) がコンテンツ管理システム (CMS) として WordPress を使用しています。
WordPress を使用して Web サイトを簡単に作成および管理できることを考えると、驚くことではありません。 Web デザインについてよく知らない人でも、WordPress を数分で使い始めることができます。
WordPress を Web サイトに統合すると、特別な管理エリアにアクセスできるようになります。 ここでは、新しいコンテンツを追加したり、サイトのパフォーマンスを追跡したり、設定を調整したりできます。
サイトを他の人 (パートナー、フリーランスのコンテンツ クリエーターなど) と共有しているとします。 この管理領域で誰がどの機能を表示および使用できるかを制御することが重要です。 混乱を防ぐだけでなく、サイトのセキュリティを向上させることもできます。
このガイドでは、WordPress で特定のユーザーのメニュー項目を非表示にする方法を紹介します。
- 特定のユーザーの WordPress のメニュー項目を非表示にする理由
- ユーザーの役割とメニュー項目を非表示にする方法
- 特定のユーザーの WordPress のメニュー項目を非表示にする方法
特定のユーザーの WordPress のメニュー項目を非表示にする理由
誰かがあなたのウェブサイトの管理エリアに入ると、特別なポータルからログインする必要があります. デフォルトの WordPress 設定では、ユーザーは管理領域で利用可能なすべてのツールと機能にアクセスできます。
つまり、誰かにアクセス権を与えると、その人はあなたに尋ねることなく、あなたの Web サイトに関するすべてを変更できます。
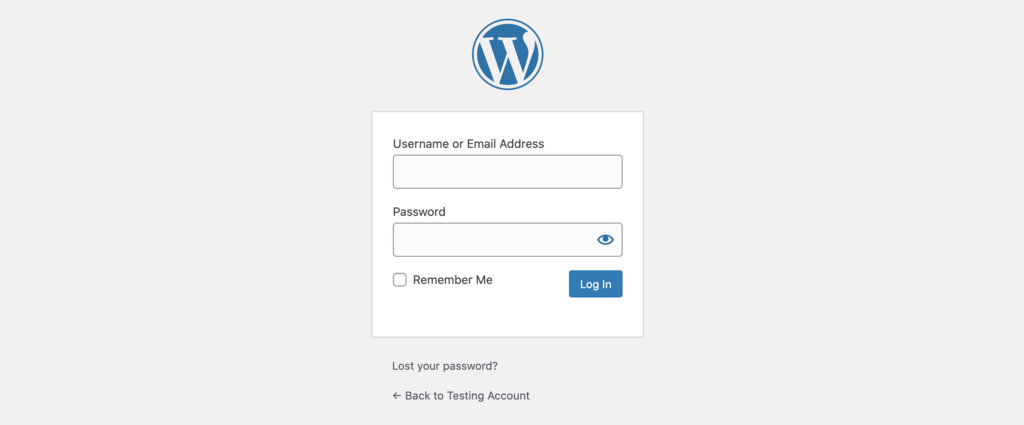
複数の作成者の Web サイトを実行している場合や、クライアントが管理領域にアクセスしている場合は、これが問題になる可能性があります。
ほとんどのユーザーは、Web 管理者でない限り、管理領域のすべてのツールに完全にアクセスする必要はありません。 使用してはならないツールを使用したり、変更してはならない設定を変更したりすると、Web サイトが深刻な被害を受ける可能性があります。
さらに、ユーザーの画面に不要なメニュー項目やツールが多すぎると、ワークスペースが散らかる可能性があります。 これにより、管理エリアをナビゲートすることが難しくなります。
そこで、WordPress の管理メニュー項目を一部のユーザーから非表示にする機能が役に立ちます。 人が見たり使ったりしてはいけないものにアクセスできないようにすることができます。 または、画面上の不要なアイテムを非表示にして、管理エリアの全員のワークスペースをすっきりさせることができます。
ユーザーの役割とメニュー項目を非表示にする方法
ユーザーの役割によって、ユーザーが Web サイトでどの程度の制御権を取得できるかが決まります。
たとえば、Web サイトの所有者は、最も重要な設定を含め、すべてを完全に制御できます。 逆に、ゲスト ユーザー ロールを持つユーザーは、少数のメニューしか表示できず、管理領域でいくつかの機能を使用できます。
複数の作成者がいる Web サイトを運営している場合、ユーザー ロールの設定は重要です。 そうしないと、全員が自動的に管理者と見なされます。 管理エリアにログインする人は誰でも、好きなものを追加、変更、および使用できます。
ユーザーの役割を追加することで、Web サイトの管理領域にアクセスするための必要な資格情報をユーザーに与えることができます。 各ユーザーの資格情報を使用して、管理領域で表示および使用するものを制限できます。
そのための方法をいくつかご紹介します。
特定のユーザーの WordPress のメニュー項目を非表示にする方法
これには主に 2 つの方法があり、それぞれに長所と短所があります。
#1 プラグインを使用
コーディングの経験がない初心者および一般的な WordPress ユーザーには、プラグインの使用を強くお勧めします。
コーディングと同じように機能し、はるかに使いやすくなっています。 ほとんどのプラグインは、プラグインメニューからインストールするだけで済みます。 画面上の指示に従ってください。ほら、思い通りの結果が得られます。
同じことが、WordPress で特定のユーザーのメニュー項目を非表示にする場合にも当てはまります。
メンバーは、この問題に対処するのに役立つ優れた無料のプラグインです。 会員管理システムです。 新しいユーザー ロールを作成し、管理エリアでできることとできないことを編集できます。
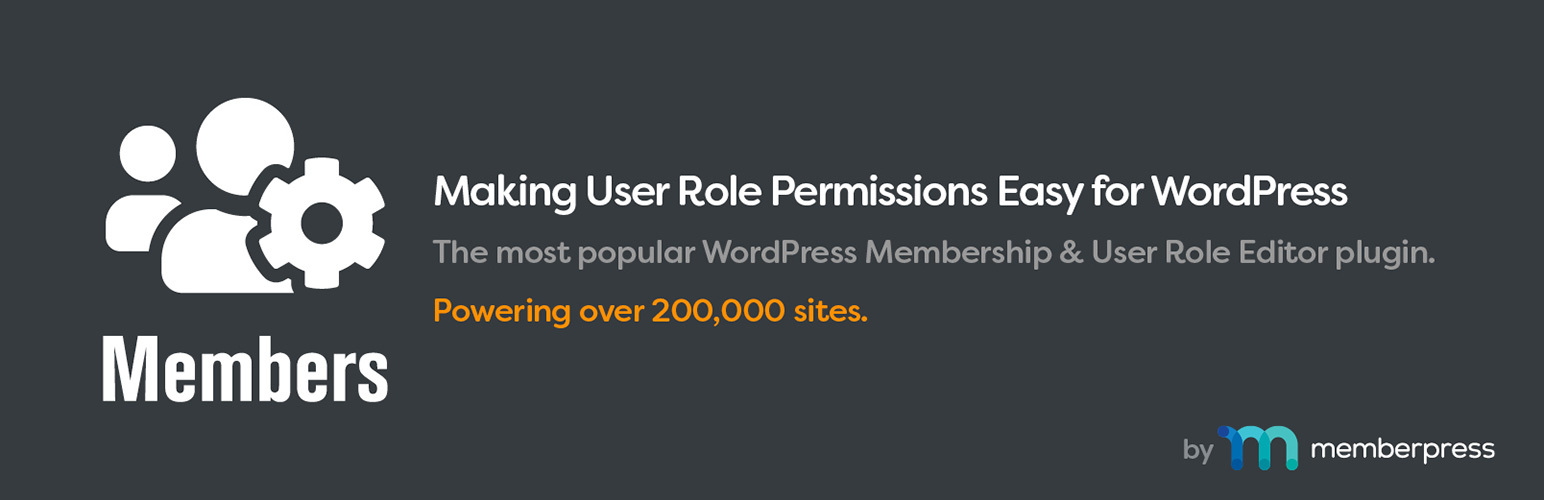
プラグインの説明
プラグインをインストールすると、その作業メニューが管理エリアのメイン メニュー バーに表示されます。
- [メンバー] タブをクリックし、[役割] サブタブに移動します。 プラグインは、Web サイトのすべてのユーザー ロールの完全なリストを表示します。 リストの上部にある [新規追加]機能を使用して、新しいユーザー ロールを追加できます。
- 目的のロールの下部にある小さな [編集] ボタンをクリックして、ユーザー ロール エディターを開きます。 このエディターでは、ユーザーに付与または拒否できるすべての権限を確認できます。
たとえば、作成者ロールを作成するには、設定で [許可] を押します。 次に、Web サイトに新しい投稿を追加および編集できるようにします。

他の人の投稿を削除する機能を持たせたくないとしましょう。 エディターでそのパワーを検索し、この能力の [拒否]を押すことができます。
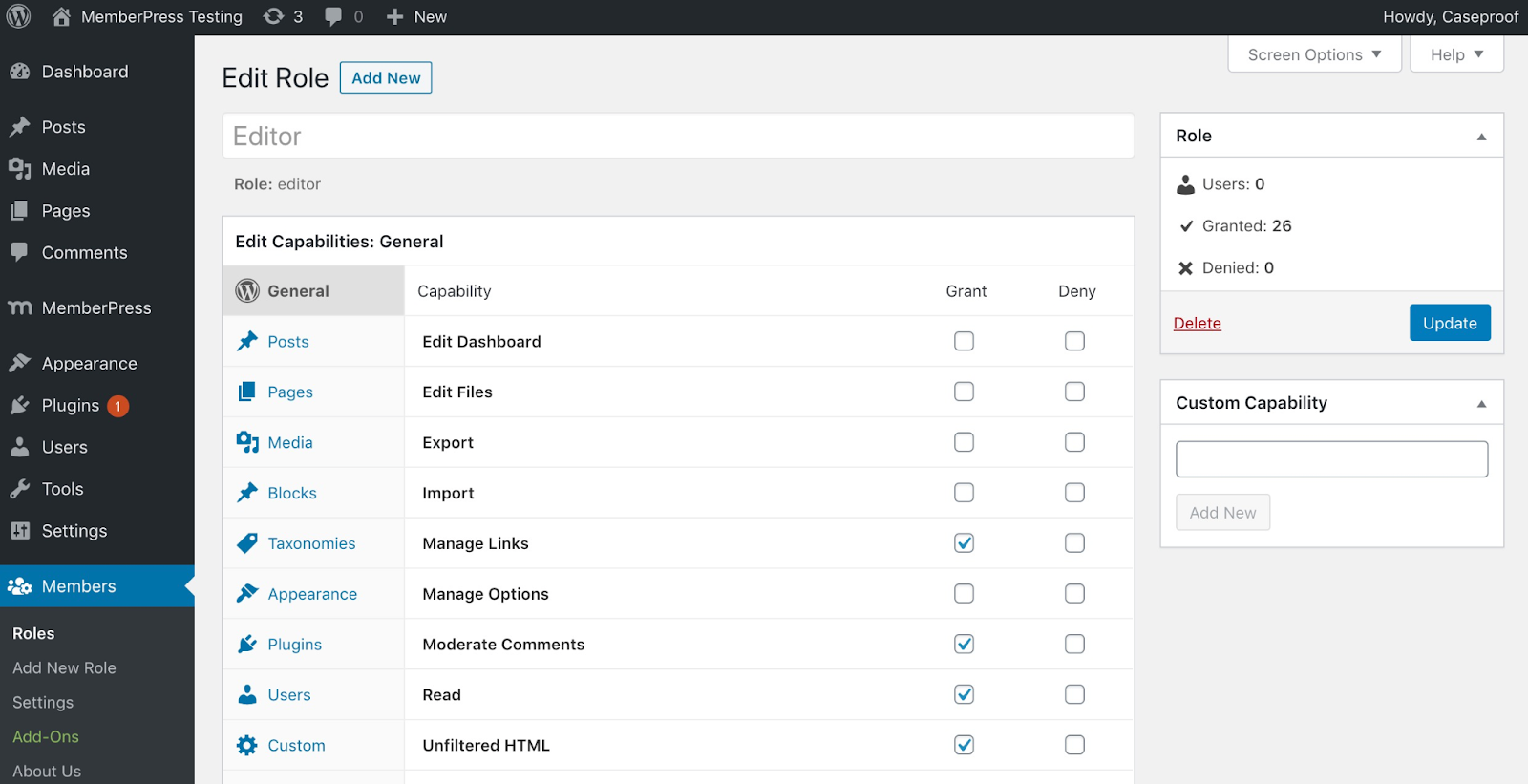
3. [適用]をクリックします。
現在、著者としてリストされている人は誰でも新しい記事を追加および編集できますが、他の人の作品を削除することはできません.
メンバーのようなプラグインは、非常に簡単で直感的に使用できます。 そのため、ほとんどの人にこのアプローチを強くお勧めします。
#2 コードを使用して管理者メニューを削除する
ユーザーのメニューを変更するためにテーマのコーディングを手動で変更したい場合は、このセクションが役立ちます。
飛び込む前に、次の 2 つの選択肢があります。
- コア functions.php ファイルの子関数にコード スニペットを追加します。
- コード スニペットと呼ばれるプラグインを使用して、システムにコードを挿入します。
後者のルートを取ることを強くお勧めします。 そうすれば、サイトのテーマを変更することにした場合でも、すべての設定を保持できます。
2 つ目の注意点は、この方法では、ユーザーが管理領域のメニュー項目を表示できなくなるだけだということです。
つまり、WordPress のメニュー項目を非表示にする方法だけを紹介します。 これらのツールへの直接リンクがあれば、引き続きこれらのツールにアクセスできます。 人々が Web 管理の一部にアクセスしたり使用したりするのをブロックしたい場合は、他のガイドが必要になります。
WordPress 管理者ユーザー ロールの複製
最初のステップは、新しいユーザー ロールを作成することです。 これを行う簡単な方法は、デフォルトの管理者ユーザー ロールを複製することです。 新しい複製されたユーザー ロールには、後で変更するすべての管理者権限があります。 このクローンを「Site Author」と呼びます。
コード スニペットを開き、このコードをコピーしてボックスに貼り付けます。
関数 cloneRole() {
$adm = get_role('管理者');
$adm_cap= array_keys( $adm->capabilities );
add_role('site_author', 'サイト作成者');
$new_role = get_role('site_author');
foreach ( $adm_cap as $cap ) {
$new_role->add_cap( $cap );
}
}ユーザーの特定の WordPress 管理メニュー項目を削除する
「Site Author」という名前で新しいユーザー ロールを複製したら、 「site_author」というスラッグに注意してください。 スラグを使用して、コード内の特定のユーザーを呼び出すことができます。
ここで、 「Site Author」としてリストされているユーザーから Site Admin メニュー項目を削除するとします。 このコードをコピーしてコード スニペットに貼り付けます。
関数 hide_siteadmin() {
if (current_user_can('site_author)) {
/* ダッシュボード */
remove_submenu_page( 'index.php', 'update-core.php'); // アップデート
}
}
add_action('admin_head', 'hide_siteadmin');このコードを適用すると、 「サイト作成者」としてリストされているユーザーの「更新」メニュー項目が削除されます。
このコード スニペットを変更して、他の機能を削除し、WordPress のメニュー項目を非表示にすることができます。
特定のユーザーの WordPress のメニュー項目を非表示にする
WordPress で特定のユーザーのメニュー項目を非表示にする方法を知ることは、マルチオーサーの Web サイトを運営している場合に便利なスキルです。 事故や悪意のある攻撃者から Web サイトを安全に保ちます。
メニュー項目を非表示にするだけでなく、特定のユーザー ロールに対して WordPress コンテンツを非表示にすることもできます。 今すぐガイドをチェックしてください!
上記のどの方法を選択しても、成功することを願っています。 問題が発生した場合や質問がある場合は、下のコメント セクションにコメントを残してください。 できるだけ早くご連絡いたします。
