2023 年に WordPress ウェブサイトをローカルでホストする方法 (チュートリアル)
公開: 2023-06-24WordPress は世界で最も人気のあるコンテンツ管理システム (CMS) の 1 つであり、インターネットの 43% 近くで利用されています。 Web 開発者として、WordPress をローカルでホストしたい場合があります。 この記事では、ローカル ホスティングとその利点について説明し、その方法をいくつか紹介します。 飛び込んでみましょう。
- 1ローカルホスティングとは何ですか?
- 2 WordPress をローカルでホストする利点は何ですか?
- 3 WordPress をローカルにインストールする 4 つの方法
- 3.1 WampServer を使用して Windows に WordPress をインストールする
- 3.2 MAMP を使用して MacOS に WordPress をインストールする
- 3.3フライホイールによるローカルの使用
- 3.4 XAMPP を使用して WordPress をローカルにインストールする
- 4ウェブサイトをオンラインでホストしたいですか? ここが私たちのトップピックです
- 4.1 1. サイトグラウンド
- 4.2 2. WP エンジン
- 4.3 3. フライホイール
- WordPress をローカルでホストすることに関する5 つの最終的な考え
ローカルホスティングとは何ですか?
ローカル ホスティング (ローカル開発とも呼ばれます) は、Web サイトをインターネット上でホストする前に、Web サイトを構築、テスト、実験するためにコンピューター上に Web サーバーを作成するプロセスです。 ローカル ホスティングは、ライブ接続を必要とせずに Web サイトのデザイン、機能、パフォーマンスをテストするための優れた方法です。
WordPress Web サイトをローカルでホストするために使用できるプログラムに入る前に、要件を詳しく見てみましょう。
- Windows、Linux、MacOS のいずれかを実行しているコンピューター
- ウェブブラウザ
- Webサーバーソフトウェア
- コードを書くためのテキストエディタ
- 安定したインターネット接続 (サイトを公開するため)
WordPress をローカルでホスティングするメリットは何ですか?
WordPress をローカルでホストする必要がある理由はいくつかあります。 初心者でもWordPressの仕組みやWebサイトの開発方法をプレッシャーなく学ぶことができます。 新規ユーザーは、ライブ Web サイトを壊したり、ホスティング プロバイダーに料金を支払ったりすることを心配する必要はありません。 さらに、開発者は Web サイトを公開する前にテストすることができます。 さまざまなテーマやプラグインを試し、カスタム コードやその他の機能の追加を検討し、それらが Web サイトのパフォーマンスにどのような影響を与えるかを判断できます。
WordPress をローカルにインストールする 4 つの方法
WordPress をローカルにインストールするには複数の方法があります。 選択する方法は、使用しているオペレーティング システムの種類、場合によっては、展開の準備ができたときにローカル サイトをプッシュする予定のホストによって異なります。 WordPress をローカルにインストールするために使用できる方法を見てみましょう。これにより、独自の状況に最適な方法を決定できます。
WampServer を使用して Windows に WordPress をインストールする
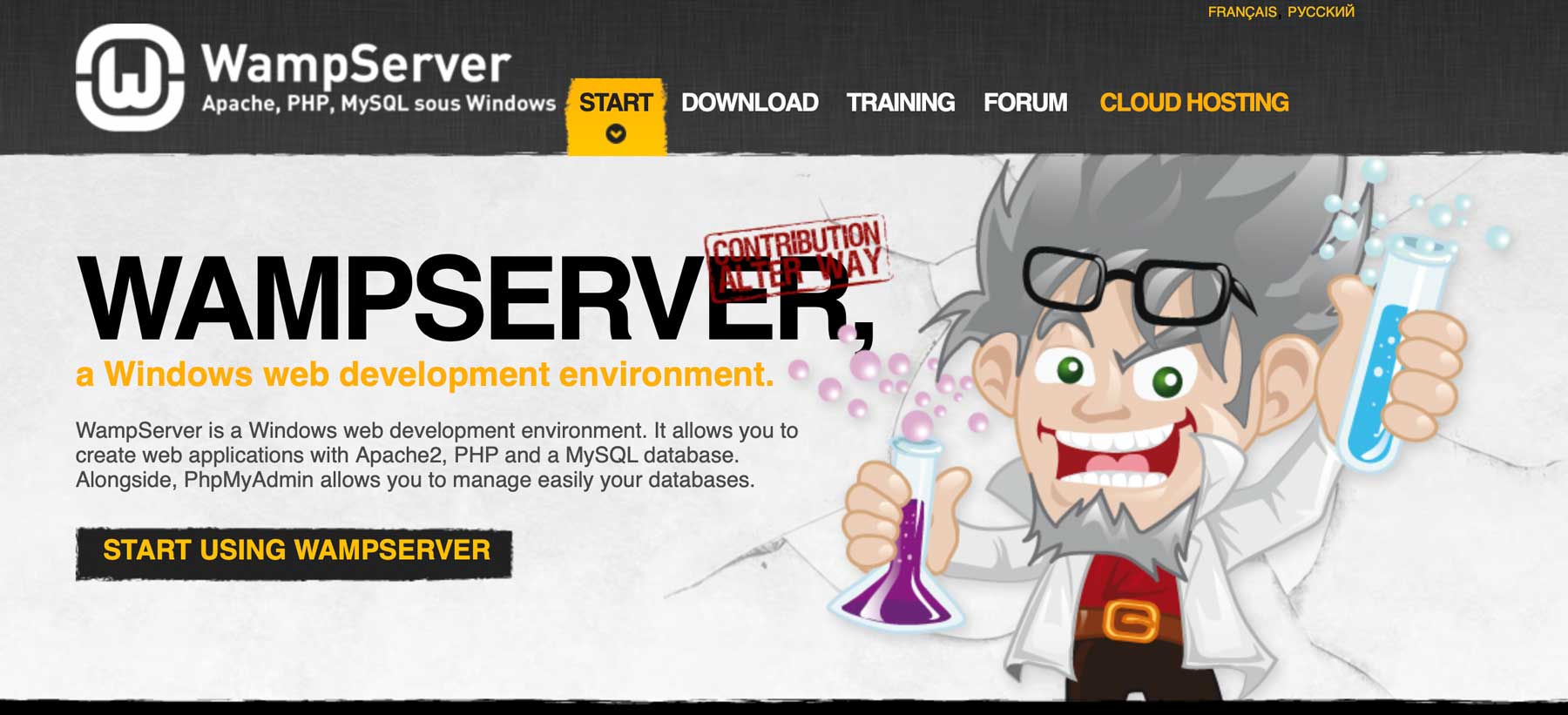
WampServer は、WordPress のローカル環境をセットアップできる Windows 用のソフトウェアです。 Windows コンピュータ上で Apache、MySQL、PHP が統合されているため、Web アプリケーションを公開する前に、ローカルで Web アプリケーションを作成してテストできます。 セットアッププロセスは非常に簡単で、数分しかかかりません。 WampServer とそのインストール方法について詳しく知りたい場合は、WordPress のインストール方法に関する投稿をご覧ください。
MAMP を使用して MacOS に WordPress をインストールする
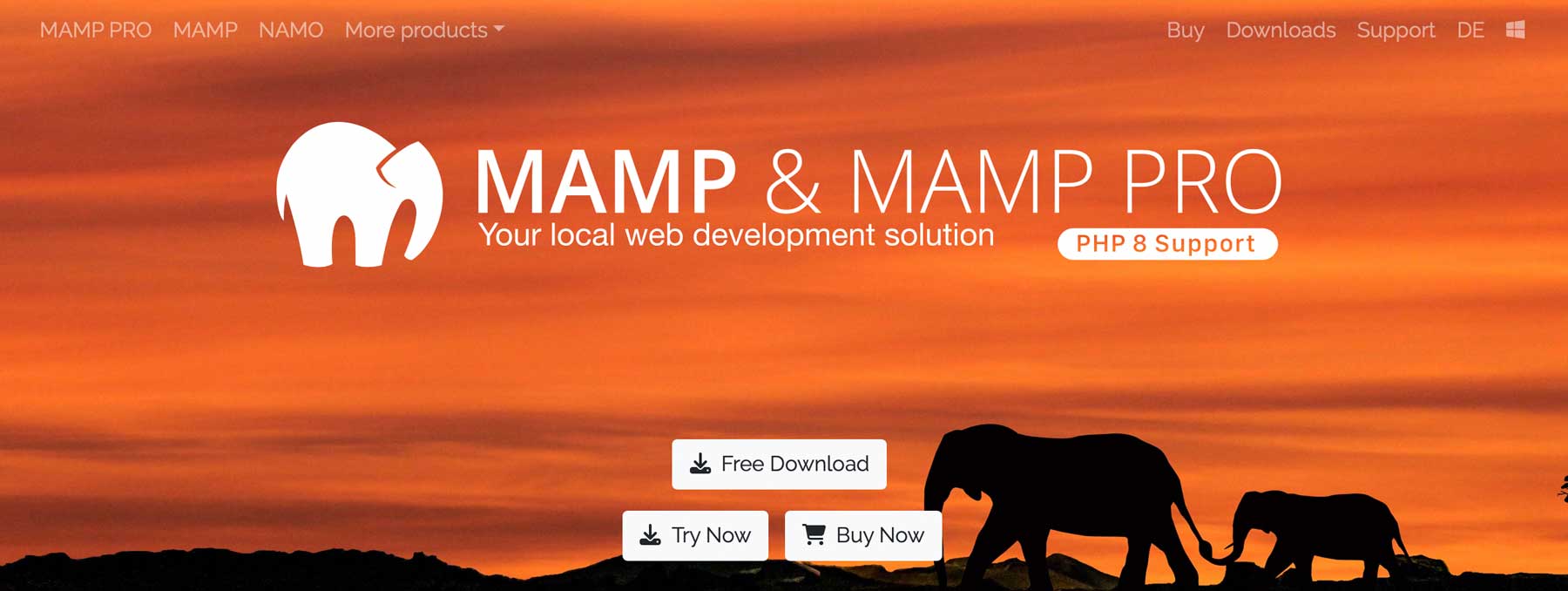
Apple ユーザーの場合、MAMP は WordPress Web サイトをローカルに構築するのに最適な選択肢です。 サイトを好きなだけ追加し、ニーズに合わせて設定をカスタマイズし、MAMP をリモート ホストに接続してサイトを簡単に公開できます。 MAMP の設定方法については、ここでは詳しく説明しません。WordPress ユーザー向けの MAMP Pro に関する究極のガイドがブログに掲載されているためです。
フライホイールによるローカルの使用
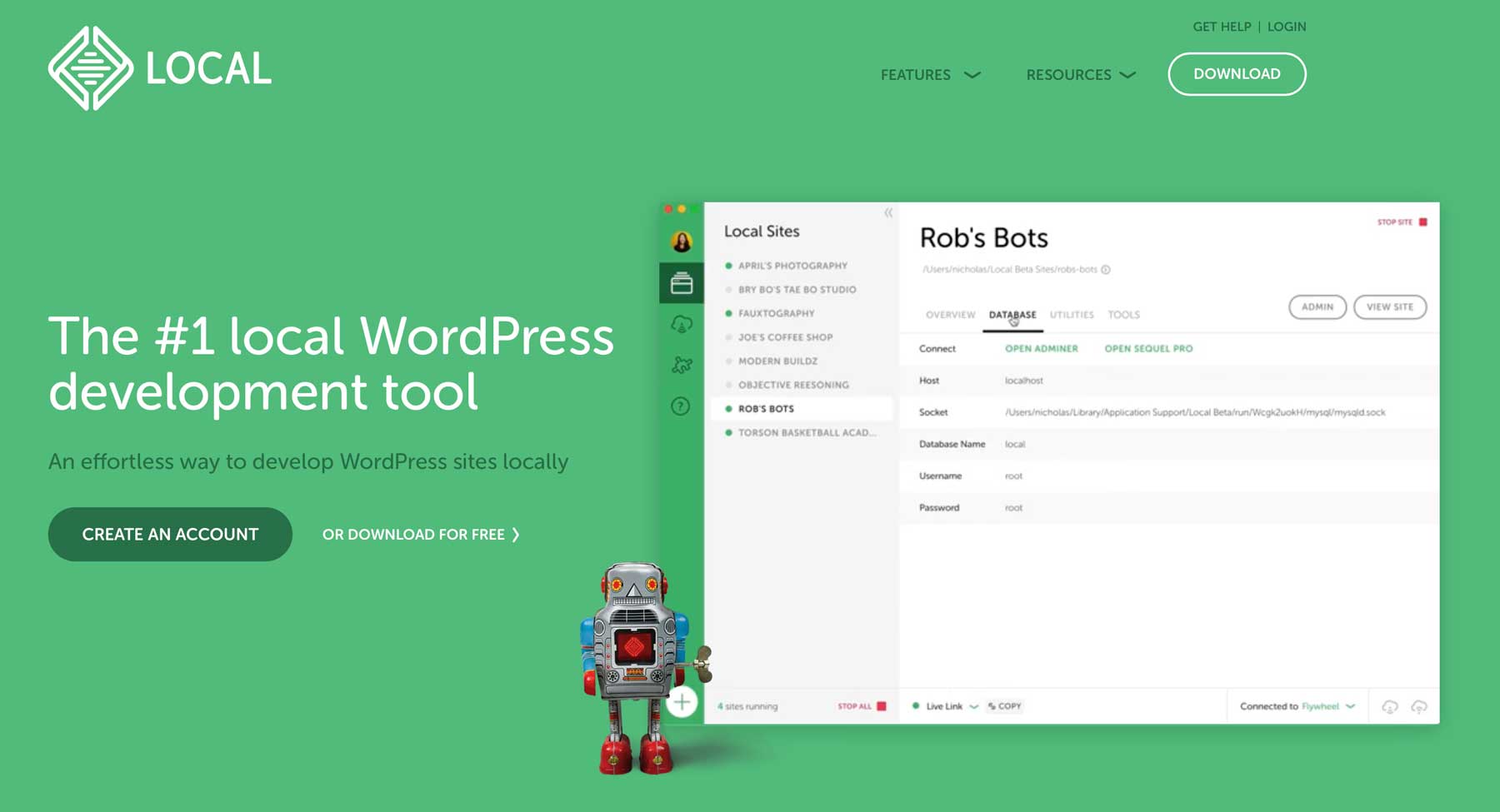
WordPress 用のローカル サーバーをセットアップするもう 1 つの方法は、ホスティング プロバイダーが提供するプログラムを使用することです。 そのようなプログラムの 1 つが Local by Flywheel です。 ローカル環境を簡単にセットアップして、サイトを Flywheel または WP Engine にライブで簡単にプッシュできます。
Flywheel または WP Engine の顧客であれば、Local を選択するのは簡単です。 これにより、必要なだけサイトを追加でき、WordPress をローカルにインストールするための簡単なルートが提供されます。 Local の仕組みとインストール方法の詳細については、「Local by Flywheel: ローカル WordPress 開発のための優れたツール」の投稿をご覧ください。
XAMPP を使用して WordPress をローカルにインストールする
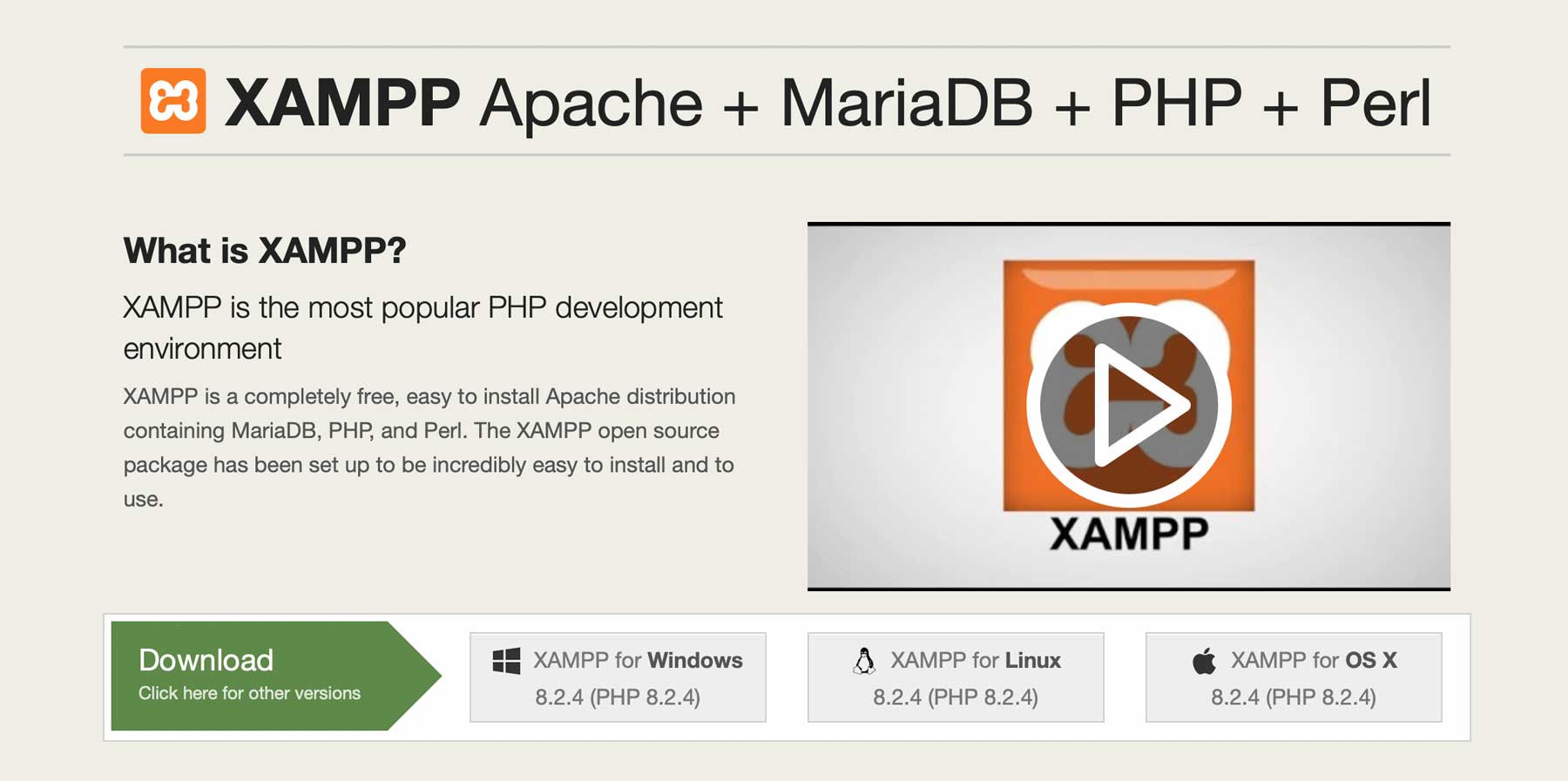
XAMPP は、ユーザーがローカル サーバー環境をセットアップできるオープンソース ソフトウェア プラットフォームです。 XAMPP は、クロスプラットフォーム (X)、Apache (A)、MySQL(M)、PHP (P)、および Perl (P) の略称で、Windows、MacOS、および Linux オペレーティング システムで使用できます。 これは、開発者が Web サイトやアプリケーションをライブサーバーに展開する前にテストできる素晴らしいツールです。 インストールと構成が簡単なので、開発者は数分でサーバー環境を模倣できます。
このガイドでは、マシンに XAMPP をインストールし、その設定を構成する手順を説明します。 始めましょう。
ステップ 1: ソフトウェアのダウンロード
XAMPP をダウンロードするには、Apache Friends Web サイトに移動し、オペレーティング システムに適切なバージョンを選択します。 Windows、Linux、または MacOS から選択できます。 このチュートリアルでは、MacOS バージョンを使用します。 ダウンロードしたら、アプリケーションのインストーラーを実行します。
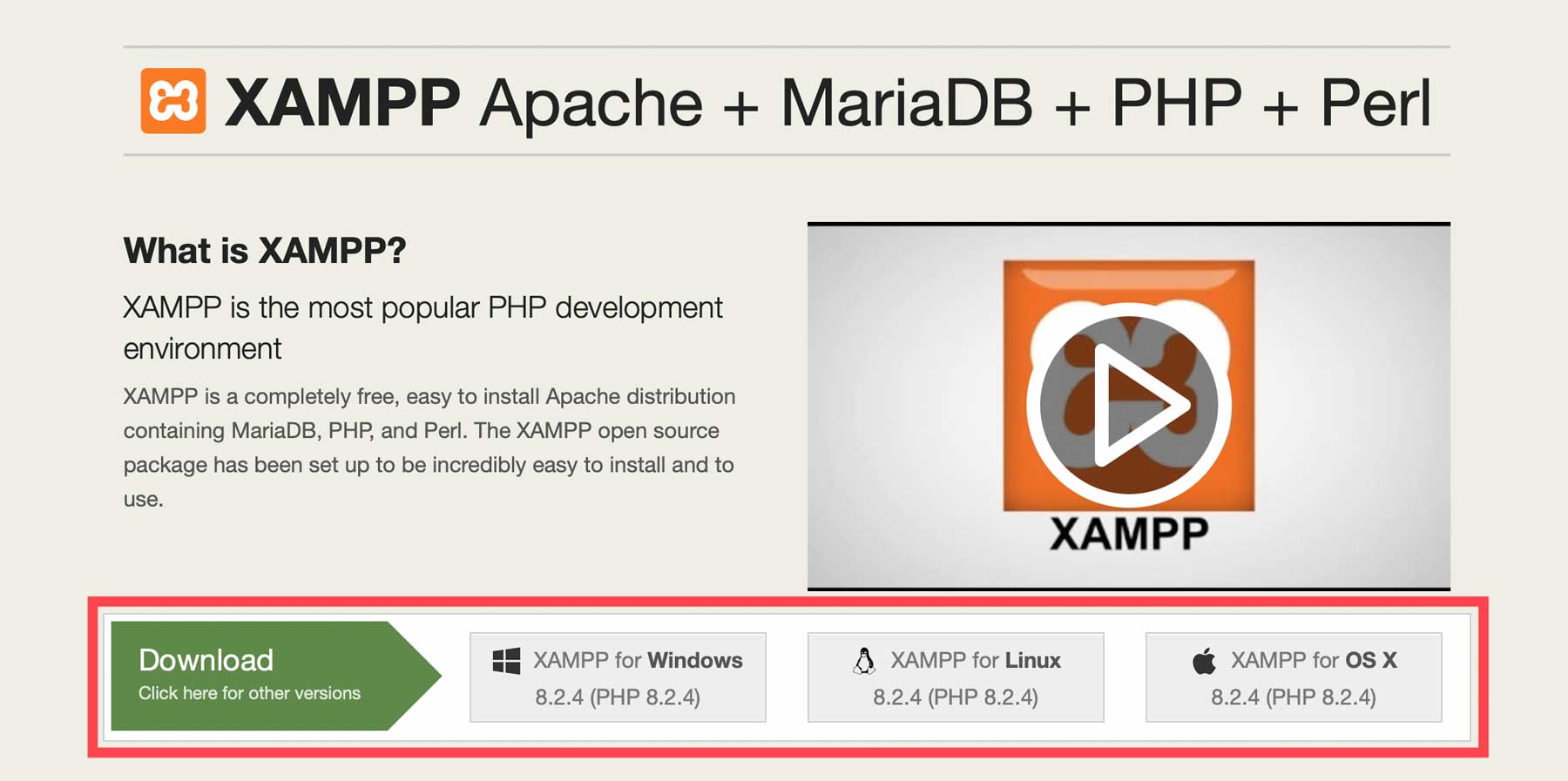
MacOS には、未検証の開発者によるソフトウェアのダウンロードとインストールを禁止する安全機能があります。 この通知を受け取った場合は、Mac のオプション ボタンを押したままにして、オプション ウィンドウを表示します。 そこから、 「開く」をクリックします。 これにより、Apple のセキュリティ設定が上書きされ、ソフトウェアのインストールが可能になります。
ステップ 2: WordPress をダウンロードして XAMPP に追加する
次のステップはWordPressをダウンロードすることです。 「WordPress 6.2.2 のダウンロード」ボタンをクリックして、WP をコンピューターにダウンロードします。
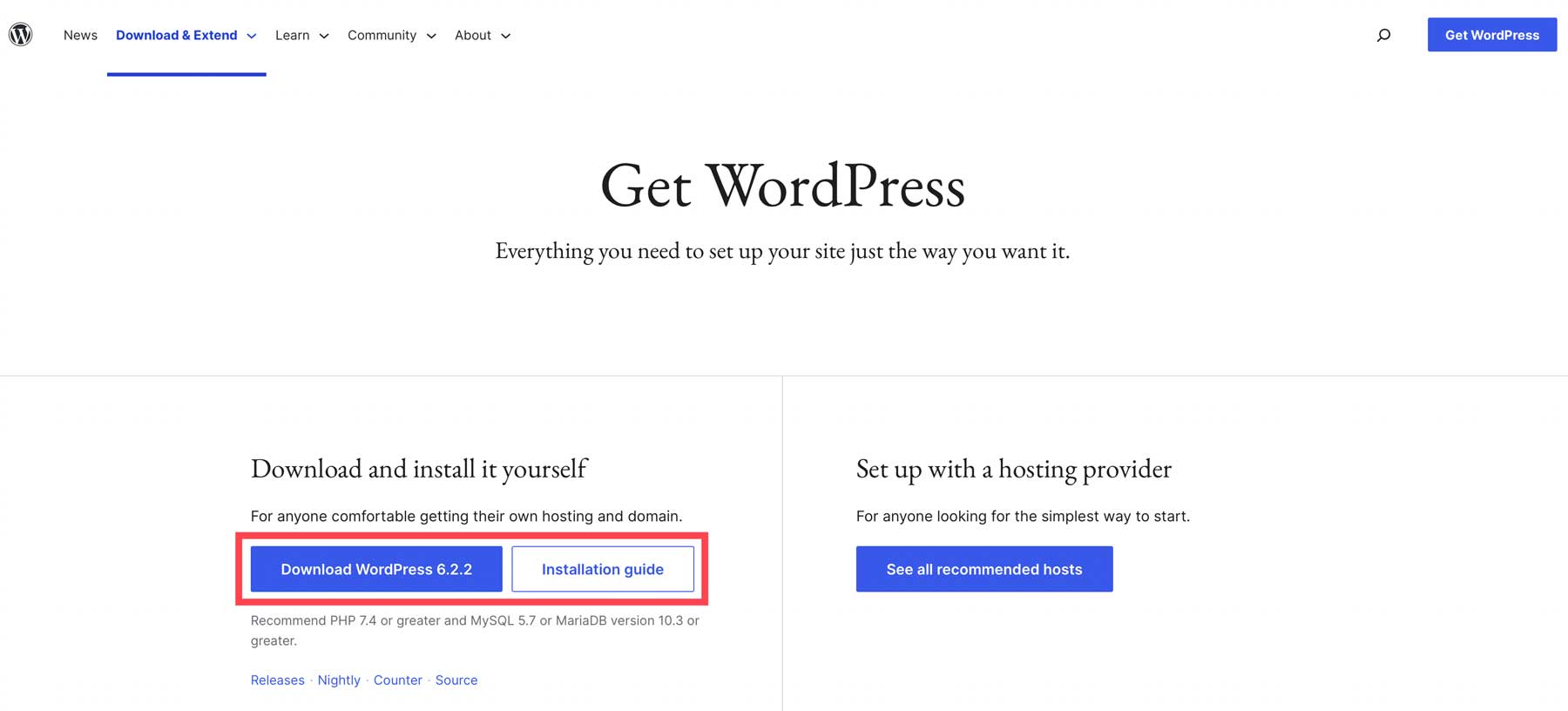
次に、WP を XAMPP に追加する必要があります。 これを行うには、XAMPP のようこそ画面で[アプリケーション フォルダーを開く]ボタンをクリックします。
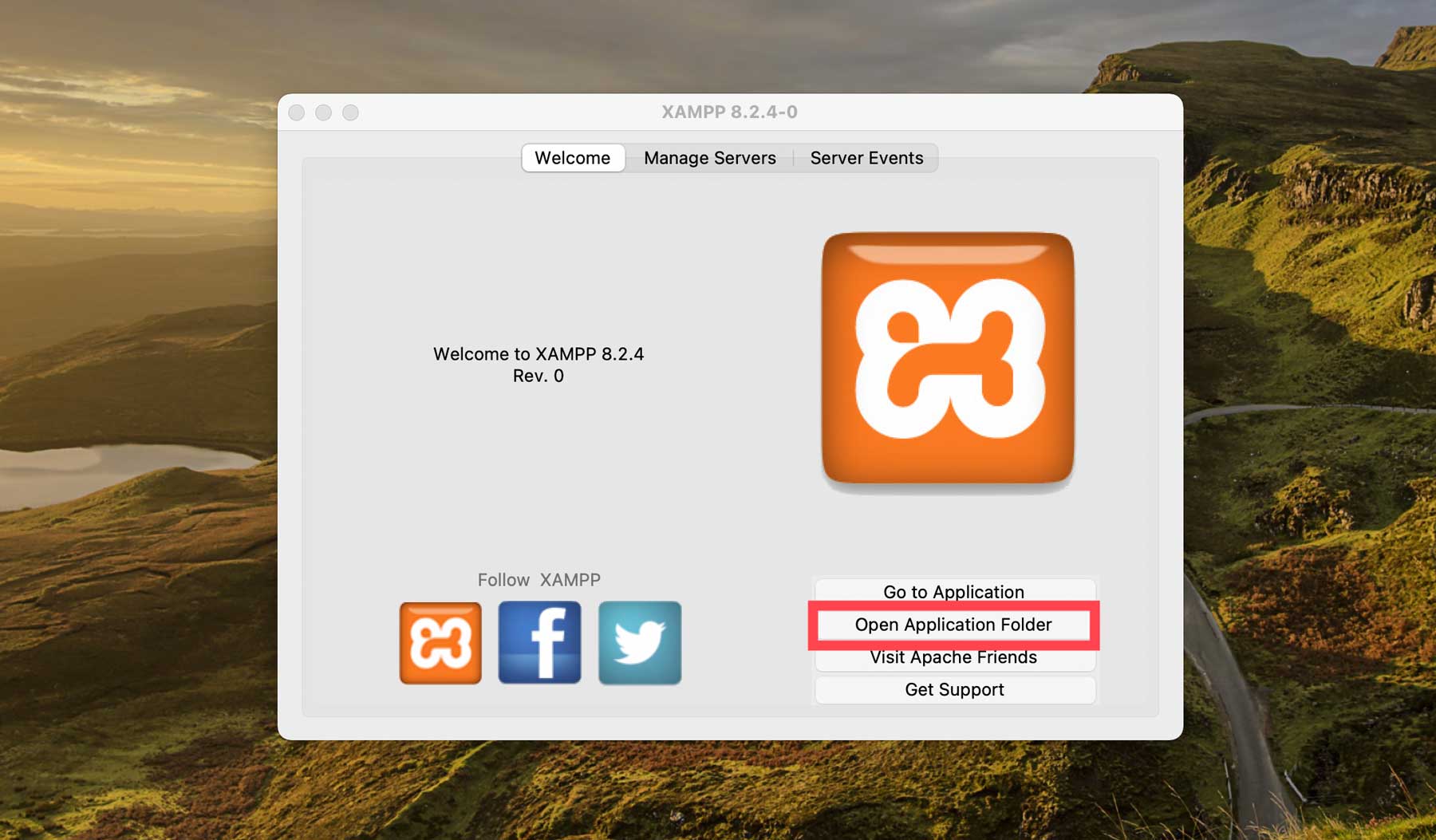
フォルダーが開いたら、 htdocsフォルダーをダブルクリックして開きます。
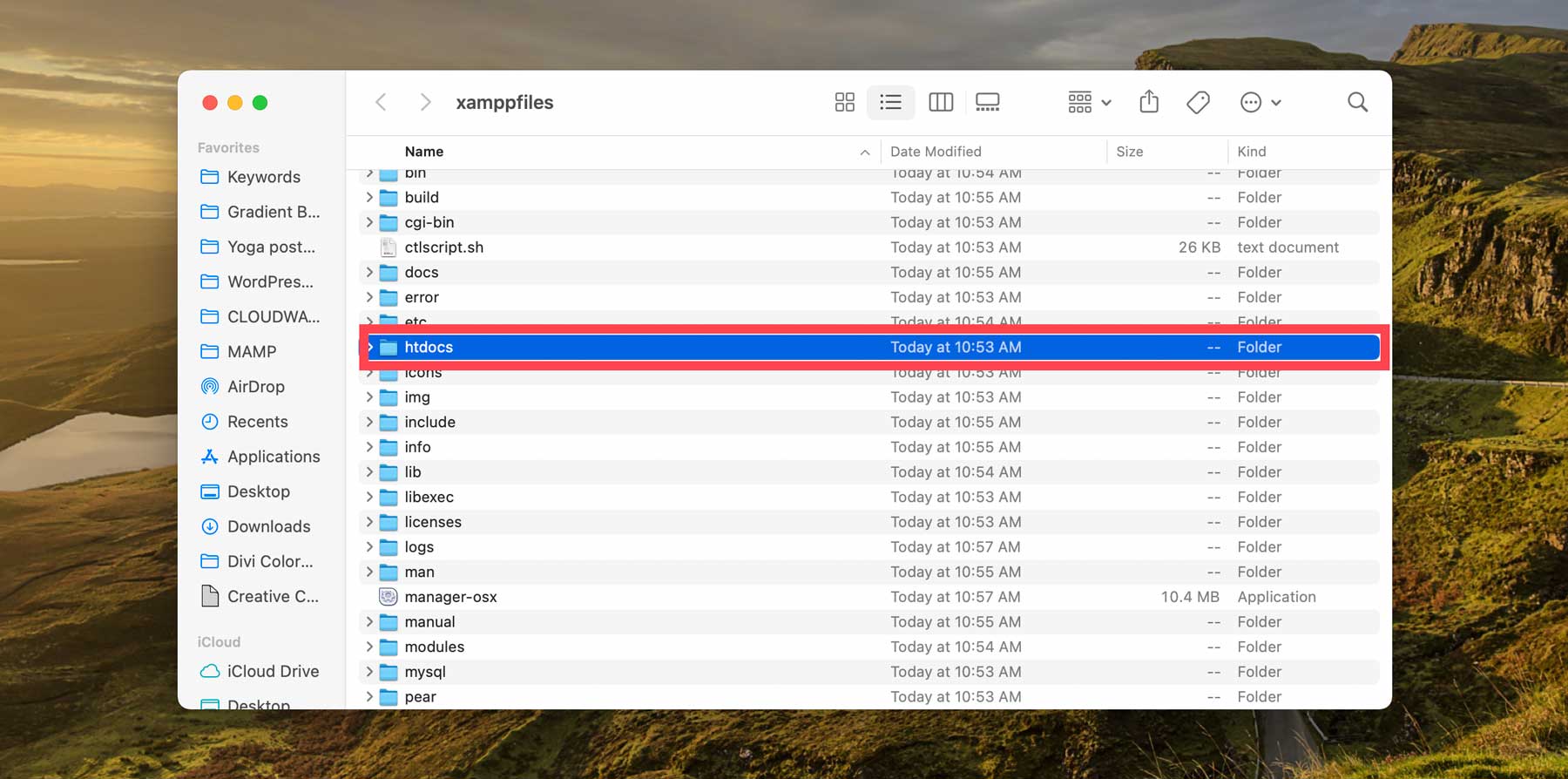
次に、htdocs フォルダー内を右クリックし、 [新しいフォルダー]をクリックして WordPress ファイルのホームを追加します。 新しいフォルダーを右クリックして名前を変更し、ダブルクリックして開きます。
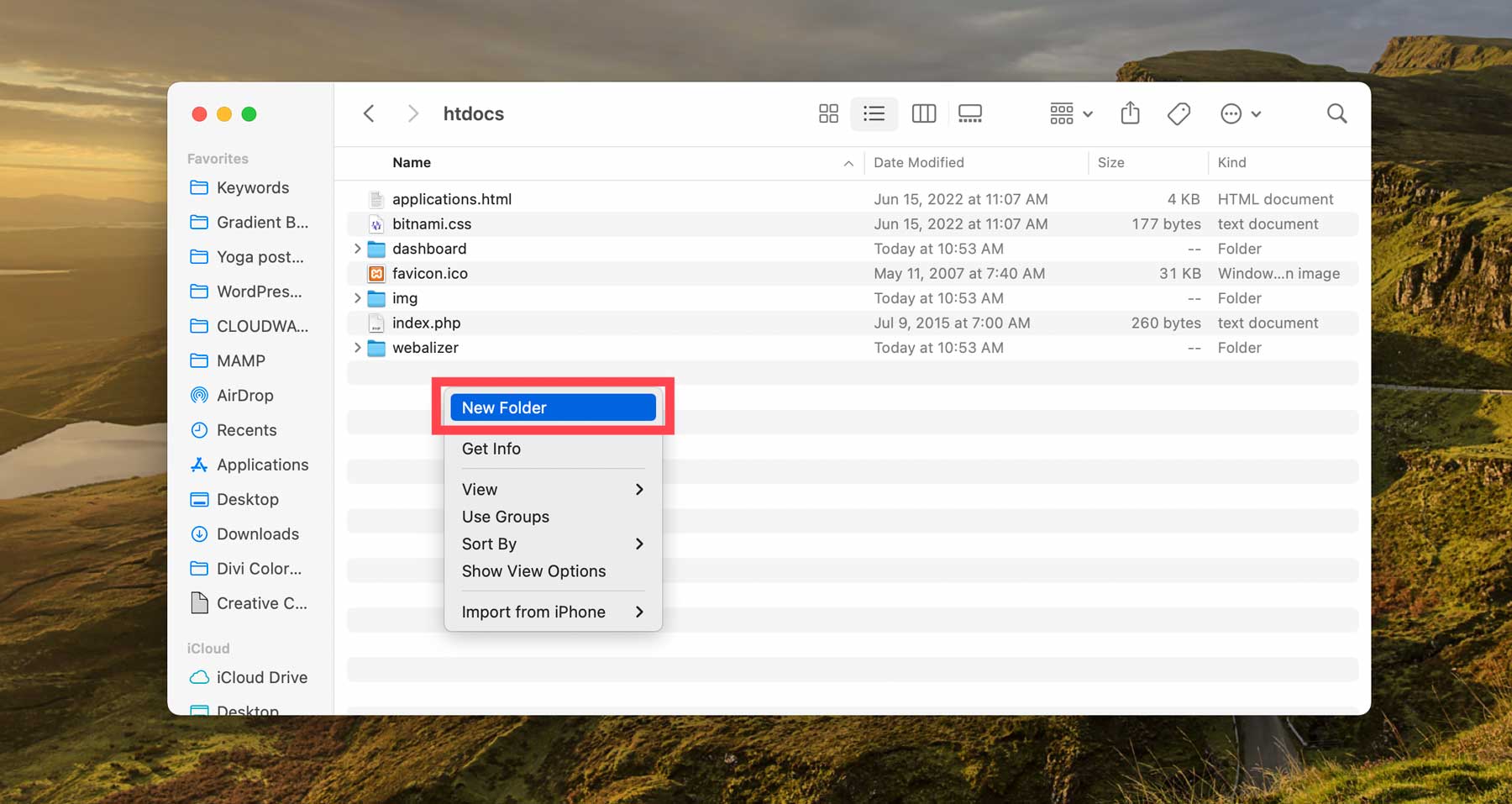
最後に、WP リポジトリからダウンロードした WordPress zip ファイルを見つけます。 ダブルクリックして解凍し、WordPress フォルダーの内容を htdocs 内に作成した新しいフォルダーにドラッグします。
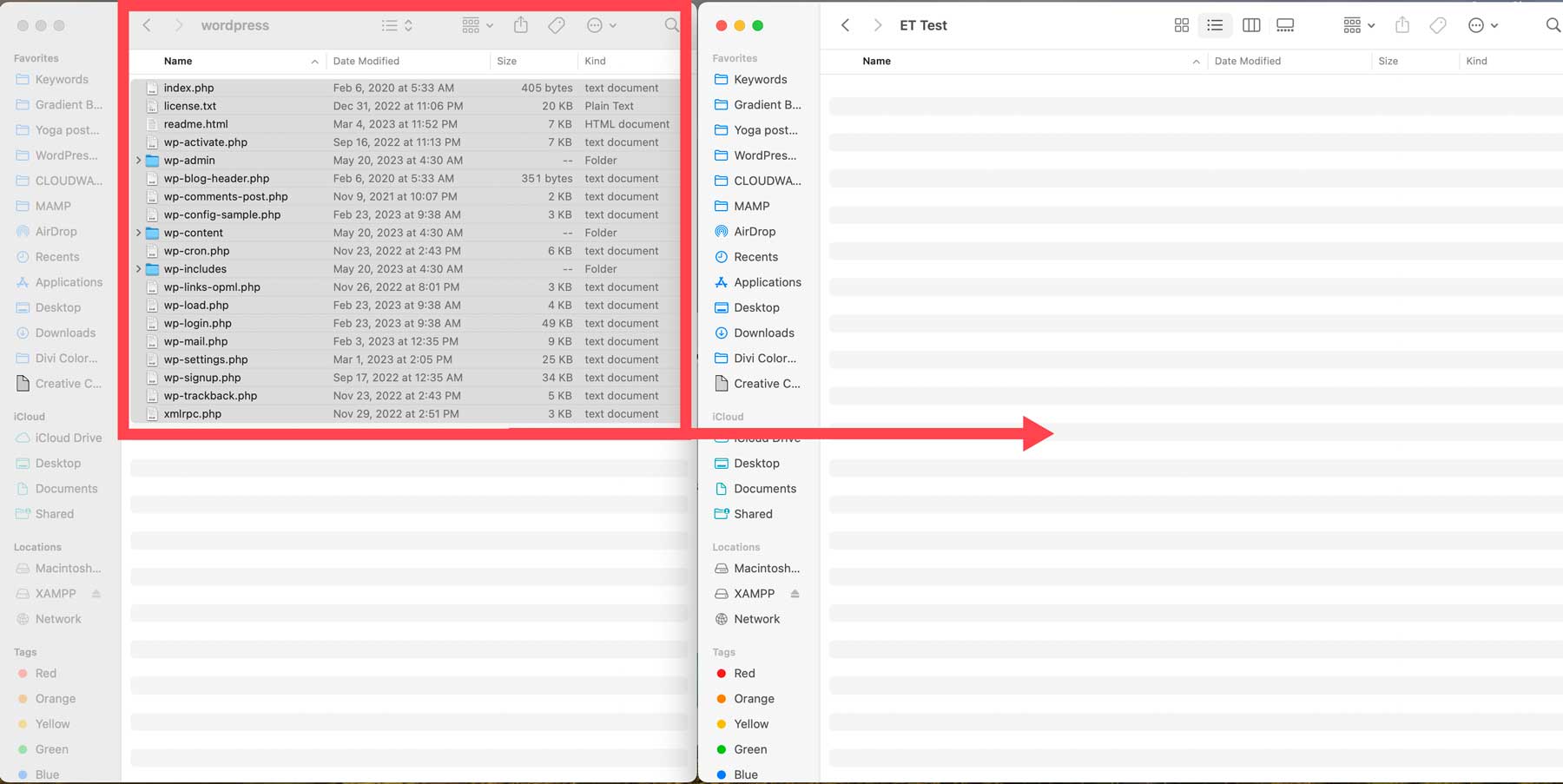
ステップ 3: 設定を構成する
WordPress ファイルを必要な場所に配置したので、それが機能するように設定を構成する必要があります。 xampp/htdocs/your WordPress フォルダーに移動し、 wp-config-sample.phpファイルを見つけます。 それを右クリックし、 「開く」をクリックします。 これにより、お気に入りのテキスト エディタでファイルを開いて編集できるようになります。

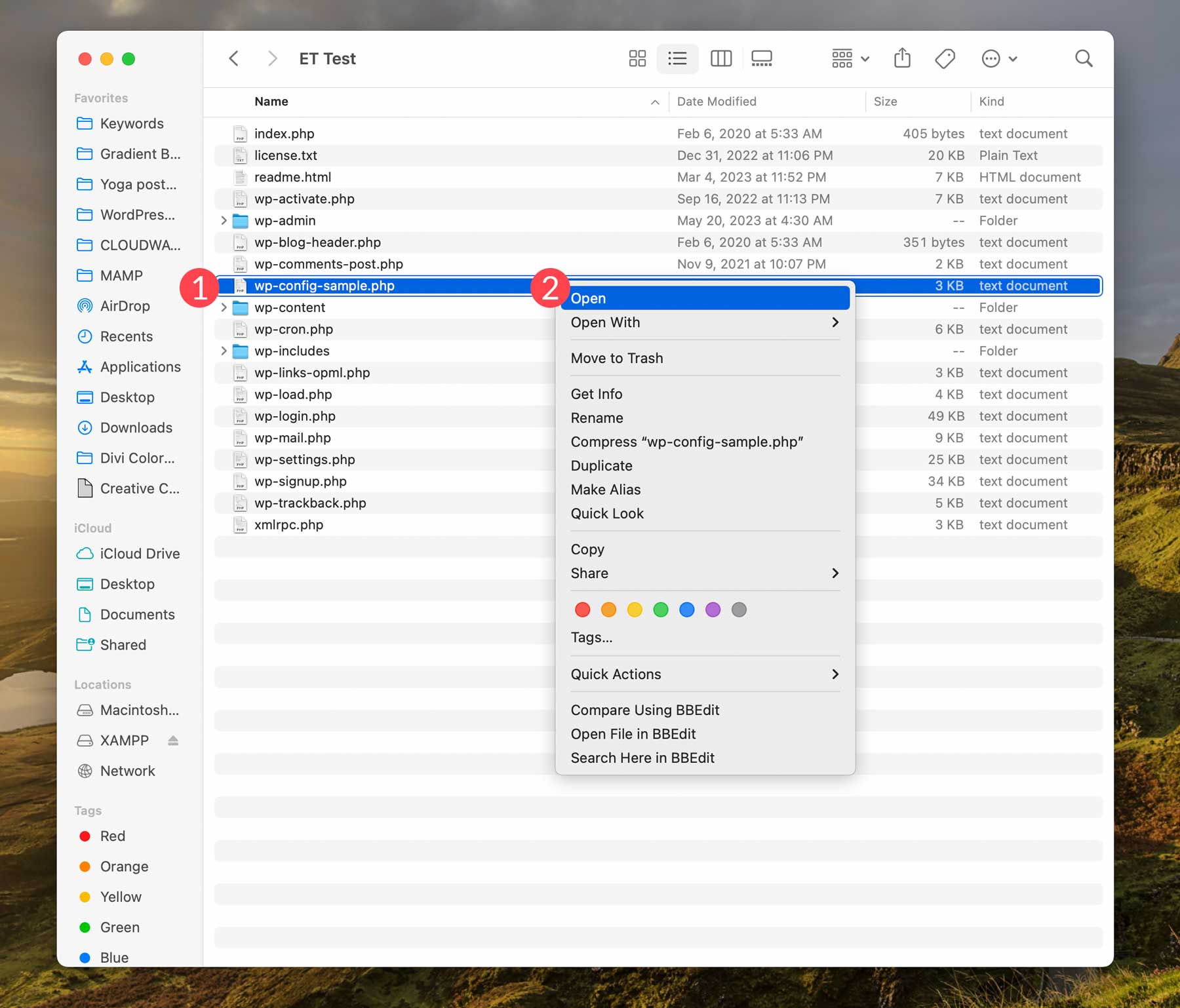
PHP ファイルで、 // ** Database settingsで始まる行を見つけます。 次に、次の行にデータベース名を入力する必要があります。
define( 'DB_NAME', 'xx' );
xx を選択したデータベース名に置き換えます。 次のステップで必要になるため、書き留めて安全に保管してください。 次に、データベースのユーザー名とパスワードを指定する必要があります。 データベースのユーザー名としてrootを指定します。 パスワードについては空白のままで大丈夫です。 これで、wp-config ファイルは次のようになります。
define( 'DB_NAME', 'your-DB-name' ); /** Database username **/ define( 'DB_USER', 'root' ); /** Database password **/ define( 'DB_PASSWORD', '');
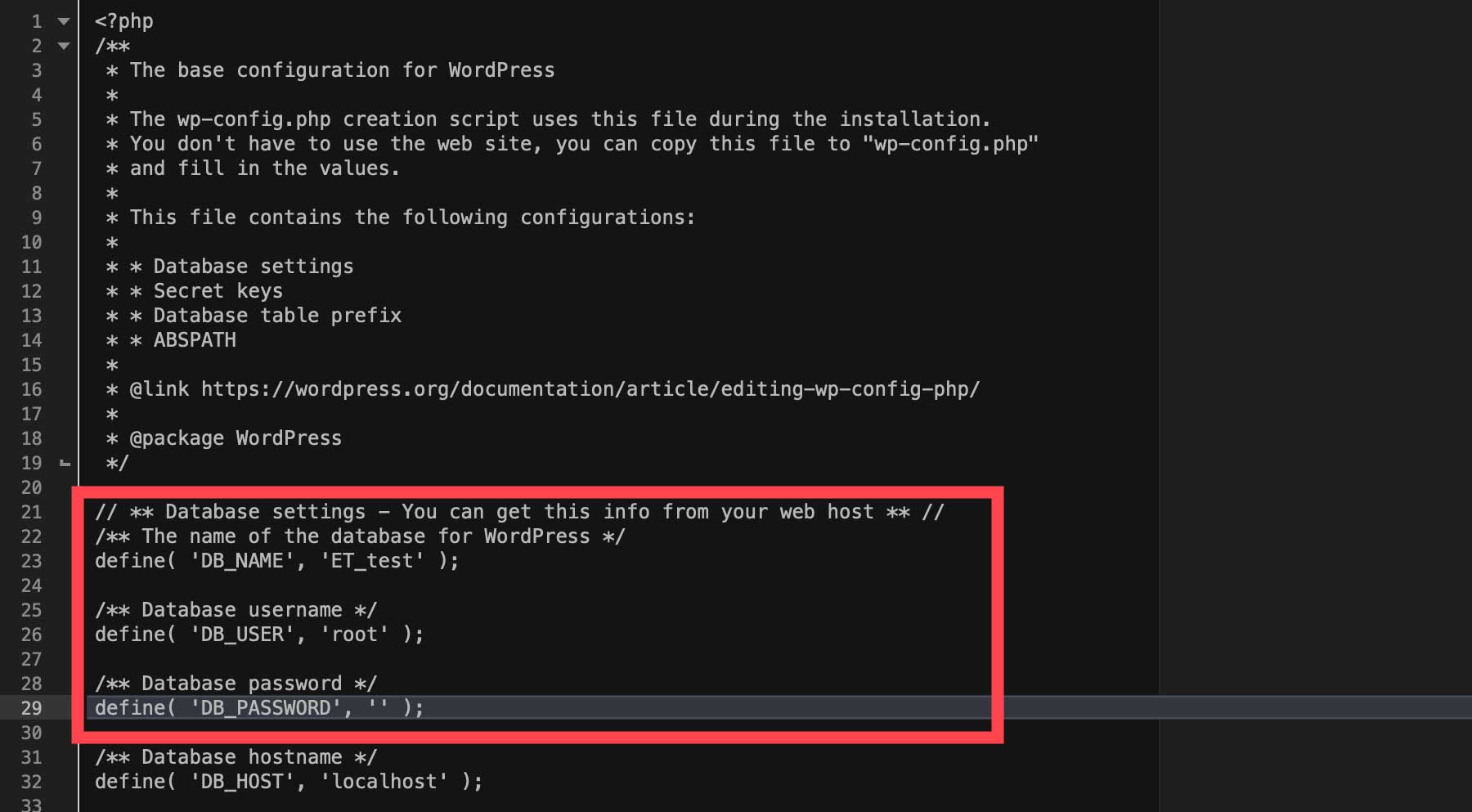
ファイルを保存して閉じます。 次に、 wp-config-sample.php ファイルを右クリックして、名前をwp-config.phpに変更します。
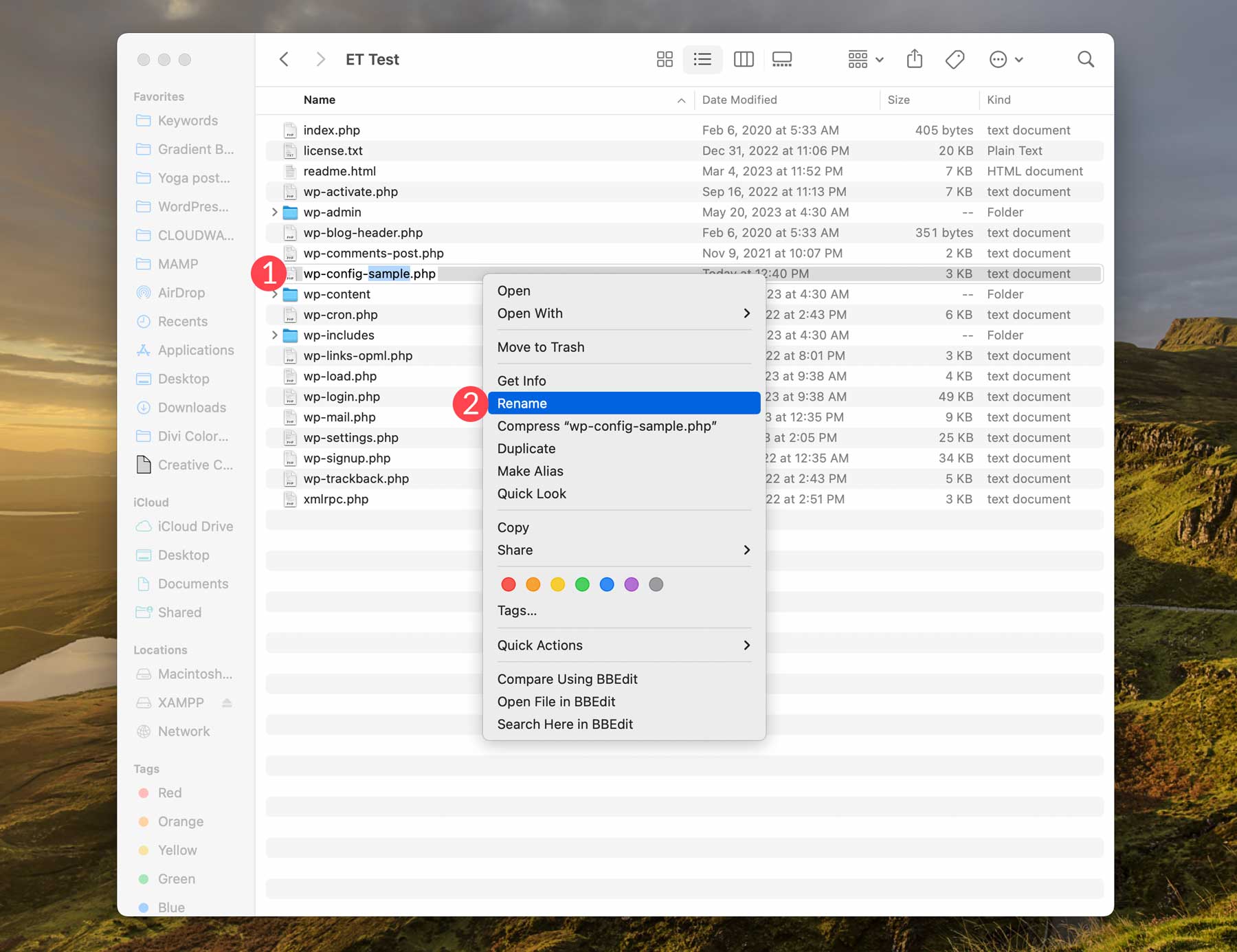
ステップ 4: コントロール パネルの起動
次のステップは、XAMPP サーバーを起動することです。 まずはXAMPPを開きます。 「サーバーの管理」タブをクリックし、 「開始」をクリックしてサーバーを起動します。
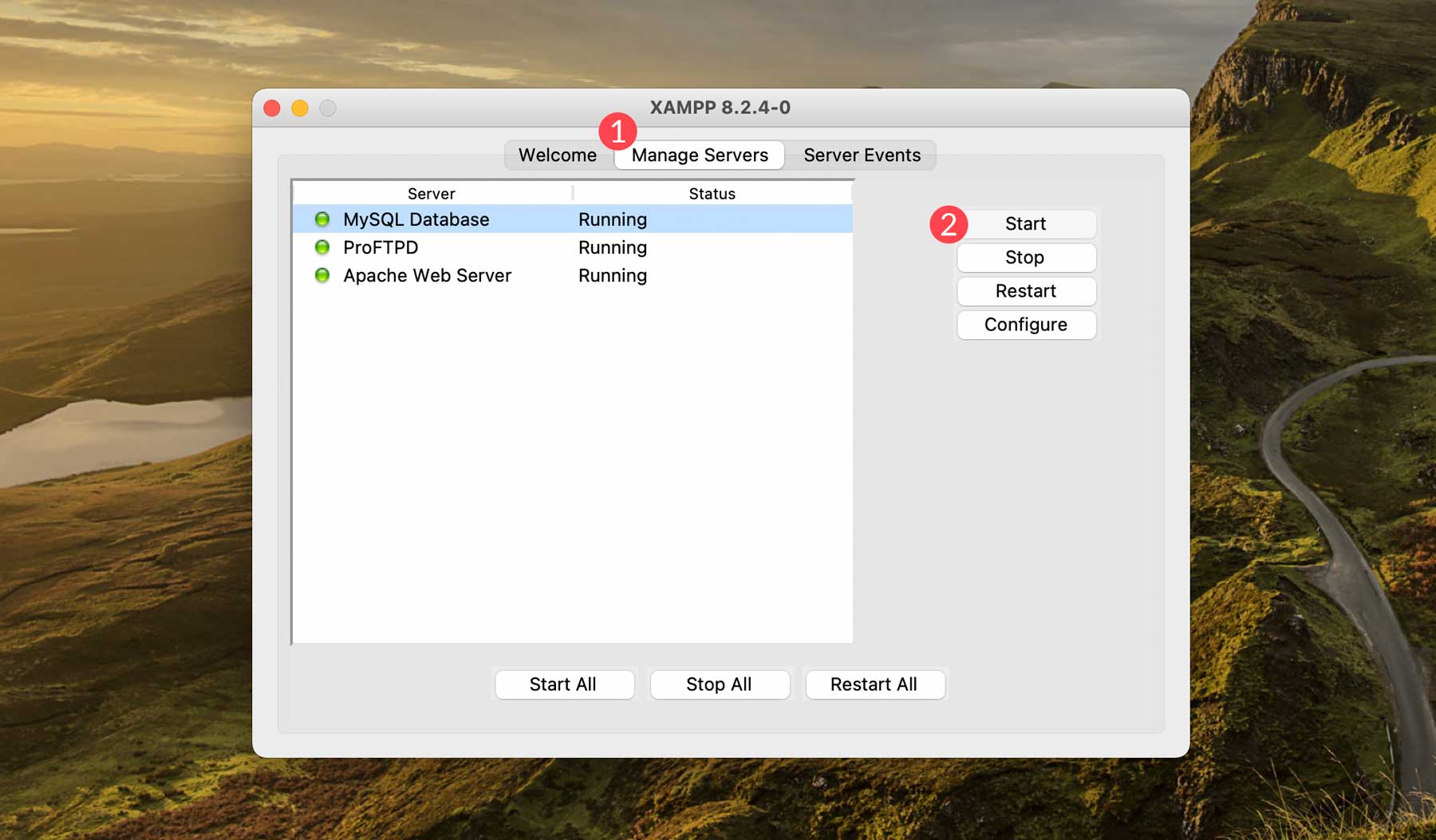
ブラウザを開き、検索に「localhost/phpmyadmin」と入力して Enter キーを押します。 これにより、pmpMyAdmin パネルが表示され、WordPress サイトのデータベースを作成できるようになります。
ステップ 5: データベースの作成
ステップ 3 の wp-config.php ファイルのデータベース名を使用して、phpmyAdmin の「データベース」をクリックします。 次に、[データベースの作成] ヘッダーの下に、前の手順で作成したデータベース名を入力し、 [作成]をクリックします。 データベースを作成したら、データベース リストでそのデータベースを探します。
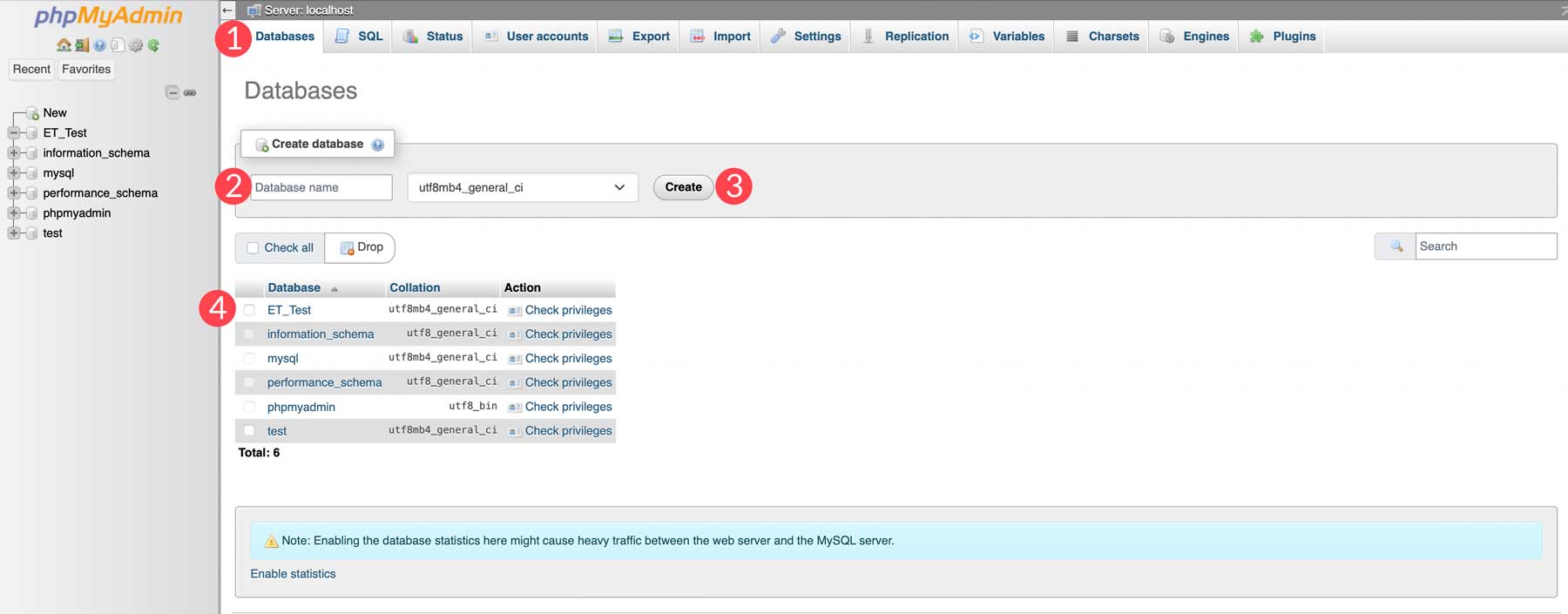
ステップ 6: WordPress の構成
WordPress をローカルでホストする最後のステップは、WordPress 設定を構成することです。 ブラウザに「localhost/yourwebsite」と入力します。 必ずWeb サイトをhtdocs の WordPress フォルダーに付けた名前に変更してください。 ページが読み込まれると、WordPress 設定画面が表示されます。 サイトにタイトルを付け、ユーザー名とパスワードを作成し、電子メールを追加し、検索エンジンの表示チェックボックスにチェックを入れて、 [WordPress のインストール]をクリックします。 ユーザー名とパスワードをメモしてください。 WordPress にログインするために必要になります。
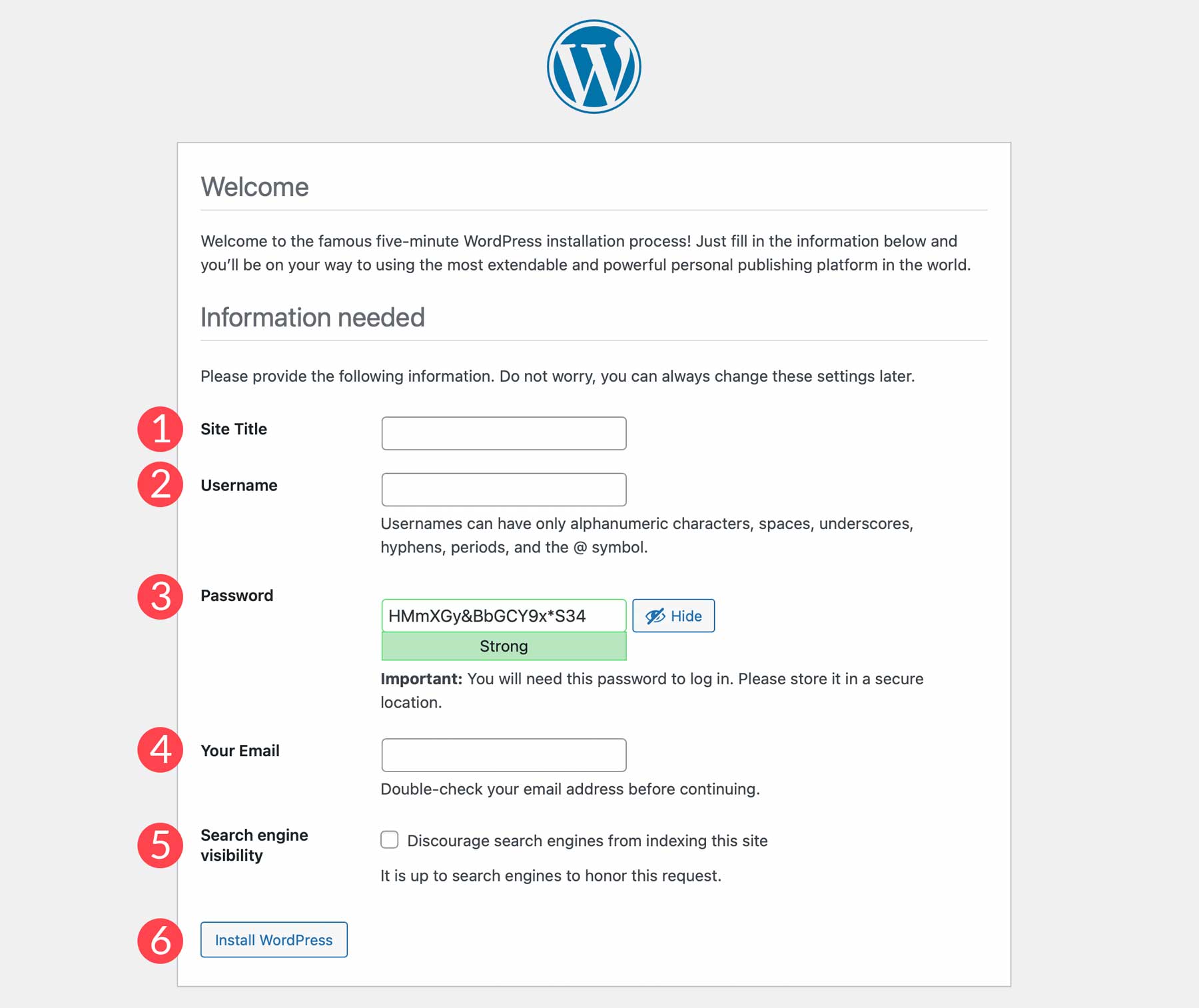
最後に、 localhost/yourwebsite/wp-adminに移動して、サイトにログインできます。 それでおしまい! WordPress がローカルマシンに正常にインストールされました。
ウェブサイトをオンラインでホストしたいですか? ここが私たちのトップピックです
前述したように、WordPress をローカルでホストすることは、プライベート環境で新しいサイトを構築するための優れた方法です。 最終的には、サイトを Web ホストにライブでプッシュする必要があります。 新しいホストを探している場合は、いくつかの推奨事項があるので読み続けてください。
1. サイトグラウンド
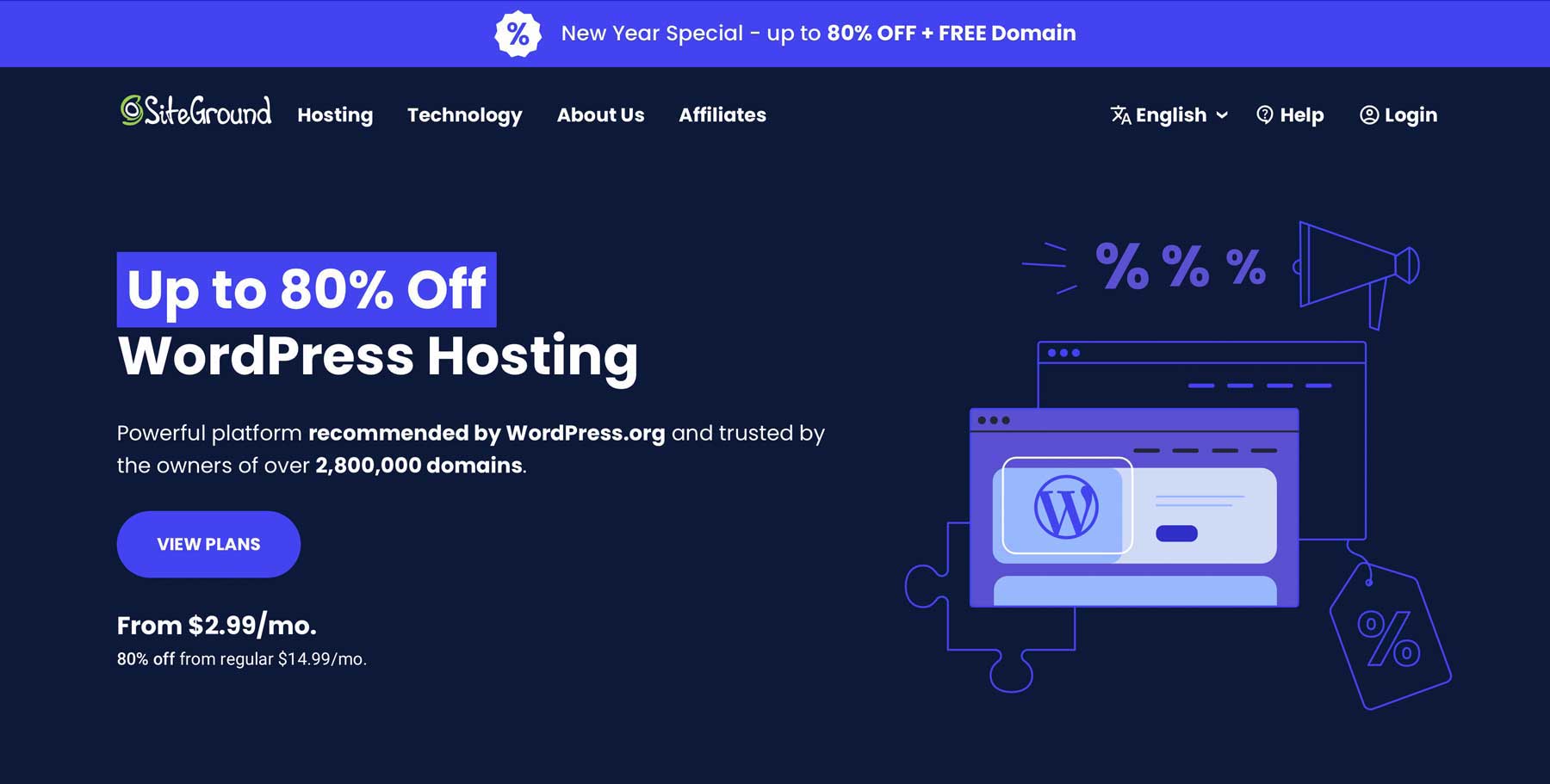
ホスティング プロバイダーを推奨する場合、通常は SiteGround がリストの一番上にあります。 これは主に、毎日のバックアップ、無料の SSL 証明書、Web アプリケーション ファイアウォール (WAF) など、提供される広範なセキュリティ機能によるものです。 さらに、SiteGround のサーバーは WordPress 用に最適化されており、クラウド インフラストラクチャにより読み込み時間が超高速になり、Web パフォーマンスが向上します。 この迅速なセットアップにより、SiteGround は最速の WordPress ホスティング会社です。
SiteGround の主な特徴:
- 無料のサイト移行、CDN、電子メール、SSL
- 毎日のバックアップ
- WordPress 用に最適化
- 30日間の返金保証
- 強化されたセキュリティ機能
SiteGround を輝かせるもう 1 つの点は、カスタマー サポートです。 便利な 24 時間年中無休のライブ チャット機能と、知識豊富なサポート スタッフがあらゆる問題を簡単に解決します。 さらに、SiteGround は市場で最も手頃な価格のソリューションの 1 つです。 彼らのプランは月額 14.99 ドルから始まりますが、通常、最初の月は大幅な割引で提供されます。
こんな方に最適:
全体として、SiteGround は最高の WordPress ホスティング プラットフォームの 1 つです。 提供するプランが異なるため、初心者、中小企業、大規模代理店に適しています。 パートナーとなる高速で信頼性の高いホストを探している場合、これ以上の選択肢を見つけるのは難しいでしょう。
価格:月額 14.99 ドルから。
SiteGround を取得する
2.WPエンジン
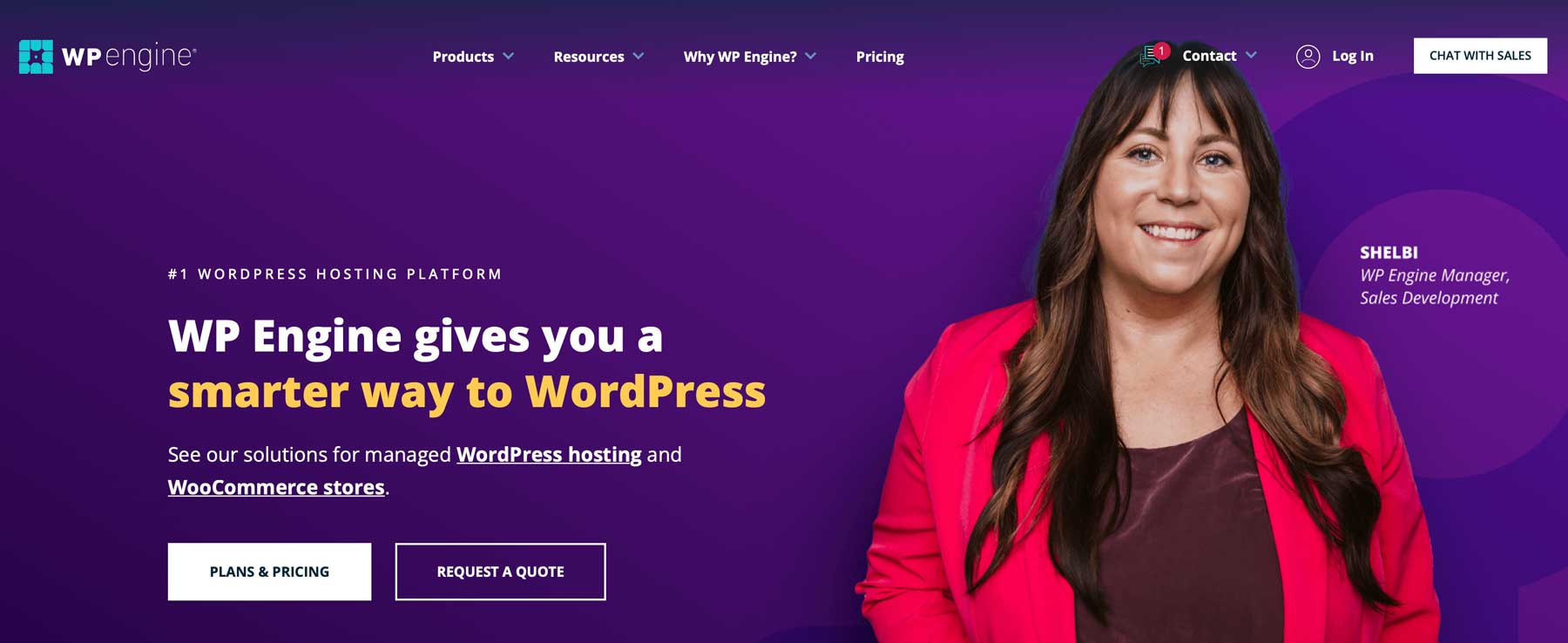
もう 1 つの優れたオプションは WP エンジンです。 Local by Flywheel ソフトウェアを使用してローカルで Web サイトをホストしている人は、ワンクリックで簡単にサイトを WP Engine にライブでプッシュできます。 これは、Web サイトを世界に公開する前に密室で構築したいと考えている人にとっては優れた機能です。 WP Engine の優れた機能には、クラウド ホスティング、EverCache、独自の CDN、サイトに大規模な変更を加えるためのステージング環境、および無料の移行による速度向上があります。
WP エンジンの主な特徴:
- 無料の移行、SSL、ステージング、CDN
- WP および PHP の自動更新
- 60日間の返金保証
- 10 個の無料 WordPress テーマ
WP Engine には、WordPress ウェブサイトのホスティングを夢のようなものにする機能があります。 200 以上のデータセンターを備えたグローバル CDN、24 時間年中無休のカスタマー サポート、自動更新 SSL および SSH アクセス、毎日のマルウェア スキャン、高度な直接サービス拒否 (DDoS) 攻撃のおかげで、セキュリティは問題ありません。 さらに、Genesis フレームワークに基づいて構築された 10 個の WordPress テーマ、1 クリックのステージング環境、サイトの内外への簡単な転送機能など、豊富なサイト構築ツールにすぐにアクセスできます。 この機能は、クライアントの Web サイトを構築し、完成したら配布したいフリーランサーや代理店にとって便利です。
こんな方に最適:
Local by Flywheel と WP Engine を組み合わせると、Web サイトをローカルに構築して、ほとんど労力をかけずに公開したい人にとって完璧なソリューションになります。 さらに、フリーランサーや Web 代理店は、完成したサイトをクライアントに簡単に転送できることを気に入るはずです。 信頼できるクラウド ホスティング プロバイダーをお探しの場合は、WordPress を試してみる価値があります。
価格:月額 20 ドルから。
WP エンジンを入手
3. フライホイール
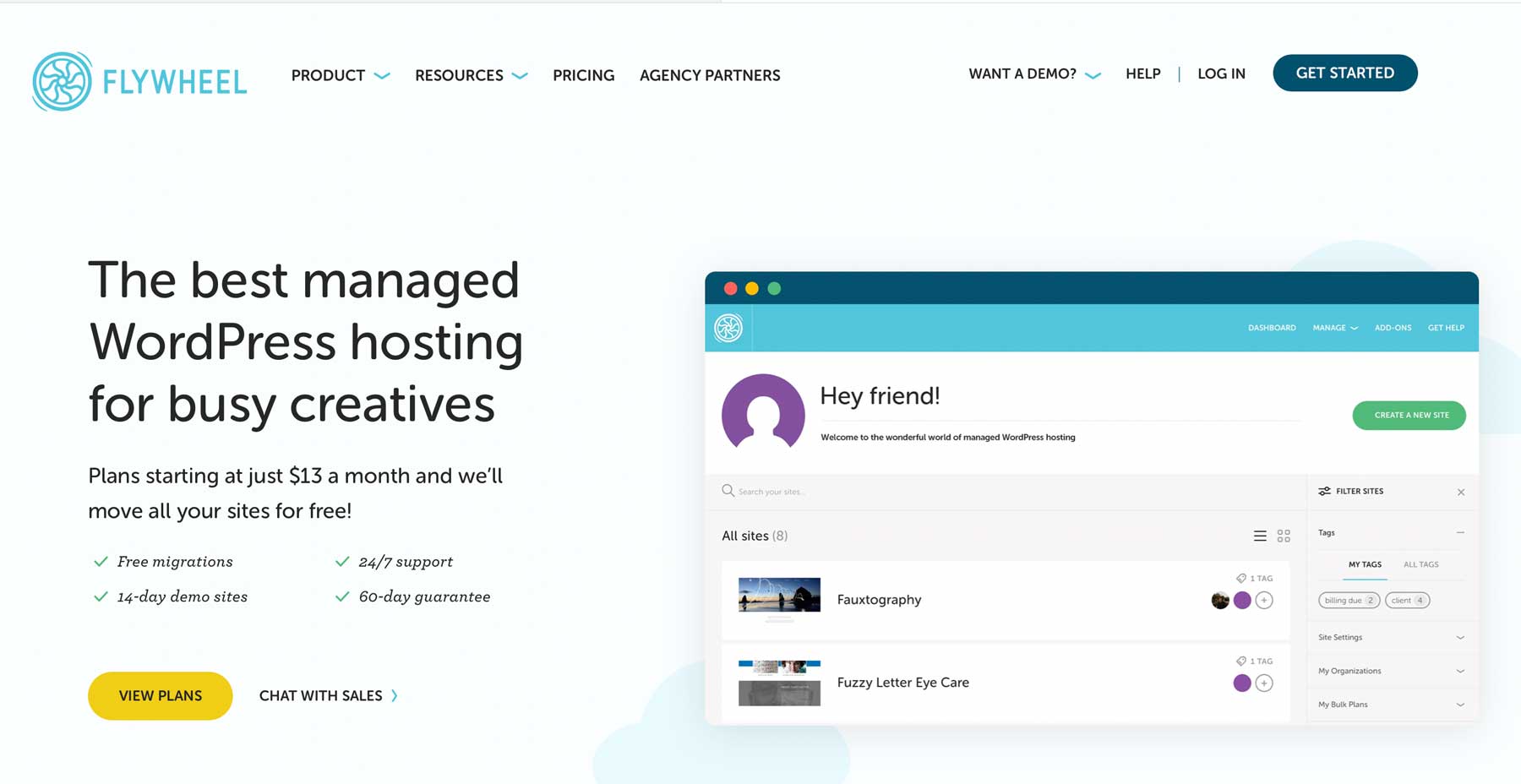
最後の推奨事項である Flywheel は、高速な Google Cloud 環境上に構築された WordPress に最適化されたホストです。 Flywheel を使用すると、ユーザーは毎晩の自動バックアップ、簡単な 1 クリックのステージング環境、サイトのクローン作成などの機能を使用して WordPress サイトを簡単に管理できます。 無料の SSL 証明書、マルウェアの削除、毎日のサイト スキャンを提供しているため、訪問者にとってサイトが安全であることは安心できます。 これらの素晴らしい機能により、Flywheel は利用可能な最高のマネージド WordPress ホスティング プロバイダーの 1 つです。
フライホイールの主な特徴:
- マネージドWordPressホスティング
- Google Cloud上に構築
- 無料の CDN、バックアップ、ステージング、SSL 証明書
- 自動夜間バックアップ
Flywheel は超高速の Google Cloud インフラストラクチャを使用しており、トラフィックの急増が常に監視され、稼働時間を最大化するために即座にスケールアップされます。 カスタム キャッシュ ソリューションである Flycache と組み合わせると、あなたのサイトは最速のサイトの 1 つになります。 Flywheel のサーバーは、ハードウェア障害が発生した場合に自動的に修復する自動修復テクノロジーも採用しているため、さらに安心感が得られます。 さらに、Flywheel は初心者向けで直感的でナビゲートしやすいカスタム インターフェイスを使用しているため、混乱を招く cPanel をだます必要はありません。 また、WordPress にホワイトラベルを付ける機能も提供しているため、同社は最高の再販ホスティングプロバイダーの 1 つとなっています。
こんな方に最適:
Flywheel は、WordPress を専門とするフリーランサーや小規模の Web 代理店にとって優れたオプションです。 Flywheel は、WordPress 専用ホストとしてホスティング エクスペリエンスを完成させ、グリーン WordPress ユーザーがくつろげるようにしました。 手頃な価格設定、クラウド インフラストラクチャ、ワンクリックでプランを拡張できる機能により、サイトは Flywheel をうまく活用できます。
価格:月額 13 ドルから (毎年請求)。
フライホイールを入手する
WordPress をローカルでホストすることについての最終的な考え
WordPress Web サイトをローカルでホストすることは、公開前に Web サイトをテストする優れた方法です。 ライブサイトを壊すことを心配することなく、さまざまなテーマやプラグインを探索し、WordPress の詳細を学び、新しい機能を探索することができます。 この投稿では、WordPress をローカルでホストするさまざまな方法に関するわかりやすいセットアップ ガイドを提供しましたので、自信を持ってご自身で試してみてください。 サイトをライブにプッシュする準備ができたら、XAMPP、WP Engine、または Flywheel を使用して簡単に行うことができます。
さらに詳しいハウツー記事を読みたいですか? ここで人気の WordPress 関連の投稿をいくつかチェックしてください。
- WordPress で PHP を更新する方法: 完全ガイド
- WordPress ヘッダーをカスタマイズする方法 (2023 年)
- キーワード調査とは何ですか? (そしてそれを正しく行う方法)
- WordPress のベータテストを行う方法 (およびそうすべき理由)
WordPress をローカルでホストするにはどの方法を使用しますか? 以下のコメントセクションでお知らせください。
注目の画像(hasan as'ari / Shutterstock.com経由)
