DigitalOcean 2023 で WordPress をホストする方法 (ガイド)
公開: 2023-05-03- DigitalOcean アカウントの作成
- DigitalOcean に WordPress をデプロイする
- DigitalOcean WordPress ドロップレットを作成する
- DigitalOcean で LEMP を使用して WordPress をホスティングする
- WordPress のドメイン名を設定する
- よくある質問
- その他のリソース
- 結論
DigitalOcean で WordPress Web サイトをホストすることは、手頃な価格、信頼性の高いインフラストラクチャ、使いやすいインターフェイスを備えているため、優れた選択肢です。
この記事では、WordPress のインストールに DigitalOcean を検討すべき理由について説明し、このプラットフォームで Web サイトをセットアップする方法に関する洞察に満ちた情報を提供します。
DigitalOcean はそのシンプルさと使いやすさでよく知られており、初心者にも経験豊富なユーザーにも理想的なオプションです。
仮想マシン、ストレージ、マネージド データベース、マネージド Kubernetes など、WordPress ユーザーのニーズに合わせた幅広いクラウド製品を提供します。
透明性の高い価格モデルと業界をリードする価格対性能比により、DigitalOcean は企業が予想外のコストを心配することなく拡張できるようにします。
続きを読む: DigitalOcean の無料クレジットを取得する方法 ($200 完全無料)
はじめましょう!
DigitalOcean アカウントの作成
DigitalOcean アカウントの設定は、いくつかの簡単な手順を含む簡単なプロセスです。
アカウントの作成に役立つステップバイステップのガイドは次のとおりです。
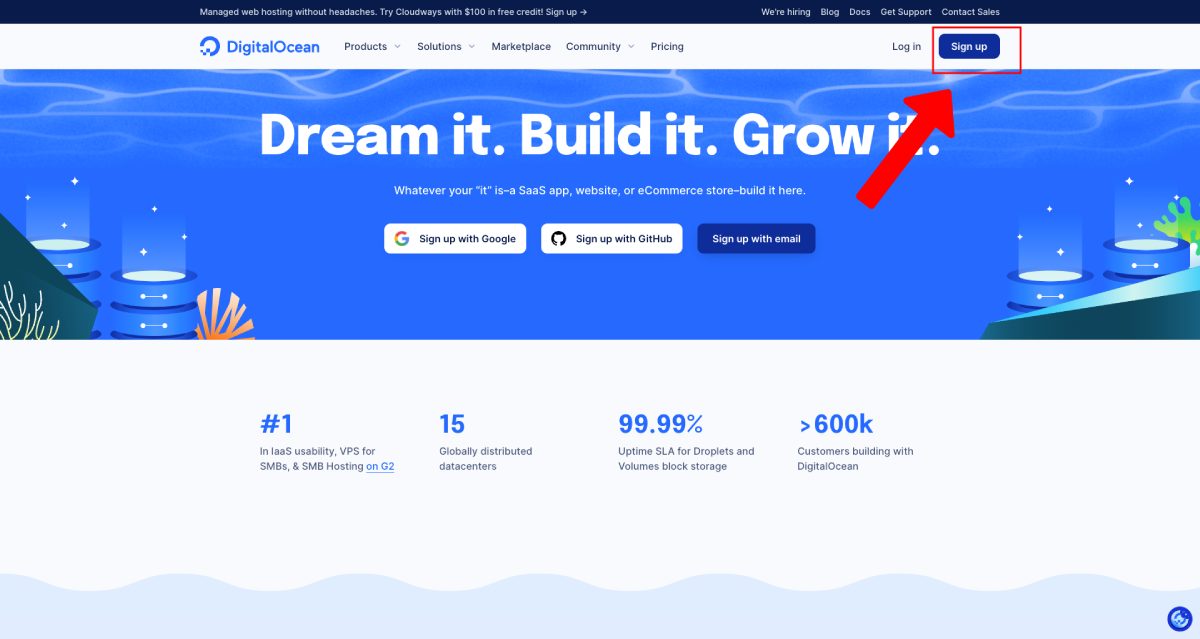
- digitalocean.com の DigitalOcean Web サイトにアクセスしてください。
- ホームページの「無料で始める」ボタンをクリックします。
- メールアドレスを入力して強力なパスワードを作成し、[サインアップ] をクリックします。
- DigitalOcean からの確認メールを受信トレイで確認し、確認リンクをクリックします。
- 電子メールが確認されると、請求情報を提供し、支払い方法 (クレジット カードまたは PayPal) を選択するように求められます。
- お支払い情報を入力すると、DigitalOcean のサービスを利用できるようになります。
DigitalOcean アカウントの作成は迅速かつ手間がかからず、すぐにサービスを開始できます。 アカウントを設定したら、WordPress Web サイトで利用できるさまざまなホスティング オプションと機能を調べることができます。
DigitalOcean に WordPress をデプロイする
DigitalOcean アカウントを稼働させたので、今度はプラットフォームに WordPress をデプロイします。
DigitalOcean は、WordPress Web サイトをホストするための 2 つの優れたオプションを提供します。
- DigitalOcean ワンクリック WordPress インストール。
- LEMP 構成
一方、 DigitalOcean のワンクリック WordPress インストールでは、ユーザーは WordPress ドロップレットを構成できます。
また、これには Ubuntu 20.04 ドロップレットと LEMP スタック (Linux オペレーティング システム、Nginx Web サーバー、MySQL データベース、PHP プロセス) が含まれます。
DigitalOcean ドロップレットにはさまざまなサイズと機能があり、あらゆるレベルの需要で実行できるため、このオプションはより多くのカスタマイズを求める企業に最適です。 このインストールには、2 つの無料のファイアウォール サポート プログラム (UFW と fail2ban) が含まれており、無料の SSL 証明書プログラムと互換性があります。
DigitalOcean WordPress ドロップレットを作成する
DigitalOcean で WordPress サイトをセットアップするには、まず 1-Click App Marketplace から WordPress ドロップレットを作成します。
続行する方法は次のとおりです。
1. DigitalOcean ダッシュボード >作成 > ドロップレット に移動します
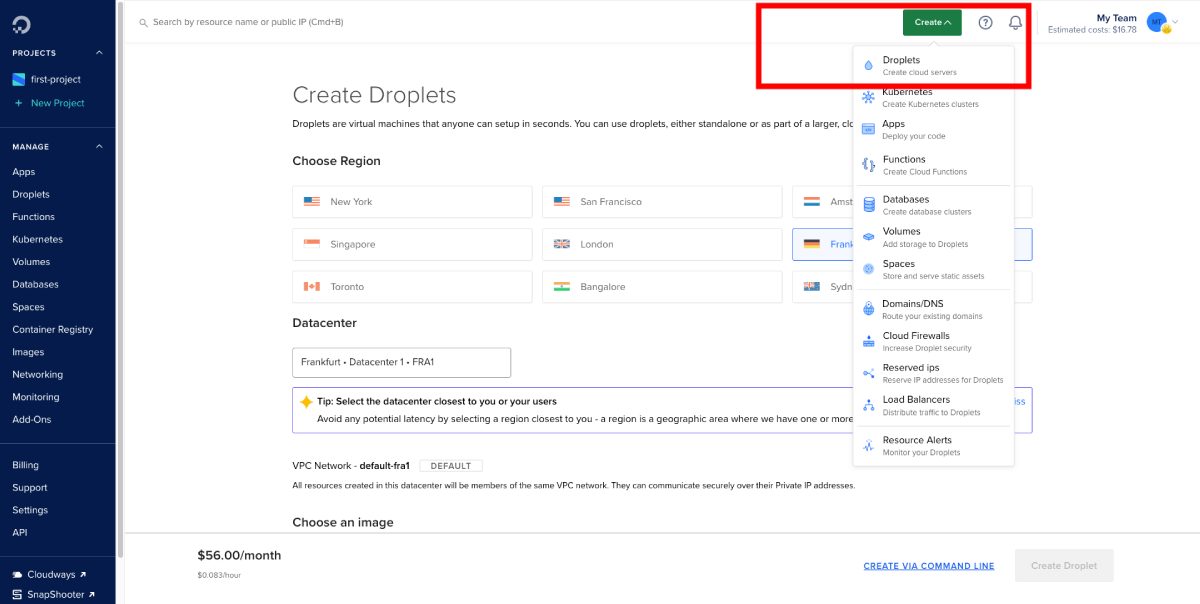
2. [Marketplace] タブをクリックして「WordPress on Ubuntu」を検索するだけでインストールできます。 画像を選択するときは、WordPress サイトを実行するために必要なコンポーネントが事前に構成されているため、 WordPress on Ubuntuオプションを選択します。
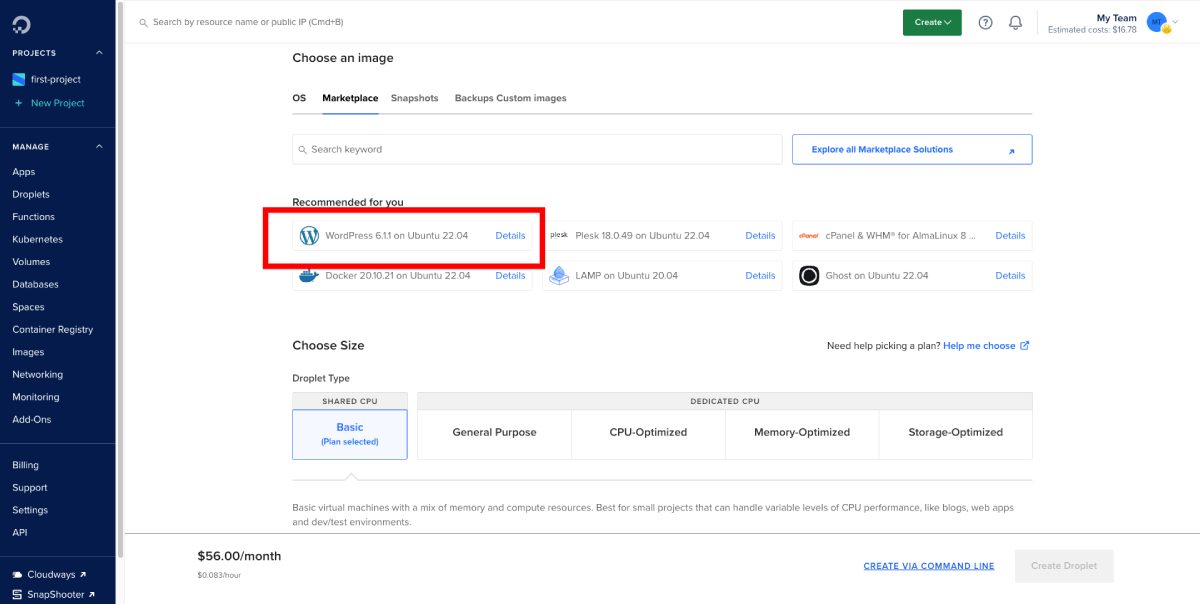
3.地域の選択:ターゲット ユーザーに地理的に最も近い地域を選択します。これにより、訪問者の読み込み時間が短縮されます。
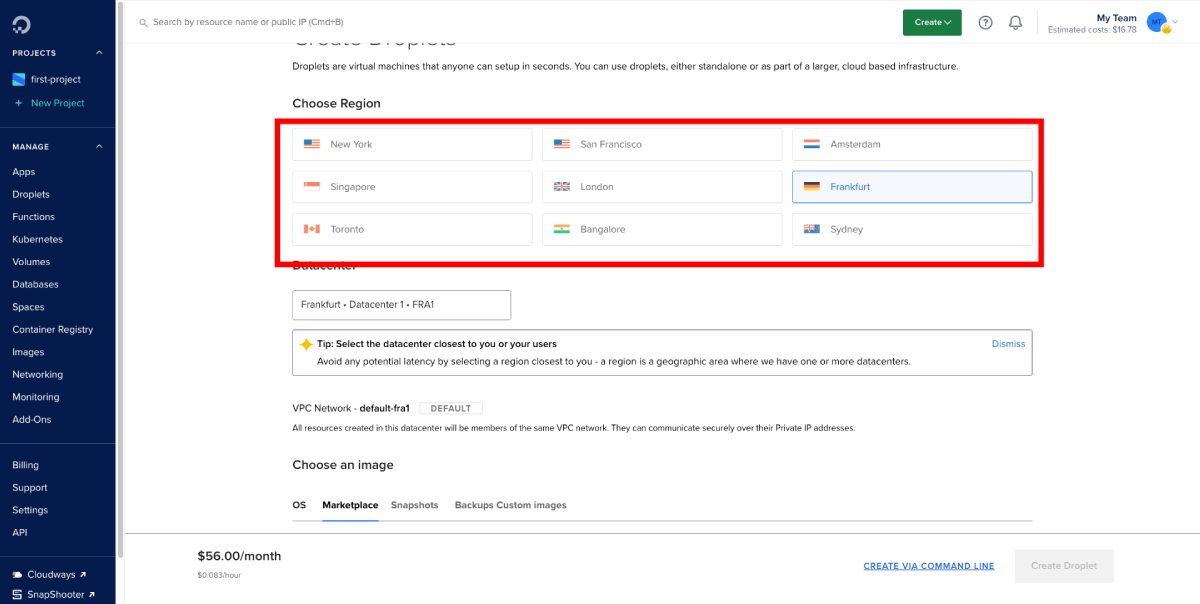
4.プランの選択: DigitalOcean は、さまざまなニーズと予算に対応するさまざまなプランを提供しています。 最も手頃なプランは月額 7 ドルからですが、サイトのトラフィックとパフォーマンスの要件を処理するのに十分なリソースを提供するプランを選択することが重要です。 必要に応じて、後でいつでもスケールアップできます。
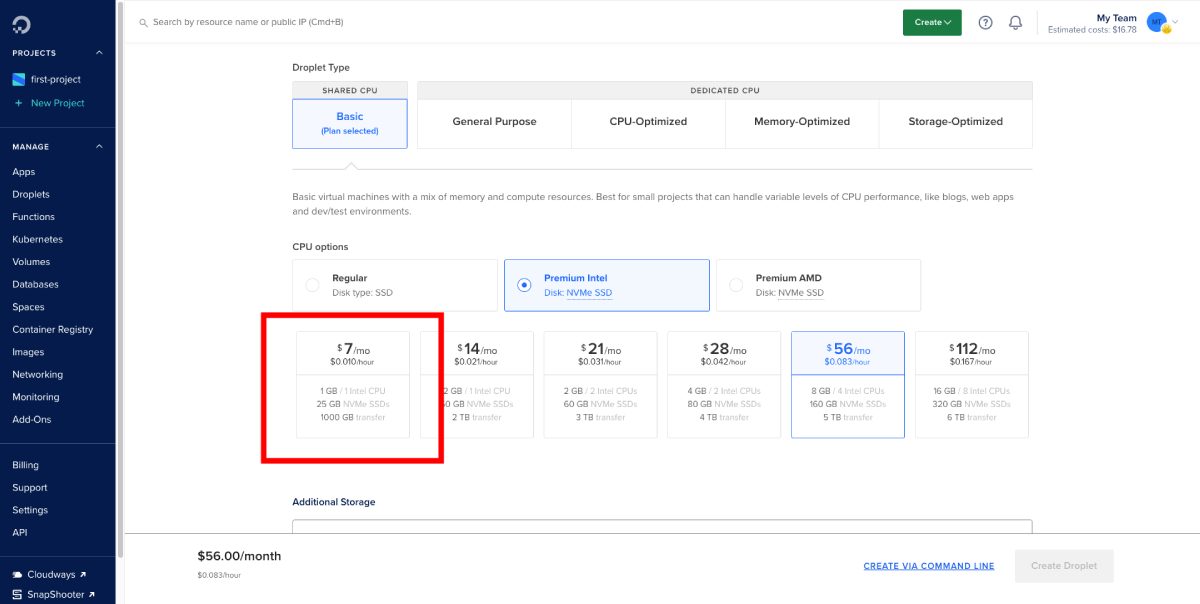
5.認証方法の選択: 認証に SSH キーを使用するかパスワードを使用するかを選択できます。 設定に慣れている場合は、SSH キーを使用する方が安全であり、推奨されます。 パスワードを使用する場合は、アカウントに強力で一意のパスワードを選択してください。

6.追加オプションの選択: 必要に応じて、自動バックアップ、監視、プライベート ネットワークなどの追加オプションを有効にすることができます。 これらの機能は、WordPress サイトの信頼性、セキュリティ、およびパフォーマンスを確保するのに役立ちます。
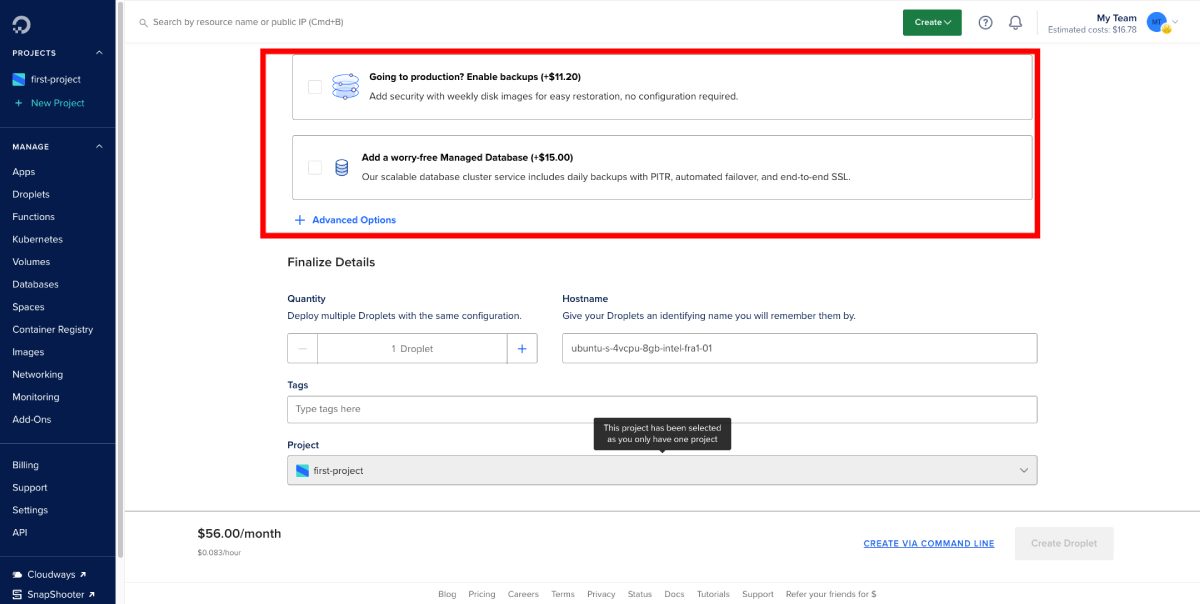
7.ホスト名の選択:最後に、WordPress サイトを正確に表すドロップレットのわかりやすいホスト名を選択します。 これにより、DigitalOcean ダッシュボードでドロップレットを簡単に識別および管理できるようになります。
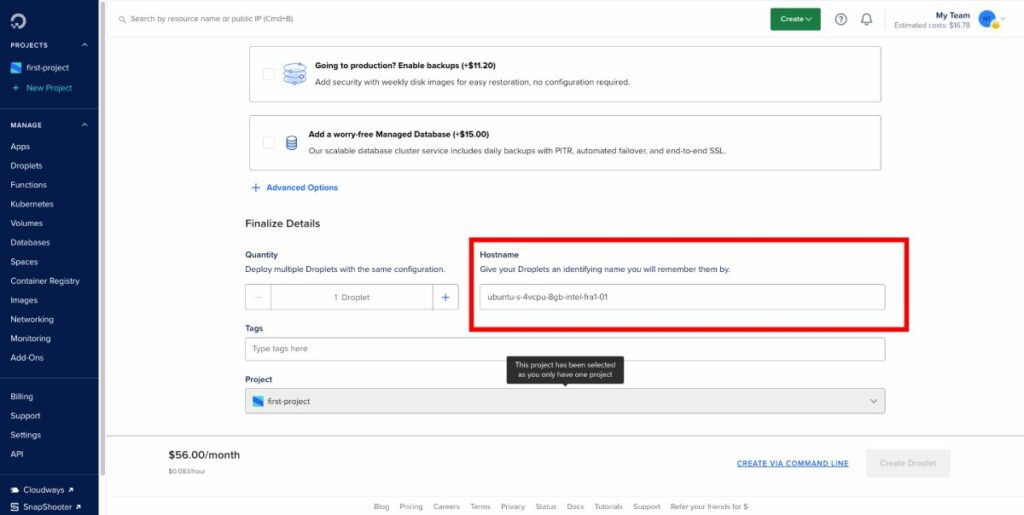
インストールが完了したら、WordPress リンクをクリックして WordPress ダッシュボードにアクセスできます。
DigitalOcean で LEMP を使用して WordPress をホスティングする
LEMP (Linux、Nginx、MySQL、および PHP) を使用して DigitalOcean で WordPress をホストすると、軽量で強力な Nginx Web サーバーを利用するため、他のインストールと比較してパフォーマンスが向上します。
これにより、ページの読み込み時間が短縮され、リソース管理が改善され、Web サイトの訪問者にシームレスなユーザー エクスペリエンスが保証されます。
DigitalOcean に LEMP をインストールするには、次の手順に従ってください。
1. 画像を選択: DigitalOcean マーケットプレイス タブに移動し、「LEMP」を検索します。 LEMP スタックに必要なすべてのコンポーネントを含む「LEMP on 20.04」イメージを選択します。
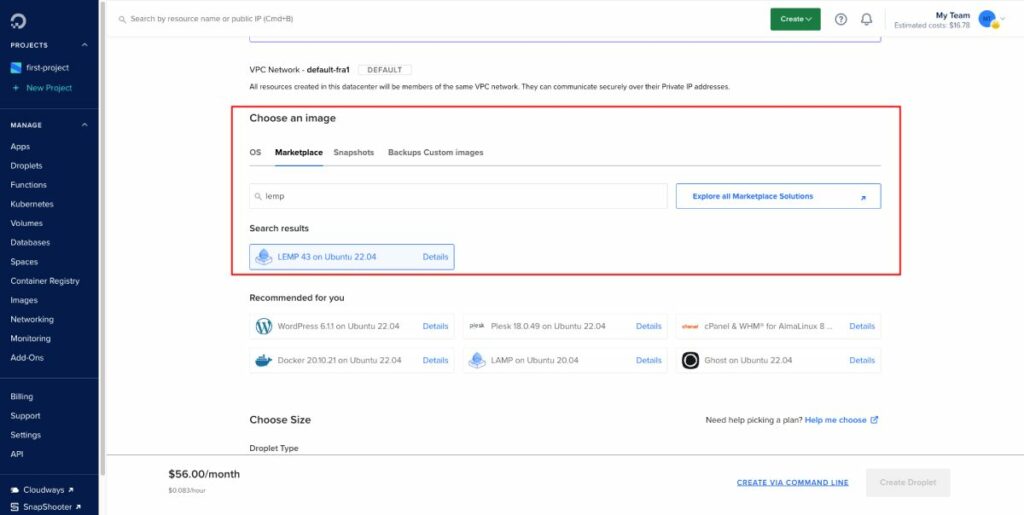
2. リージョンの選択: 最適なパフォーマンスを得るために、ターゲット ユーザーに最も近いデータ センター リージョンを選択します。 DigitalOcean には、世界中の複数の場所にデータセンターがあり、Web サイトの待ち時間が短く、読み込み時間が速いことが保証されています。

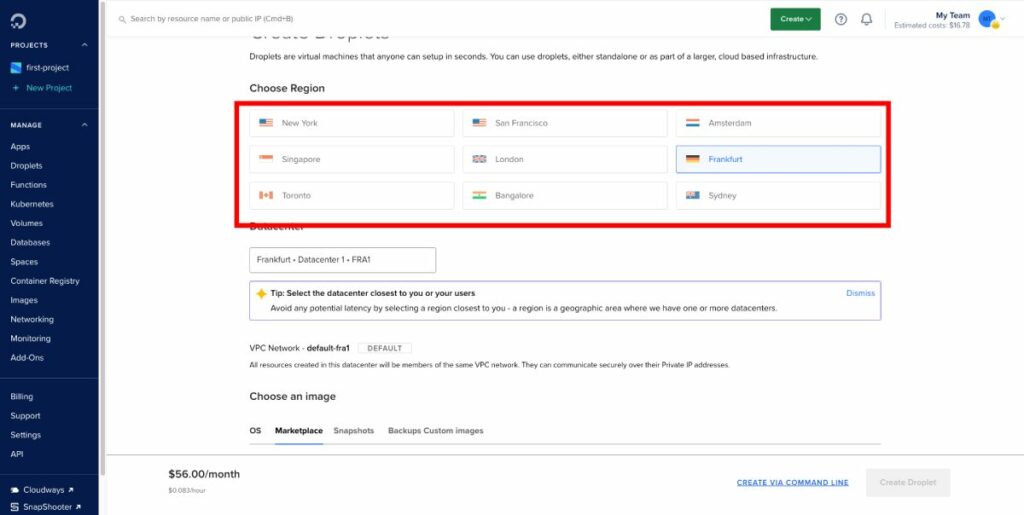
3. プランの選択: Web サイトの要件に基づいて、RAM、CPU、ストレージなどの適切な量のリソースを提供するプランを選択します。 DigitalOcean は、基本的な Web サイト向けの月額 5 ドルから、よりリソース集約型のサイト向けの上位プランまで、柔軟な価格設定オプションを提供します。
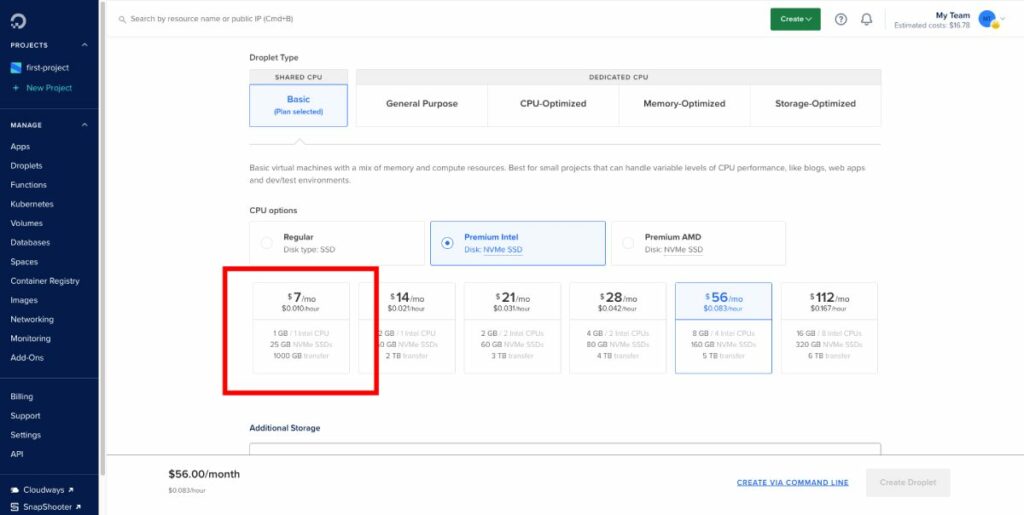
4. 認証方法の選択: ドロップレットへの安全なアクセスのために、認証用の SSH キーまたはパスワードのいずれかを選択します。 追加のセキュリティ レイヤーが提供されるため、SSH キーを使用することを強くお勧めします。

5. 追加オプションの選択: ドロップレットのバックアップ、監視、またはその他のアドオンを有効にすることを検討してください。 これらの機能は、データ保護のための自動バックアップや、サーバーのパフォーマンスを把握するための監視など、追加の機能と安心感を提供します。
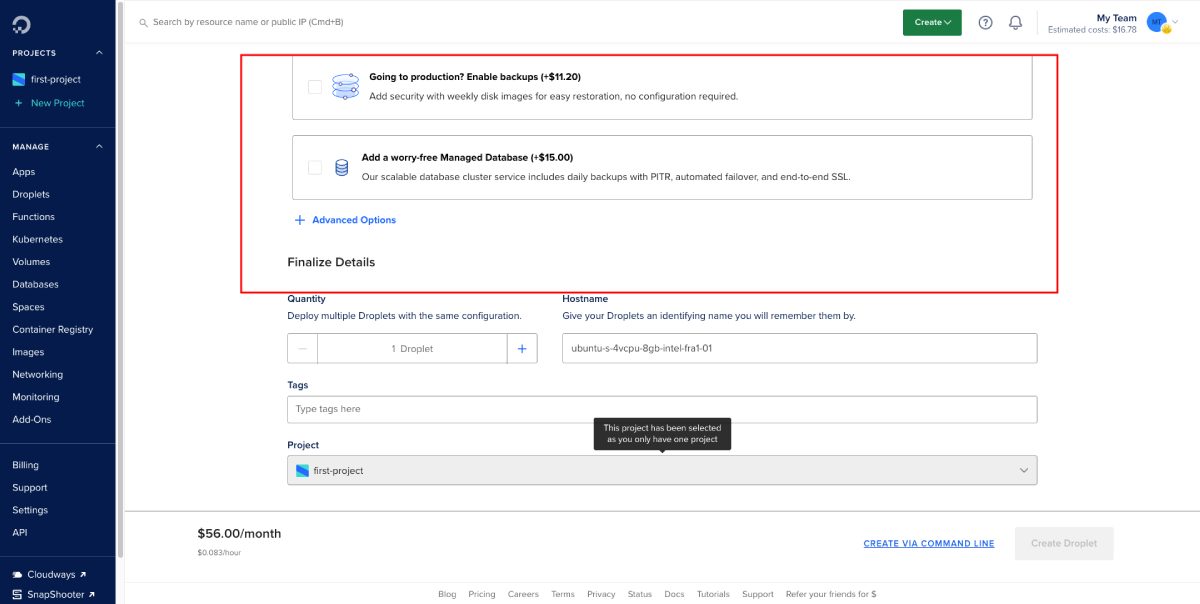
LEMP のインストールが完了したら、次の手順に従って WordPress をインストールします。
まず、サーバーの IP アドレスを入力して、PuTTY を使用してサーバーにアクセスします。 接続したら、[接続] > [SSH] > [認証] に移動し、認証用の PPK ファイルを選択します。 または、設定した IP アドレス、ユーザー名: root、およびパスワードを追加するだけです。
次のコマンドを実行して、WordPress をダウンロードしてセットアップします。
wget https://wordpress.org/latest.tar.gz tar -xvf latest.tar.gz cp -R wordpress/* /var/www/html/ chown -R www-data:www-data /var/www/html/ chmod -R 755 /var/www/html/これらの手順に従うと、LEMP を使用して DigitalOcean ドロップレットに WordPress を正常にインストールできます。 WordPress Web サイトの高速、安全、かつ信頼性の高いホスティング環境のメリットを享受してください!
WordPress のドメイン名を設定する
DigitalOcean でホストされている WordPress Web サイトのドメイン名を設定することは、サイトに簡単にアクセスできるようにするための重要なステップです。
DigitalOcean はドメイン登録サービスを提供していませんが、外部プロバイダーからドメインを簡単に購入して、それを DigitalOcean ドロップレットに向けることができます。 このセクションでは、ドロップレットにドメイン名を追加するプロセスを順を追って説明します。
まず、Namecheap などの信頼できるドメイン レジストラーからドメインを購入する必要があります。 プロセスは非常に簡単です。
- Namecheap で目的のドメイン名を検索する
- ドメインの可用性を確認する
- ドメインが利用可能な場合はカートに追加します
- 無料のプライバシー保護アドオンを含め、チェックアウト プロセスを完了します
- 支払い処理を完了する
ドメイン登録が完了したら、ドメインのネーム サーバー (NS) レコードを DigitalOcean にポイントする必要があります。 これを行うには、次の手順を実行します。
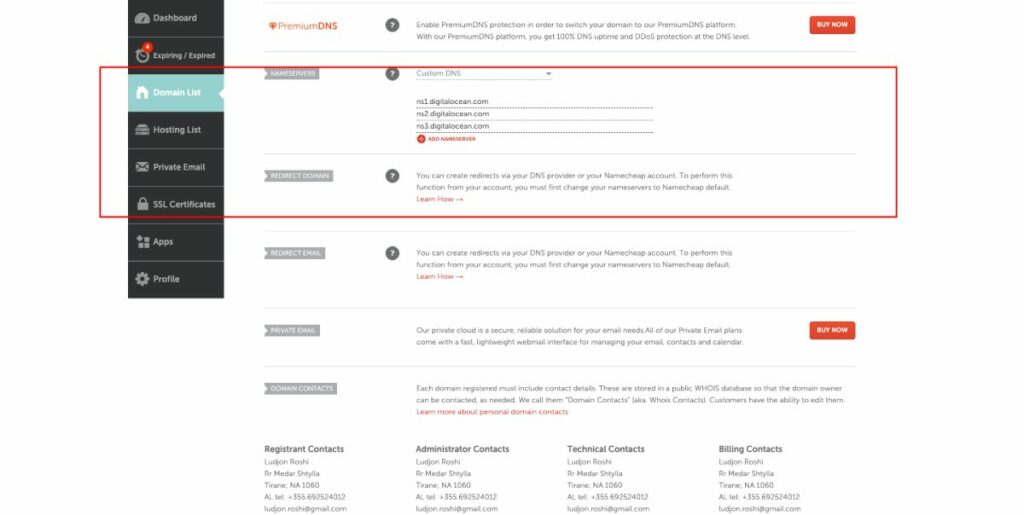
- ドメイン レジストラーのダッシュボードにログインします。
- ドメイン名の設定に移動し、ネーム サーバー (NS) レコードを変更します。
- 次の値を使用して、NS レコードを DigitalOcean のネーム サーバーにポイントします。
ns1.digitalocean.com ns2.digitalocean.com ns3.digitalocean.comDNS の変更が反映されるまでに時間がかかる場合があることに注意してください。 それまでの間、ドメイン名を DigitalOcean ドロップレットに追加できます。 次の手順を実行します:
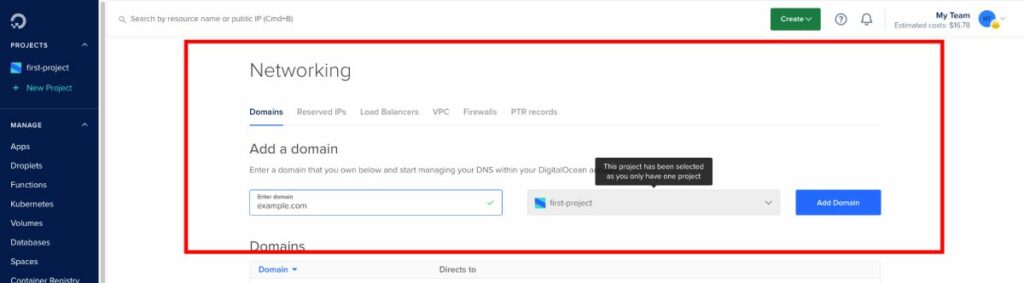
- DigitalOcean ダッシュボードにログインします
- 左側のサイドバーの [ネットワーク] タブに移動します
- [ドメイン] タブに切り替えます
- ドメイン名を入力してください (例: example.com)
- ドロップダウン メニューからドロップレットを選択します
- ドメインの追加をクリック
ドメイン名が正常に追加され、ドメイン ネーム サーバー (DNS) 設定ページが表示されます。
ドメインを DigitalOcean Droplet に接続したので、このプラットフォームで WordPress Web サイトをホストするメリットを享受できます。
よくある質問
DigitalOcean ドロップレットで SFTP にアクセスする
SFTP 経由で DigitalOcean ドロップレットにアクセスするには、FileZilla などのクライアントが必要です。 接続するには、FileZilla を起動し、サーバー IP、ユーザー名 (通常は「root」)、およびパスワードをそれぞれのフィールドに入力します。
SSH キーがある場合は、パスワードの代わりにそれを使用します。 通常、SFTP のポートは 22 です。接続すると、FileZilla のインターフェイスを使用してサーバー ファイルを参照および管理できます。
WordPress カスタマイズのための DigitalOcean SFTP への接続
SFTP を使用してドロップレットにログインしたら、WordPress のインストール ディレクトリに移動します。 デフォルトでは、ワンクリック WordPress インストール用に /var/www/html/ にあります。
このディレクトリには、テーマ、プラグイン、アップロードを含むすべての WordPress ファイルがあります。 ローカル マシンからサーバーにファイルを転送したり、既存のファイルを編集して WordPress サイトをカスタマイズしたりできるようになりました。
その他のリソース
WordPress のインストール方法 (ステップバイステップ) ガイド 2023
WordPress テーマのインストール方法 (わずか 5 ステップ)
結論
結論として、WordPress Web サイトを DigitalOcean でホストすることは、ユーザー フレンドリーなインターフェイス、手頃な価格、優れたカスタマー サポートにより、素晴らしい選択肢となる可能性があります。
WordPress DigitalOcean ワンクリック インストールまたは LEMP + WordPress のどちらを選択しても、さまざまな機能とツールにアクセスして、可能な限り最高のパフォーマンスを得るためにサイトをカスタマイズおよび最適化できます。
Codeless の共同創設者の 1 人として、WordPress と Web アプリケーションの開発に関する専門知識と、ホスティングとサーバーを効果的に管理した実績を提供しています。 知識を習得することへの情熱と、新しいテクノロジーを構築してテストすることへの熱意により、私は常に革新と改善を続けています。
専門知識:
ウェブ開発、
ウェブデザイン、
Linux システム管理、
SEO
経験:
Specular、Tower、Folie などの最も人気のある WordPress テーマの開発と設計による、Web 開発における 15 年の経験。
教育:
私は工学物理学の学位と、材料科学とオプト エレクトロニクスの MSC の学位を取得しています。
ツイッター、リンクイン
