WordPress サイトを HTTP から HTTPS に移行する方法(初心者ガイド)
公開: 2023-04-13WordPress サイトにアクセスしたときにブラウザに表示される恐ろしい「安全ではありません」という警告にうんざりしていませんか? 訪問者により安全で信頼できるブラウジング体験を提供したいと考えているなら、あなたは正しい場所にいます! この記事では、WordPress サイトを HTTP から HTTPS にリダイレクトするプロセスについて説明します。
これらの理由のいずれかでここにいますか?
- 「安全ではありません」という警告が表示される
- 訪問者により安全な体験を提供したい
- サイトに SSL を設定しましたが、正しく機能していません
- Google からペナルティを受けたくありません
では、なぜこの記事を読んでいるのですか? あなたは、WordPress サイトの安全性を高めようとしている Web サイトの所有者である場合もあれば、変更の実装を任されている開発者である場合もあります。 いずれにせよ、私たちはあなたをカバーしています。 この記事の終わりまでに、WordPress サイトを HTTPS に簡単にリダイレクトできるようになります。
今後の予定について簡単に説明します。HTTPS に切り替える理由を説明し、リダイレクトを設定するための技術的な手順を説明し、スムーズな移行を確実にするためのヒントをいくつか提供します。 始めましょう!
開始する前に、サイトの SSL 証明書が既に設定されていることを確認することが重要です。 そうでない場合でも、心配しないでください。 プロセスを順を追って説明する役立つ記事があります。 また、SSL 証明書が適切にインストールされているかどうかわからない場合は、同じ記事でテスト方法も説明されています。
Really Simple SSL WordPress プラグインを使用して HTTPS に強制的にリダイレクトする
WordPress サイトを HTTPS にリダイレクトするのがずっと簡単になりました! 「Really Simple SSL」プラグインを使用すると、数回クリックするだけで切り替えることができます。 必要な作業は次のとおりです。
- WordPress リポジトリから「Really Simple SSL」プラグインをインストールします。
- プラグインを有効にします。
- 画面上の簡単な指示に従って、プラグインを構成します。
- 次に、すでに行っているバックアップを取るよう求められます。
- 次に、先に進むように求められ、[Go ahead, activate SSL.] をクリックします。
それでおしまい! サイトが HTTPS にリダイレクトされます。
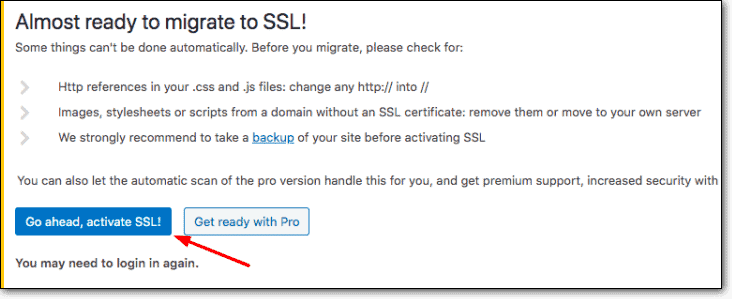
それでは、プラグインが内部で行うことを見てみましょう。
- サイトに SSL 証明書がインストールされているかどうかを確認します。
- サイトへのすべてのトラフィックが安全な HTTPS 接続を介して送信されるようにします。
- .htaccess ファイルを正しい構成で更新します。
- HTTPS を使用するようにサイトの内部リンクを更新するため、訪問者は常に安全なバージョンのサイトにアクセスできます。
- 安全でない要素を HTTPS に置き換えることで、フロントエンドのすべてのコンテンツも確実に保護されます。
「Really Simple SSL」プラグインを使用すると、技術的な詳細やコーディングについて心配する必要はありません。 プラグインがすべてを処理してくれるので、HTTPS への切り替えは簡単です!
.htaccess ファイルを使用して HTTPS に強制的にリダイレクトする (クイック フィックス)
これは、あなたのサイトに適した解決策です。 htaccess ファイルを使用して、すべての訪問者を HTTPS バージョンのサイトにリダイレクトします。
.htaccess を使用して WordPress サイトを HTTP から HTTPS にリダイレクトする方法は次のとおりです。
- Web サイトのルート ディレクトリに既存の .htaccess ファイルがあるかどうかを確認します。
- ある場合は、それを開いて次のコードを追加します。
- ない場合は、新しい .htaccess ファイルを作成し、コードを追加します。
RewriteEngine On RewriteCond %{HTTPS} off RewriteRule ^(.*)$ https://%{HTTP_HOST}%{REQUEST_URI} [L,R=301].htaccess ファイル内のコードは、次のアクションを実行します。
- コードが要求をリダイレクトできるようにする RewriteEngine を有効にします。
- 安全でない HTTP 接続 (RewriteCond %{HTTPS} オフ) を介して要求が行われているかどうかを確認します。
- そうである場合、コードは RewriteRule (RewriteRule ^(.*)$ https://%{HTTP_HOST}%{REQUEST_URI} [L,R=301]) を使用して、サイトの HTTPS バージョンにリクエストをリダイレクトします。
コードを追加したら、.htaccess ファイルを保存して、Web サイトのルート ディレクトリにアップロードします。
リダイレクトが適切に機能しているかどうかをテストするには、サイトの HTTP バージョンと HTTPS バージョンの両方にアクセスしてみてください。 すべてが正しく設定されている場合、HTTP バージョンへのすべてのリクエストは自動的に HTTPS バージョンにリダイレクトされます。 オンライン SSL チェッカー ツールを使用して、サイトが適切に設定され、HTTPS にリダイレクトされていることを確認することもできます。
このコードをどこに追加しますか?
このコードを htaccess ファイルのどこに追加すればよいかわかりにくい場合があります。 上記は、ほとんどの場合、ファイルの先頭に配置できます。
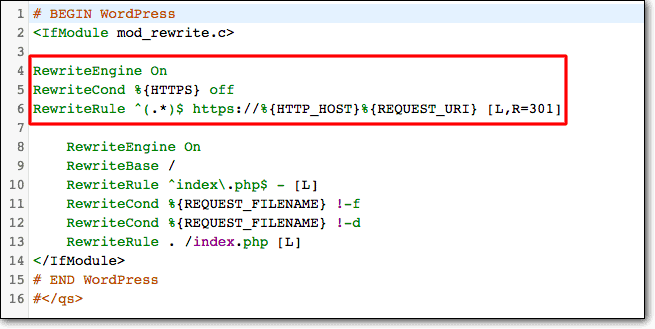
この方法をサポートしているウェブホスト
一般的な Web ホストのほとんどは、このリダイレクト設定方法をサポートしています。 これらの Web ホストでソリューションをテストしました。
GoDaddy、SiteGround、BlueHost、Nexcess、LiquidWeb、Cloudways、Dreamhost。 また、cPanel(Apache) ベースのホスティングまたは LiteSpeed ベースのホスティングを使用する世界中の小規模なホストの多く。
Nginx を使用して HTTPS に強制的にリダイレクトする
不明な場合は、この手順をスキップしてください。 ほとんどの人は、このオプションを必要としません。
Nginx を使用して独自のサーバーで WordPress サイトをホストしている場合、サイトを HTTPS にリダイレクトする方法は次のとおりです。
- ターミナルまたは SSH クライアントを使用してサーバーにログインします。
- サイトの Nginx 構成ファイルを開きます。
- サイトのサーバー ブロックに次のコードを追加します。
server { listen 80; server_name example.com; return 301 https://example.com$request_uri; } server { listen 443 ssl; server_name example.com; ... }- example.com を独自のドメイン名に置き換えます。
- ファイルを保存して終了します。
- 変更を有効にするために Nginx を再起動します。
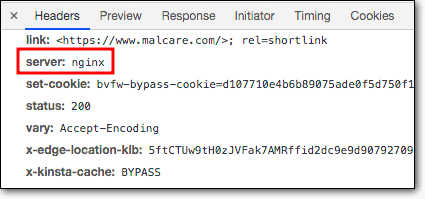
Nginx 構成ファイルのコードは、HTTP トラフィック用と HTTPS トラフィック用の 2 つのサーバー ブロックを設定します。
最初のサーバー ブロックはポート 80 (HTTP) をリッスンし、サイトの HTTPS バージョンに 301 リダイレクトを返します。 2 番目のサーバー ブロックはポート 443 (HTTPS) でリッスンし、SSL 証明書の構成を含めます。
このコードを Nginx 構成ファイルに追加することで、HTTPS を使用するようにすべてのトラフィックをサイトに簡単にリダイレクトできます。
Cloudflareで簡単にHTTPSにリダイレクト
次のセクションでは、Cloudflare を介して SSL にリダイレクトする方法について説明します。
方法は次のとおりです。
- Cloudflare アカウントにログインします
- ウェブサイトを選択
- クリプトに行く
- 「 HTTP S を常に使用する」まで下にスクロールします。
- スイッチを「オン」に切り替えます
以上です! Cloudflare が残りを処理し、すべての訪問者が安全な HTTPS バージョンのサイトにリダイレクトされるようにします。
複雑なコードや技術的な詳細について心配する必要はもうありません。 Cloudflare を使用すると、SSL へのリダイレクトがかつてないほど簡単になりました。
WP Engine Managed WordPress Hosting で HTTPS へのリダイレクトを強制する
WP Engine Managed WordPress Hosting を使用している場合、サイトを HTTPS にリダイレクトするのは簡単です! 必要な作業は次のとおりです。
- WP Engine ダッシュボードの SSL セクションに移動します。
- SSL 証明書を設定し、[すべての URL を保護する] オプションが選択されていることを確認します。
- 強制 SSL プラグインを使用していないことを確認してください。
「すべての URL を保護する」オプションを選択すると、WP Engine は安全な HTTPS 接続を介してすべての HTTP ページ要求を自動的に処理します。
WP エンジンは、サイトのカスタム リダイレクトを設定できる「リダイレクトの追加」機能も提供します。 これにより、特定のページまたは URL を別の場所にリダイレクトする柔軟性が得られます。
WP Engine の「リダイレクトの追加」機能の詳細については、次のリソースをご覧ください。
- https://wpengine.com/support/redirect/
WP Engine を使用すると、サイトを HTTPS にすばやく簡単にリダイレクトできます。
Flywheel ホスティングで HTTPS へのリダイレクトを強制する
Flywheel マネージド WordPress ホスティングを使用している場合は、サイトを HTTPS に簡単にリダイレクトできます。 方法は次のとおりです。
- Flywheel ダッシュボードのサイトの [Advanced] タブに移動します。
- 「 Force HTTPS 」トグルスイッチを見つけてオンにします。
- それでおしまい! サイトのトラフィックはすべて HTTPS に自動的にリダイレクトされます。
Flywheel は、サイトのカスタム リダイレクトを設定できる「リダイレクトの管理」機能も提供します。 これにより、特定のページまたは URL を別の場所にリダイレクトする柔軟性が得られます。
Flywheel の「リダイレクトの管理」機能の詳細については、次のリソースをご覧ください。
- https://getflywheel.com/wordpress-support/how-do-i-set-up-redirects/
- https://getflywheel.com/wordpress-support/flywheel-redirects/
Flywheel を使用すると、サイトを HTTPS にすばやく簡単にリダイレクトできます。
パンテオンの HTTPS にリダイレクト
Pantheon Managed WordPress Hosting を使用している場合、サイトを簡単に HTTPS にリダイレクトできます。 必要な作業は次のとおりです。
- サイトの pantheon.yml ファイルに移動します。
- ファイルでenforce_httpsオプションを有効にします。
pantheon.yml ファイルで enforce_https オプションを有効にすることで、Pantheon はサイトの HSTS ヘッダーを設定し、HTTPS 接続を強制します。
Pantheon には、さらにカスタマイズするための高度なオプションも用意されています。 詳細については、次のリソースをご覧ください。
- https://pantheon.io/docs/http-to-https
Pantheon を使用すると、サイトを HTTPS に簡単にリダイレクトできます。
HTTP を HTTPS にリダイレクトする理由
HTTP を HTTPS にリダイレクトすることが重要な理由はいくつかあります。
- セキュリティの向上: 前述のように、HTTPS は、サーバーとクライアント間で転送されるデータに追加のセキュリティ レイヤーを提供します。 これは、パスワード、クレジット カード情報、個人データなどの機密情報を扱う Web サイトにとって特に重要です。
- より良い検索エンジン ランキング: Google は、HTTPS が検索アルゴリズムのランキング シグナルであることを確認しました。 これは、HTTPS を使用する Web サイトは、HTTP を使用する Web サイトと比較して、検索エンジンの結果で上位にランクされる可能性が高いことを意味します。
- ユーザー エクスペリエンスの向上: ユーザーが HTTPS を使用する Web サイトにアクセスすると、ブラウザーのアドレス バーに南京錠のアイコンが表示されます。 この視覚的な合図により、Web サイトが安全であり、データが保護されていることがわかります。
設定後のチェックリスト
変更を行う前にサイトをバックアップする
ウェブサイトに変更を加える前に、問題が発生した場合に備えてバックアップを取っておくことが重要です。 バックアップを取っておくと、問題やエラーが発生した場合に迅速に復旧できます。
ここで最高のWordPressバックアッププラグインをチェックしてください:
https://blogvault.net/5-best-wordpress-backup-plugins/
特にサイトを HTTPS にリダイレクトする場合は、大きな変更を加える前に、Web サイトをバックアップすることをお勧めします。 バックアップを作成することで、サイトのデータを保護し、問題が発生した場合に迅速に回復できるという確信を持つことができます。

WordPress とサイトアドレスの設定を変更する
- WordPress ダッシュボードにログインし、 [設定] > [一般]に移動します。
- WordPress & サイトアドレスに移動します。
- URL を http:// から https:// に変更します。
- 保存してウィンドウを閉じます。
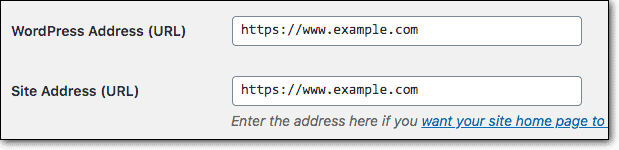
検索 データベース内のすべての URL を置換
座ってリラックスする前に、もう 1 つのステップがあります。
HTTP URL のいくつかのインスタンスを見逃している可能性があります。
「Better Search Replace」プラグインを使用して、すべての HTTP URL を HTTPS URL にすばやく交換します。
ただし、テーマ ファイルと wp-config.php も再確認することを忘れないでください。
ここでプラグインを入手してください: https://wordpress.org/plugins/better-search-replace/
HTTPS へのリダイレクト後にキャッシュをクリアする
サイトを HTTPS にリダイレクトしたら、誤った結果を避けるためにキャッシュをクリアすることが重要です。 理由は次のとおりです。
- サイトに多くの変更を加えました。
- 古い HTTP リンクがまだキャッシュされている可能性があります。
- キャッシュされたページは、テスト時に誤った結果をもたらす可能性があります。
正確な結果を得るには、サイトを HTTPS にリダイレクトするように変更した後、キャッシュをクリアしてください。 すべての主要なプラグインと Web ホストを使用してキャッシュをクリアする方法を説明する包括的な記事があります。
- https://www.malcare.com/blog/how-to-clear-wordpress-cache/
キャッシュをクリアすることで、サイトが適切に HTTPS にリダイレクトされ、期待どおりに機能していることを確信できます。
サイトマップの更新
サイトを HTTPS にリダイレクトしたら、サイトマップを更新して変更を反映することが重要です。 必要な作業は次のとおりです。
- SEO プラグイン (Yoast など) がサイトマップを自動的に更新しているかどうかを確認します。
- そうでない場合は、WordPress 管理者にログインします。
- SEO > 機能 > XML サイトマップに移動します。
- サイトマップを無効にします。
- 再度有効にします。
これにより、更新された HTTPS URL でサイトマップが再生成されます。
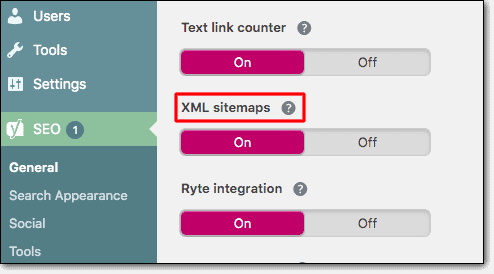
サイトマップを更新することで、HTTPS にリダイレクトした後、検索エンジンがサイトを正しくクロールしてインデックスに登録できるようになります。
Google アナリティクスの URL を更新する
サイトを HTTPS にリダイレクトしたら、Google アナリティクスの URL を更新することが重要です。 必要な作業は次のとおりです。
- Google アナリティクス アカウントにログインします。
- [管理] > [プロパティ設定] > [デフォルト URL] に移動します。
- ドロップダウン メニューから [HTTPS] を選択します。
- URL を Web サイトに更新します。
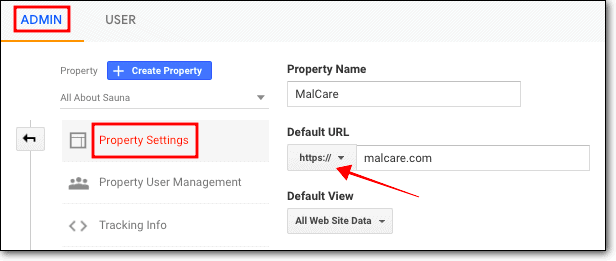
Google アナリティクスは HTTP と HTTPS を別のウェブサイトと見なすため、正確なトラッキングとレポートを作成するには URL を更新することが重要です。 Google アナリティクスの URL を更新することで、ウェブサイトのトラフィックから得られるデータと洞察に自信を持つことができます。
HTTPS サイトを Google Search Console に送信する
サイトを HTTPS にリダイレクトしたら、新しい URL を Google Search Console に送信して、SEO の問題を回避することが重要です。 必要な作業は次のとおりです。
- Google Search Console アカウントにログインします。
- [プロパティを追加] ボタンをクリックします。
- Web サイトの新しい HTTPS アドレスを追加します。
- ウェブサイトの所有権を確認します。
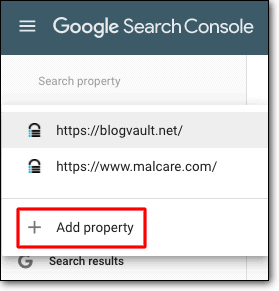
Google は HTTPS と HTTP を 2 つの異なる Web サイトと見なしているため、新しい URL を Google Search Console に送信することは、検索結果での Web サイトのパフォーマンスを正確に追跡およびレポートするために不可欠です。 サイトの所有権を確認することで、Google がウェブサイトに関する正しい情報を取得し、サイトの認知度とランキングを向上させることができます。
HTTPS の強制によって発生する問題のトラブルシューティング
WordPress ウェブサイトで HTTPS を強制すると、次の 3 つの問題のいずれかに遭遇する可能性があります。
- ログインと管理ページに SSL がない
- 壊れた南京錠または南京錠が警告サインを示している (混合コンテンツの問題)
- リダイレクト ループ
それらを修正する方法は次のとおりです–
1.ログインと管理ページにSSLがありません
ログインページと管理エリアに「安全ではありません」という警告が表示されていますか?
これは、SSL 証明書が正しく構成されていない場合に発生します。
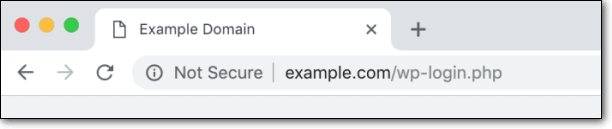
SSL 証明書を使用せずにログインし続けると、ログイン資格情報がハッカーによって取得された場合、簡単に悪用される可能性があります。 このような災害が発生する前に、ログイン ページと管理ページで HTTPS を強制する必要があります。
この記事はまさにそれを行うのに役立ちます– WordPressログインは安全ではありません.
2. 壊れた南京錠または警告サインを示す南京錠 (混合コンテンツの問題)
SSL 証明書に警告サインが表示されていますか?
これは混合コンテンツの問題によるものです。 これは、HTTPS を使用しない WordPress プラグインおよびテーマからのリンク、画像、スクリプト、および/またはスタイルシートがあることを意味します。
サイトに混合コンテンツが含まれているかどうかを確認するには、Whynopadlock や Jitbit などの SSL チェッカーでサイトを実行するだけです。 または、次の手順に従って手動でチェックを行うこともできます。
1. ウェブサイトを開きます。 右クリックして[検査]を選択します。
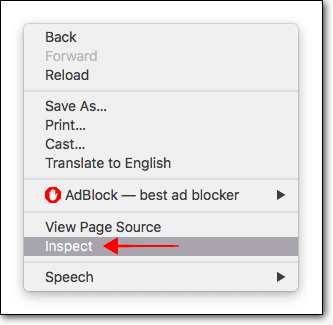
2. 下から小さなウィンドウがポップアップします。 その中で、コンソールに移動すると、混合コンテンツの警告と、混合コンテンツの問題が発生している場所に関する詳細が表示されます。
たとえば、問題は WordPress プラグインまたはテーマが原因である可能性があります。
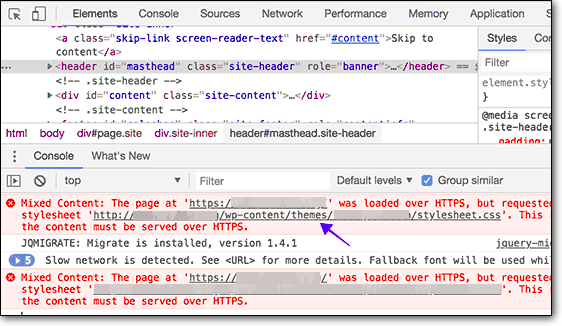
サイトの画像が原因である可能性があります。
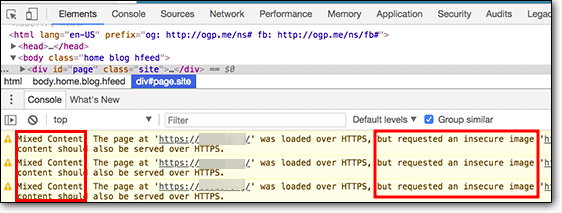
安全でないコンテンツの修正: 2 段階の解決策
サイトで HTTPS を強制したときに「安全でないコンテンツ」の警告が表示されるという一般的な問題を解決するため。
ステップ 1 : HTTP URL を HTTPS に置き換えます。 Better Search Replace などのプラグインを使用して、データベース内の URL を更新します。
ステップ 2 : Content-Security-Policyヘッダーを設定します。 提供されているコードを使用して、すべての HTTP リソースをその場で HTTPS にアップグレードし、安全でない要求を報告することができます。
header("Content-Security-Policy: upgrade-insecure-requests;"); header("Content-Security-Policy-Report-Only: img-src https:; script-src https: 'unsafe-inline'; style-src https: 'unsafe-inline';");これらの手順に従うことで、「安全でないコンテンツ」の警告のない安全な南京錠付きのサイトを確保できます.
3. リダイレクト ループ
あなたのウェブサイトは常にリダイレクトされていますか?
リダイレクト ループは、さまざまな理由で発生します。 それらは:
- WordPress とサイトのアドレスが間違っています
- .htaccess ファイルのリダイレクト指示が間違っている
- SSL 証明書をインストールせずに HTTPS を強制する
- リダイレクト プラグインの構成の問題
ガイドに注意深く従った場合、最初の 3 つの問題は発生しません。 ただし、実行した手順をもう一度確認することをお勧めします。 これは重要な変更であるため、小さなミスがリダイレクト ループにつながる可能性があります。
すべて良いですか? その場合、Web サイトのリダイレクト プラグインが本当の原因である可能性が非常に高くなります。 無効にしてみてください。
リダイレクト ループにより、管理ダッシュボードにアクセスできなくなります。 そのため、FTP 経由でプラグインを無効にする必要があります。
→ Filezilla を開き、 public_html > wp-content > pluginsに移動します。
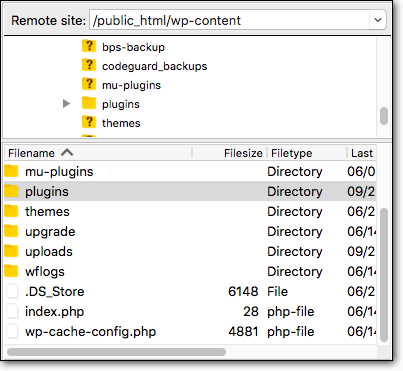
→ サイトにインストールされているリダイレクト プラグインを選択します。 右クリックして[名前の変更] を選択します。 .deactivate を追加するだけで、プラグインが無効になります。
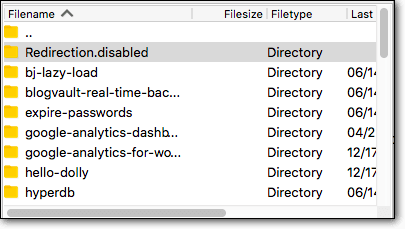
それはすべての人々です。 これが、WordPress で HTTP を HTTPS に強制する方法です。 このガイドが価値があり、簡単に理解できることを願っています。
次は何?
ガイドラインに注意深く従っていただければ、WordPress Web サイト全体で HTTPS を強制することができたと確信しています。
ただし、サイトを HTTPS に移行するだけでは、ハッカーやボットからサイトを保護することはできません.
他の積極的なセキュリティ対策を講じる必要があります。
WordPress Web サイトで実行できる最も重要なセキュリティ対策は、信頼できる信頼できるセキュリティ プラグインをインストールすることです。
効果的なセキュリティ プラグインは、以下の手順を実行して Web サイトを保護します。
- ファイアウォールとログイン保護機能を使用して、悪意のあるトラフィックがサイトにアクセスするのをブロックします。
- Web サイトの自動スキャンを毎日実行します。
- 数時間以内にウェブサイトを完全にクリーニングします。
- ウェブサイトの強化対策の実施を支援します。
