あなたのウェブサイトでStripeで支払いを受け入れる方法
公開: 2020-03-11Stripeを使用して支払いを収集することにより、WordPress Webサイトから簡単にお金を稼ぐことができるようにしたいですか?
誰もがPayPalアカウントを持っているわけではないので、クレジットカードや銀行口座を使ってオンラインでビジネスからサービスや商品を購入できるようにするのは賢明なアイデアです。Stripeではそれが可能です。
この投稿では、WordPressWebサイトでStripeを使用して支払いを受け入れる方法を正確に説明します。
今すぐフォームでストライプの受け入れを開始するには、ここをクリックしてください
このチュートリアルを簡単にナビゲートするのに役立つ目次は次のとおりです。
- StripeをWordPressサイトに接続する
- フォームにストライプを追加する
- 定期支払いまたはサブスクリプション支払いの設定(オプション)
- 支払いの条件付きロジックを設定する(オプション)
Stripeでオンライン支払いを受け入れる理由
Stripeは、オンラインビジネス向けのオンライン支払い処理業者です。
PayPalを使用すると、クレジットカード番号の有無にかかわらず、オンラインで支払いを行うことができますが、これを行うには、全員がPayPalアカウントを持っている必要があります。 Stripeを使用すると、顧客は注文フォームの1つからWebサイトでチェックアウトするためにStripeアカウントを持っている必要はありません。
また、Stripeは、クレジットカードや銀行口座を使用してチェックアウトできるので素晴らしいです。 これにより、PayPalアカウントを持っていない人もいるため、より多くの人がWebサイトにお金を使うことができます。
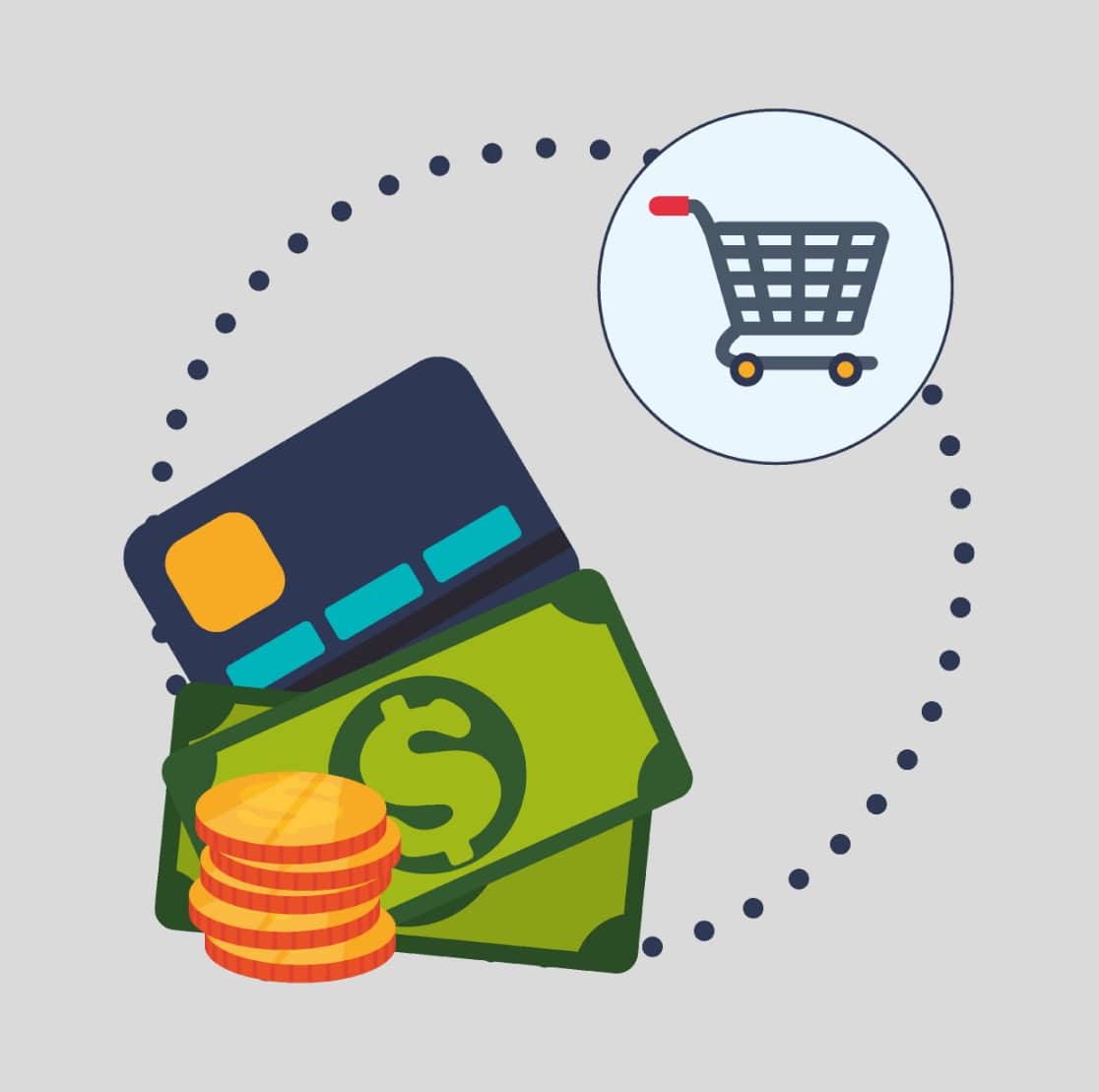
どちらも決済プラットフォームにとって優れたオプションですが、他にも大きな違いがいくつかあります。 StripeとPayPalに関する投稿を確認して、これらのPCI準拠とStrong Customer Authentication(SCA)の支払いオプションの詳細な比較を確認してください。 Stripe、Authorize.Net、PayPalの支払いをWPFormsで収集して、収入の可能性を最大化できます。
Stripeで支払いを受け入れる方法
クレジットカードによるオンライン支払いの受け取りを開始する準備ができている場合は、次の簡単な手順に従って、WebサイトでStripeを使用して支払いを受け入れてください。
ステップ1:StripeをWordPressサイトに接続する
始める前に、WordPressサイトにWPFormsをインストールしてください。
必要に応じて、準備が整うまでWordPressサイトを非表示にして、支払いフォームを起動する前にテストする時間を確保することもできます。
次に、先に進んでStripeアドオンをインストールしてアクティブ化できます。
Stripeアドオンの準備ができたら、WordPressダッシュボードの左側のメニューでWPForms»設定を開く必要があります。 そこから、[支払い]タブをクリックします。
通貨を調整する場合は、先に進み、[通貨]ドロップダウンから必要なオプションを選択してから先に進んでください。
![wpforms設定で[支払い]タブを開きます](/uploads/article/9486/gQue5irYuYnVO0qn.jpg)
準備ができたら、[ストライプ]セクションまで下にスクロールします。 ここに、「接続ステータス」というラベルの付いたフィールドが表示されます。 青い[ストライプで接続]ボタンをクリックする必要があります。
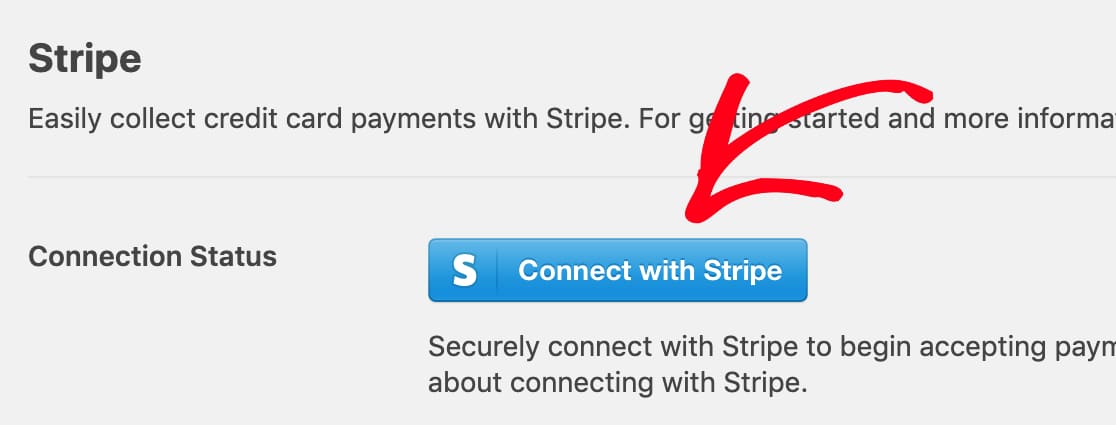
次に、フォームとStripe間の接続を承認するように求められます。 このStripeダッシュボードページに表示される正確なコンテンツは、Stripeアカウントがすでにアクティブ化されているかどうかによって異なります。
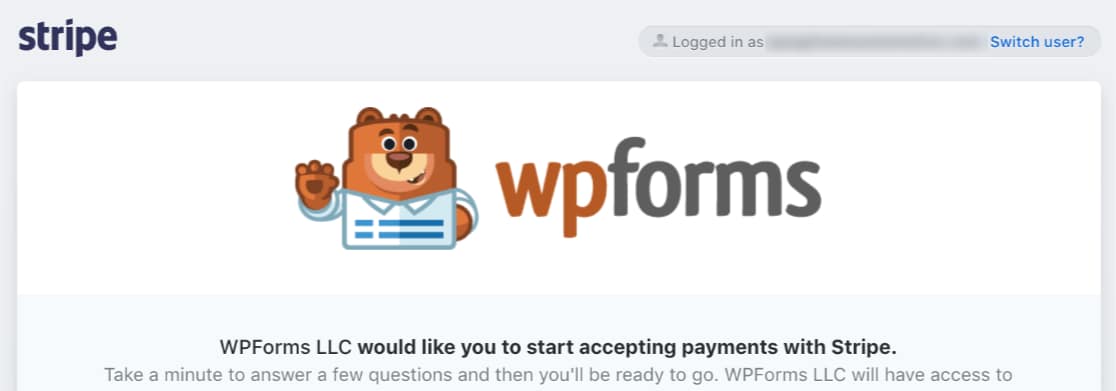
要件に同意すると、WordPress管理エリアにリダイレクトされます。 ここで、接続ステータスに緑色のチェックマークが表示され、接続が良好に見え、Stripeでの支払いを受け入れることができるようになりました。
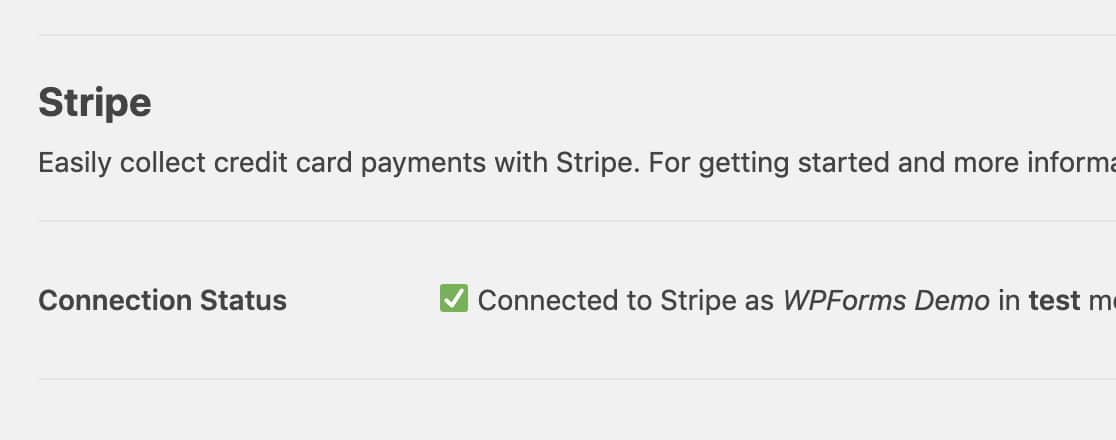
ステップ2:フォームにストライプを追加する
StripeをWordPressサイトに接続したので、フォームへのStripeの追加を開始できます。
まず、新しいフォームを作成するか、既存のフォームを編集する必要があります。
フォームをStripeで機能させるには、少なくとも次の2つのフィールドが必要です。
- アイテムフィールド(単一アイテム、複数アイテム、チェックボックスアイテム、またはドロップダウンアイテム)
- ストライプクレジットカードフィールド
この例では、以下を含む簡単な注文フォームを作成します。
- 名前
- Eメール
- ドロップダウンアイテム
- 合計
- ストライプクレジットカード
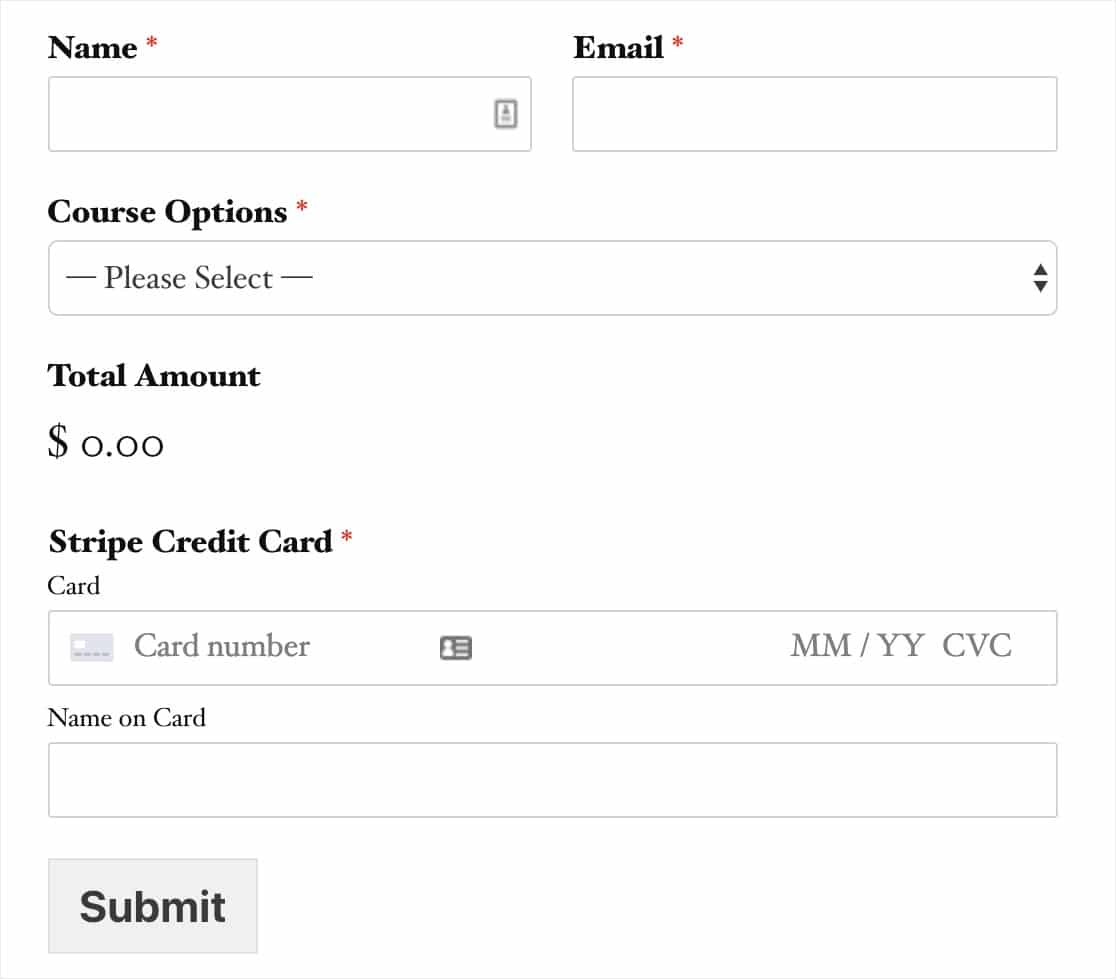
Stripeが機能するために[Total]フィールドは必須ではありませんが、ユーザーが支払う金額を簡単に確認できると便利です。
フォームに必要なすべてのフィールドを追加したら、[支払い]»[ストライプ]に移動します。 [ストライプ]パネルで、[ストライプ支払いを有効にする]チェックボックスをオンにします。
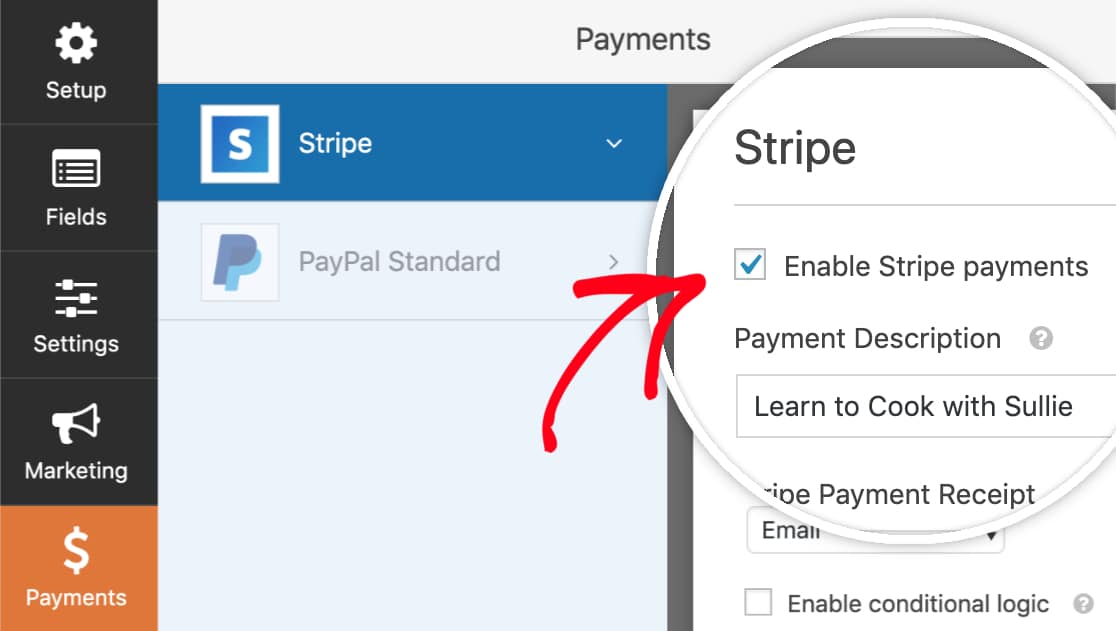

これで、ユーザーの銀行またはカードの明細書に表示される簡単な支払いの説明を入力できるようになります。
最後に、 Stripe Payment Receiptで、Stripeが領収書を送信できるEメールフィールドを選択できます。
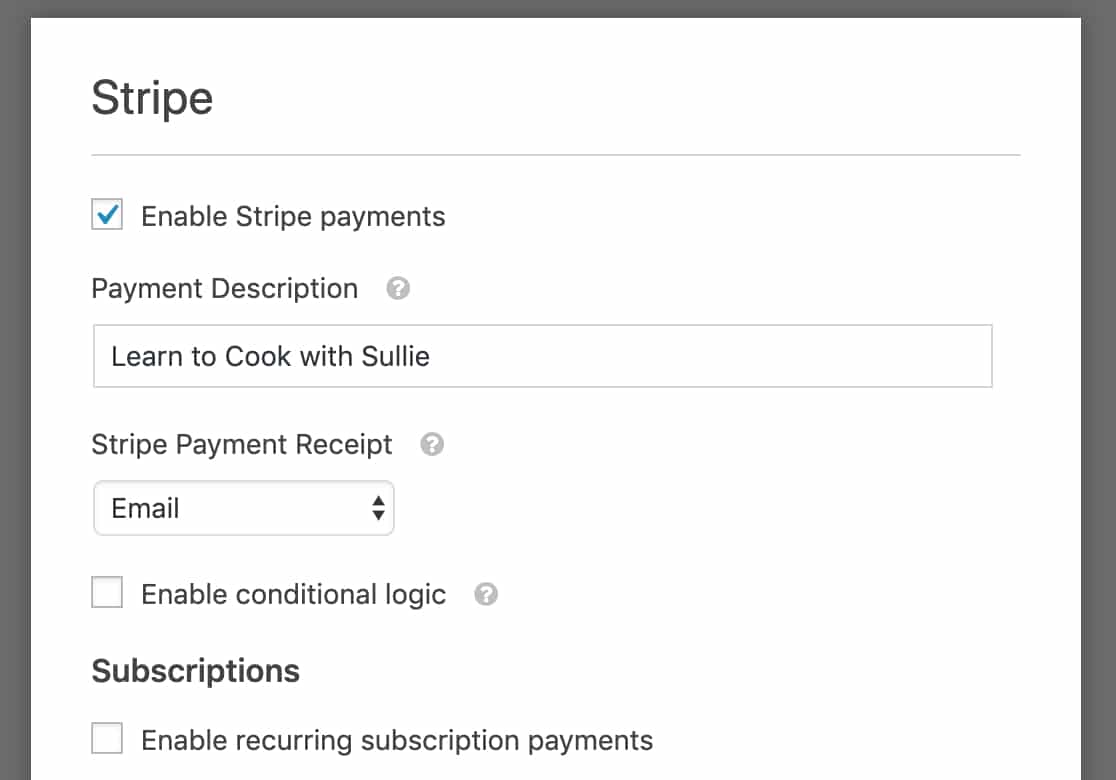
1回限りの支払いを受け取るだけの場合は、準備は完了です。 定期的なStripe支払いを設定する場合は、次にその手順を説明します。
ステップ3:定期支払いまたはサブスクリプション支払いを設定する(オプション)
定期的なビジネスモデルを使用してオンラインでより多くのお金を稼ぎたい場合は、朗報です。 Stripeはサブスクリプションの支払いをサポートしています。
また、最後の手順と同じ設定パネルで、サブスクリプションの支払いを簡単に設定できます。
[サブスクリプション]というタイトルのセクションで、[定期的なサブスクリプションの支払いを有効にする]チェックボックスをオンにします。
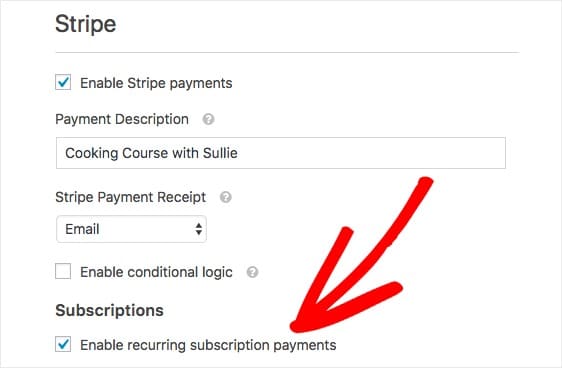
このチェックボックスをオンにすると、追加の設定が表示されます。
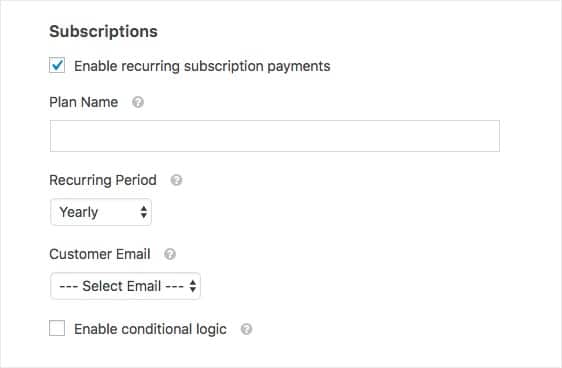
入力する必要のあるフィールドは次のとおりです。
- プラン名— 「組織の例への寄付」などのサブスクリプションのタイトルを入力する必要があります。 これは、Stripeトランザクション内に表示されます。
- 定期的な期間—定期的な支払いが発生する頻度を選択できます:毎日、毎週、毎月、四半期ごと、半年ごと、または毎年。
- 顧客の電子メール(必須)—このドロップダウン内で、顧客に連絡できるフォームから電子メールフィールドを選択します。
ステップ4:支払いの条件付きロジックを設定する(オプション)
Stripeアドオン設定には、Stripeでの支払いを受け入れる条件付きロジックを設定するオプションもあります。 条件付きロジックを使用すると、ユーザーの選択に基づいてフォームフィールドを自動的に変更する「スマートフォーム」を作成できます。
次のようなStripe支払いで条件付きロジックを使用する方法はたくさんあります。
- StripeとPayPalのどちらで支払うかをユーザーに選択させます
- 支払いをオプションにする
- ユーザーが一括支払いを送信するか、定期支払いを開始するかを選択できるようにします
たとえば、そのリストの最後のオプションを設定し、ユーザーが1回限りの寄付を送信するか定期的な寄付を送信するかを選択できるようにします。
まず、簡単な寄付フォームを作成します。 これには、ユーザーが1回限りの寄付を送信するか、定期的な寄付を設定するかを選択できるドロップダウンフィールドまたは複数選択フィールドのいずれかを含める必要があります。
このフォームでは、ユーザーが2つの支払いオプション( 1回または毎月)から選択できるようにします。
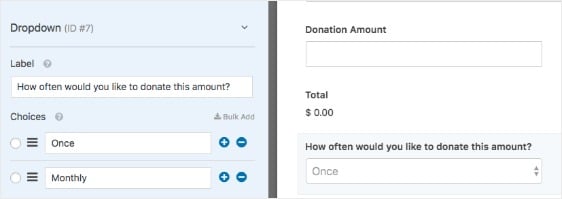
次に、[支払い]»[ストライプ]の[ストライプ設定]に戻ります。 基本設定をセットアップするために、前のセクションの手順をすでに実行しました。 したがって、定期的な支払い方法オプションのロジックを設定する必要があります。
まず、毎月の定期支払いオプションを設定します。 RecurringPeriodをMonthlyに設定します。
次に、設定の一番下([サブスクリプション]セクションの下)までスクロールし、[条件付きロジックを有効にする]というラベルの付いたボックスをオンにします。
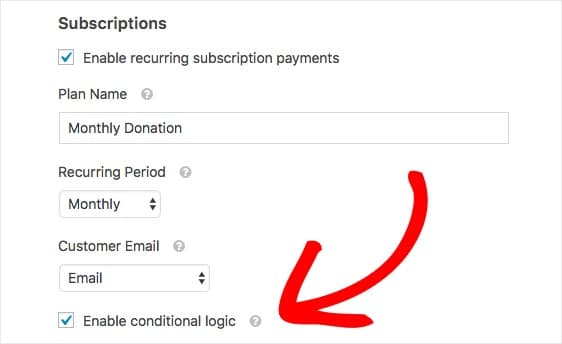
この設定により、条件付きルールを設定できる追加のフィールドが表示されます。 この例では、次の条件付きルールを設定します。
寄付タイプが月次の場合、支払いを定期的なものとして処理します。 フォームを保存します。
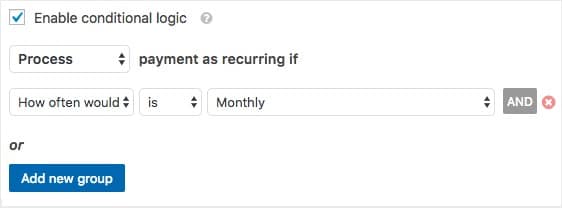
どうぞ! 支払いフォームを起動する前に、Stripe支払いをテストすることをお勧めします。 また、オンライン支払いフォームに関する一般的な苦情に関するこの記事をチェックして、同じ間違いを犯していないことを確認することもできます。
お疲れ様でした。条件付きの定期支払いを設定しました。
今すぐフォームでストライプの受け入れを開始するには、ここをクリックしてください
Stripeで支払いを受け入れる方法のまとめ
以上です! WPForms Stripeアドオンを使用して、WordPressWebサイトでStripeによる支払いを受け入れる方法をマスターしました。 訪問者も注文を添付するようにしたい場合は、ファイルアップロードフォームで支払いを要求する方法を確認してください。
あなたはまた、最高の小さなマーケティングビジネスのアイデアへの私たちのガイドに興味があるかもしれません。
何を求めている? 今日から最も強力なWordPressフォームプラグインを始めましょう。 WPForms Proには、無料のStripe統合と14日間の返金保証が含まれています。
また、このガイドが気に入った場合は、FacebookとTwitterでフォローして、無料のWordPressチュートリアルを入手してください。
