WordPressでダウンロードリンクを簡単に追加する方法(3つの方法)
公開: 2022-05-04PDFやその他のファイルのダウンロードリンクをWordPressに追加する方法を学びたいですか?
WordPressにダウンロードリンクを追加すると、読者がガイド、ビデオ、画像、さらには有料の製品を簡単にダウンロードできるようになります。
この記事では、WordPressサイトにダウンロードリンクを追加する方法を段階的に説明します。
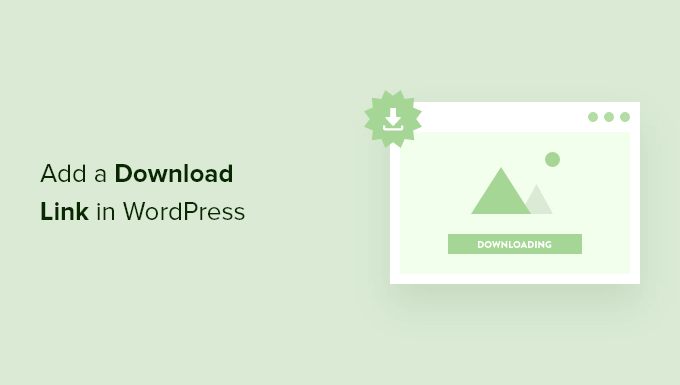
WordPressのファイルのダウンロードリンクを追加する理由
WordPressファイルのダウンロードリンクを追加することで、訪問者がサイトにアップロードした電子書籍、ビデオ、画像、プラグイン、その他のメディアやドキュメントを簡単にダウンロードできるようになります。
これにより、訪問者専用のコンテンツを簡単に作成して、メーリングリストの作成に役立てることができます。
また、これらのダウンロードの一部を、最も価値のある読者へのボーナスとして提供して、関係を改善し、ブランドを強化するのに役立てることもできます。
さらに、簡単なメンバーシップサイトを作成することもできます。このサイトでは、メンバー限定のガイドやその他のコンテンツをペイウォールの背後に配置できます。
そうは言っても、WordPressでダウンロードリンクを簡単に追加する方法を紹介しましょう。 以下のクイックリンクを使用して、使用する方法に直接ジャンプしてください。
- 組み込みのWordPress設定で簡単なダウンロードリンクを追加する
- OptinMonsterを使用してWordPressにポップアップダウンロードリンクを追加する
- プレミアムメンバー専用のダウンロードリンクをWordPressに追加する
方法1.WordPress設定が組み込まれたシンプルなダウンロードリンクを追加する
WordPressでダウンロードリンクを追加する最も簡単な方法は、ブロックエディターを使用することです。 ダウンロードリンクを追加するページまたは投稿を開いて、[プラス]ブロックの追加ボタンをクリックするだけです。
その後、「ファイル」を検索し、ブロックをクリックします。
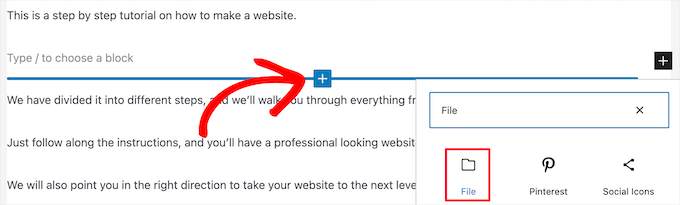
次に、[アップロード]ボタンをクリックしてファイルをアップロードするか、メディアライブラリにすでにアップロードしているファイルを選択します。
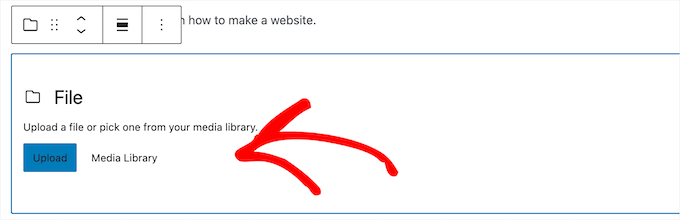
ファイルを追加すると、ダウンロードリンクとともに自動的に表示されます。 ユーザーがこれをクリックすると、ファイルがダウンロードされます。
リンクの名前を変更するには、テキストをクリックして編集します。

追加したファイルの種類に応じて、右側のパネルでカスタマイズできるさまざまな表示オプションがあります。
たとえば、PDFファイルをアップロードする場合は、リンクを選択してメディアファイルに直接移動するか、別の添付ファイルページで開くことができます。
トグルをクリックして、ダウンロードを新しいタブで開くこともできます。
その下にある[ダウンロードボタンを表示]トグルをクリックして、リンクの横にダウンロードボタンを追加することもできます。
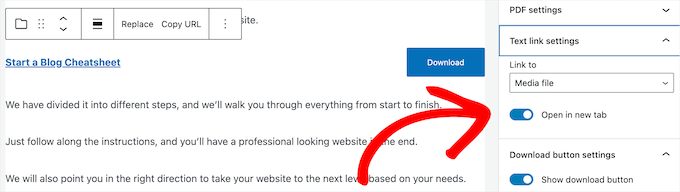
変更が完了したら、[保存]または[公開]ボタンをクリックして、ダウンロードリンクを公開します。
これで、WordPress Webサイトにアクセスして、ダウンロードリンクの動作を確認できます。
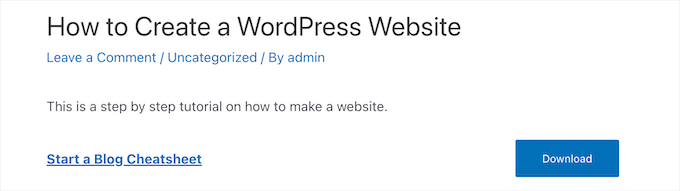
メディアライブラリにファイルをアップロードして、簡単なダウンロードリンクを追加します
ファイルにダウンロードリンクを追加する別の方法は、最初に[メディア]»[新規追加]に移動してファイルをメディアライブラリにアップロードしてから、ファイルをアップロードすることです。
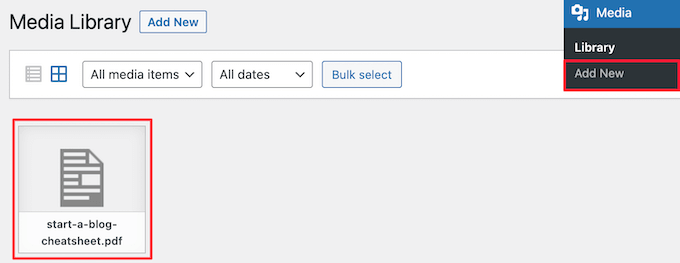
次に、ファイルをクリックして開く必要があります。

次に、[ファイルURL]ボックスにURLをコピーします。
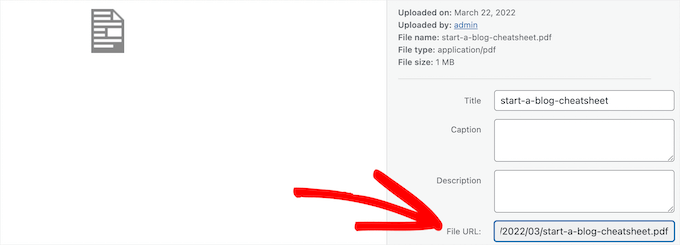
これで、ダウンロードリンクを追加する投稿またはページに移動できます。
次に、テキストを追加し、[リンク]アイコンをクリックして、コピーしたURLをボックスに貼り付けます。
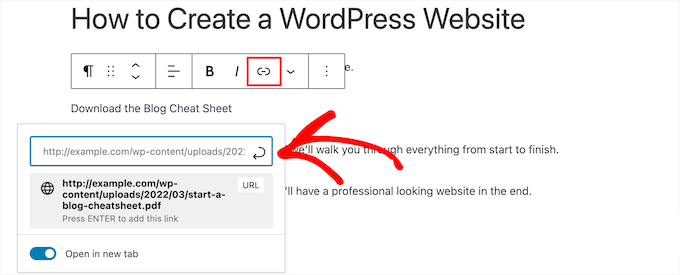
[新しいタブで開く]トグルをクリックして、新しいタブでリンクを開くこともできます。
画面の右側では、リンクの色、サイズ、タイポグラフィなどを変更できます。

変更が完了したら、[更新]または[公開]ボタンをクリックして、ダウンロードリンクを公開します。
これで、WordPressブログにアクセスして、新しいダウンロードリンクを確認できます。
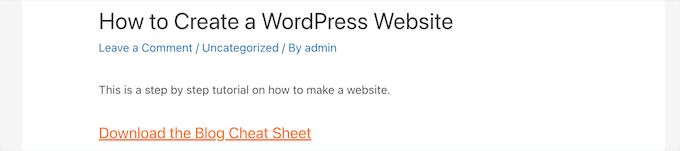
方法2.OptinMonsterを使用してWordPressにポップアップダウンロードリンクを追加する
サイトにダウンロードリンクを追加するもう1つの方法は、OptinMonsterプラグインを使用することです。 これは、120万を超えるWebサイトで使用されているWordPress用の最高のポップアッププラグインおよび最高のリード生成プラグインの1つです。
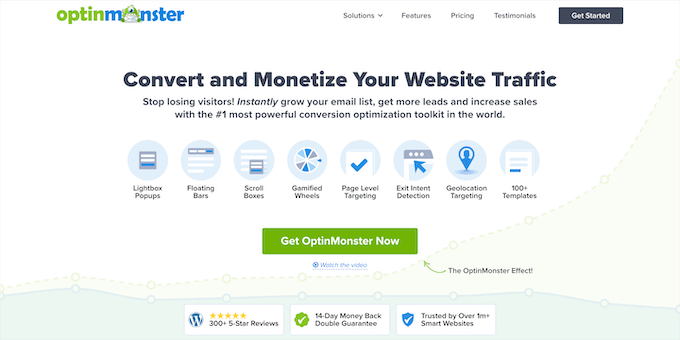
ユーザーがリンクをクリックすると開くクリック時のポップアップを作成できる独自のテクノロジーを備えています。 これらは、コンテンツのアップグレード、デジタルダウンロード、電子メールで必要なダウンロードなどを配信するために使用できます。
このスタイルのポップアップは、強力なツァイガルニク効果に依存しています。 この心理的原則は、アクションを開始したユーザーはアクションを終了する可能性が高いと述べています。
ユーザーはすでに関心を示しているため、ダウンロードを使用したり、メールアドレスを入力したりする可能性が高くなります。
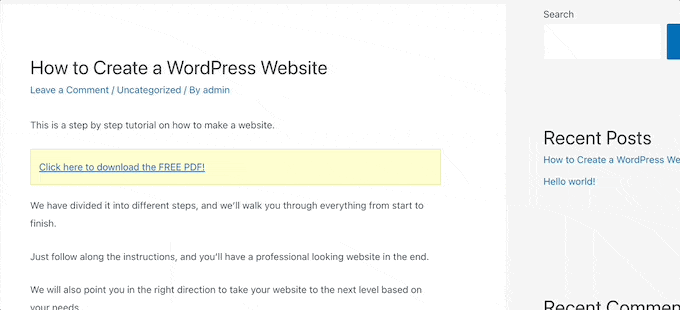
詳細については、リンクまたは画像をクリックしてWordPressポップアップフォームを開く方法に関するガイドを参照してください。
また、ファイルのダウンロードを管理および追跡して、ユーザーが何をクリックして最もダウンロードしたかを確認することもできます。 詳細については、WordPressでファイルのダウンロードを管理、追跡、および制御する方法に関するガイドを参照してください。
方法3.プレミアムメンバーのみを追加するWordPressのダウンロードリンク
WordPressサイトでダウンロード可能なファイルを販売したり、メンバー専用エリアを作成したりする場合は、いくつかの異なるオプションがあります。
メンバーシップサイトを作成したり、オンラインでコースを販売したりするには、MemberPressプラグインを使用できます。 これは、メンバーシップレベルの設定、メンバー限定の保護されたダウンロードの追加、コースの作成、レッスンの追加などを可能にする最高のWordPressメンバーシッププラグインです。
または、人気のあるEasyDigitalDownloadsプラグインを使用することもできます。 このプラグインは、電子書籍、音楽、ソフトウェアなどのプレミアムダウンロードの販売に重点を置いています。 定期的なサブスクリプション、ライセンスサポート、保護されたダウンロードなどが付属しています。 これは、プラグインを販売するために使用するものです。
開始するには、セットアップが簡単なSiteGround EDDホスティングプランを使用するか、EasyDigitalDownloadsのWebサイトからプラグインをダウンロードします。
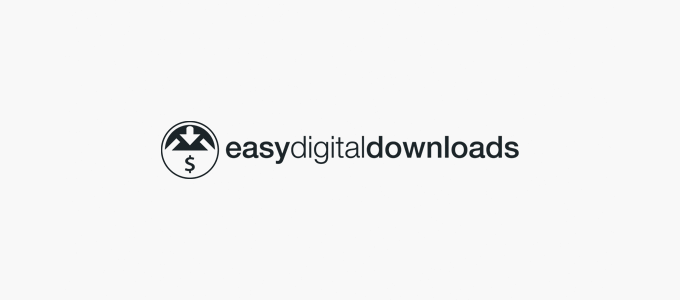
その後、ダウンロードをユーザーが購入できる個別の製品として設定したり、メールアドレスと引き換えに無料でダウンロードしたりできます。
この記事が、WordPressにダウンロードリンクを追加する方法を学ぶのに役立つことを願っています。 また、ドメイン名を登録する方法に関するガイドと、無料オプションを備えた最高の仮想ビジネス電話番号アプリの専門家による選択もご覧ください。
この記事が気に入った場合は、WordPressビデオチュートリアルのYouTubeチャンネルに登録してください。 TwitterやFacebookでも私たちを見つけることができます。
