Photoshop でフォントを追加する方法
公開: 2022-10-06Photoshop でフォントを追加する方法を学びませんか? Photoshop にフォントを追加する方法を知ることが非常に重要であると考えるデザイナーはたくさんいます。
実際、Photoshop へのフォントの追加は、いくつかの簡単な手順で実行できる簡単なプロセスです。
この記事では、Photoshop CC、Photoshop Portable、Photoshop iPad など、さまざまなバージョンの Photoshop にフォントをインストールし、さまざまなオペレーティング システムでフォントをアクティブ化し、削除する方法について説明します。
Photoshop に新しいフォントを追加する方法
カスタム フォントの絶え間ない流れは、アーティストのワークフローにとって重要です。 ソーシャル メディアの結果として、伝統的なアーティストでさえ、タイポグラフィの基本的な理解が必要になります。 デフォルトのフォントに制限されたくない場合は、それらを変更できます。
このセクションでは、カスタムおよび Adobe フォントを Mac および Windows 上の Photoshop に追加する方法について説明します。 Adobe Fonts は、Photoshop に含まれているプレミアム フォント サイトです。
Windows で Photoshop にフォントを追加する方法
多くのカスタム フォントがインターネットで入手できます。 無料のものもあれば、支払いが必要なものもあります。
これらのフォントを商用目的で使用する前に、ライセンス条件を確認してください。フリー フォントの多くは個人的な使用のみを目的としています。
カスタム フォントを Photoshop に追加する前に、dafont.com や BetterStudio Fonts などのサイトからフォントをダウンロードする必要があります。 これを行うには、次の手順に従います。
- フォント サイトを選択してフォントをダウンロードする
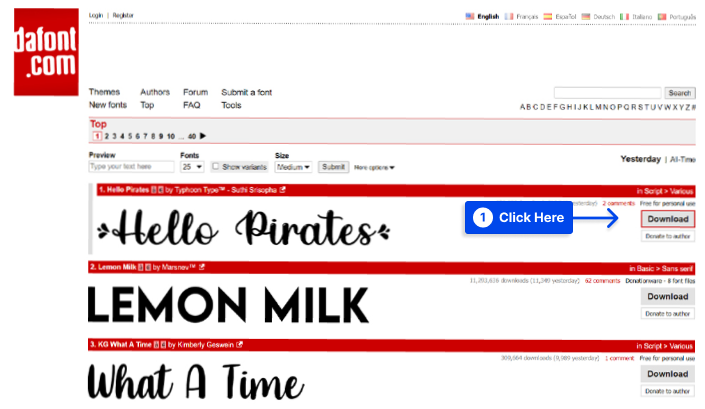
- ダウンロードしたフォントファイルを抽出する
- Windows にフォントをインストールする
フォントがコンピューターにインストールされるとすぐに、再起動せずにすぐに使用できるようになります。
PC にフォントをダウンロードしてインストールした後、Windows 上の Photoshop にフォントを追加できます。 これを行うには、次の手順に従います。
- Photoshopで新しい画像を作成するか、既存の画像を開く
- 左側のTアイコンをクリックして、テキスト ツールを開きます。
- 上部のフォント ドロップダウン メニューをクリックして、インストールされているすべてのフォントを表示します。
- 先ほどインストールしたフォントを選択
- フォントの横にあるドロップダウン メニューを使用して、テキストのスタイルを設定します
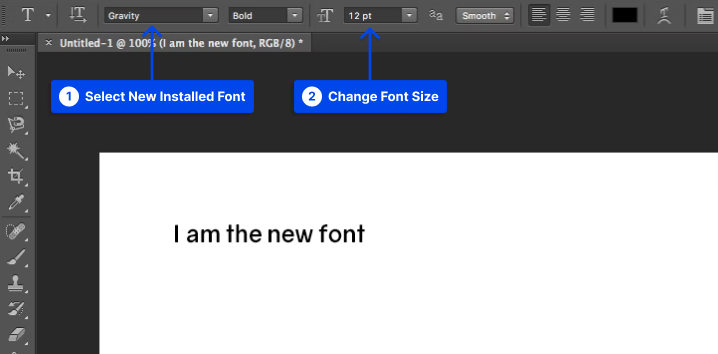
Mac で Photoshop にカスタム フォントを追加する方法
Mac と Windows での Adobe Photoshop の動作には、ほとんど違いはありません。 そのため、Photoshop をインストールすると、フォントを使用することができます。
カスタム フォントを Mac 上の Photoshop に追加する前に、Mac にインストールする必要があります。 これを行うには、次の手順に従います。
- フォントをダウンロードしたら、その内容をフォルダーに抽出します。
- フォント ファイルをダブルクリックすると、 Font Bookでフォント ファイルが開きます。
- [フォントのインストール] をクリックして、フォントをプレビューした後、Mac にフォントをインストールします。
インストールが完了すると、Photoshop でフォントを使用できるようになります。 次の手順は、それを行うのに役立ちます。
- Photoshop の左側にあるTアイコンをクリックして開始します。
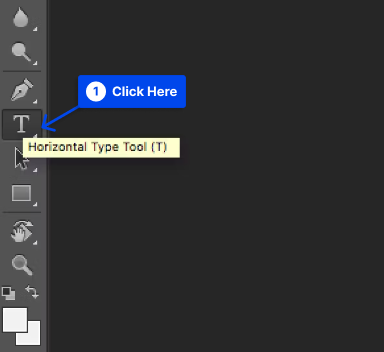
- ページ上部のドロップダウン メニューからダウンロードしたフォントを選択します。
- 必要に応じて、フォント名の横にあるメニューからフォントのバリエーションを選択します
- 選択したフォントを使用してテキストを入力します。
Mac および Windows で Adobe フォントを Photoshop に追加する方法
以前は Adobe Typekit として知られていた Adobe Font は、Adobe Creative Cloud サービスに含まれるライセンス供与されたフォントのコレクションです。
Adobe Font コレクションには数千のフォントが用意されており、個人および商用目的で使用できます。
ただし、フォントは定期的に変更される可能性があり、古いものが残され、新しいものが置き換えられることに注意してください。
次の手順では、Adobe Fonts を使用して Mac および Windows 上の Photoshop にカスタム フォントを追加する方法を示します。
- Adobe フォントを開く
Creative Cloudにログインした後、Photoshop を開き、[フォント] ドロップダウン メニューから [ Adobe Fonts からその他] を選択します。
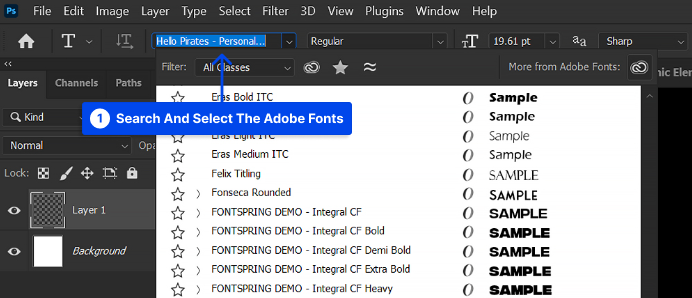
- フォントとフォント スタイルを有効にする
ダウンロードしたいフォントをクリックし、[フォントを有効にする] に切り替えて、フォントのさまざまな種類と太さを有効にします。
フォントのスタイルの一部のみを選択してアクティブにし、他のスタイルを非アクティブにすることもできます。 これは、全体的な構成に追加し、[フォント] ドロップダウン メニューを短くするのに役立ちます。
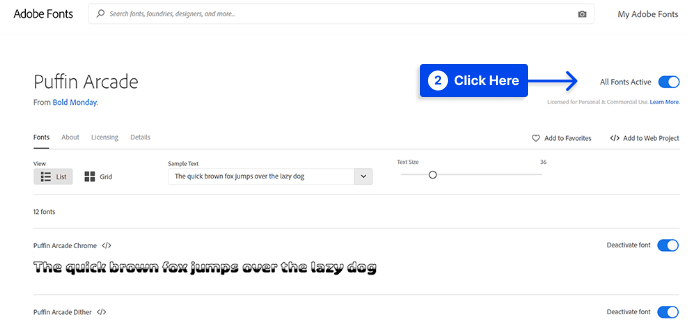
- Photoshop でフォントを検索して使用する
フォントがアクティブ化されたら、Photoshop に戻り、名前でフォントを検索する必要があります。 Creative Cloud にログインしてインターネットに接続すると、Adobe フォントが自動的にダウンロードされ、すべての Adobe プログラムで同期されます。

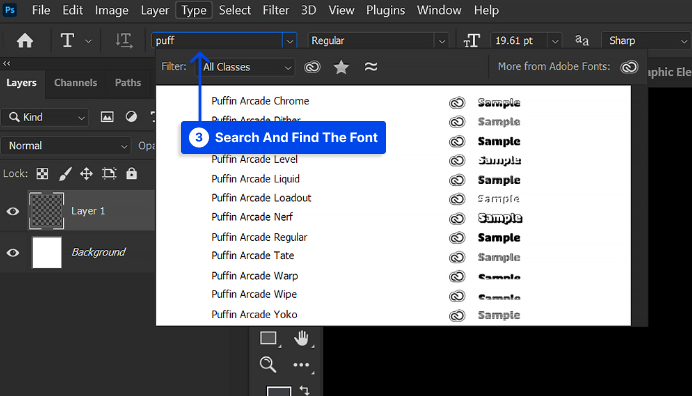
Adobe Photoshop からフォントを削除する方法
インストールしたフォントが多すぎて、Photoshop のフォント メニューからフォントを選択するのに問題がある場合は、それらの一部を削除することをお勧めします。
これを実現するには、システムからフォントをアンインストールする必要があります。これは、Photoshop がシステムのフォントを利用するためです。
フォントを完全に削除したくない場合は、システムで一時的に無効にすることができます。
Windows では、サードパーティ アプリを使用してこれを実現できます。 ただし、Mac のオペレーティング システムには既にこの機能が含まれています。
Windows PC 上の Adobe Photoshop からフォントを削除する
Windows 10 の設定アプリからインストール済みのフォントを削除することができます。その方法は次のとおりです。
- 設定アプリを開き、[パーソナライズ] をクリックします。
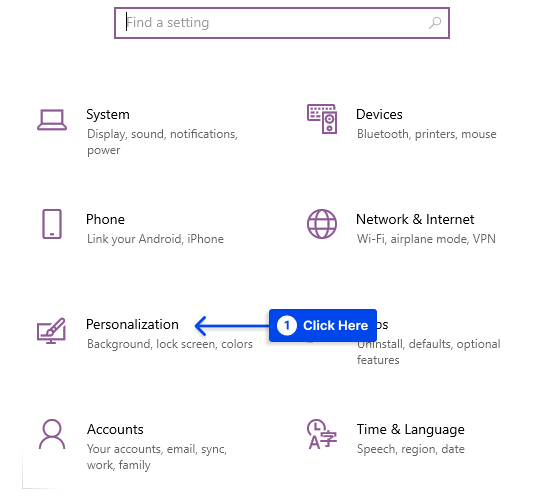
- 左側のサイドバーで [フォント]を選択します。
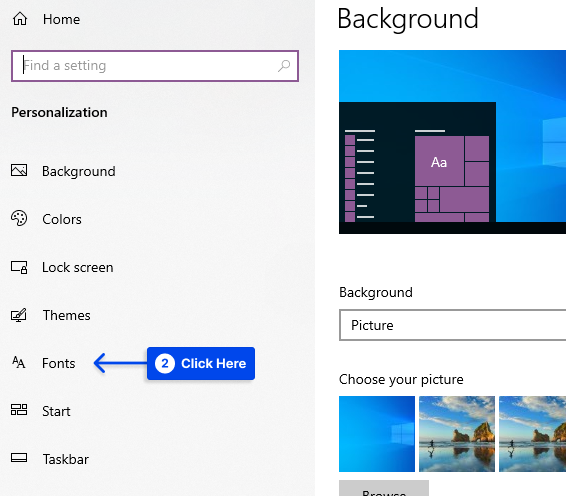
- 右側で削除するフォントをクリックし、[アンインストール]を選択します。
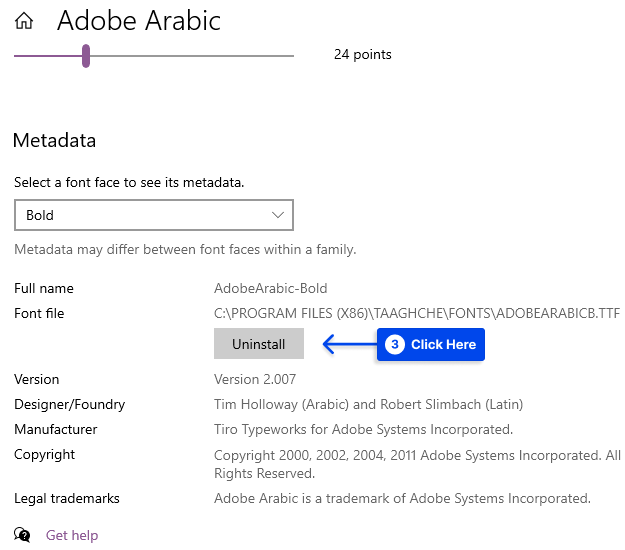
- 次のプロンプトでもう一度 [アンインストール]を選択します。
無料の FontBase PC アプリケーションを使用すると、必要に応じてフォントを無効にすることができます。
このアプリケーションはフォント マネージャーとして機能し、使用したくないフォントを無効にすることができます。 準備が整い次第、フォントを有効にすると、Photoshop に表示されます。
Mac 上の Adobe Photoshop からフォントを削除する
Mac を使用すると、サードパーティのフォント マネージャーを使用しなくても、フォントを削除して無効にすることができます。
Mac からフォントを削除するには、次の手順に従います。
- お好みの方法でFont Bookユーティリティを開きます。
- 削除するフォントをクリックします。
- 上部の[ファイル] メニューをクリックし、[削除] を選択します。
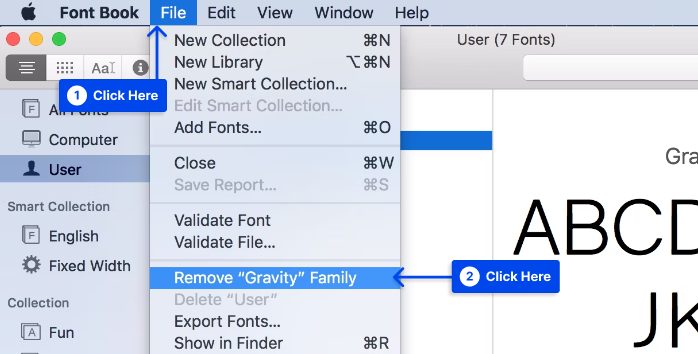
また、次の手順に従って、Mac のフォントを一時的に無効にします。
- Font Bookユーティリティでフォントを検索します。
- フォントを右クリックして [無効] を選択します。
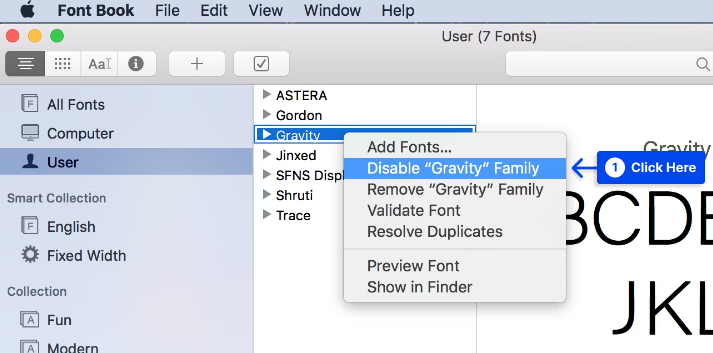
- プロンプトで [無効にする] をクリックします。
- 無効にしたフォントを有効にするには、フォントを右クリックして [有効にする] を選択します。
Adobe Photoshop で新しいフォントをデフォルトのフォントとして設定する方法
新しく追加したフォントを Photoshop のデフォルト フォントとして設定する場合、多くのことを行う必要はありません。
テキスト ツールを開いて新しいフォントを選択するだけで、既定のフォントを変更できます。これがツールのプライマリ フォントになります。
ツールに再度アクセスすると、選択したフォントが事前に選択されているため、再度選択しなくても入力できます。
結論
Mac と PC のどちらを使用していても、Photoshop へのフォントの追加または削除はすばやく簡単に行うことができます。 フォントをダウンロードしてインストールするだけです。
この記事がお役に立てば幸いです。
この記事に関するその他の質問は、コメント セクションに残してください。 この記事が気に入ったら、Facebook や Twitter で共有してください。
