Google Analyticsにユーザーを追加する方法(ステップバイステップ)
公開: 2022-06-22Google Analyticsにユーザーを追加する方法に苦労していますか?
データを共有したり、他のユーザーとアクセスしたりする必要がある場合、Google Analyticsには、新しいユーザーを追加し、ユーザーがアクセスできるデータと機能を正確に制御するための組み込み機能が含まれています。
このステップバイステップガイドでは、ユーザーをGoogleアナリティクスに追加する方法と次のことを学習します。
- 必要に応じて、そのユーザーのアクセスを制限します。 たとえば、特定のビューへのアクセスのみを許可できます。
- ユーザーを削除します。
- 多数のアカウントを追加する必要がある場合は、ユーザーを整理するためのユーザーグループを作成します。
GoogleAnalyticsにユーザーを追加する方法
Google Analyticsにユーザーを追加するには、次のものが必要です。
- Google Analyticsアカウント(また、おそらくあなたのウェブサイトにリンクするためのプラグイン)
- あなたのウェブサイトに必要なプロパティとビューは何でも
ユーザーアカウントのアクセス許可に関する簡単なメモ
チュートリアルでユーザー権限をさらに変更する方法を示しますが、新しいユーザーを追加する最初のステップで、初期のユーザーロールの一部が決まることを知っておく必要があります。 それはすべて、ユーザーをどこから追加するかによって異なります。
- アカウント
- プロパティ
- ビュー
たとえば、[プロパティアクセス管理]セクションにユーザーを追加すると、ユーザーはプロパティとビューを表示または編集できますが、アカウントは許可されません。 これは、アカウントがプロパティよりも階層が高く、ビューが最も低いためです。
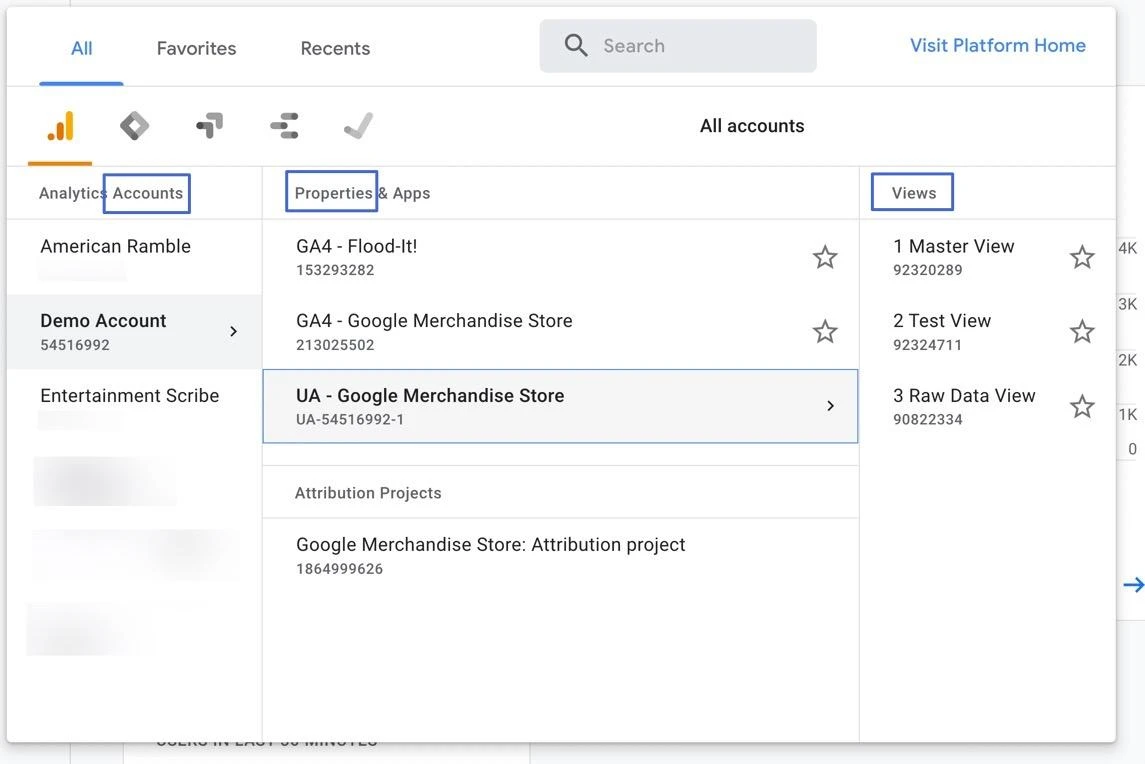
それを念頭に置いて、GoogleAnalyticsにユーザーを追加する方法を見てみましょう。
- ステップ1:適切なアクセス管理セクションを開く
- ステップ2:新しいユーザーのメールを追加する
- ステップ3:直接の役割とデータ制限を設定する
- ステップ4:データ制限を追加する
- ステップ5:ユーザーをGoogleAnalyticsに追加します
ステップ1:適切なアクセス管理セクションを開く
Google Analyticsで、アカウントのどこからでも、左下隅にある[管理]メニュー項目を見つけてクリックします。
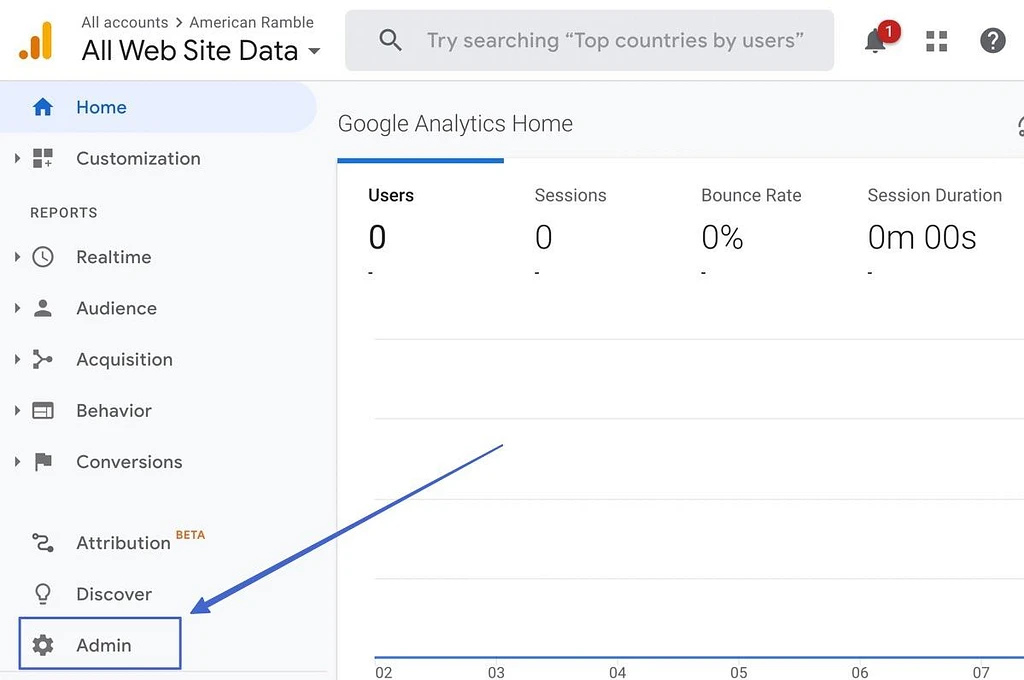
これにより、次の3つのレベルのオプションを含む管理パネルが表示されます。
- アカウント
- 財産
- 意見
それぞれに「アクセス管理」の選択肢があります。 この特定のユーザーにとって意味のあるものを選択してください。
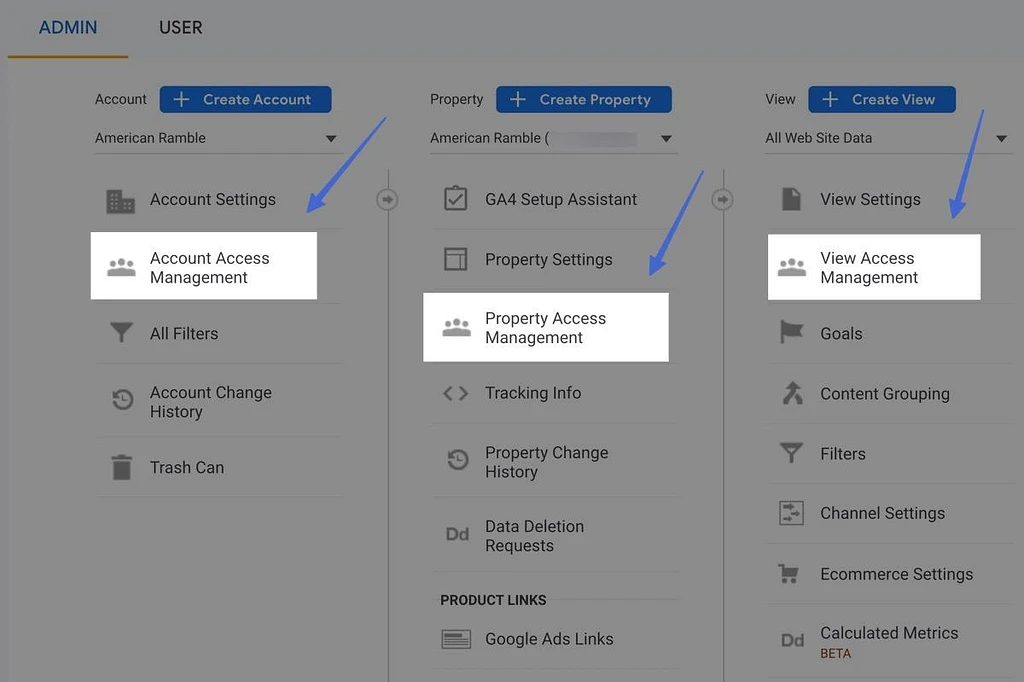
ステップ2:新しいユーザーのメールを追加する
アクセス管理モジュールには、現在のすべてのユーザーのリストが表示されます。 右上隅にある青い「+」ボタンをクリックします。
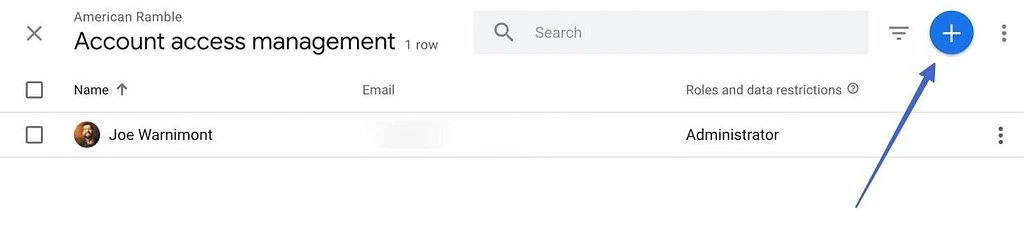
これにより、2つのオプションを含むメニューが表示されます。
- ユーザーの追加
- ユーザーグループの追加
[ユーザーの追加]をクリックします。
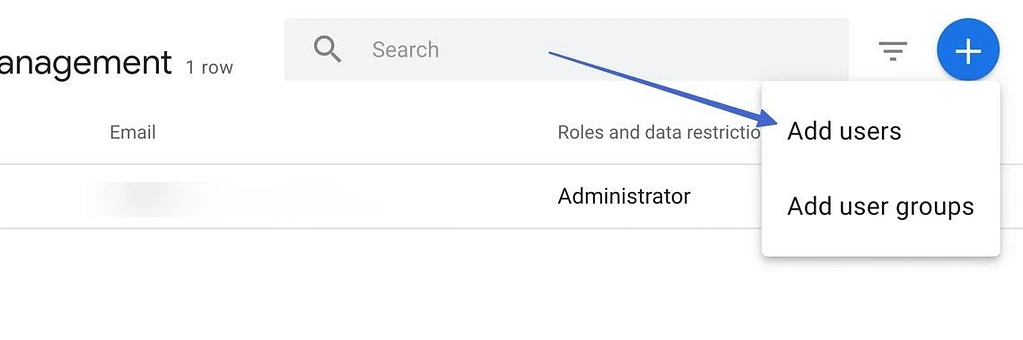
[メールアドレス]フィールドに、見込みユーザーのメールアドレスを入力します。 1つのバッチで複数のメールを追加できます。
下のボックスにマークを付けて、 「新しいユーザーにメールで通知する」を選択します。
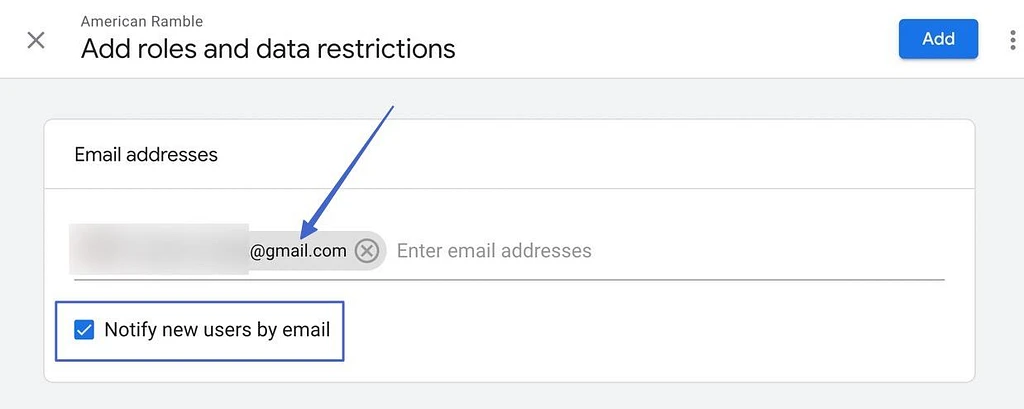
ステップ3:直接の役割とデータ制限を設定する
同じモジュールを下にスクロールして、 「直接の役割とデータの制限」というセクションを見つけます。
[標準の役割]で、リストから役割を選択して、そのユーザーに付与します。
オプションは次のとおりです。
- 管理者:アカウント、プロパティ、ビューの各レベルから、Googleアナリティクスダッシュボードを完全に制御できます。 これを誰に渡すかについては十分に注意してください。
- 編集者:ユーザー設定を除いて、ユーザーがアカウント内のすべてを編集できるようにします。 また、これを誰に渡すかについても注意する必要があります。
- アナリスト:ビューアの役割(下記)のように機能しますが、ダッシュボードなどの共有アイテムを作成および編集する機能を備えています。
- ビューア:アカウントのすべての設定とデータを表示できますが、編集や共有はできません。
- なし:これは役割ですが、能力がなく、将来追加する予定の人に使用される可能性があります。
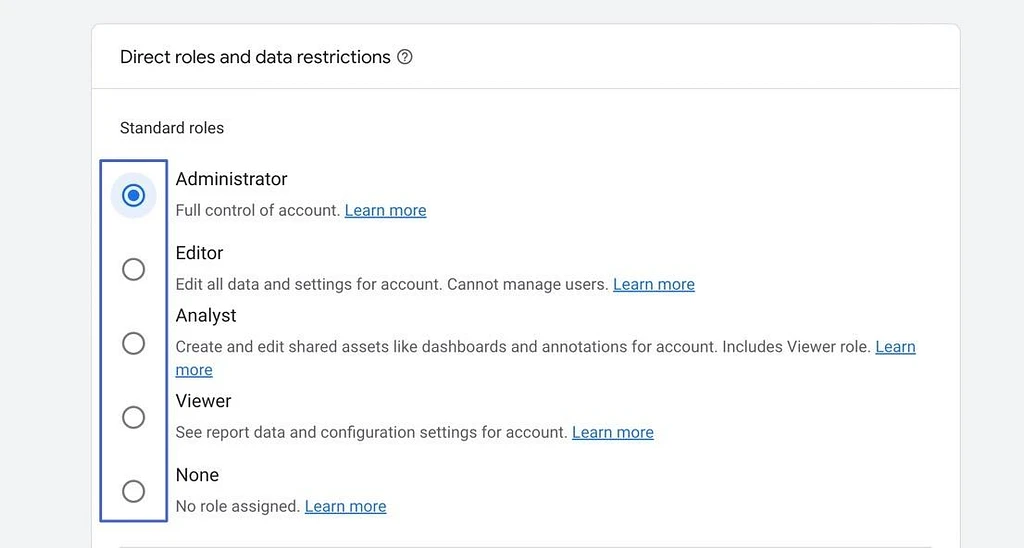
ステップ4:データ制限を追加する
もう少し下に、データ制限のセクションがあります。 これらにより、次のような一部のユーザーからより機密性の高いデータを隠すことができます。
- コストメトリクス
- 収益指標
注:誰かに管理者の役割を与えることは、彼らが来て自分のデータ制限を変更できることを意味します。
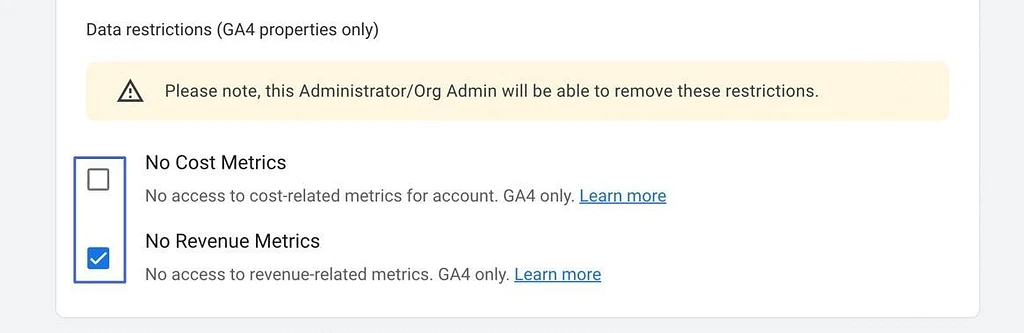
ステップ5:ユーザーをGoogleAnalyticsに追加します
役割と制限が完了したら、[追加]ボタンをクリックします。
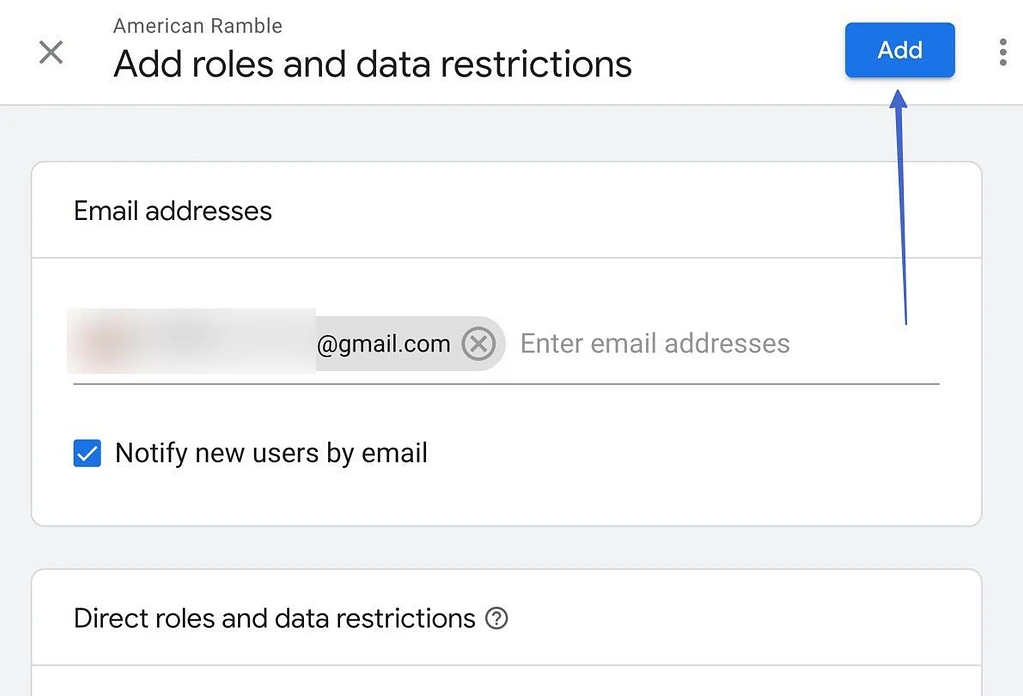
[新しいユーザーにメールで通知する]チェックボックスをオンにすると、新しいユーザーごとに、役割を付与したユーザーとダッシュボードへのアクセス方法に関する情報が記載された新しい役割を説明するメールが届きます。
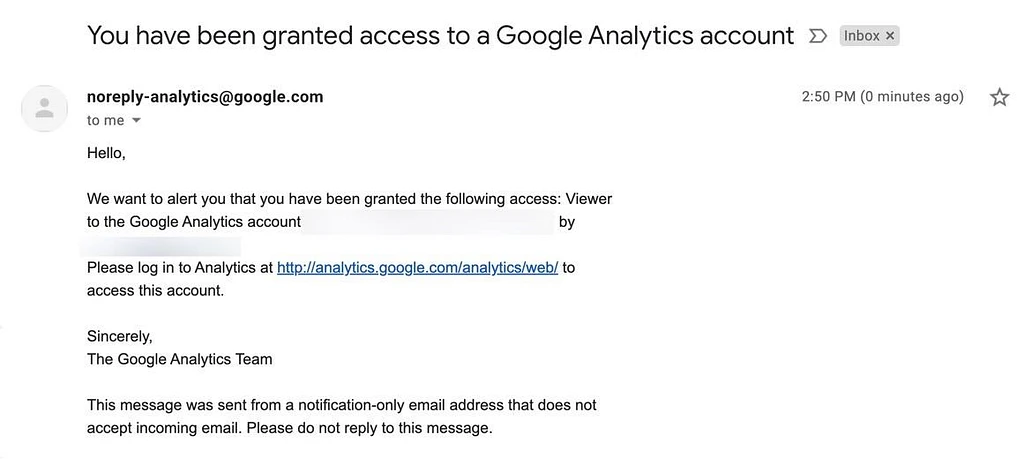
また、[アクセス管理]パネルに新しいGoogle Analyticsユーザーと、それらの役割を持つ他のすべてのユーザーが表示されます。
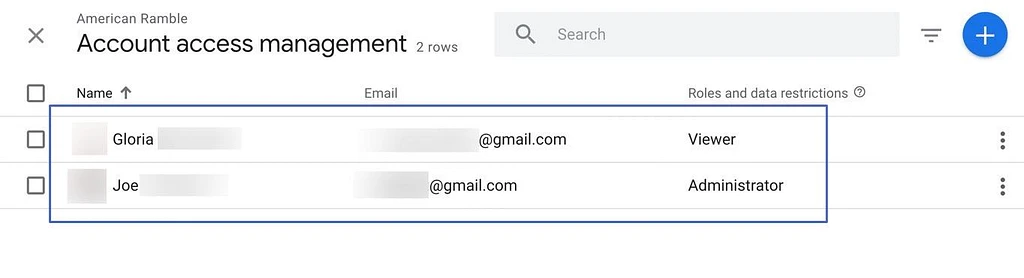
ユーザーは、閲覧者としての「読み取り専用」レポートのみであろうと、管理者としてのダッシュボード内のすべてであろうと、許可されたすべての部分にアクセスできるようになりました。
以前に作成したユーザーに特定の役割と権限を与える方法
ユーザー作成プロセス中にロールを指定できることを確認しましたが、終わったらそれらのロールを編集するのはどうでしょうか。 または、権限をより具体的にしますか?
- ステップ1:ユーザーアカウントの詳細を表示する
- ステップ2:役割と権限を調整する
- 手順3:新しいユーザーロールを保存して表示する
ステップ1:ユーザーアカウントの詳細を表示する
現在のユーザーの役割と権限を編集するには、GoogleAnalyticsの[管理者]に移動します。 次に、[アカウント] 、[プロパティ]、または[表示]で[アクセス管理]オプションのいずれかを選択します。

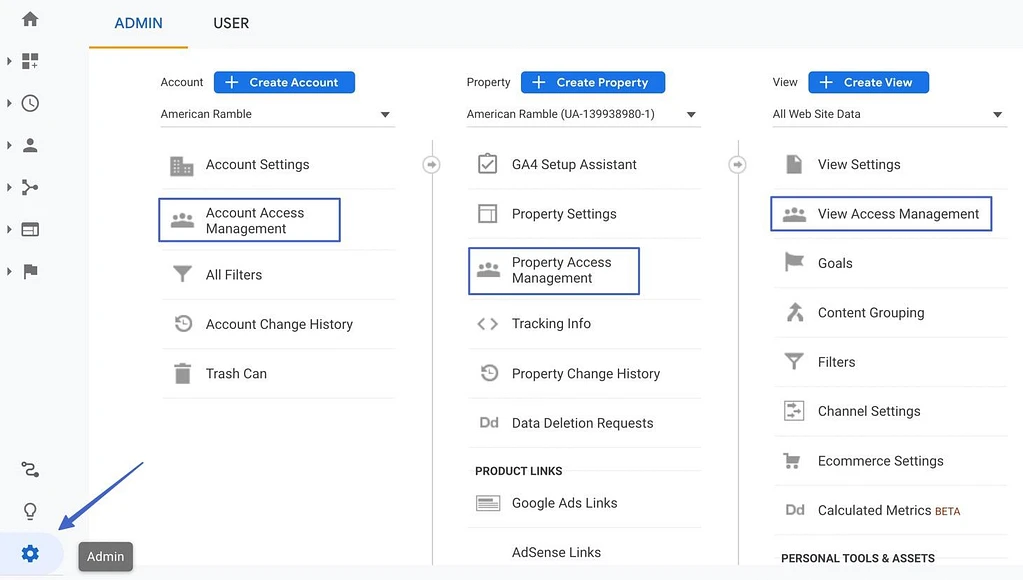
これにより、現在のユーザーのリストが表示されます。 右側には、各ユーザーに3つの縦のドットが付いたボタンがあります。 それをクリックしてメニューを表示します。 ユーザーのアカウントの詳細を表示するオプションを選択します。
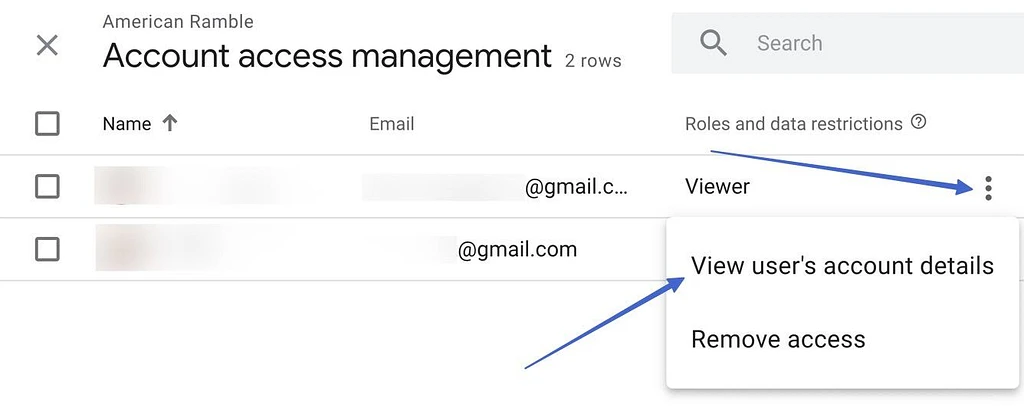
ステップ2:役割と権限を調整する
これで、1人のユーザーに指定された役割が表示されますが、3つの異なるレベルにあります。
- アカウントレベル
- プロパティレベル
- ビューレベル
ロールは、Googleアナリティクスの標準の組織階層で機能します。 したがって、アカウントレベルで付与されたロールは、プロパティレベルとビューレベルでも使用できます。 ただし、ユーザーをプロパティレベルの管理者にするなど、逆にすることはできませんが、アカウントレベルのビューアーのみにすることができます。
次に、編集する各役割をクリックします。 それぞれに鉛筆アイコンとクリックするためのリンクがあります。
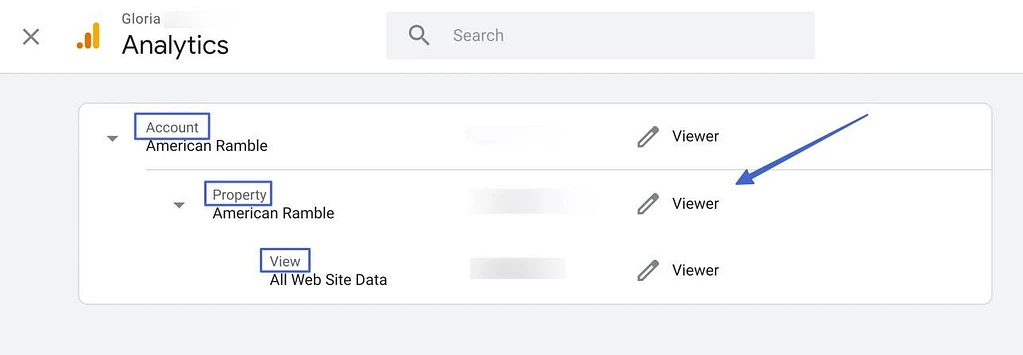
可能な役割のリストを調べて、そのユーザーとレベル(アカウント、プロパティ、およびビュー)に最も適した役割を選択します。
[権限の表示]セクションをクリックして、そのユーザーがアカウントで実行できることの完全なビューを表示することもできます。
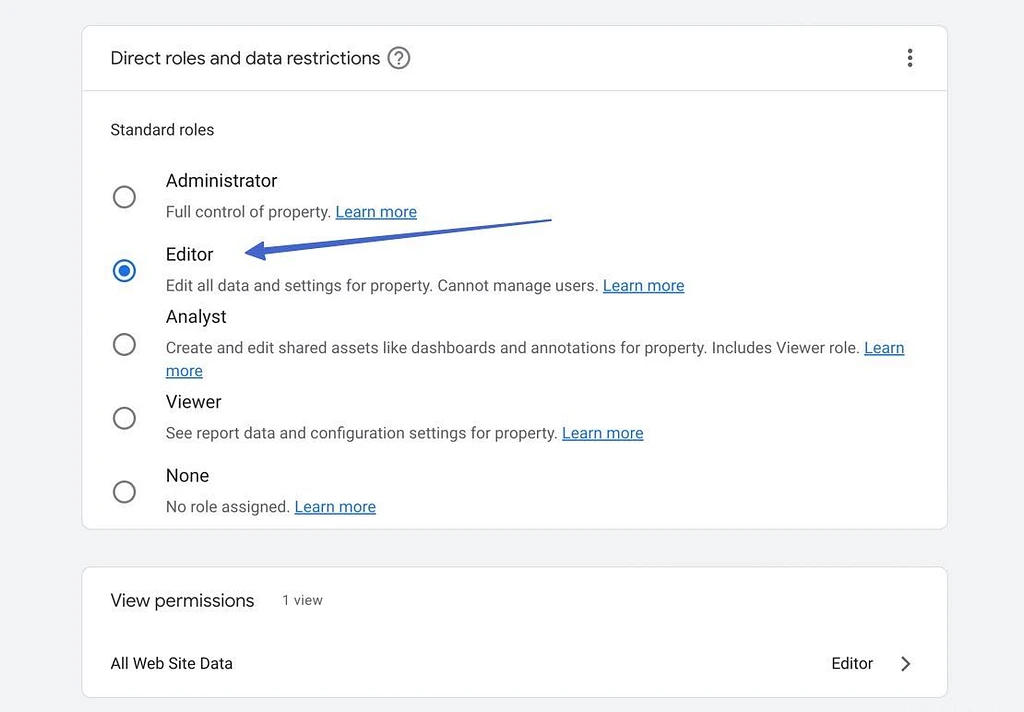
手順3:新しいユーザーロールを保存して表示する
これらの役割を保存すると、GoogleAnalyticsはそのユーザーの組織階層に戻ります。 これにより、何が保存されたかを確認できます。
例として、このユーザーにビューア機能を設定しました。つまり、アカウント全体で「読み取り専用」のレポートと設定のみを表示できます。 ただし、プロパティレベルとビューレベルで編集するためのより高い権限を取得します。
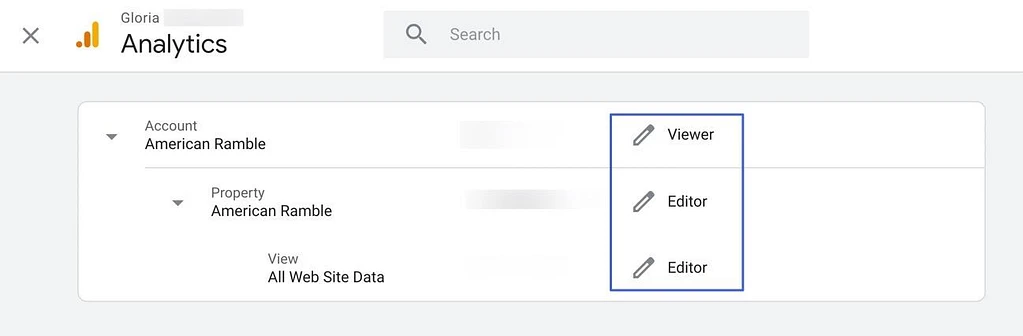
GoogleAnalyticsからユーザーを削除する方法
Google Analyticsからユーザーを削除することは、ユーザーを追加することにかなり似ています。
Google Analyticsで、[管理]に移動し、[アクセス管理]オプションの1つを選択します。 アカウントアクセス管理は通常、最善の策です。
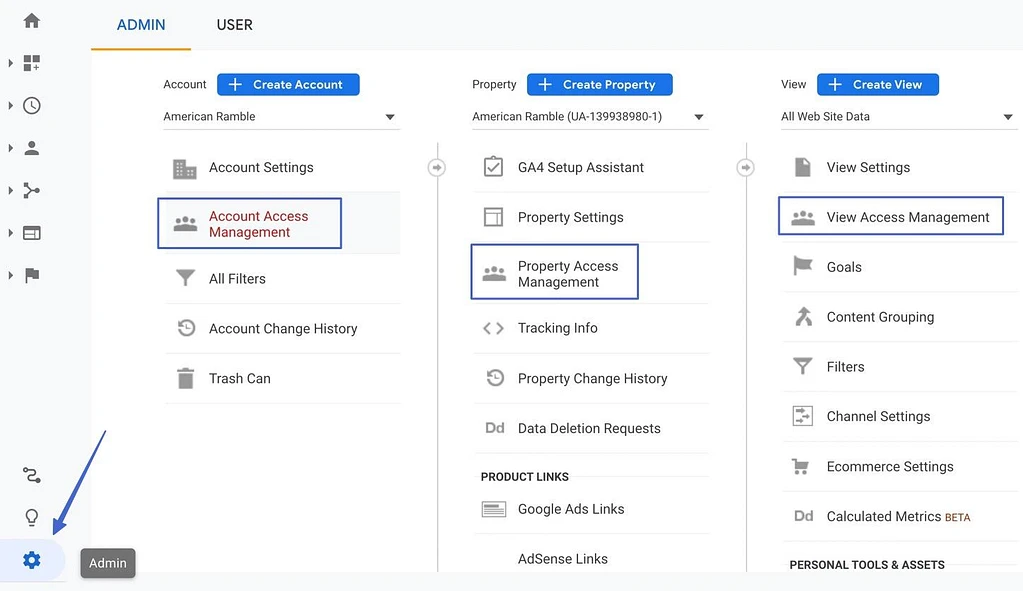
ユーザーリストの右側を見て、縦のドットボタンをクリックします。 ドロップダウンメニューから[アクセスの削除]を選択します。
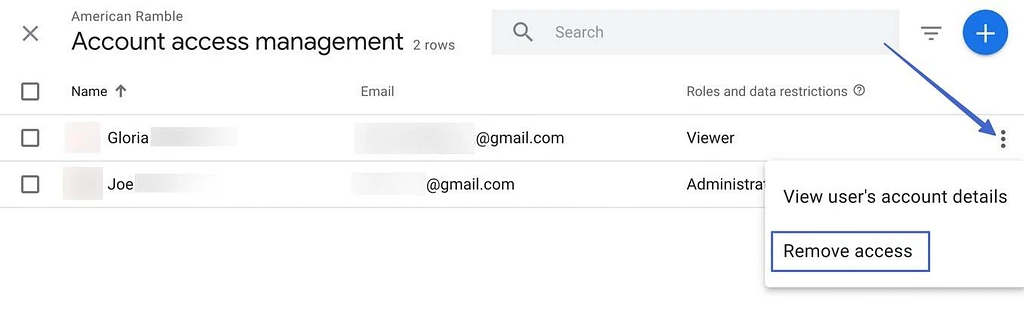
これにより、GoogleAnalyticsユーザーに対して以前に構成されたすべてのアクセスが削除されます。 それらはアカウントから削除され、ダッシュボードにログインできなくなります。
さらに、必要がない場合に誰かに警告しないように、GoogleAnalyticsユーザーの削除に関する電子メールは送信されません。
ユーザーを再度追加するには、前のプロセスをもう一度実行します。
GoogleAnalyticsでユーザーグループを作成する方法
ユーザーグループは、複数のユーザーを1つのフォルダーに配置することで、Googleアナリティクスをより整理します。 そうすれば、ユーザーの役割と権限を1回設定するだけで、そのフォルダー内のすべてのユーザーが変更を継承します。
ユーザーグループを作成するには、アナリティクスアカウントが組織に属し、Googleマーケティングプラットフォームアカウントを持っている必要があることに注意してください。 それらが構成されていない場合は、必ず最初に設定してください。
- ステップ1:[アクセス管理]セクションに移動します
- ステップ2:ユーザーグループを追加する
- ステップ3:グループを作成して保存する
ステップ1:[アクセス管理]セクションに移動します
Google Analyticsのすべてのユーザーアクションと同様に、ユーザーグループの作成は、[管理]メニュー項目をクリックすることから始まります。 次に、必要なアクセス管理オプションを選択します。
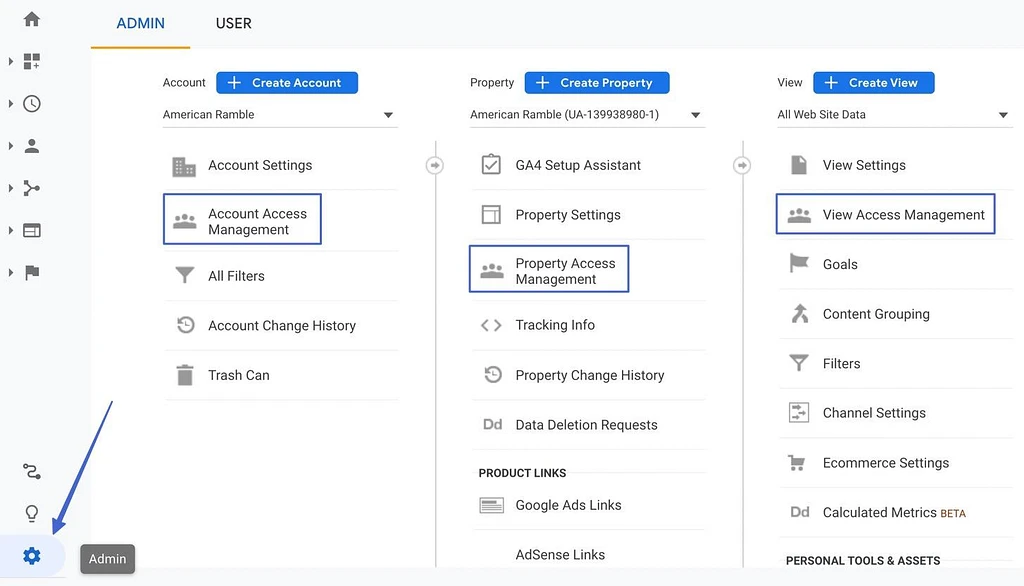
ステップ2:ユーザーグループを追加する
そのレベルのユーザーリストの右上にある青い「+」ボタンを選択します。 ドロップダウンメニューが表示されます。 ユーザーグループを追加するオプションを選択します。
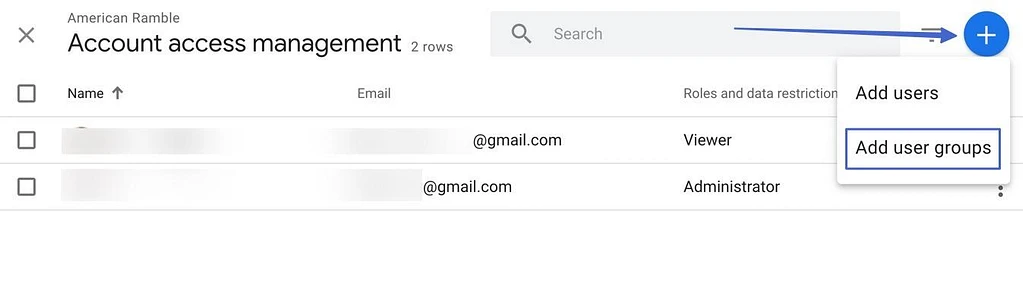
前述のように、アカウントをGoogleマーケティングプラットフォームにリンクして組織を開始しない限り、ユーザーグループを生成することはできません。 そのプロセスを完了する必要がある場合は、ポップアップにそれに関する詳細情報があります。
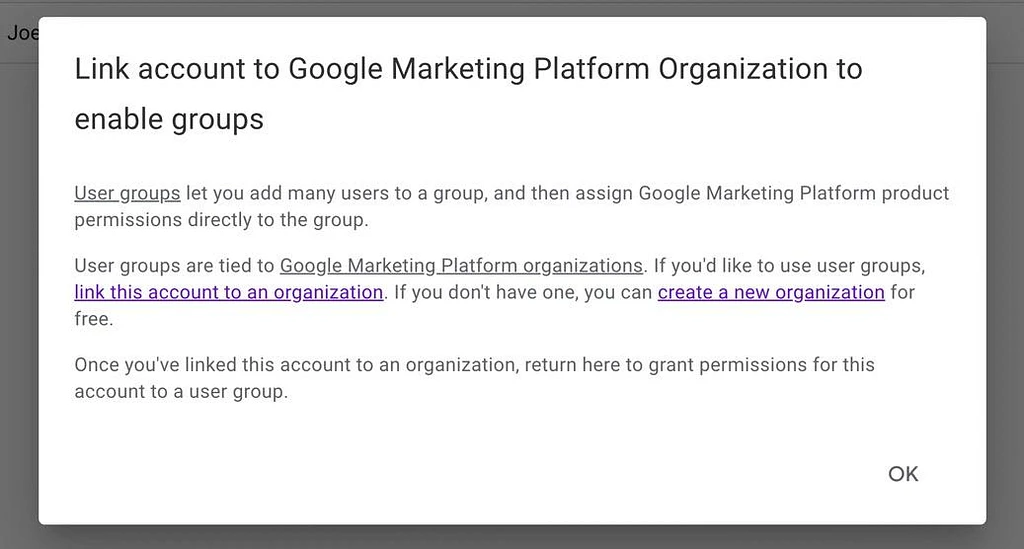
ステップ3:グループを作成して保存する
最後に、[グループの追加]ボタンをクリックします。 「+」ボタンを見つけて選択します。
[名前]フィールドと[説明]フィールドに入力して、後で整理するときにユーザーグループを認識します。
[作成]ボタンをクリックします。 その後、他のユーザーと同じように権限を設定し、[追加]をクリックします。
すべてのユーザーグループは、この記事で数回説明した同じユーザーリストに表示されます。
概要
Google AnalyticsをWebサイトまたはオンラインストアにリンクし、究極の追跡およびセグメンテーションソリューションに最適化することが不可欠ですが、GoogleAnalyticsに付属する強力なユーザーロールと権限を利用することもお勧めします。
Google Analyticsにユーザーを追加する方法を示すことで、次のことについて説明しました。
- ユーザーをGoogle Analyticsに追加する方法:Google Analyticsの組織階層を理解し、役割とデータ制限を設定して、一部のユーザーが他のユーザーよりも詳細に制御できるようにします。
- ️アカウントに追加されたユーザーの役割と権限を変更する方法:Analyticsレベルと、ユーザーに表示する量に基づいて、1人のユーザーに複数の役割を含めます。
- ボタンをクリックしてユーザーを削除する
- 組織を改善し、役割をよりグローバル化するためにGoogle Analyticsにユーザーグループを追加する方法:ユーザーグループを作成する前に、Google Marketing Platformで組織を作成し、それをGoogleAnalyticsアカウントにリンクする方法。
Google Analyticsにユーザーを追加する方法についてまだ質問がありますか? コメントで教えてください!
