Googleカレンダーにズーム会議を追加する方法
公開: 2021-07-12ズームインして読んでください。 ズームとは何ですか?
何百万人もの人々がCOVID-19と戦うために家にいることを余儀なくされているので、多くの人々が社会を事実上生き続けるための創造的な方法を発見しました。 そして、この新しい社会的距離文化の中での強力な分離ポリシーと深い共鳴のおかげで、12のビデオ会議サービスであるZoomが1位になりました。
ズームは、両親、同僚、友人、祖父母、そして隣人の間でよく知られるようになったようです。 人々は、仲間と連絡を取り合ったり、デジタルクラブを作成したり、パーティーや結婚式を手配したりするためにサイトに集まりました。 少なくともより広い消費者の世界では、このアプリの主なセールスポイントは、最大100人の参加者が参加する40分間の無料会議通話を提供することです。 使い方は簡単で、会議に参加するのにログインは必要ありません。UI(ユーザーインターフェイス)は非常にシンプルです。
Zoomの使用を開始するために、プレミアムメンバーシップを購入する必要はありません。 実際には、他の誰かがZoomミーティングを主催してあなたを招待した場合、あなたがしなければならないのは、Zoomの使用を開始するために電子メールの招待状の指示に従うことだけです。 リンクをクリックしてZoomソフトウェアをインストールし、会議コードを入力して会議に参加する必要があります。
さらに、ズーム会議をGoogleカレンダーに追加して、スケジュールプロセス全体をはるかに簡単にし、日常の作業管理を効率化することができます。
Zoomプラットフォームに関するいくつかの利点を学びたいですか? だから、読み続けてください!
1.機能性
デスクトップ、ラップトップ、またはモバイルデバイスを使用して仮想会議に参加できます。 Zoomアプリケーションは、Windows、Mac、Linux iOS、およびAndroidオペレーティングシステムで実行できるクロスプラットフォームの会議ツールです。 開発者チームは、Zoom Rooms(ビデオ対応の会議室への簡単な方法)を追加することで機能を拡張します。 さらに、Zoomガジェットは、他のプログラムでは不可能な方法で仮想会議や会議を設定するのに役立ちます。
2.Zoomアプリの価格は予算に見合ったものです。
このプログラムは、個人使用および中小企業での使用は無料であり、かなり高価な他の会議アプリケーションとは異なります。 一方、営利企業向けの価格はリーズナブルであり、消費者に苦痛を与えるものではないようです。 出張、1対1の会議、および光熱費の初期費用を比較すると、違いを簡単に確認できます。 詳細については、価格表をご覧ください。
プロフェッショナル:$14.99/月/ホスト
ビジネス:$19.99/月/ホスト
エンタープライズ:$19.99/月/ホスト
ズームルーム:$49.00/月/部屋
H.323ルームコネクタ:$49.00/月/ポート
ビデオウェビナー:$ 40.00 /月/ホスト(参加者100人)
3.広範な機能および生産性ツール
メッセージングアプリのビデオ通話機能とプラットフォームを区別することは、生産性とインタラクションの両方に焦点を当てた豊富なツールです。 たとえば、画面共有および注釈機能を使用して、リモート会議中にリモートコラボレーションと対話できます。 セッションは、クラウドを介してローカルに記録することも、有料プランに基づいて記録することもできます。
仮想背景により、ユーザーはよりパーソナライズされ、プロ意識と見栄えが良くなり、個人または企業のブランディングが維持され、プライバシーが保護されます。 有料サブスクリプションは、ユーザーのグループ化と管理、ポケット会議用の小会議室、管理ダッシュボード、トランスクリプトを使用した録音、会話ログなどの高度なオプションを提供します。
4.ズーム会議をGoogleカレンダーに追加できます
12億人以上の人々がGoogleカレンダーを利用して、日常の活動を追跡しています。 Zoomはこのサービスと完全に互換性があり、すべての従業員が次のオンライン会議を追跡するのに役立ちます。
オンライン会議を開催する上で最も重要な要素のいくつかは、開催とスケジュール設定です。 日常的に人々と交流し、会議について全員に思い出させるオフィス環境とは異なり、オンライン会議は、それを覚えているすべての人に大きく依存しています。
結果として、イベントがGoogleカレンダーと互換性があることを確認することは、開始するのに最適な場所です。 ビデオベースの会議をスケジュールするための組み込みオプションを持つことは、ビジネスでビデオベースの会議を頻繁に利用する個人にとって重要です。
ズーム会議をGoogleカレンダーに追加するだけで、全員が時間どおりに到着できます。
ズーム会議をGoogleカレンダーに追加する方法は次のとおりです。
構成とインストール
個人のGoogleアカウントをお持ちの場合は、GSuiteアドオンをGoogleアカウントにインストールできます。 アドオンをインストールすると、Googleカレンダーモバイルアプリ(または)で使用できます。 以下の手順に従ってインストールしてください。
Googleアカウントでログインします。
G Suite Marketplaceにアクセスして、Zoomを探します。

ZoomforGSuiteアドオンに移動します。
次に、[インストール]、[続行]の順にクリックします。
利用規約を確認し、[同意する]をクリックします。
ログインすると、ズーム会議をGoogleカレンダーに追加できます
Webブラウザを使用してGmailまたはGoogleカレンダーにサインインします。
右側のパネルのズームロゴをクリックします。
求められたら、[アクセスの承認]をクリックし、画面の指示に従って、Googleアカウントへのズームアクセスを提供します。
[サインイン]ボタンをクリックし、画面の指示に従ってサインインします。
Googleカレンダーを使用して会議をスケジュールする
Webブラウザを使用してGoogleカレンダーにサインインします。
[作成]をクリックするか、会議のカレンダー時間枠を選択します。
タイトル、会場、ゲストリストなどの会議情報を入力します。 さらにオプションが必要な場合は、[その他のオプション]をクリックします。
注:会議の件名、日付、時刻、およびタイムゾーンの更新のみが、Zoomオンラインポータルおよびクライアント/アプリに同期されます。 追加の会議情報はすべて、Googleカレンダーの予定にのみ適用されます。
[ビデオ会議の追加]ドロップダウンオプションから[会議のズーム]を選択します。 ズーム会議の参加オプションがGoogleカレンダーに追加されます。
[保存]ボタンをクリックして、作業内容を保存します。
実際、Zoom統合アポイントメント予約システムを使用すると、複数の場所でアポイントメントを予約して組み合わせる必要がありません。 Bookneticで十分です。
ZoomをBookneticと統合するために実行する必要のある手順は次のとおりです。
詳細については、https://marketplace.zoom.us/にアクセスしてください。
Webサイトの右上隅にあるボタンをクリックしてサインインします。
[開発]ドロップダウンメニューを選択してから、[APPのビルド]を選択します。
リストから最初の-JWTメソッドを選択します。
アプリページに移動します。 アプリ名、会社名、名前、メールアドレスなどのAPP情報を入力します。
[続行]ボタンをクリックします。 次のステップでは、APIキーとAPIシークレットが表示されます。
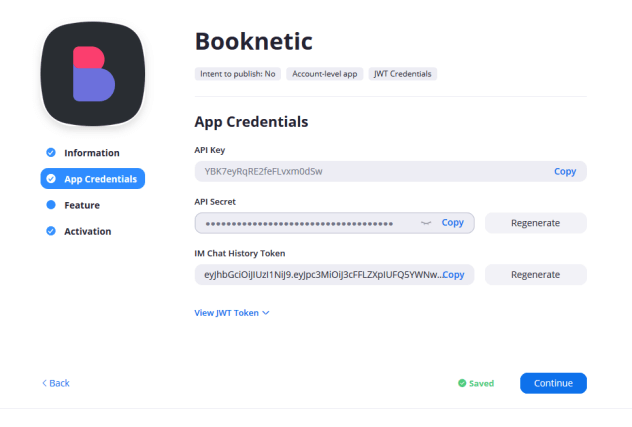
APPキーとAPIシークレットをコピーして、[続行]ボタンをクリックします。
もう一度[続行]ボタンをクリックして、アプリケーションを保存します。
Booknetic>設定>統合に移動し、ズーム統合を有効にします。
会議の件名領域にAPIキーとAPIシークレットを入力します。 キーワードは、[会議のトピック]フィールドと[会議の説明]フィールドで使用できます。 [キーワードのリスト]ボタンをクリックして、準備ができているキーワードのリストを受け取ります。
Bookneticプラグインは、デフォルトでZoom会議用にランダムな8桁のパスワードを生成します。 パスワードなしで会議を作成する場合は、[会議のランダムパスワードの設定]オプションを無効にすることができます。
Bookneticの従業員をZoomユーザーに接続します。 これを行うには、Booknetic>Staffに移動します。 スタッフを選択して編集します。 ズームユーザーフィールドは、編集フォームの下部にあります。 ズームユーザーを選択した後、フォームを保存します。
https://zoom.us/account/userにアクセスして、Zoomプロファイルにアカウントを作成します。 [ユーザーの追加]ボタンをクリックして、フォームに入力します
Zoomに統合する必要のあるサービスをアクティブ化します。 これを行うには、サービスを編集し、サービスのズームのアクティブ化オプションを有効にする必要があります。
2つの準備ができたキーワードを使用して、電子メールおよびSMS通知にZoomMeetingURLを追加できます。
1.{zoom_meeting_url}-これは会議のURLです。
2.{zoom_meeting_password}-これは会議のパスワードです。
これですべてです。 BookneticアカウントはZoomアカウントと完全にリンクされています! 実際にもっと便利な機能を見るために。 デモを試して、実際のより便利な機能を確認してください。
