Mailchimpグループ:ユーザーがWordPressフォームで1つを選択できるようにする方法
公開: 2021-04-26追加するMailchimpグループをユーザーに選択させたいですか?
Mailchimpグループ用のWordPressフォームを作成すると、サブスクライバーを正確にターゲティングできます。
この記事では、グループを使用してカスタムMailchimpサインアップフォームを作成する方法を紹介します。 そうすれば、新規加入者は受信したい電子メールを選択できます。
今すぐMailchimpフォームを作成する
Mailchimpでグループを使用するにはどうすればよいですか?
Mailchimpグループを使用すると、サブスクライバーを関心に応じてカテゴリに分類できます。 つまり、不要なメールを送信せずに、特定の情報やプロモーションで人々をターゲットにすることができます。
グループとセグメントの違いについて疑問に思っていますか?
基本的なレベルでは、グループはサブスクライバーの固定された「バケット」であり、セグメントはフィルターのように動作します。 したがって、セグメントを使用すると、アクティビティまたは人口統計に基づいてユーザーを選択できますが、グループを使用すると、サブスクライバーはユーザーがどの「バケット」にいるかを制御できます。
Mailchimpでグループを使用すると、次のことができます。
- 受け取ったメールをユーザーに選択させると、エンゲージメントが高まり、登録解除率が低下します。
- サブスクライバーが重複している個別のリストを管理する必要はありません
- オープンレートを向上させるために、ターゲットを絞った電子メールを各サブスクライバーに送信します
- 各メールを特定のグループに関連させることで、より多くのコンバージョンを獲得できます。
サブスクリプションフォームにグループの選択を追加することで、グループ機能のすべての機能を解き放つことができます。 WordPressでそれを行う方法を紹介します。
WordPressでMailchimpグループにサブスクライバーを追加する方法
それでは、ユーザーがWordPressフォームでMailchimpグループを選択できるようにする方法を見てみましょう。
- WPFormsプラグインをインストールします
- Mailchimpサインアップフォームを作成する
- Mailchimpグループをフォームに追加
WPFormsでMailchimpを使用する方法をすでに知っている場合は、このチュートリアルを非常に簡単に完了することができます。 必要なプラグインとアドオンをインストールすることから始めましょう。
1.WPFormsプラグインをインストールします
最初に行う必要があるのは、WPFormsプラグインをインストールすることです。 フォローするには、Proライセンス以上が必要です。
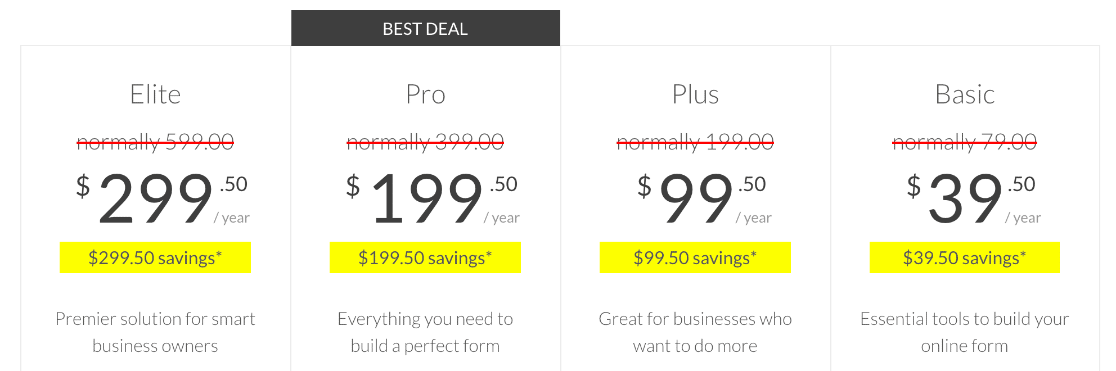
始めるのに少し助けが必要な場合は、WordPressにプラグインをインストールする方法を読んでください。
次に、Mailchimpアドオンをインストールする必要があります。 WPFormsをアクティブにすると、 [WPForms ] »[アドオン]メニューにMailchimpアドオンが表示されます。
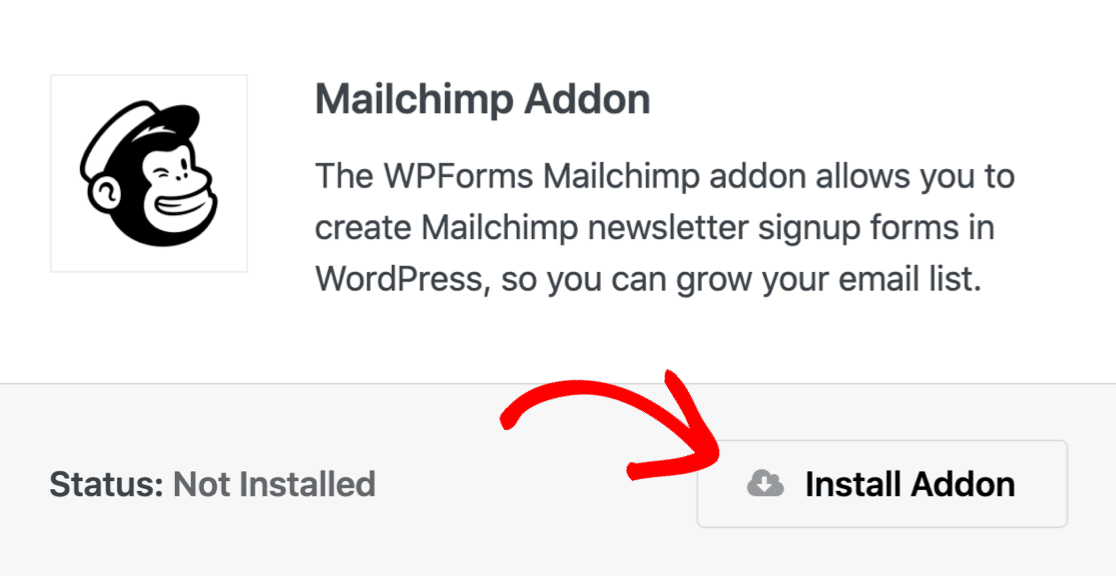
先に進む前に、Mailchimpにログインして、グループが設定されていることを確認しましょう。
それらはMailchimpの[オーディエンス]»[オーディエンスの管理]ドロップダウン»[連絡先の管理]»[グループ]にあります。
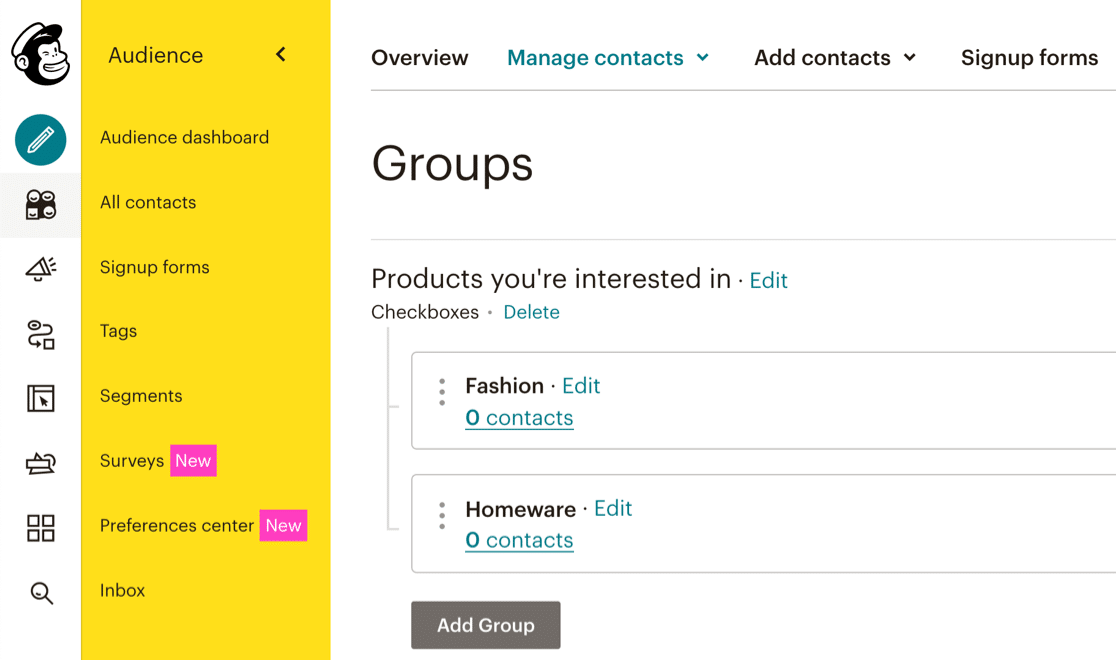
ファッションと家庭用品という2つのグループがあります。
次に、フォームのすべてのチェックボックスの組み合わせの条件付きロジックについて説明します。
2.Mailchimpサインアップフォームを作成します
WPForms Proは、WordPressに最適なコンタクトフォームプラグインです。
100以上のフォームテンプレートが付属しており、最初から作成しなくても簡単にフォームを作成できます。 物事をスピードアップするために、ニュースレターのサインアップフォームテンプレートを使用しましょう。
WPFormsに移動»新規追加して開始します。
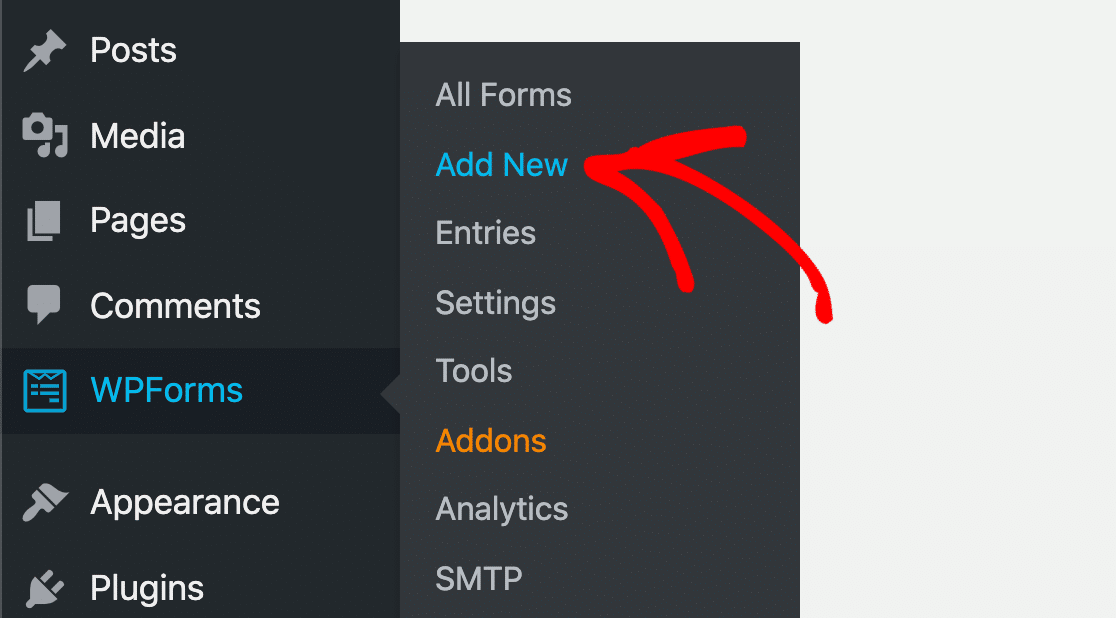
次に、ニュースレターの登録フォームテンプレートを選択します。
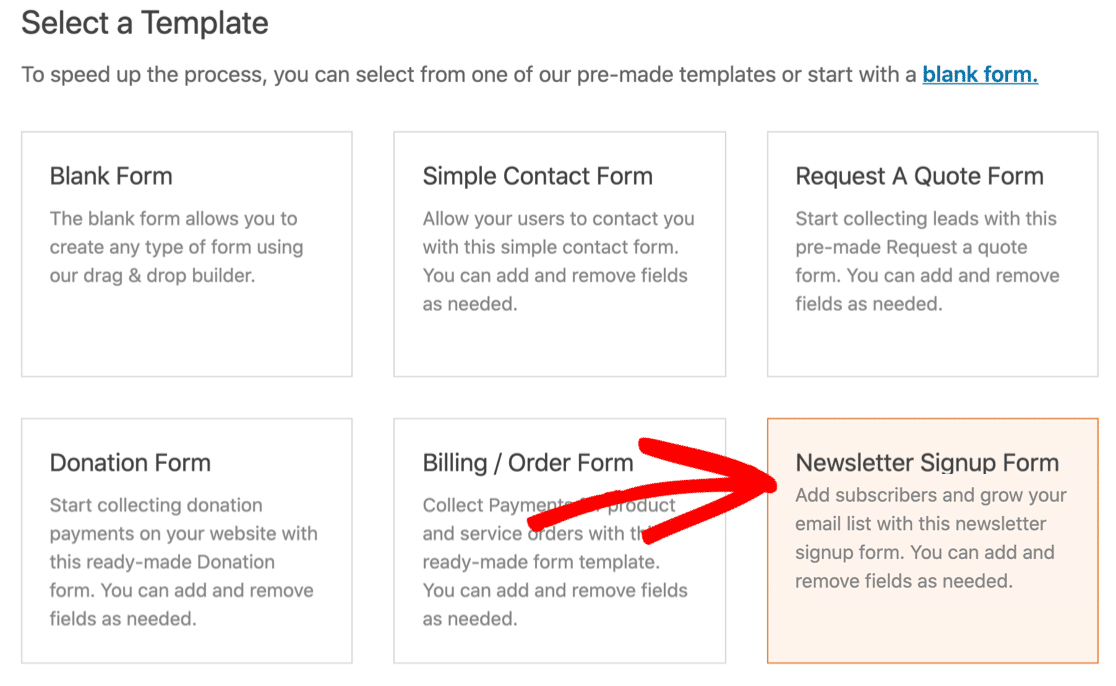
フォームには、名前と電子メールの2つのデフォルトフィールドがあります。
さらに、Mailchimpグループに対応するチェックボックスフィールドを追加します。
チェックボックスをオンにすると、新しいサブスクライバーが1つ以上のグループにサブスクライブできるようになります。 1つのグループのみを選択できるようにする場合は、チェックボックスの代わりに複数の選択肢またはドロップダウンフィールドを使用できます。
したがって、この例では、ファッションと家庭用品の2つの選択肢があるチェックボックスフィールドを追加しましょう。
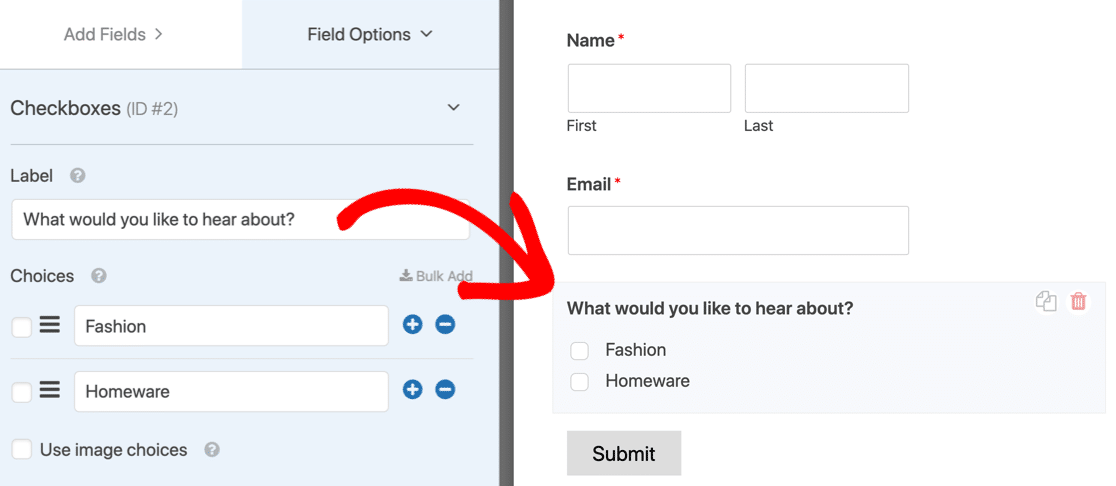
次に進み、フォームに条件付きロジックを作成してユーザーをMailchimpグループに追加する方法を見てみましょう。
3.Mailchimpグループをフォームに追加します
この最後のステップでは、Mailchimpへの3つの接続を作成します。
これがその仕組みです:
- 最初のチェックボックスを選択すると、最初の接続が実行されます。
- 2番目を選択すると、2番目が実行されます。
- 両方のグループチェックボックスが選択されている場合、3番目のチェックボックスが実行されます。
まず、Mailchimpアカウントに接続します。 これを行うには、左側のタスクバーの[マーケティング]タブをクリックし、[ Mailchimp ]をクリックします。
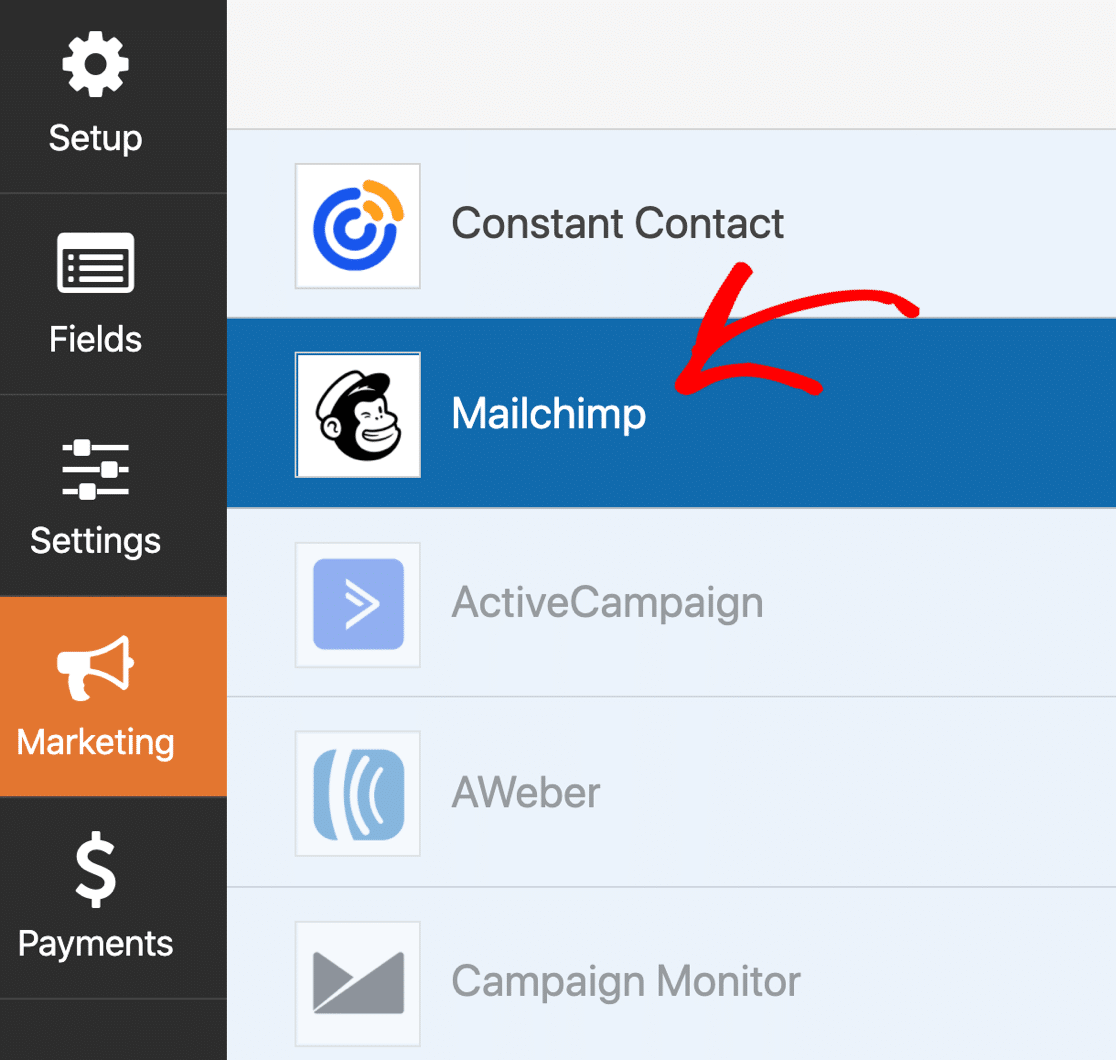

次に、青いボタンをクリックして新しい接続を追加します。
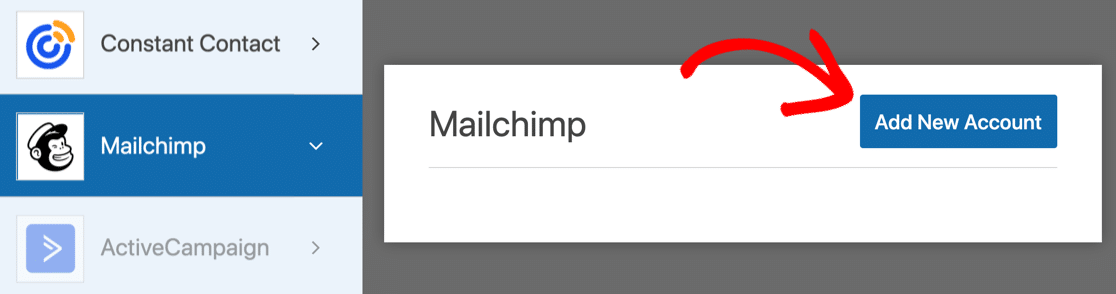
WPFormsはAPIキーの入力を求めます。 それらはMailchimpのプロファイルアイコン»アカウント»エクストラ»APIキーの下にあります。
接続には任意の名前を使用できます。
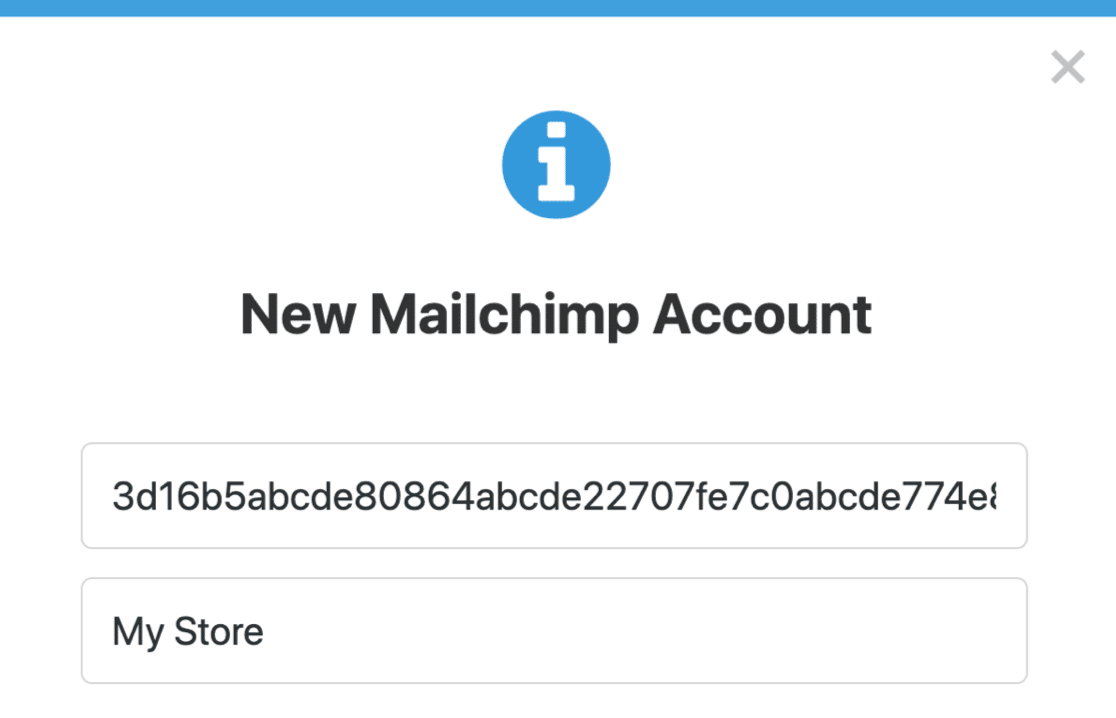
チェックボックスの組み合わせごとに接続を追加する
次に、Fashionという名前の最初のグループの接続を追加しましょう。 名前の入力を求められたら、これを「ファッショングループ接続」のように呼び出すことができます。
これを設定する方法は次のとおりです。
- アカウントの選択:ドロップダウンから接続したばかりのアカウントを選択します
- オーディエンスの選択:リストからオーディエンスを選択します
- 実行するアクション:サブスクライブ
- サブスクライバーEメール:Eメール
- グループの選択:最初のグループの名前(この場合はファッション)
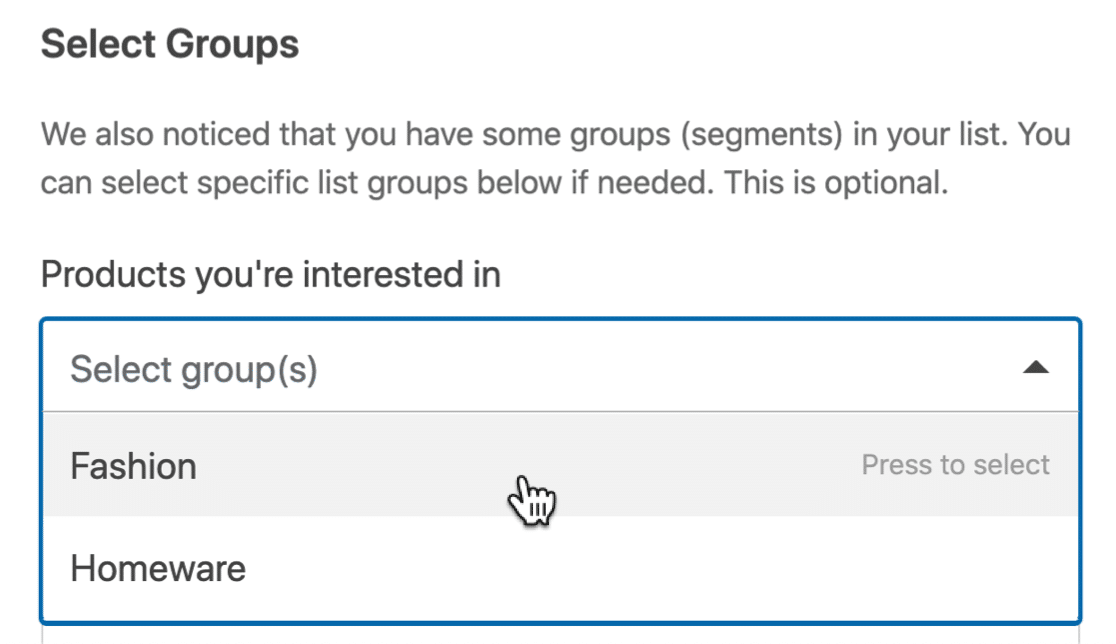
タグなどの他のすべてのアイテムはオプションです。
次に、[条件付きロジックを有効にする]チェックボックスが見つかるまで下にスクロールしてクリックします。 サブスクライバーが[ファッション]チェックボックスを選択した場合にのみサブスクライバーを追加したいので、そのための条件付きロジックを設定しましょう。
ステートメントは次のようになります。
Process this connection if What would you like to hear about? is Fashion
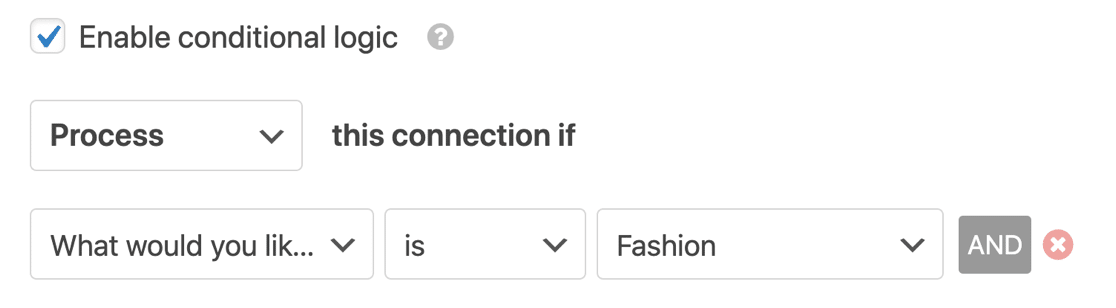
素晴らしい!
次に、2番目のグループに2番目の接続を追加しましょう。
一番上までスクロールして、青い[新しい接続の追加]ボタンをもう一度クリックします。 このプロセスを繰り返しますが、今回は、先ほど実行したセットアップ手順で2番目のグループを選択します。
条件付きロジックを再度有効にします。 この接続は、2番目のグループが選択されている場合に実行されます。 したがって、この例では、次のようになります。
Process this connection if What would you like to hear about? is Homeware
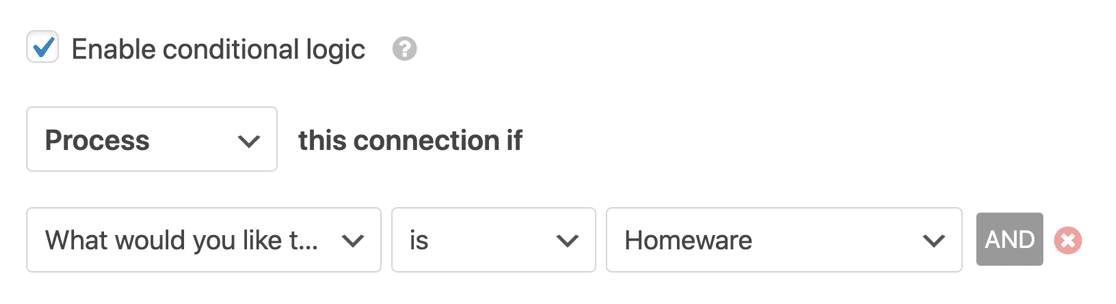
準備完了? 次に、3番目の接続を追加する必要があります。 今回は、サブスクライバーが両方のグループを選択すると、接続が開始されます。
このために、AND条件を追加します。 これを行うには、[ AND ]ボタンをクリックして別の行を追加します。
次のように設定します。
Process this connection if What would you like to hear about? is Homeware AND
What would you like to hear about? is Fashion
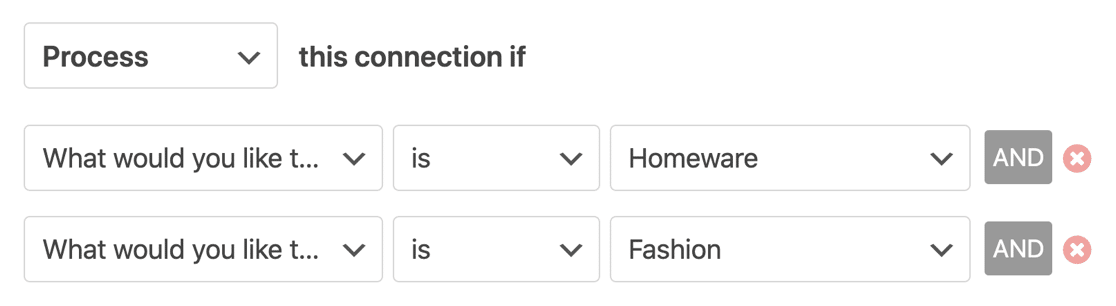
3つ以上のグループがある場合は、接続を追加し続ける必要があります。 チェックボックスの可能な組み合わせごとに1つの接続があることを確認してください。
これで、フォームをページに埋め込んでテストすることができます。
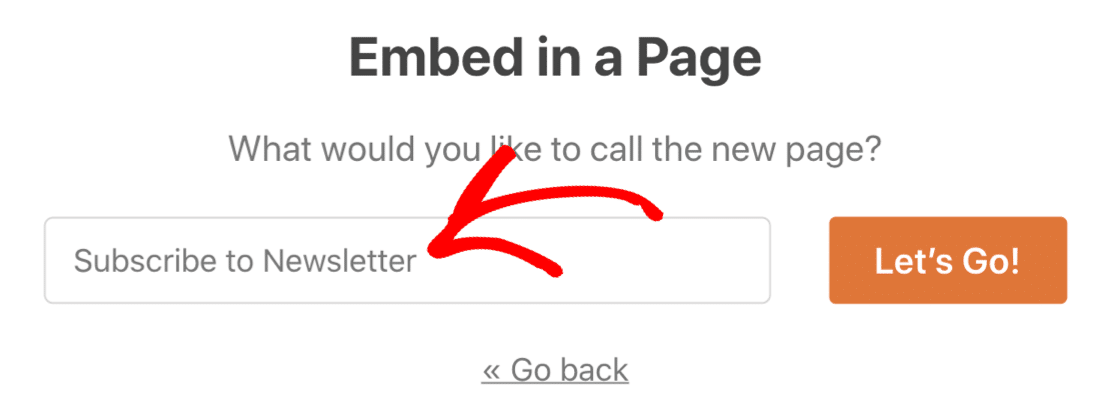
誰かが[ファッション]チェックボックスをオンにすると、WPFormsは最初の接続を実行し、それらをMailchimpで追加したファッショングループに追加します。 彼らが家庭用品を選択した場合、2番目の条件が実行されます。
両方を選択すると、3番目のAND条件が実行されます。
以上です! これで、WordPressフォームから簡単にMailchimpグループに誰かを追加する方法がわかりました。
今すぐMailchimpフォームを作成する
Mailchimp + WordPressチュートリアルをもっとチェックしてください
WordPressでMailchimpを使用する方法についてもっと知りたいですか? これらのチュートリアルとガイドを確認してください。
- WPFormsとMailchimpフォームビルダー:どちらを使用する必要がありますか?
- より強力な5つのMailchimpの代替案(+より良いサポート)
- そして最後に、重要なMailchimp統合のこのリストを見てください!
フォームを作成する準備はできましたか? 最も簡単なWordPressフォームビルダープラグインを今すぐ始めましょう。 WPForms Proには多くの無料テンプレートが含まれており、14日間の返金保証が付いています。
この記事が役に立った場合は、FacebookとTwitterでフォローして、無料のWordPressチュートリアルとガイドを入手してください。
