WordPress で新しい投稿を公開したときに自動的にツイートする方法
公開: 2024-09-23素晴らしいコンテンツを作成し、WordPress サイトで定期的に公開します。しかし、ターゲットとなる視聴者があなたの投稿に気づいていないのはイライラさせられます。
読者とつながるには、ソーシャル メディア、特に Twitter (X に改名) でコンテンツを共有する必要があります。
膨大なユーザー ベースを持つTwitter は、コンテンツを共有し、視聴者を増やすための優れたプラットフォームです。
現在、Twitter (X に改名) には、世界中で毎日約 2 億 4,500 万人のアクティブ ユーザーがいます。
バックリンコ
ただし、新しい投稿を公開するたびに手動でツイートするのは時間がかかる場合があります。
幸いなことに、このプロセスは自動化できるということです。
このブログ投稿では、WordPress で公開するたびに自動的にツイートする方法を説明します。これにより、より多くの人に連絡し、時間を節約することができます。
WordPress 投稿のツイートを自動化する理由
「方法」に入る前に、 WordPress 投稿のツイートを自動化することがなぜゲームチェンジャーとなり得るのかについて話しましょう。
まず、 WordPress サイトに何か新しいものを投稿するときは、できるだけ多くの人に見てもらいたいですよね。
そこで Twitter マーケティングが登場します。Twitter マーケティングは、ユーザーが常に新鮮なコンテンツを探しているペースの速いプラットフォームです。新しい投稿について自動的にツイートすることで、視聴者にすぐに通知を受け取ることができます。
考えてみてください。新しい記事やブログ投稿を共有するとき、それはパーティーを開くようなものです。みんなを招待したいですよね!ただし、招待状を 1 回しか送信しないと、多くの人が見逃してしまう可能性があります。自分の投稿をツイートすることで、あなたが共有したものを他の人が見る機会が複数生まれます。
なぜツイートを自動化するのか?
エンゲージメントを高める: 新しい投稿はすべて即座にフォロワーと共有されます。
一貫性を維持する: 自動ツイートにより、ソーシャル メディア上での存在感が安定します。
時間の節約:手動によるプロモーションの代わりに、優れたコンテンツの作成に集中できます。
さらに、Twitter のアルゴリズムはあなたに有利に機能します。ツイートすればするほど露出が増えます!
ここではコミュニケーションが鍵となります。フォロワーと関わることは、あなたが彼らの興味を気にかけていることを示します。新しいコンテンツをツイートするときは、自分自身を宣伝するだけではありません。あなたは視聴者に価値を提供しています。あなたは、チェックすべき新しくてエキサイティングな何かがあることを彼らに知らせることになります。
ツイートを自動化すると時間も節約できます。投稿を公開するたびにログインする代わりに、一度設定して実行することができます。こうすることで、自動ツイートで情報を広めながら、より優れたコンテンツの作成に集中できます。
つまり、ツイートを自動化すると、より多くの人にリーチし、フォロワーに情報を提供し続け、時間を節約できます。これは、オンラインでの存在感を高め、視聴者とつながるための簡単な方法です。
WordPress の投稿を Twitter で自動的にツイートする方法
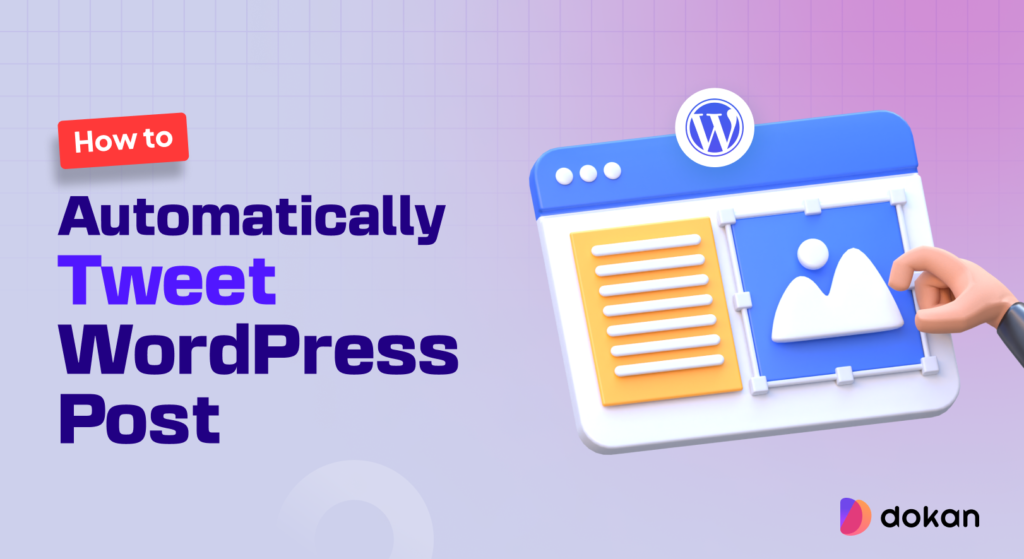
いくつかの方法を使用して、WordPress から自動的にツイートすることができます。以下に、WordPress 投稿の自動ツイートを設定する方法を示します。
- WordPress プラグインを使用する
- IFTTT(もしこれならそれ)を使用する
方法 1: WordPress プラグインを使用して WordPress 投稿をツイートする
新しい投稿を公開するときにツイートを自動化するのに役立つ専用のプラグインが多数あります。
私たちの推奨事項のいくつかを次に示します。
- Revive Social : この WordPress プラグインを使用すると、新しいコンテンツと古いコンテンツの両方をソーシャル メディア プラットフォームで自動的に共有できます。このプラグインを使用すると、投稿をスケジュールし、Facebook、Twitter (現在は X)、LinkedIn などのさまざまなチャネルで共有できます。自動操縦として動作し、コンテンツの可視性を最大限に高めます。
- XPoster:以前は WP to Twitter として知られていた XPoster は、WordPress の投稿を Twitter やその他のソーシャル メディア プラットフォームでシームレスに共有するように設計された強力な自動化ツールです。このプラグインを使用すると、投稿をスケジュールし、メッセージをカスタマイズし、エンゲージメント指標を追跡できます。
- Social Media Auto Publish : このプラグインは、手動介入なしで複数のプラットフォーム間でブログ コンテンツを共有するプロセスを簡素化します。ツイートをカスタマイズしたり、共有する投稿タイプを選択したりすることもできます。
今日のチュートリアルでは、プラグイン「Revive Social」を使用します。
Revive Socialプラグインを使用して、WordPress の投稿を Twitter で自動的にツイートする方法を見てみましょう。従う必要がある手順は次のとおりです。
ステップ 1: プラグイン Revive Social をインストールする
まず、WordPress サイトにログインします。管理者ダッシュボードに移動し、左側のサイドバーから「プラグイン」をクリックします。次に、 「新規追加」を選択します。
検索バーに「Revive Social」と入力します。
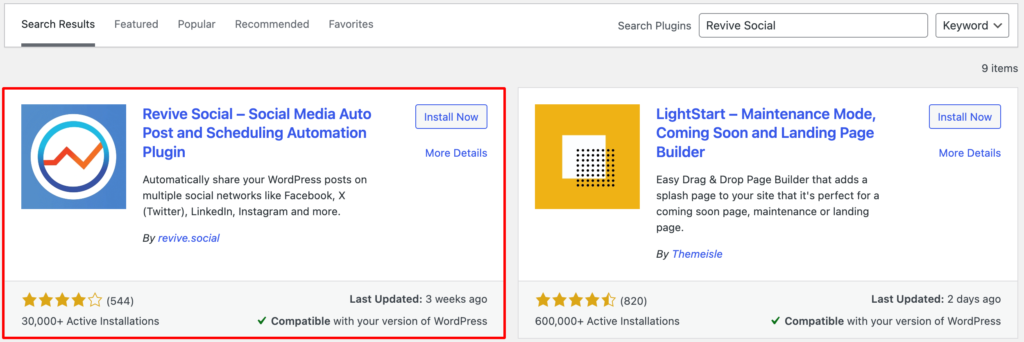
見つかったら「今すぐインストール」をクリックします。インストール後、 「有効化」をクリックします。
ステップ 2: Twitter アカウントを接続する
次に、ダッシュボード メニューでRevive Social オプションを探します。それをクリックして設定を開きます。
ここには、 Twitter アカウントを接続するオプションが表示されます。ボタンをクリックしてアクセスを承認します。次に、プロンプトに従ってTwitter アカウントにログインし、許可を与える必要があります。
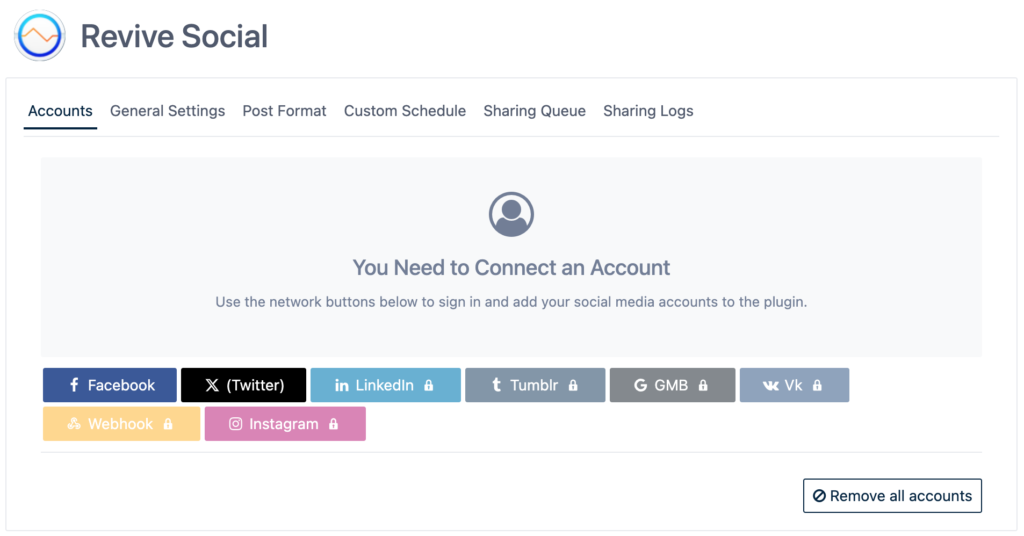
Twitter 開発者アカウントからAPI キーを入力する必要があります。
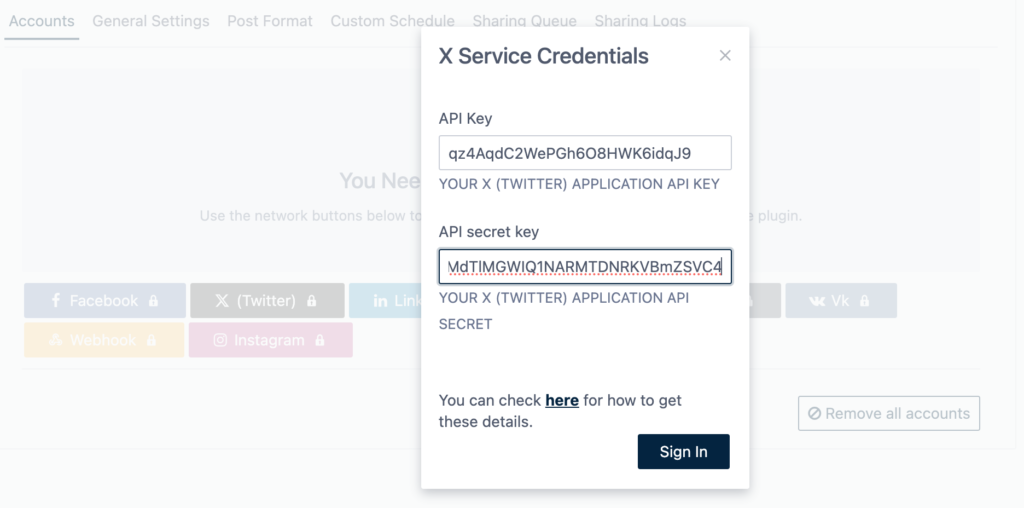
プラグインはこれを行う方法をガイドします。認証後、Twitter アカウントがプラグインに接続されます。
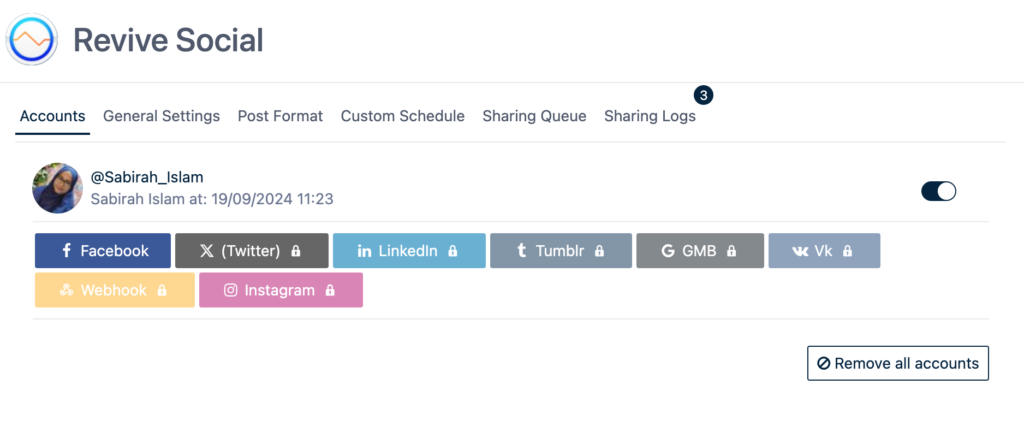
ステップ 3: プラグイン設定を構成する
アカウントが接続されたので、ツイート設定をカスタマイズします。
[一般設定]タブに移動し、共有するコンテンツの種類 (ブログ投稿、ページ、製品など) を選択します。
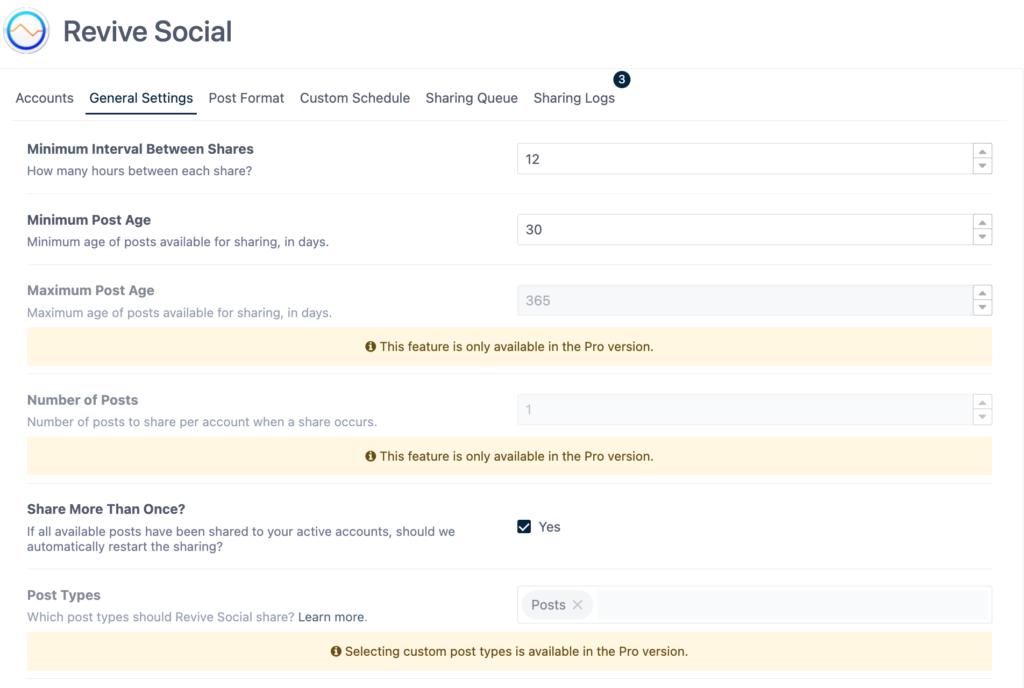
ここでは、ツイート間の時間間隔を選択できます。 Revive Social がコンテンツを自動的に共有する頻度を設定できます。特定のカテゴリや投稿をツイートから除外することもできます。
注:ご覧のとおり、一部のオプションはプロ ユーザー向けに予約されています。すべての独占機能を楽しむには、Revive Social Pro を購入する必要があります。
ステップ 4: ツイートのコンテンツをカスタマイズする
[投稿フォーマット]セクションでは、ツイートの外観を選択できます。以下を含めることができます。
- 投稿タイトル
- URL(自動短縮)
- ハッシュタグ(カテゴリー/タグまたはカスタムのもの)
- その他
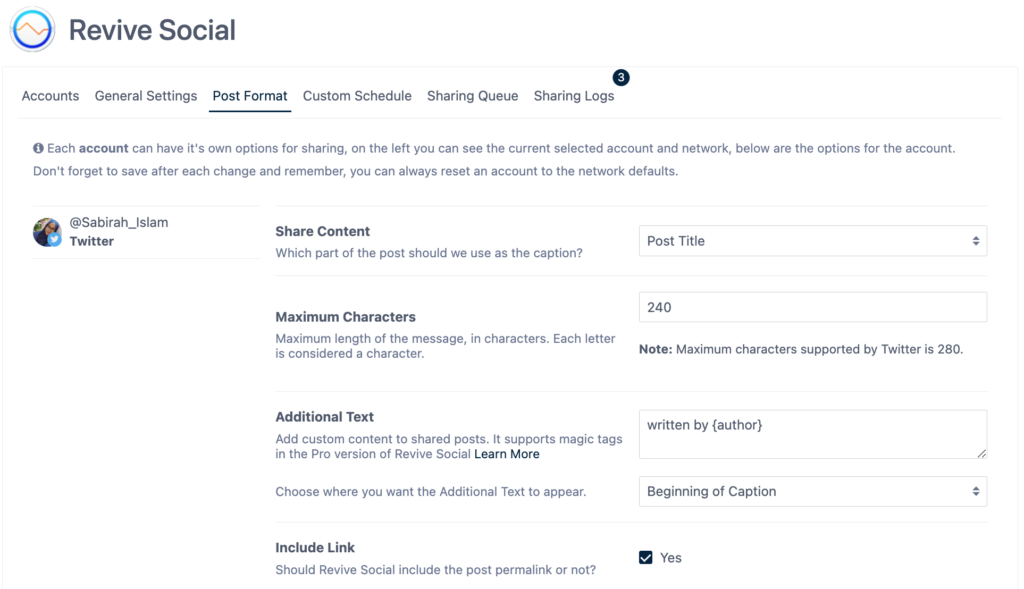
設定を行った後は、必ず変更を保存してください。
ステップ 5: 投稿を公開する
これで、 WordPress サイトに新しい投稿を公開するたびに、Revive Social は、選択した設定に基づいて、接続されている Twitter アカウントにその投稿を自動的にツイートします。
「投稿」に移動し、 「新規追加」をクリックして最新の記事を作成します。問題がなければ「公開」ボタンをクリックしてください。
「ソーシャルを復活させる」セクションの下にチェックマークを付けることを忘れないでください。
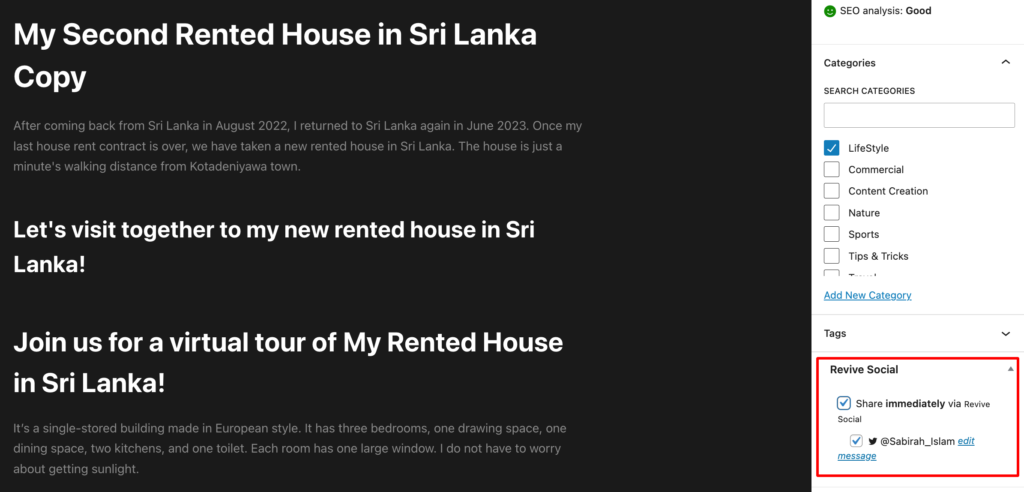
しばらくしてから、Twitter アカウントを確認してください。新しい投稿は自動的にツイートされるはずです。
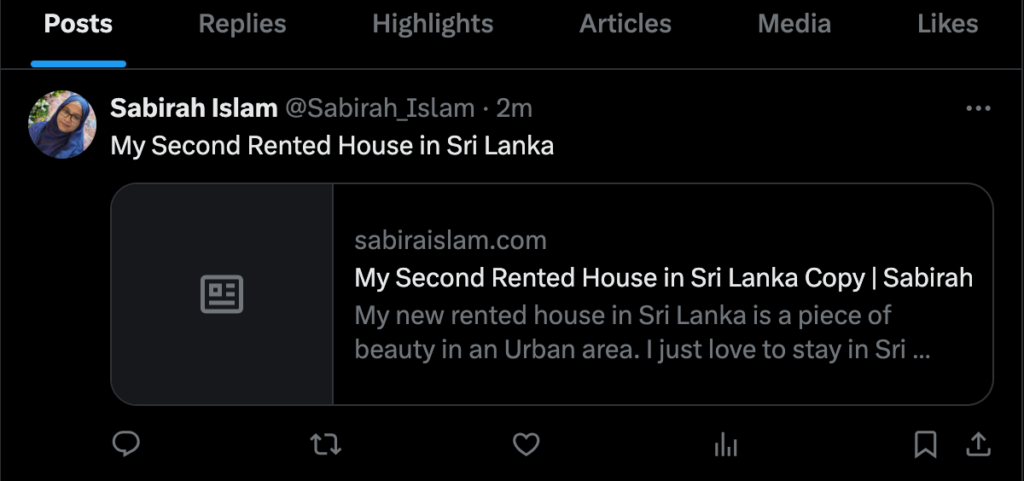
さまざまな時間間隔、ツイート形式、ハッシュタグを試してみるのが良いでしょう。 Twitter Analytics または Google Analyticsを通じて結果を監視し、どの設定が最もエンゲージメントを促進するかを確認します。
ツイートは自動化されていますが、コメントやリツイートに応答して視聴者と関わることを忘れないでください。
方法 2: IFTTT (If This then That) を使用して WordPress 投稿を自動的にツイートする
IFTTT (If This then That) を使用すると、WordPress ブログに新しい投稿を公開するたびに自動的にツイートすることができます。
IFTTT は、ユーザーが条件ステートメントまたはアプレットを作成できるWeb ベースのサービスです。これらのアプレットを使用すると、ユーザーはさまざまなプラットフォーム間でタスクやアクションを自動化できます。
投稿を公開するときにトリガーされるアプレットを作成する必要があります。投稿タイトルとURLを含むツイートが自動送信されます。
ステップ 1: IFTTT にサインアップする
まず、IFTTT Web サイト (https://ifttt.com/) にアクセスし、アカウントをお持ちでない場合は作成します。電子メールを使用してサインアップすることも、既存の Google または Facebook アカウントに接続することもできます。
注: これはプレミアム サービスです。 IFTTTを利用するにはプロプランを購入する必要があります。
ステップ 2: 新しいアプレットを作成する
ログインすると、アプレット (自動化レシピ) を作成および管理できます。次に、ホームページの右上隅にある「作成」をクリックします。
アプレットは「If This, then That」ロジックに従います。これは、2 つのコンポーネントを設定する必要があることを意味します。
「If This」 (トリガー) – これは WordPress の投稿になります。
「その後」 (アクション) – これがツイート アクションになります。
ステップ 3: 「If This」条件を設定する (WordPress トリガー)
次に、 「この場合」ボタンをクリックします。トリガーサービスを選択できます。ここでは、選択できるサービスのリストが表示されます。 「WordPress」を検索します。
WordPress サイトを接続します。 WordPress ウェブサイトの URL、ユーザー名、パスワードを入力して、IFTTT が WordPress アカウントにアクセスできるようにする必要があります。
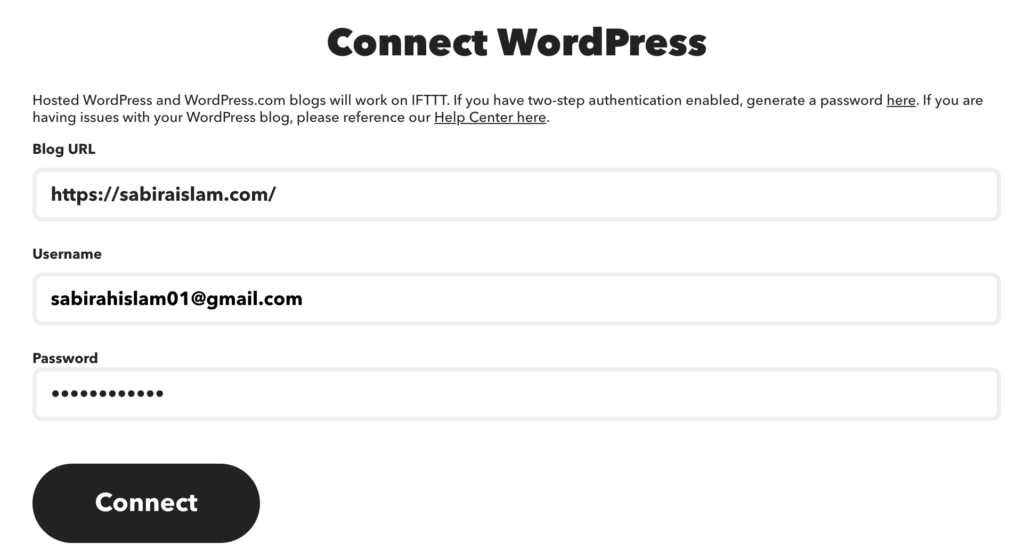
接続したら、WordPress からトリガーを選択します。
「新しい投稿」 : サイトに新しい投稿を公開するたびにアプレットがトリガーされます。
「タグまたはカテゴリー付きの新規投稿」 : 特定の投稿 (タグまたはカテゴリーに基づく) のみをツイートする場合は、このオプションを選択します。

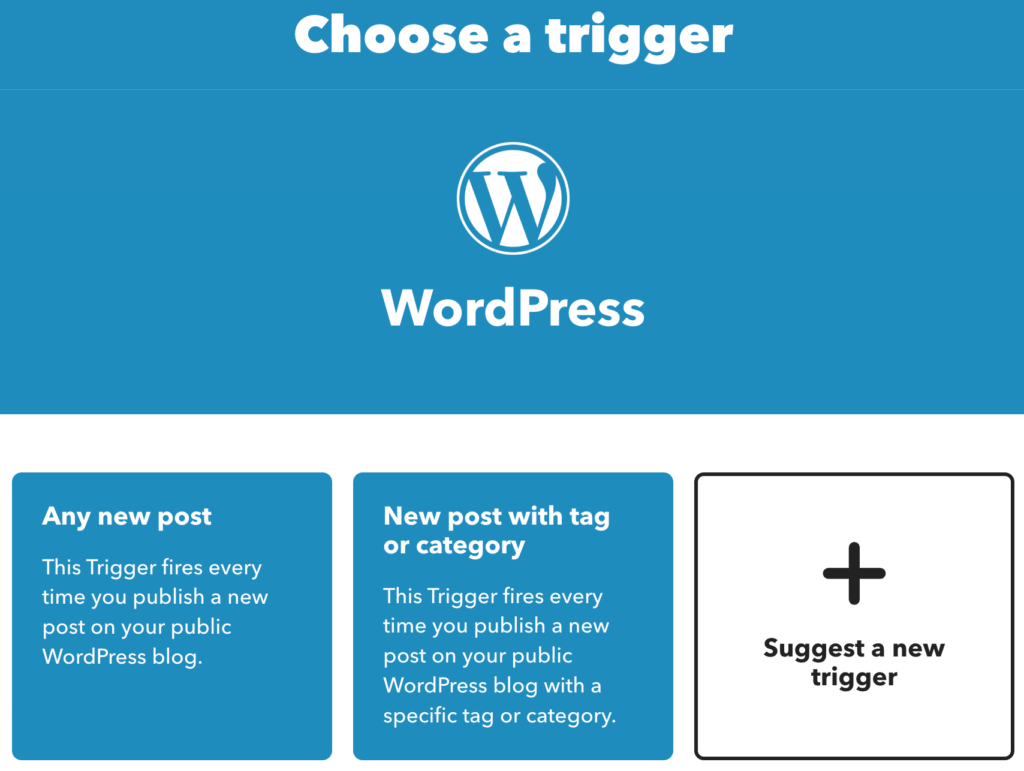
ここでは「任意の新しい投稿」を選択します。 [+] ボタンをクリックして、独自の要件に応じて新しいトリガーを提案することもできます。
ステップ 4: 「その後」条件を設定する (Twitter アクション)
WordPress の条件を選択したら、次に進みます。
「その後」ボタンをクリックして、新しい投稿が公開されたときに実行するアクションを選択します。
「Twitter 」を検索し、リストから Twitter サービスを選択します。
次に、 Twitter アカウントを接続します。 IFTTT が Twitter アカウントにアクセスすることをまだ許可していない場合は、許可する必要があります。
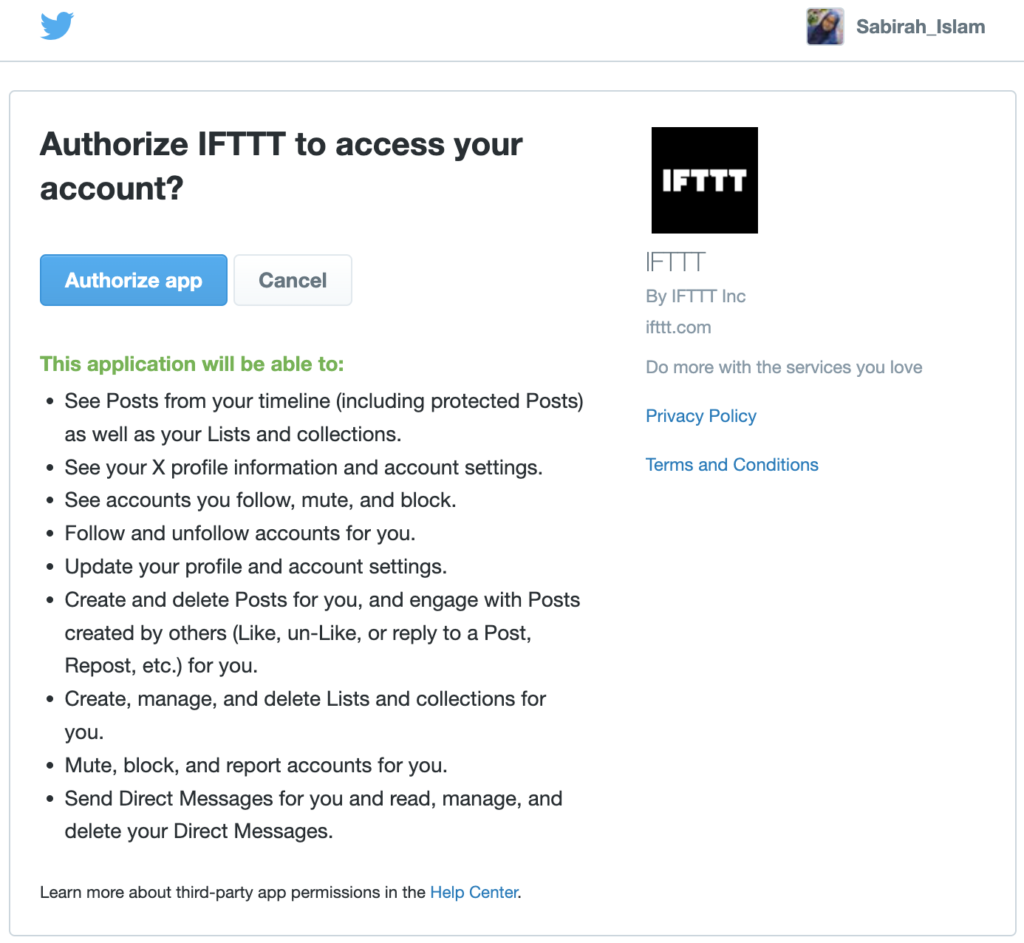
次に、WordPress で新しい投稿を公開するときに実行されるアクションを選択します。
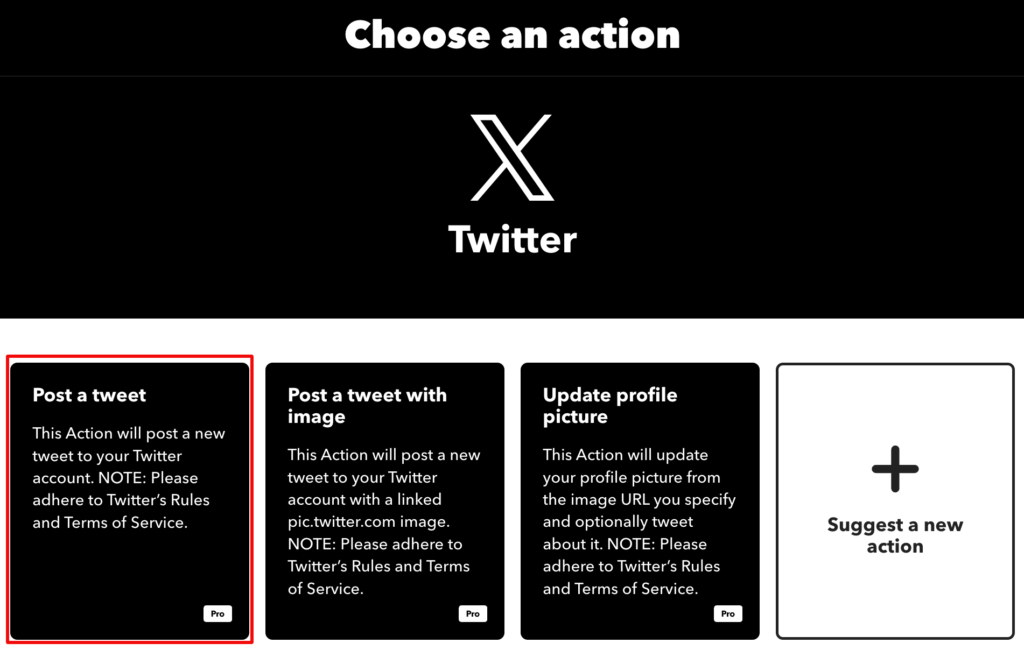
「ツイートを投稿する」を選択しました。
ステップ 5: ツイートをカスタマイズする
「ツイートを投稿」アクションを選択すると、ツイートをカスタマイズできるようになります。
次のような動的コンテンツを含めることができます。
-
{{PostTitle}}: WordPress 投稿のタイトル。 -
{{PostUrl}}: 投稿へのリンク。
「新しい投稿: {{PostTitle}} – 続きは {{PostUrl}}」などの要素を追加できます。
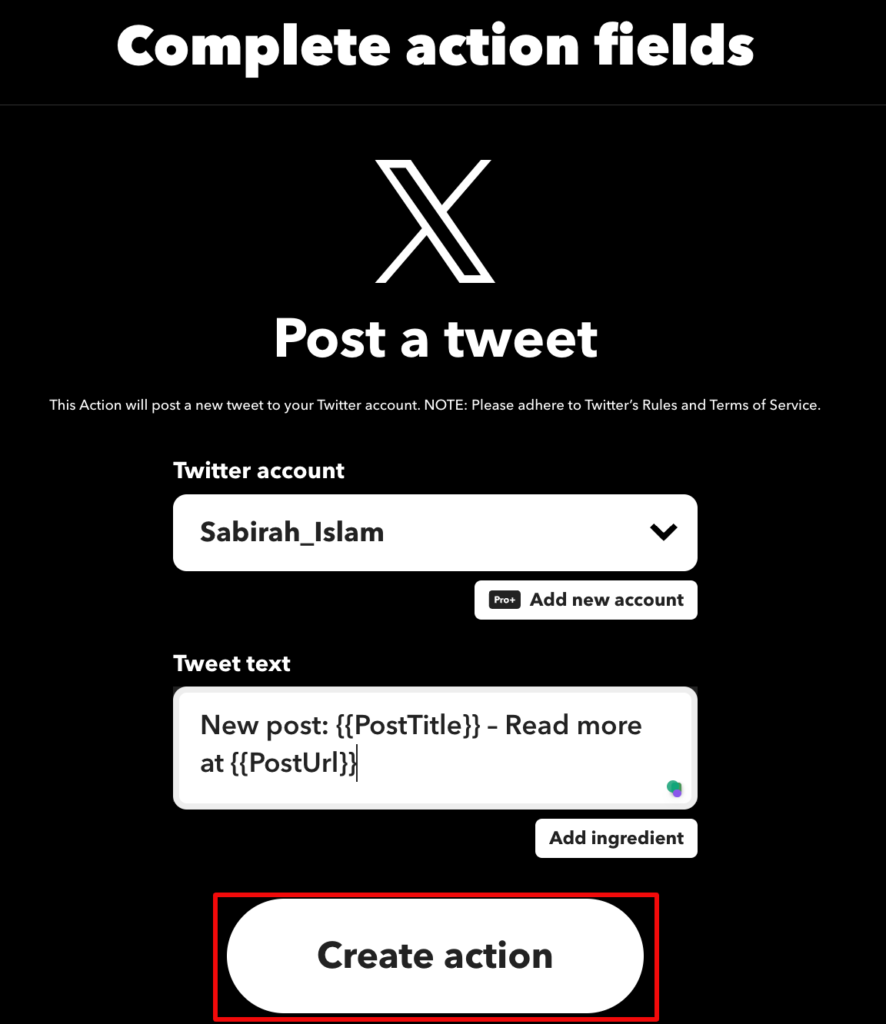
最後に、 「アクションの作成」ボタンをクリックします。
次のページに移動すると、前の手順で設定した条件が表示されます。
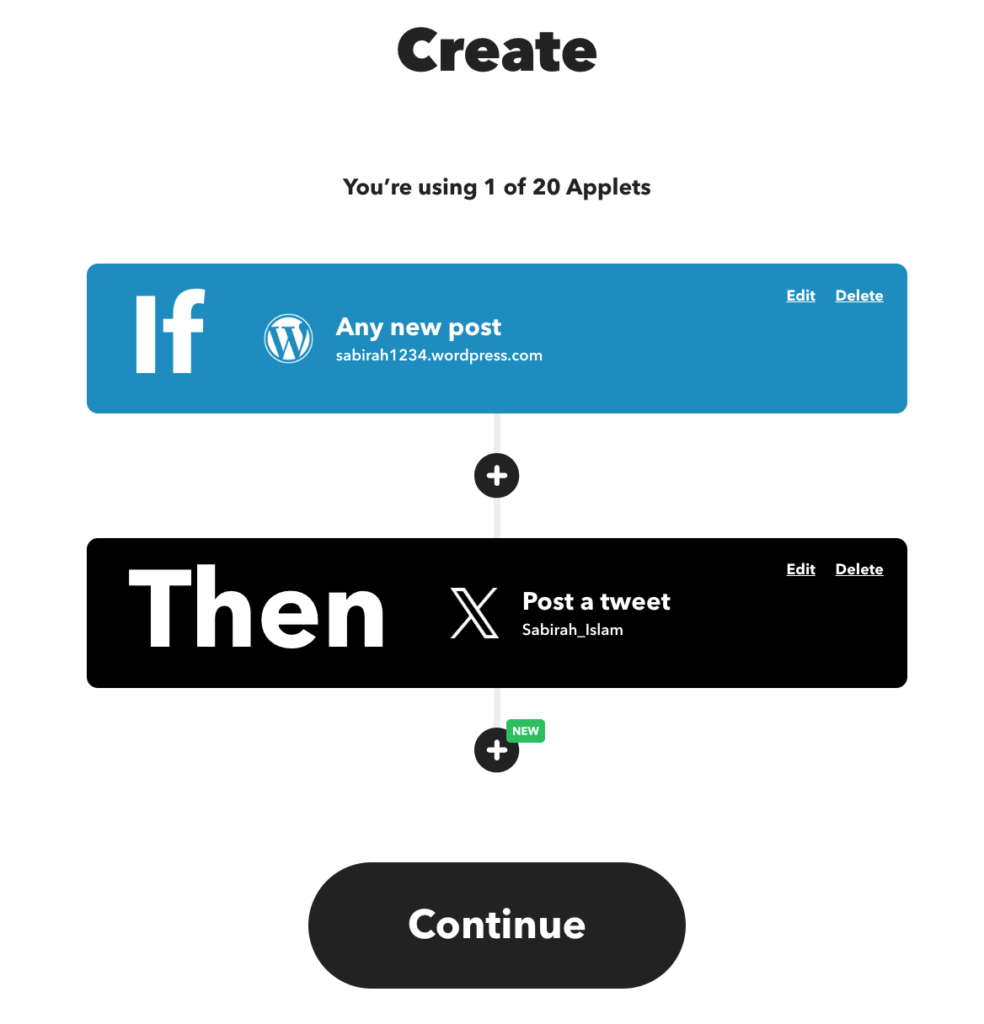
この設定では、公開するすべての新しい WordPress 投稿のタイトルと URL が自動的にツイートされます。
「続行」ボタンを押してください。
ステップ 6: アプレットを終了してアクティブ化する
アプレットを設定したら、 「完了」ボタンをクリックして保存し、自動化をアクティブにします。
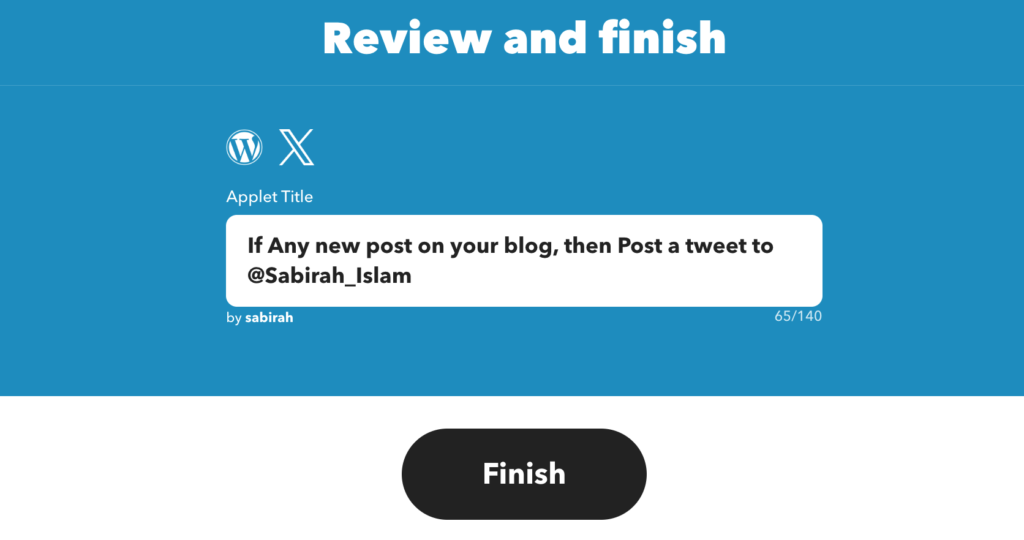
「My Applets」セクションでアプレットのアクティビティを監視できます。
すべてが機能していることを確認するには、WordPress サイトに新しい投稿を作成します。公開したら、Twitter アカウントを確認してください。新しい投稿が自動的にツイートされるはずです。
新しく公開された投稿を共有するだけでなく、古い WordPress 投稿をソーシャル メディアで共有することも重要です。これにより、コンテンツを初めて見逃した可能性のある新しい視聴者にリーチできるようになります。
自動化ツールを選択する際に注目すべき主な機能
いくつかの方法とさまざまなツールがあるため、ツイートを自動化する適切なツールを選択するのは難しい場合があります。
自分のニーズに合った機能に焦点を当てる必要があります。ユーザーフレンドリーなインターフェース、スケジュールオプション、パフォーマンスを追跡するための分析機能を探してください。他のプラットフォームとの統合も大きなメリットとなります。
考慮すべき重要な点は次のとおりです。
- 使いやすさ:セットアップと使用が簡単なツールを探してください。仕組みを理解するのに何時間も費やしたくないでしょう。ユーザーフレンドリーなインターフェイスにより、すべてがスムーズになります。
- WordPress との統合:ツールが WordPress サイトに簡単に接続できるようにします。こうすることで、新しい投稿を公開したときを自動的に検出し、ツイートすることができます。
- カスタマイズ可能なメッセージ:ツイートをカスタマイズできるツールを見つけてください。注目を集めるためにハッシュタグやキャッチーなセリフを追加するとよいでしょう。メッセージをパーソナライズすると、メッセージが目立ちやすくなります。
- スケジュール オプション:一部のツールでは、視聴者にとって最適な時間にツイートをスケジュールできます。これにより、より多くの人があなたの投稿を見ることになるため、エンゲージメントが高まる可能性があります。
- 分析と追跡:ツイートのパフォーマンスを追跡できる機能を探してください。これは、何がうまくいくかを確認し、時間の経過とともに戦略を調整するのに役立ちます。
- カスタマーサポート:優れたカスタマーサポートは重要です。問題が発生した場合は、すぐに助けてくれるチームが必要です。
- 手頃な価格:最後に、予算を考慮してください。世の中にはたくさんのツールがあるので、大金を掛けずにニーズに合ったツールを見つけてください。
これらの機能を念頭に置くことで、ツイートを最大限に活用できる自動化ツールを選択できるようになります。
最適化されたソーシャル メディア ワークフローにより、ソーシャル メディア マーケティング戦略を強化できます。今すぐこのブログをチェックしてください。
ボーナス: WordPress 投稿を自動ツイートするためのベストプラクティス
WordPress 投稿の自動ツイートを設定したので、今度はそれらのツイートを輝かせましょう。
フォロワーに迷惑をかけずに自動ツイートを最大限に活用するには、次のヒントに留意してください。
- 頻度に注意する:フォロワーを圧倒しないでください。 1 日に複数の投稿を公開する場合は、一度にすべての投稿を投稿するのではなく、間隔をあけてツイートすることを検討してください。
- コンテンツを組み合わせる:自動化ツールを使用して、さまざまなコンテンツを共有します。これには以下が含まれる可能性があります。
- 新しいブログ投稿
- 製品のアップデート
- 今後のイベント
- ユーザー作成コンテンツ
- ハッシュタグを賢く使用する:関連するハッシュタグを含めますが、行き過ぎないように注意してください。通常は 1 つのツイートにつき 2 つまたは 3 つで十分です。
- 手動でも関与する:自動化は優れていますが、フォロワーと個人的に対話することを忘れないでください。他の人からのコメントに返信したり、興味深いコンテンツをリツイートしたりできます。
- パフォーマンスを監視する:どのツイートのパフォーマンスが最も優れているかを監視します。多くの自動化ツールは、エンゲージメントの追跡に役立つ分析機能を提供します。
- 最新情報を入手: Twitter のポリシーは変更される可能性があります。自動ツイートが常に最新のガイドラインに準拠していることを確認してください。
- タイミングを考慮する:一部のツールでは、最適な時間にツイートをスケジュールできます。さまざまな投稿時間を試して、視聴者が最もアクティブになる時間を確認してください。
- エバーグリーン コンテンツをリサイクルする:一部のツールでは、設定した間隔で最もパフォーマンスの高いツイートを再共有できます。この機能を利用してリーチを最大化します。
- コンテンツのバリエーションを使用する:同じ投稿に対して複数のバージョンのツイートを作成します。これにより、コンテンツの寿命が延長され、フィードが新鮮に保たれます。
- CTA を含める:質問したり、 「もっと読む」や「意見を共有する」などのアクションをフォロワーに促したりすることで、エンゲージメントを促進します。
これらのヒントに従うことで、コンテンツを宣伝するだけでなく、視聴者を効果的に引き付けるツイートを作成できます。目標は、Twitter 上でアクティブな存在感を維持しながら、フォロワーに価値を提供することであることを忘れないでください。
WordPress 投稿を自動的にツイートする方法に関する FAQ
ユーザーが抱く可能性のある一般的な懸念事項をいくつか示します。
はい!多くの自動化ツールを使用してツイートをパーソナライズできます。ハッシュタグ、メンション、またはカスタム メッセージを追加して、ツイートをより魅力的にすることができます。
ほとんどのツールには、自動化を一時停止または停止する簡単な方法が用意されています。通常、これはダッシュボードからワンクリックで実行できます。
必ずしもそうとは限りません。特に同じコンテンツを複数回共有する場合は、投稿ごとに異なる形式やメッセージを選択できます。
はい!一部のツールでは、古い投稿のツイートをスケジュール設定できます。これは、見逃した可能性のあるコンテンツに注意を向けさせるのに役立ちます。
ほとんどのツールは、ツイートをキューに入れることでこれを処理します。公開する順序を設定して、各投稿にスポットライトが当たるようにすることができます。
自動化により時間は節約されますが、注意が必要です。フォロワーに迷惑をかける可能性があるため、過度のツイートや投稿の頻度は避けてください。自動化と個人的な関与のバランスを保ちます。
多くの自動化ツールはマルチプラットフォームのサポートを提供しています。多くの場合、Twitter や Facebook や LinkedIn などの他のネットワークの自動化をすべて 1 か所から設定できます。
最後に: WordPress の投稿を自動的にツイートする方法
新しい投稿を公開した後、ソーシャル メディア プラットフォーム間でコンテンツを共有して、リーチとエンゲージメントを最大化することが重要です。
WordPress を使用してブログを管理している場合は、新しい投稿を公開するたびにツイートするプロセスを自動化できます。上記で示した方法に従うだけです。時間も労力もそれほどかかりません。
WordPress の投稿を自動的にツイートできます。
- WordPress プラグインを使用する
- IFTTT(もしこれならそれ)を使用する
ぜひ試してみてはいかがでしょうか?あなたの次の投稿は注目に値します!
TikTokをビジネスに活用していますか? TikTok ビジネスアカウントで商品を効果的に販売するための最新のヒントをご覧ください。
さらにご質問がある場合、またはプロセス中に問題が発生した場合は、いつでもお手伝いいたします。以下にコメントをドロップしてください。
