WordPress サイトを Dropbox にバックアップする方法 (ステップバイステップ)
公開: 2023-07-19WordPress サイトを Dropbox にバックアップする方法をお探しですか?
サイトを定期的にバックアップし、Dropbox などの別の場所に保存することがセキュリティ上のベストプラクティスです。 こうすることで、セキュリティ違反や問題が発生した場合に、コンテンツ、プラグイン、データベース、重要な設定を簡単に復元できます。
この記事では、WordPress サイトを Dropbox にバックアップする方法を説明します。
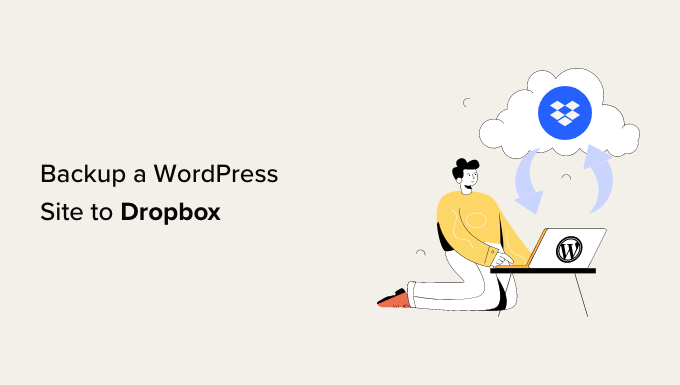
WordPress サイトを Dropbox にバックアップする理由
小規模な WordPress Web サイト、e コマース ストア、その他の種類の Web サイトを運営している場合は、定期的にバックアップを作成することが不可欠です。
バックアップとは、重要なファイル、フォルダー、データベース、サイト コンテンツ、テーマ、プラグイン、その他の情報を含む Web サイトのコピーです。
バックアップを使用すると、Web サイトのコピーを作成したり、致命的なエラーやセキュリティの脆弱性が発生した場合に備えたりすることができます。 その後、数回クリックするだけで Web サイトを以前の状態に復元できます。
WordPress のバックアップをコンピュータのハードディスクや Web サイトのサーバーに保存することは危険を伴う可能性があります。 ハードディスクに障害が発生した場合、または Web サイトのサーバーが侵害された場合、バックアップはすべて失われます。
そのため、Dropbox などのクラウド ストレージ サービスを含め、複数の場所にバックアップを保存することが推奨されます。
Dropbox は、ファイルをクラウドに保存したりバックアップしたりできる人気のファイル ホスティング サービスです。 最も優れた点は、どこからでもこれらのファイルにアクセス、保存、共有できることです。
そうは言っても、WordPress を Dropbox にバックアップする方法を見てみましょう。
WordPress サイトを Dropbox に接続する
WordPress のバックアップを作成して Dropbox に保存する最も簡単な方法は、Duplicator プラグインを使用することです。 これは初心者に優しく、Web サイトのバックアップ、移行、クローン作成に役立つ最高の WordPress バックアップ プラグインです。
さらに、Duplicator プラグインは、Dropbox、Google Drive、Amazon S3、OneDrive、FTP、SFTP – SSH などのさまざまなクラウド サービスと簡単に統合できます。
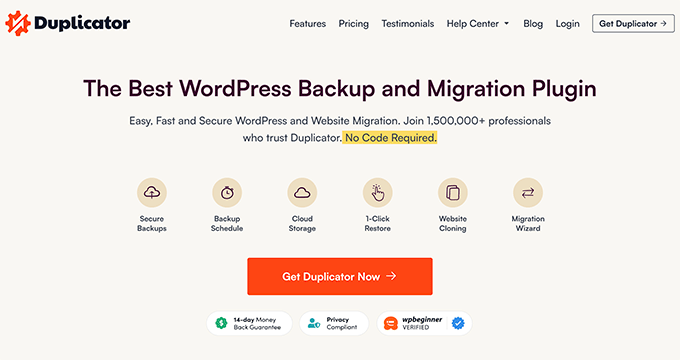
注:クラウド ストレージ統合が含まれているため、このチュートリアルでは Duplicator Pro プラグインを使用します。 サイトのバックアップを作成するために使用できる Duplicator の無料バージョンもありますが、それらのバックアップを Dropbox に自動的に保存することはできません。
まず、Duplicator Pro プラグインをインストールしてアクティブ化する必要があります。 サポートが必要な場合は、WordPress プラグインのインストール方法に関するガイドを参照してください。
アクティブ化したら、WordPress 管理パネルからDuplicator Pro » 設定に進み、「ライセンス」タブをクリックする必要があります。
次に、ライセンス キーを入力し、[アクティブ化] ボタンをクリックする必要があります。 ライセンス キーは、Duplicator アカウント領域で簡単に見つけることができます。
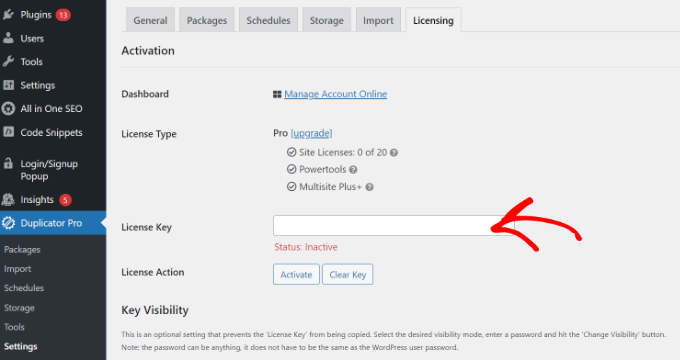
次に、Dropbox アカウントを Duplicator に接続する必要があります。
WordPress ダッシュボードからDuplicator Pro » ストレージに移動するだけです。 ここには、デフォルトでバックアップが保存されるローカル ストレージ オプションが表示されます。
[新規追加] ボタンをクリックして Dropbox を追加します。
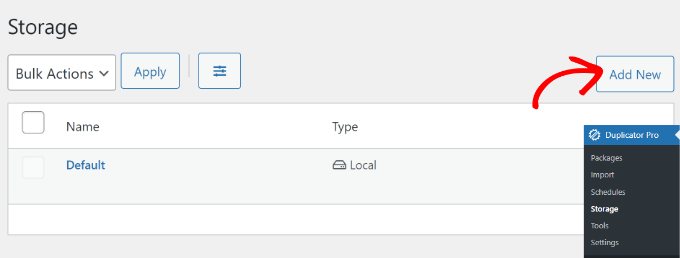
その後、新しいストレージ オプションにわかりやすい名前を入力できます。 たとえば、「Dropbox」という名前を付けます。
次に、[タイプ] ドロップダウン メニューをクリックして、[Dropbox] オプションを選択する必要があります。
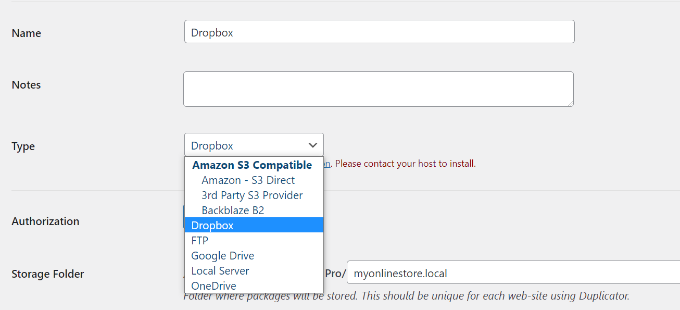
ここから、ストレージ オプションの新しい設定が表示されます。
「Dropbox に接続」ボタンをクリックしてください。
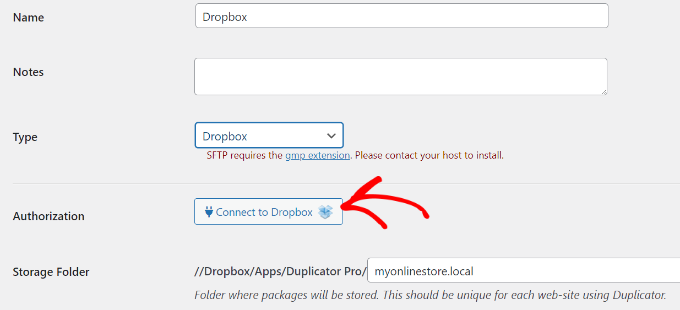
ボタンをクリックすると、「認証」セクションにさらに多くの設定が表示されます。
まず、「Dropbox を認証」ボタンをクリックする必要があります。
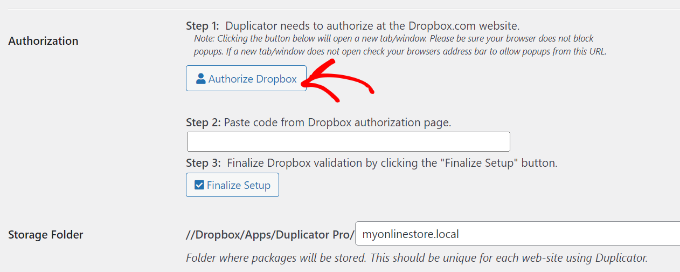
次に、新しいウィンドウまたはタブが開きます。 Dropbox アカウントにログインするだけです。
Google または Apple アカウントを使用してサインインしたり、Dropbox へのサインアップ時に使用した電子メールとパスワードを入力したりできます。
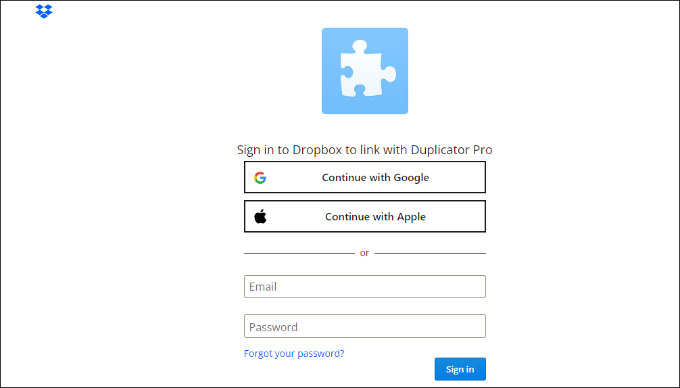
ログインしたら、Dropbox アカウントへのアクセスを許可する必要があります。
「許可」ボタンをクリックしてください。
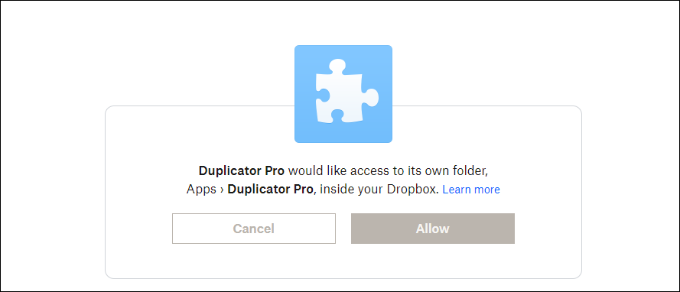
次に、Dropbox に認証コードが表示されます。
このコードをコピーするだけです。
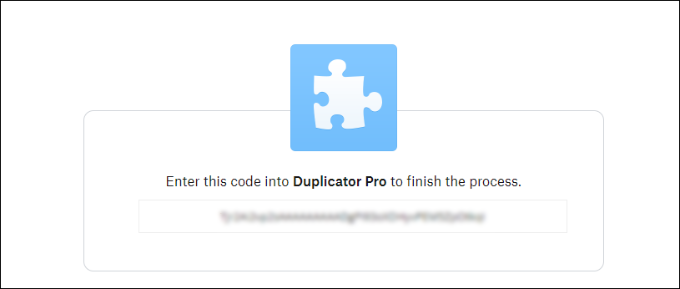
これで、Duplicator Pro のストレージ設定を構成しているブラウザーのタブまたはウィンドウに戻ることができます。
「ステップ 2: Dropbox 認証ページからコードを貼り付ける」フィールドにコードを入力してください。
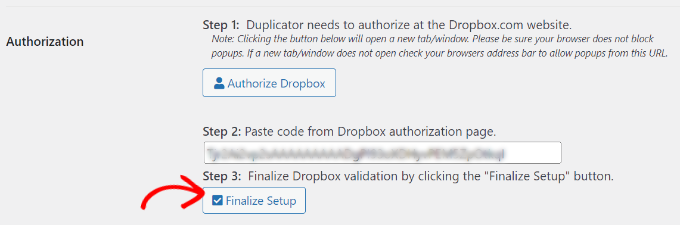
それが完了したら、「セットアップを完了」ボタンをクリックするだけです。
これで、WordPress バックアップを保存するためのクラウド ストレージ オプションとして Dropbox が正常に追加されました。
WordPress ウェブサイトの Dropbox バックアップを作成する
次のステップは、WordPress ブログまたはウェブサイトのバックアップを作成し、Dropbox に保存することです。
まず、WordPress 管理パネルからDuplicator Pro » パッケージに移動し、「新規作成」ボタンをクリックします。
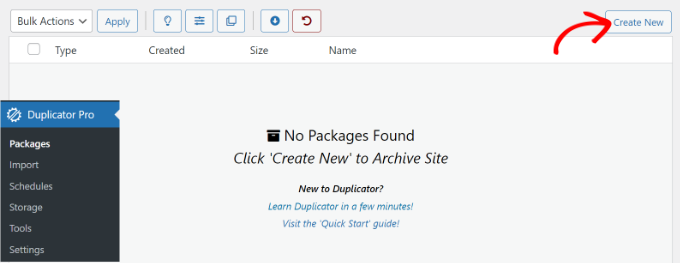
次に、パッケージの名前を入力する必要があります。
Duplicator には、テンプレートを選択するオプションも表示されます。 前回のスキャン/ビルドの設定が保持されるため、「未割り当て」のままにすることをお勧めします。
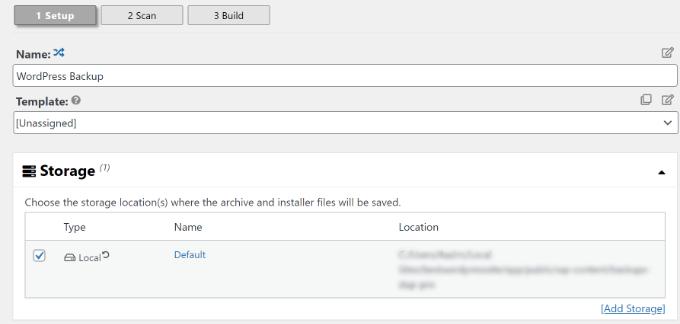
その後、「ストレージ」セクションを展開できます。
ここでは、WordPress バックアップを保存するストレージ オプションとして「Dropbox」を選択する必要があります。
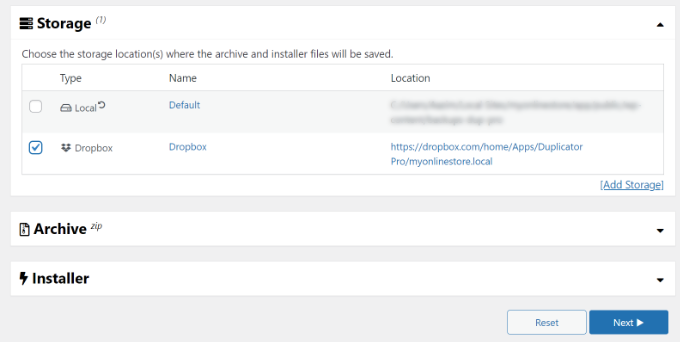
サイトをバックアップする前に「アーカイブ」設定を変更することもできます。 デフォルトでは、プラグインはサイトのコンテンツ、プラグイン、テーマ、データベース、その他すべてのファイルをパッケージ化します。

ただし、サイトのどの部分をバックアップするかを選択して、バックアップをカスタマイズできます。 たとえば、WordPress データベースのみをアーカイブすることができます。
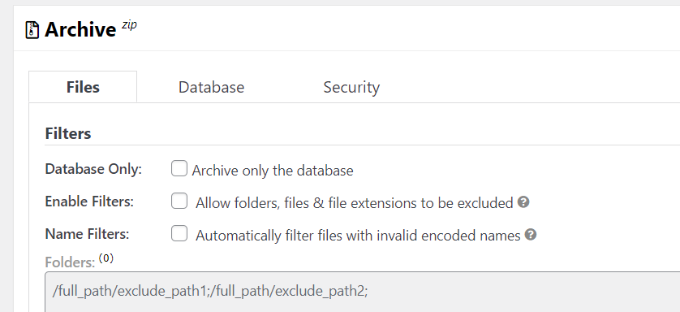
完了したら、下部にある「次へ」ボタンをクリックしてください。
次の画面で、Duplicator は Web サイトをスキャンし、バックアップを作成する前にすべてが正常かどうかを確認します。 サイトをバックアップする前に解決する必要がある問題に関する通知または警告が表示されます。
すべてがチェックアウトされたら、「ビルド」ボタンをクリックするだけです。
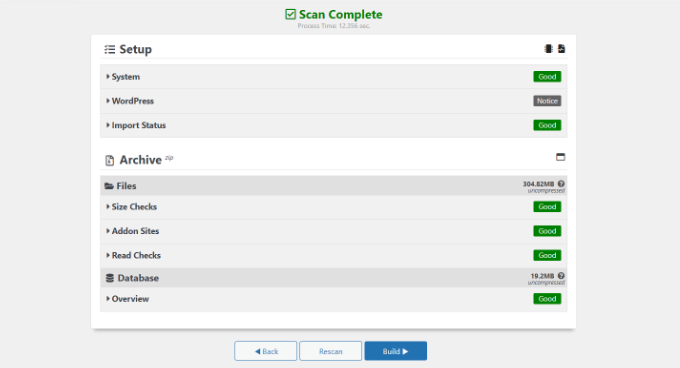
プラグインがバックアップ パッケージを作成するには、数秒または数分かかります。 時間はファイルとフォルダーのサイズによって異なります。
パッケージの準備ができたら、Dropbox に保存されます。 「ストレージ」アイコンをクリックすると、Dropbox の場所を表示できます。
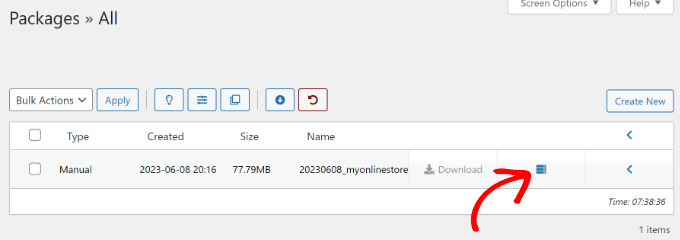
新しいウィンドウが開き、場所が表示されます。
リンクをクリックするだけで、Dropbox ダッシュボードに WordPress バックアップが表示されます。
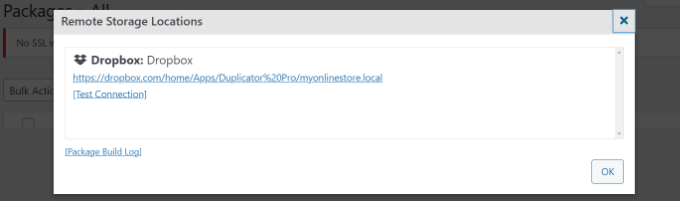
Dropbox への WordPress バックアップのスケジュール設定 (Pro プラグインのみ)
Duplicator Pro を使用すると、Web サイトの定期的なバックアップをスケジュールし、Dropbox に保存できます。
まず、WordPress ダッシュボードからDuplicator Pro » スケジュールに移動し、「新規追加」ボタンをクリックする必要があります。
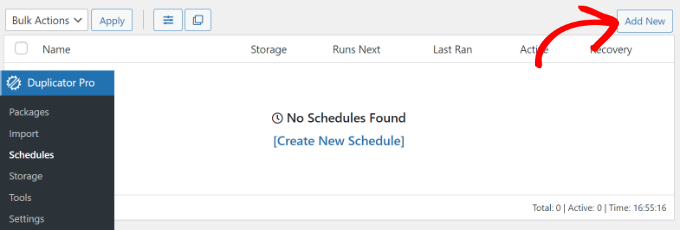
次の画面では、バックアップ スケジュールの名前を入力し、テンプレートを選択できます。 すべての Web サイトのファイル、フォルダー、データベースがバックアップされるように、デフォルトのテンプレートを使用することをお勧めします。
その後、バックアップの保存場所として「Dropbox」を選択します。
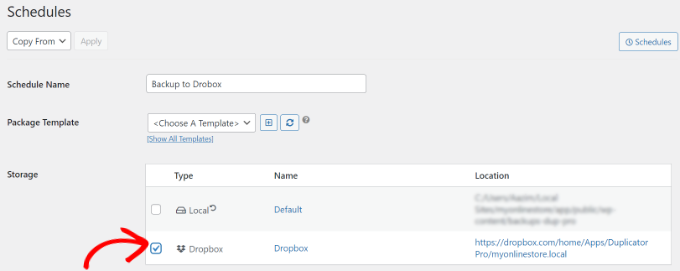
次に、下にスクロールして、プラグインがいつバックアップを自動的に作成するかを選択する必要があります。
パッケージを時間ごと、日ごと、週ごと、月ごとに構築するかどうかを選択できます。 たとえば、毎週のオプションを選択した場合、バックアップをスケジュールする日を選択できます。
スケジュールの開始時間を選択するオプションもあります。 最後に、スケジュールがアクティブになるように「このスケジュールを有効にする」オプションがチェックされていることを確認してください。
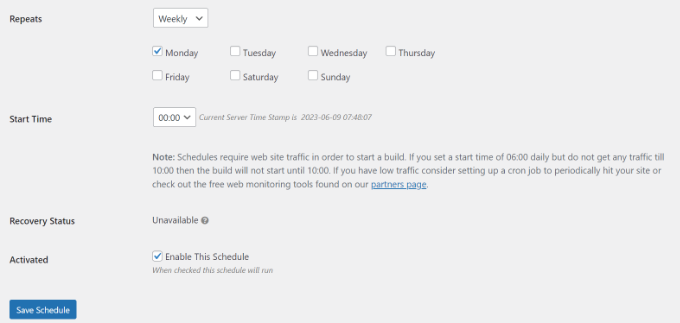
完了したら、「スケジュールを保存」ボタンをクリックするだけです。
Dropbox から WordPress バックアップを復元する
定期的なバックアップをスケジュールしたので、サイトのコピーが常に Dropbox に保存されます。 こうすることで、致命的なエラー、データ損失、またはセキュリティ違反が発生した場合に、バックアップを簡単に復元できます。
サイトを復元するには、まず Dropbox アカウントを開いて Duplicator Pro フォルダーに移動する必要があります。
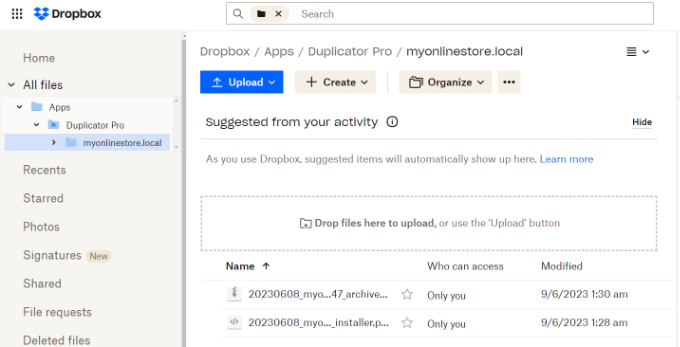
次に、ダウンロードする Web サイトのバックアップを選択します。
3 つの点線のアイコンをクリックして、「ダウンロード」オプションを選択するだけです。
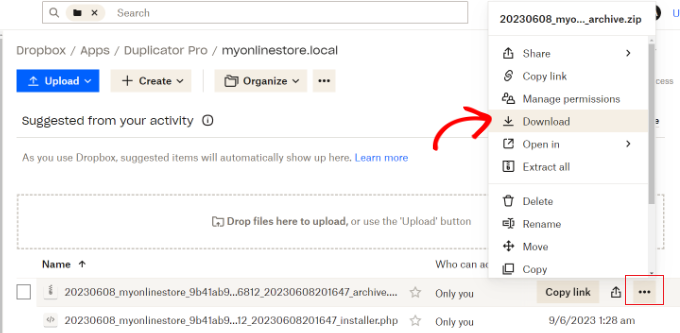
ここから、zip ファイルをコンピュータに保存できます。
その後、WordPress ダッシュボードに移動し、 Duplicator Pro » Importに進む必要があります。 「ファイルを選択」ボタンをクリックしてください。
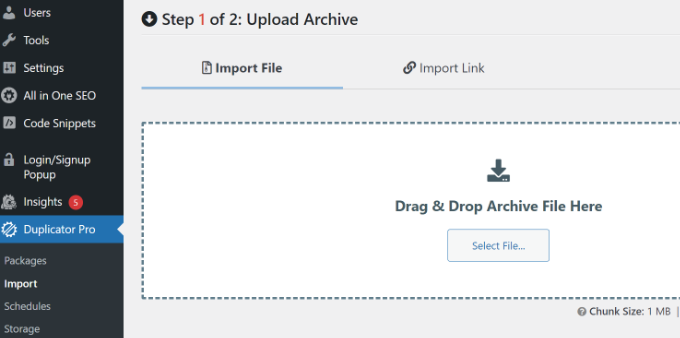
次に、コンピュータから zip ファイルを選択して、Web サイトのバックアップを復元できます。
ファイルがアップロードされたら、下にスクロールしてパッケージの詳細を確認できます。 「続行」ボタンをクリックするだけです。
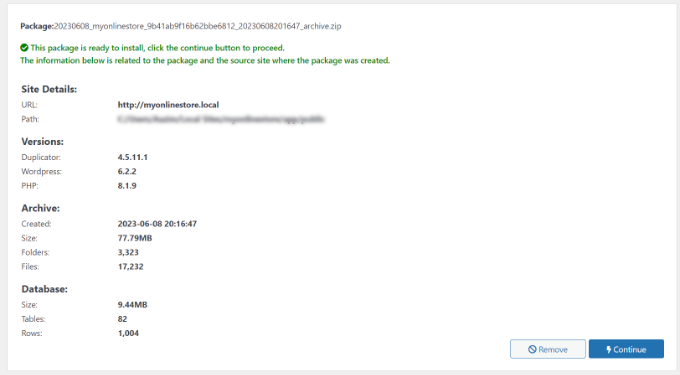
次の画面では、パッケージの概要が表示されます。 たとえば、バックアップに含まれる投稿、ページ、メディア ファイル、プラグインなどの数が表示されます。
「インストーラーを起動」ボタンをクリックしてください。
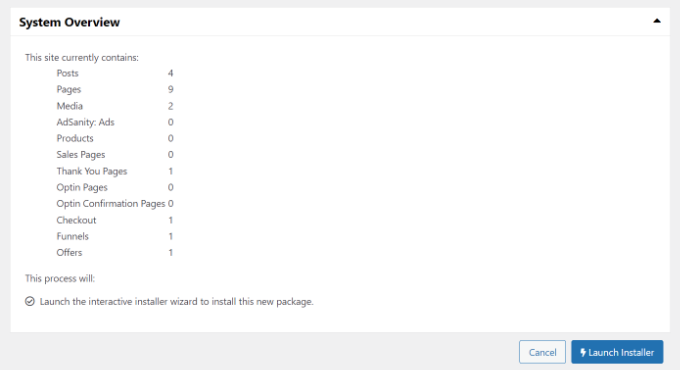
ボタンをクリックすると、Duplicator インストーラー ウィザードが起動します。
まず、パッケージのインストール タイプを選択する必要があります。 先に進み、「単一サイトを復元」オプションを選択します。
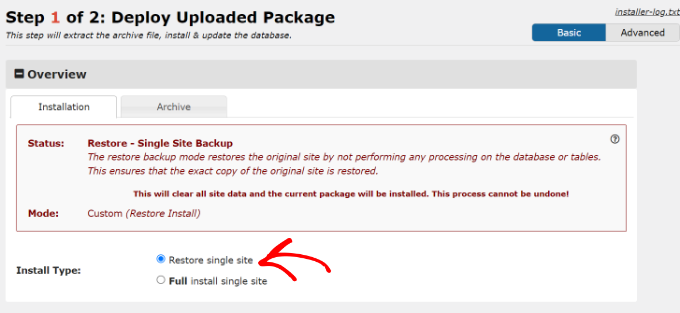
次に、下にスクロールして検証チェックポイントを表示し、システムがバックアップをインストールする準備ができていることを確認します。 警告や通知がある場合は、バックアップを復元する前にそれらを解決する必要があります。
それが完了したら、「すべての規約と通知を読んで同意しました」のチェックボックスをクリックし、「次へ」ボタンをクリックします。
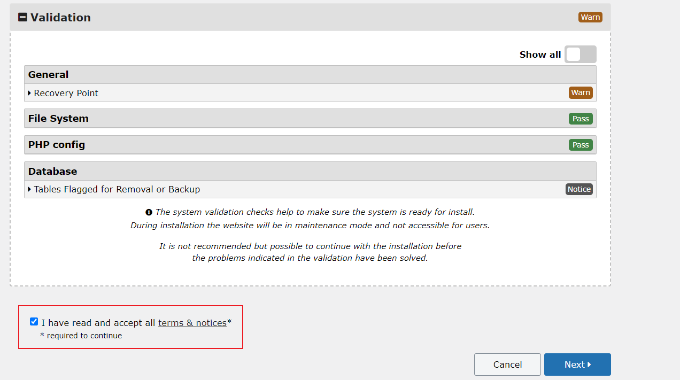
ポップアップが開き、インストール確認の詳細が表示されます。
「OK」ボタンをクリックして先に進むことができます。
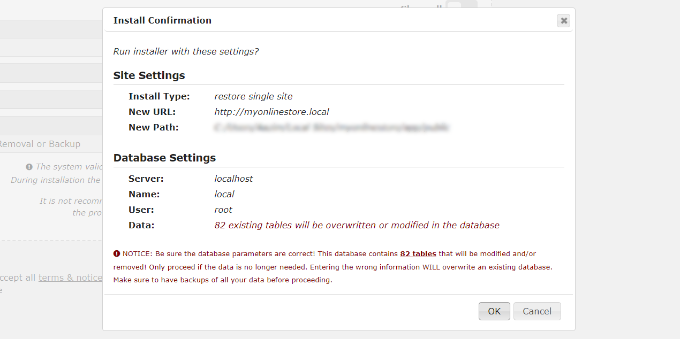
プラグインはパッケージからアーカイブ ファイルを抽出します。
抽出が完了すると、インストール結果が表示されます。 バックアップを完了するには、[管理者ログイン] ボタンをクリックしてサイトに再度ログインし、インストールを完了する必要があります。
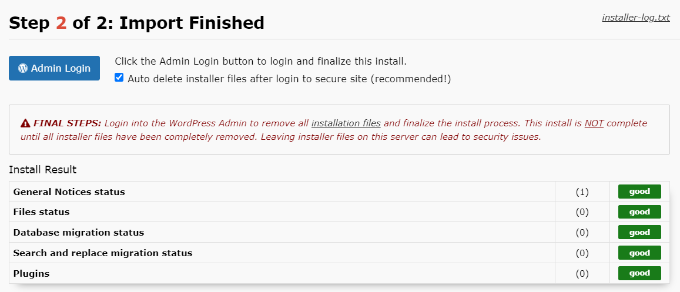
これで、Dropbox からウェブサイトのバックアップが正常に復元されました。
この記事が、WordPress サイトを Dropbox にバックアップする方法を学ぶのに役立つことを願っています。 WordPress のセキュリティに関するガイドや、中小企業に最適なライブ チャット ソフトウェアに関する専門家によるおすすめもご覧ください。
この記事が気に入ったら、WordPress ビデオチュートリアルの YouTube チャンネルに登録してください。 Twitter や Facebook でもご覧いただけます。
