移行前に WordPress ウェブサイトをバックアップする方法
公開: 2023-05-17WordPress Web サイトをバックアップし、緊急時にバックアップを利用する方法を学ぶこと以上に、今後の移行を成功させる上で大きな違いを生むものはほとんどありません。
結局のところ、WordPress の移行では多くの一般的な問題が常に進行を妨げる恐れがあるため、予期せぬ問題が発生した場合に備えてファイルとデータベースの予備のコピーを用意しておくことをお勧めします。
以下では、WordPress Web サイトをバックアップする簡単な手順を段階的に説明し、その作業に最適なツールの概要を説明します。
移行前にサイトをバックアップする必要がある理由
Web サイトの移行とは、Web サイトを現在のホームから新しいホームに移動することを意味します。
私たちが家から家へと引っ越しをするときと同じように、途中で物が紛失したり、破損したり、壊れたりすることがあります。 ただし、壊れた花瓶や紛失したカトラリーの代わりに、WordPress の移行中に遭遇する可能性がある破損したデータベースや消失したページ ファイルが問題になります。
良いニュースは、物理的に家を引っ越す場合とは異なり、Web サイトの家を移動する場合、持ち歩く必要があるものすべてのバックアップ コピーを作成できることです。 この場合、それは次のようなものです。
- ブログ投稿とランディング ページ
- 画像とメディアリソース
- データベース
- カスタムコーディング
- プラグイン
ウェブサイト移行の準備に関するガイドをお読みになった方は覚えているかもしれませんが、データ転送を開始する前にこのバックアップ コピーを作成しておくことは、完全に復元できなかった重要な WordPress 要素を置き換える準備が整っていることを意味します。
WordPress ウェブサイトをバックアップする方法
1.WordPressバックアッププラグインをインストールする
WordPress で Web サイトのバックアップを作成する最も迅速かつ効果的な方法は、プラグインを使用することです。
選択できるトップのオプションは多数あり、8 つの最高の WordPress バックアップ ツールのまとめにお気に入りのいくつかをリストしました。
ただし、このチュートリアルでは、推奨バックアップ プラグインである UpDraftPlus を使用します。
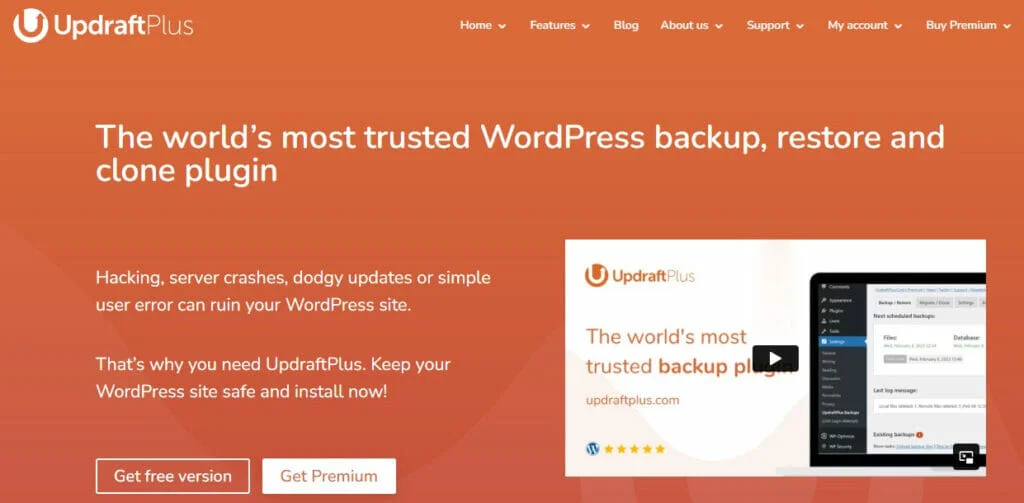
これは使いやすいだけでなく、Dropbox などのサードパーティのクラウド プラットフォームにサイトをバックアップしたり、同じ場所からサイトを再度復元したりするのが簡単なため、これが気に入っています。
記事は下に続きます
このプラグインには無料バージョンとプレミアム バージョンがあり、プレミアム プランはテーブルが大きくファイル量が多い大規模サイトに適しています。
最初のタスクは、UpDraftPlus をダウンロードし、無料プランまたはプレミアム プランのいずれかを選択することです。
あるいは、WordPress 内から[プラグイン] – [新規追加]に移動してインストールすることもできます。
他のプラグインと同様にプラグインをインストールして有効化し、バックアップ プロセスを開始しましょう。
2. スケジュールとストレージ オプションを構成する
UpDraftPlus がサイト移行に役立つ最高の WordPress プラグインの 1 つである小さいながらも素晴らしい点の 1 つは、設定や機能を見つけるためにダッシュボード メニューを検索する必要がないことです。
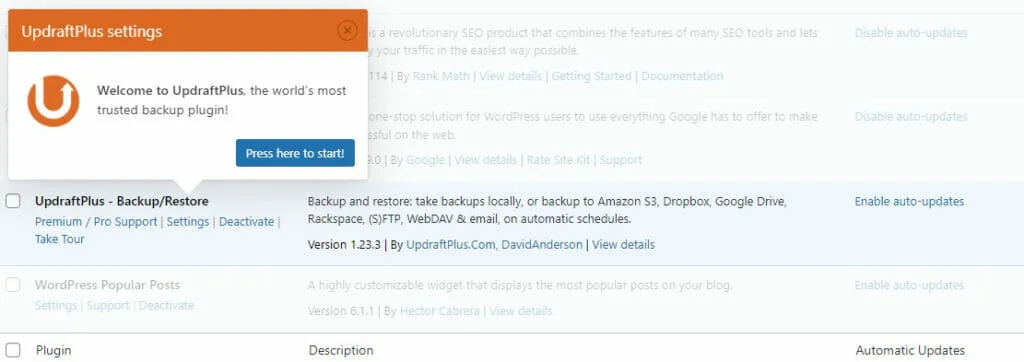
アクティブ化するとすぐに設定タブが強調表示され、「ここを押して」をクリックするだけで開始できます。
これにより、メインの UpDraftPlus バックアップ/復元ダッシュボードが表示されます。
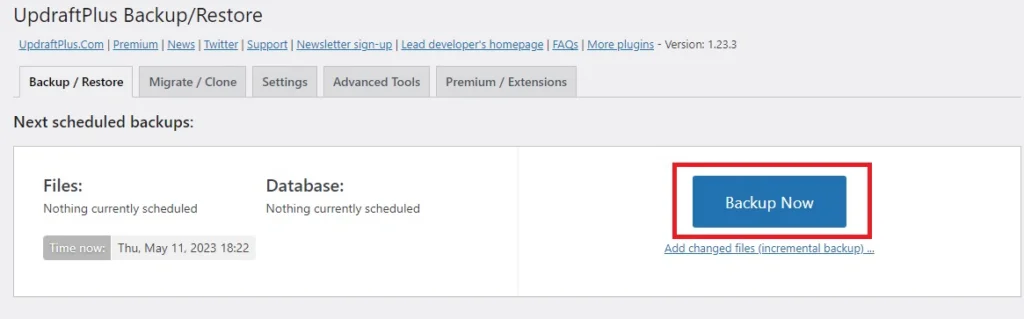
ここから、[今すぐバックアップ] ボタンを押して、プロセス全体をすぐに開始することもできますが、まず、さまざまな設定とオプションを確認することをお勧めします。
A. ファイルとデータベースのバックアップのスケジュール設定
まず、ファイルを手動でバックアップできます。これは、移行が差し迫っている場合に適したオプションです。
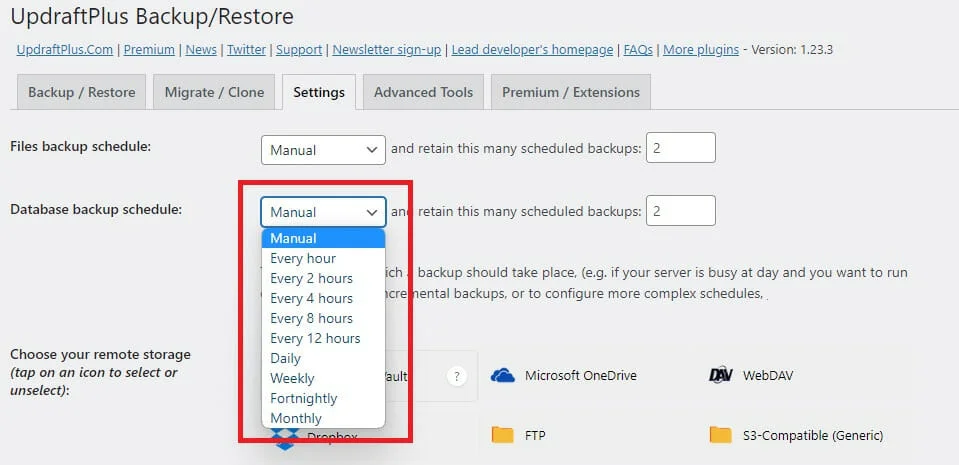
あるいは、サイトを今すぐ移転する予定ではなく、その前にさらに変更が加えられる可能性がある場合は、スケジュール オプションを使用できます。
記事は下に続きます
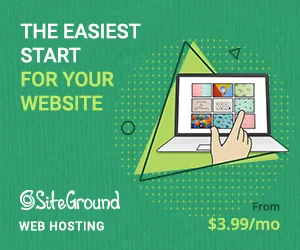
これにより、数時間ごとから毎日、毎週、または毎月の範囲で定期的に設定された間隔で自動バックアップ プロセスを設定できます。

UpDraftPlus Premium ユーザーは、バックアップを実行する正確な時間を選択することもできます。これは、サーバーの消耗が少ない夜間に WordPress メンテナンス タスクを実行したい場合に間違いなく感謝するでしょう。
B. リモートストレージオプション
UpDraftPlus には、UpDraftPlus と呼ばれる独自のプレミアム リモート ストレージ オプションがあり、年間 70 ドルから始まります。
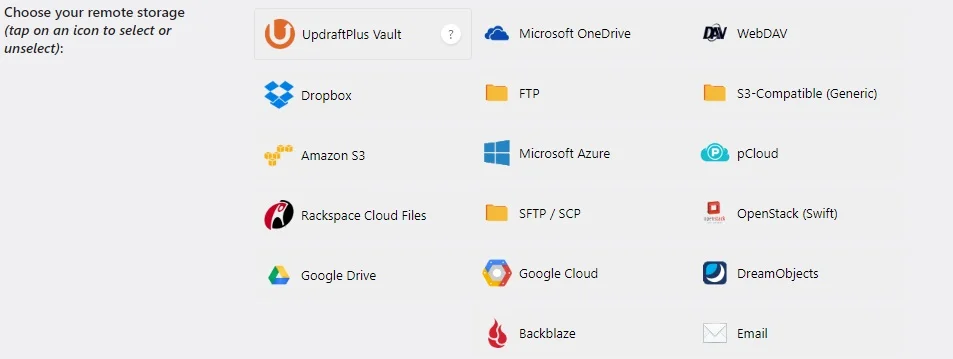
とはいえ、このプラグインは他の豊富なストレージ プラットフォームと簡単に統合できるため、バックアップしたファイルやデータベースをエクスポートして保管できるため、プラグインを使用する義務はありません。
オプションには次のものが含まれます。
- アマゾンS3
- バックブレイズ
- グーグルクラウド
- グーグルドライブ
- Microsoft OneDrive
- マイクロソフトアジュール
- ラックスペース
- WebDAV
- もっと
FTP 経由でバックアップを電子メール アカウントまたはサードパーティのサーバーにエクスポートすることもできます。
バックアップとして、すべてを Google ドライブ アカウントに保存します。
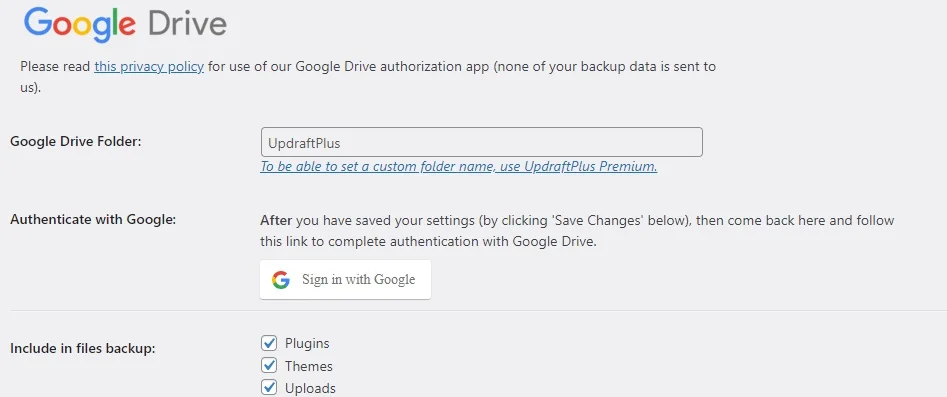
これを行うには、バックアップを保存するフォルダーに名前を付け、Google アカウントでサインインするだけです。
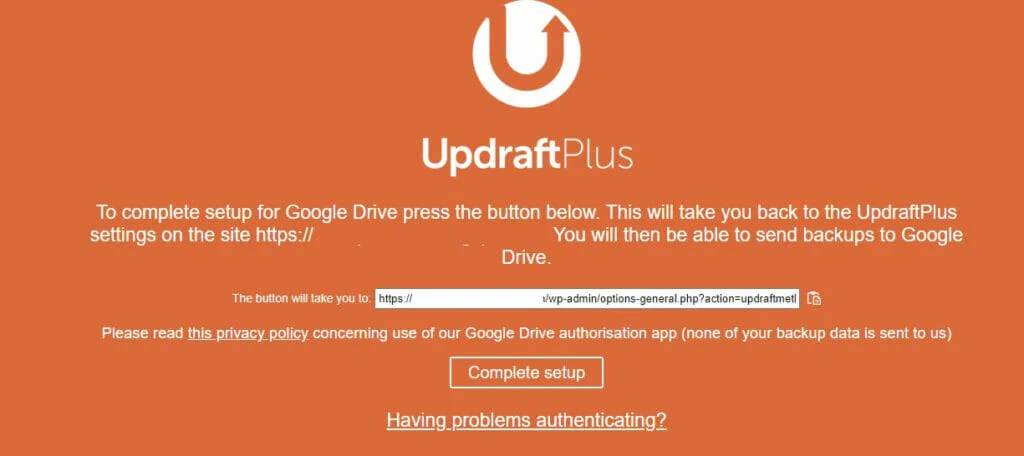
それが完了したら、「セットアップを完了」をクリックすると準備完了です。
4. ファイルをバックアップする
[セットアップの完了] をクリックすると、メインの UpDraftPlus ダッシュボードに戻り、最後に、前に示した大きな青い [今すぐバックアップ] ボタンをクリックできます。
記事は下に続きます
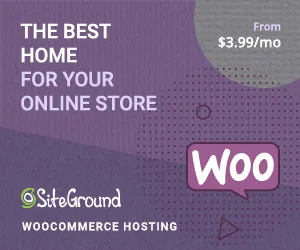
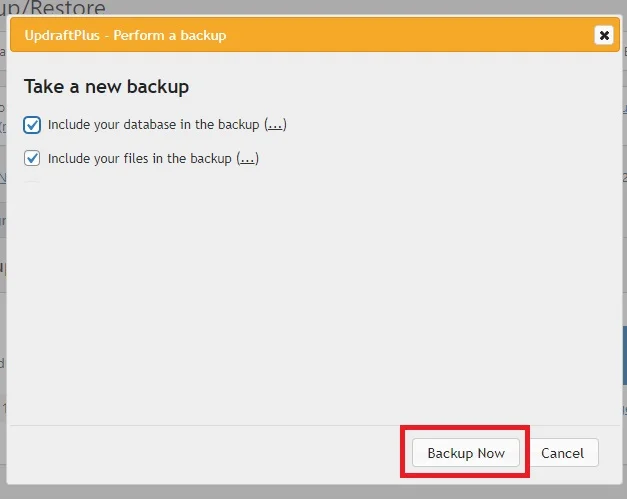
これによりポップアップが表示されます。データベースとファイルのバックアップ オプションの両方が選択されていることを確認し、[今すぐバックアップ] をクリックします。
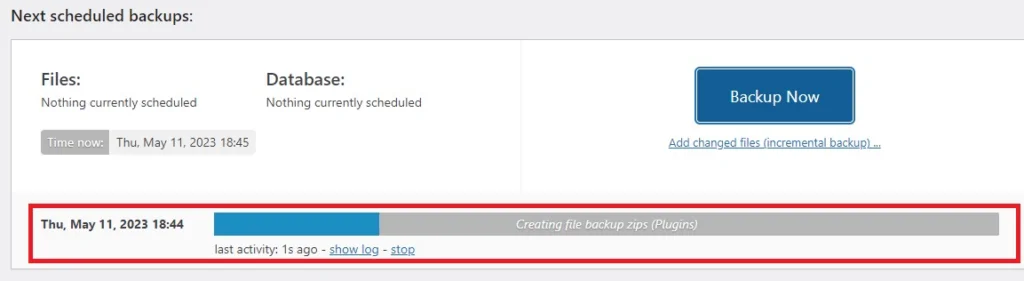
すべてのバックアップがリアルタイムで監視でき、バックアップが完了すると、UpDraftPlus 内からバックアップをダウンロード、削除、復元できるようになり、バックアップのコピーも選択したリモート ストレージ オプションに保存されます。

移行前に WordPress サイトをバックアップする方法: 要約と次のステップ
ここまでで学習したように、WordPress Web サイトを移行する前にバックアップするのは、シンプルな 4 ステップのプロセスです。
1. UpDraftPlus などのバックアップ プラグインをインストールします
2. 手動または自動でスケジュールされたバックアップを選択します
3. バックアップしたファイルとデータベースをエクスポートするリモート ストレージ オプションを選択します。
4. バックアップを実行する
では、WordPress のバックアップを取得したら、具体的にはどうするのでしょうか?
移行プロセス中に問題が発生し、紛失または破損した資産を交換する必要がある場合に備えて、それらを保管しておいてください。
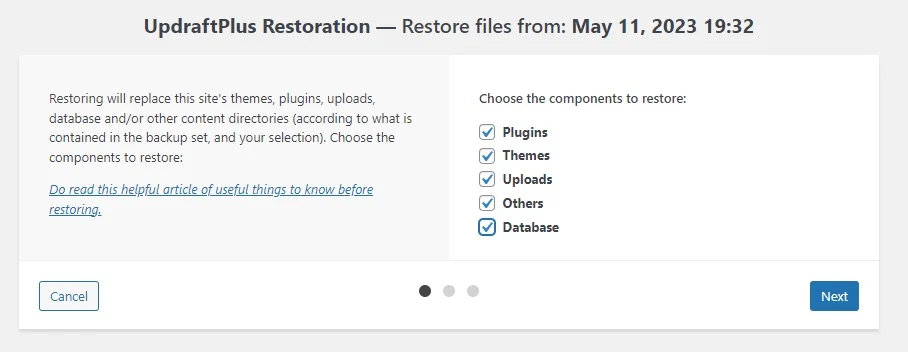
このような緊急事態が発生した場合は、UpDraftPlus プラグインの復元ボタンを押し、復元する必要があるコンポーネントを選択し、[次へ] をクリックして問題を解決します。
Web サイトの残りの移行を進めるには、WordPress をシームレスに移行するための重要なヒントを参照してください。
