WordPressサイトをバックアップする方法(初心者向けの完全ガイド)
公開: 2020-04-29個人のブログを運営している場合でも、オンラインショップを運営している場合でも、問題が発生したり、重要なデータが失われたりする可能性があります。 そのため、Webサイトのバックアップを生成し、安全な場所に保存することをお勧めします。 そして、あなたがそれをしていないのなら、あなたはすべきです! このガイドでは、さまざまな方法を使用してWordPressサイトをバックアップし、データが失われないようにする方法を説明します。
なぜWordPressサイトをバックアップする必要があるのですか?
サイトのすべてのデータを失うのは楽しいことではありません。 これはほとんど起こらないと思われるかもしれませんが、残念ながら、想像以上に頻繁に発生します。 したがって、重要なデータが失われないようにするには、サイトを定期的にバックアップする必要があります。
バックアップを実行すると、不幸な出来事が発生する前に情報を安全に保つことができます。
- ハッカー:現在、WordPressはインターネット上のWebサイトの35%に電力を供給しており、最も人気のあるCMSプラットフォームになっています。 しかし、プラグインやテーマに違反が見つかった場合、それを使用してマルウェアを拡散し、何千ものサイトにアクセスできるため、人気はハッカーをも惹きつけます。 さらに、ハッカーはバックドアをインストールしたり、データを削除したりできます。
- ヒューマンエラー:私たちは完璧だと思いたいのですが、真実は私たち全員が間違いを犯しているということです。 また、重要なファイルを削除したり、エラーを生成したり、特定の機能を壊したりする変更を加える場合もあります。 これらの間違いを修正する方法は通常ありますが、最も安全な方法は、復元できるバックアップを用意することです。
- 互換性の問題:新しいプラグイン/テーマをインストールするたびに、互換性の問題が発生するリスクがあります。
これらまたはその他の悪いことがサイトで発生した場合、最近のバックアップを作成すると、以前のバージョンをすばやく復元し、数回クリックするだけで通常の状態に戻すことができます。
WordPressサイトをバックアップする方法
ここでは、サイトをバックアップするための最良の方法をいくつか紹介します。
1)マニュアル(cPanel経由)
ほとんどの人は自分のサイトに共有ホスティングを使用しており、cPanelにアクセスできます。 したがって、プラグインや追加のバックアップサービスを使用したくない場合は、この手動の方法が最適なオプションです。
A)cPanelバックアップ機能を使用してWebサイトをバックアップするには、まずcPanelにログインします。
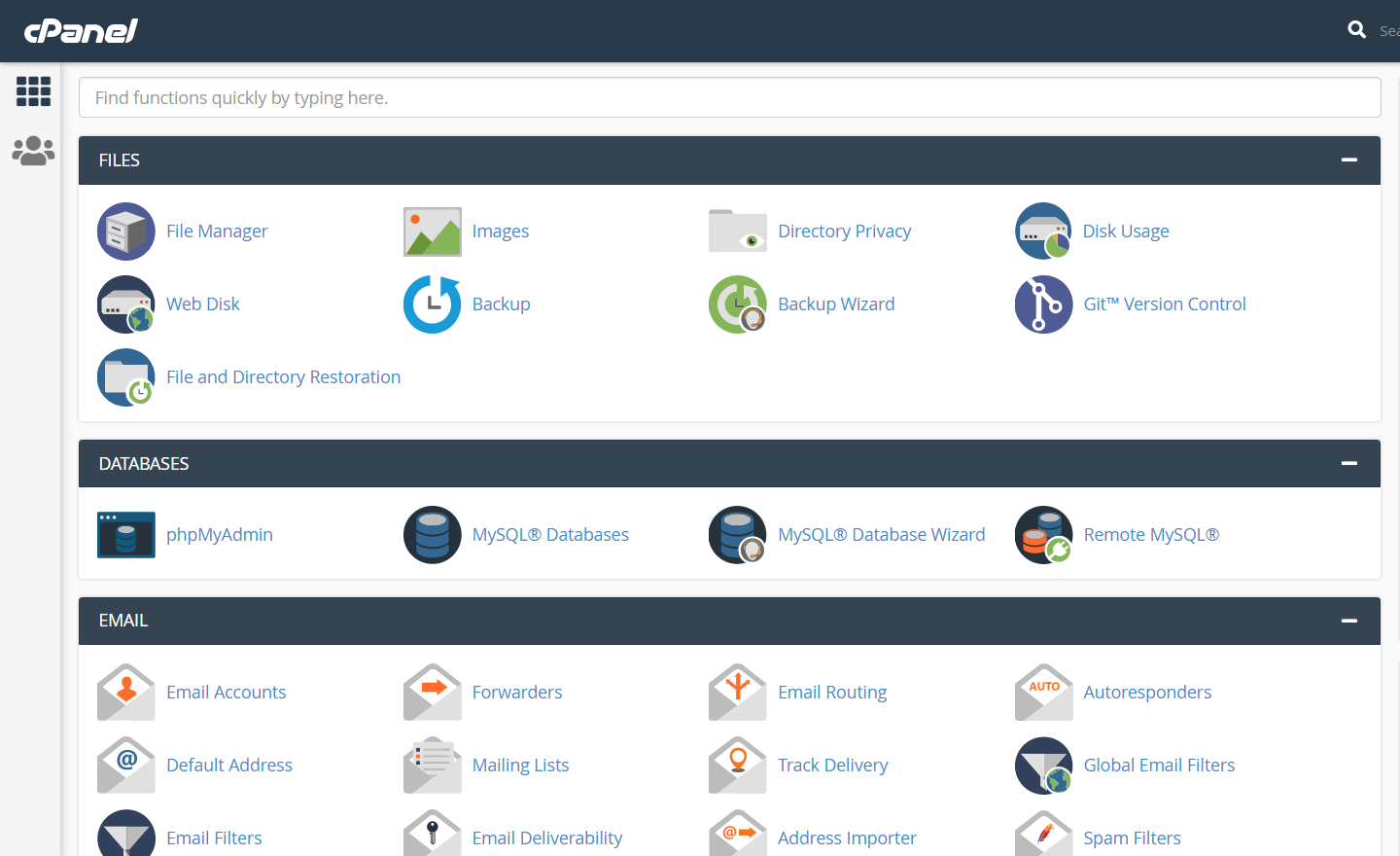
B)[ファイル]セクションで、[バックアップ]に移動します。
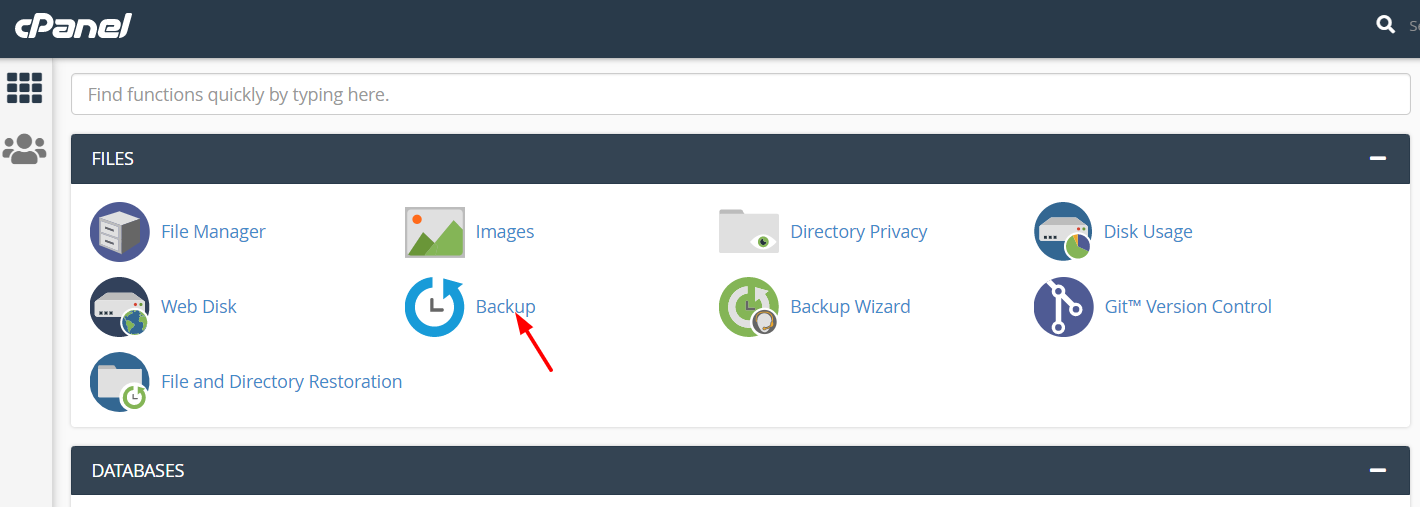
C)そこで、完全なWebサイトのバックアップまたは部分的なバックアップをダウンロードするオプションがあります。
- 部分バックアップは、 public_htmlディレクトリ内のファイルをダウンロードします
- 完全バックアップにより、サイトのすべてのファイルと構成がダウンロードされます
完全なバックアップを作成し、電子メールアドレスも含めることをお勧めします。
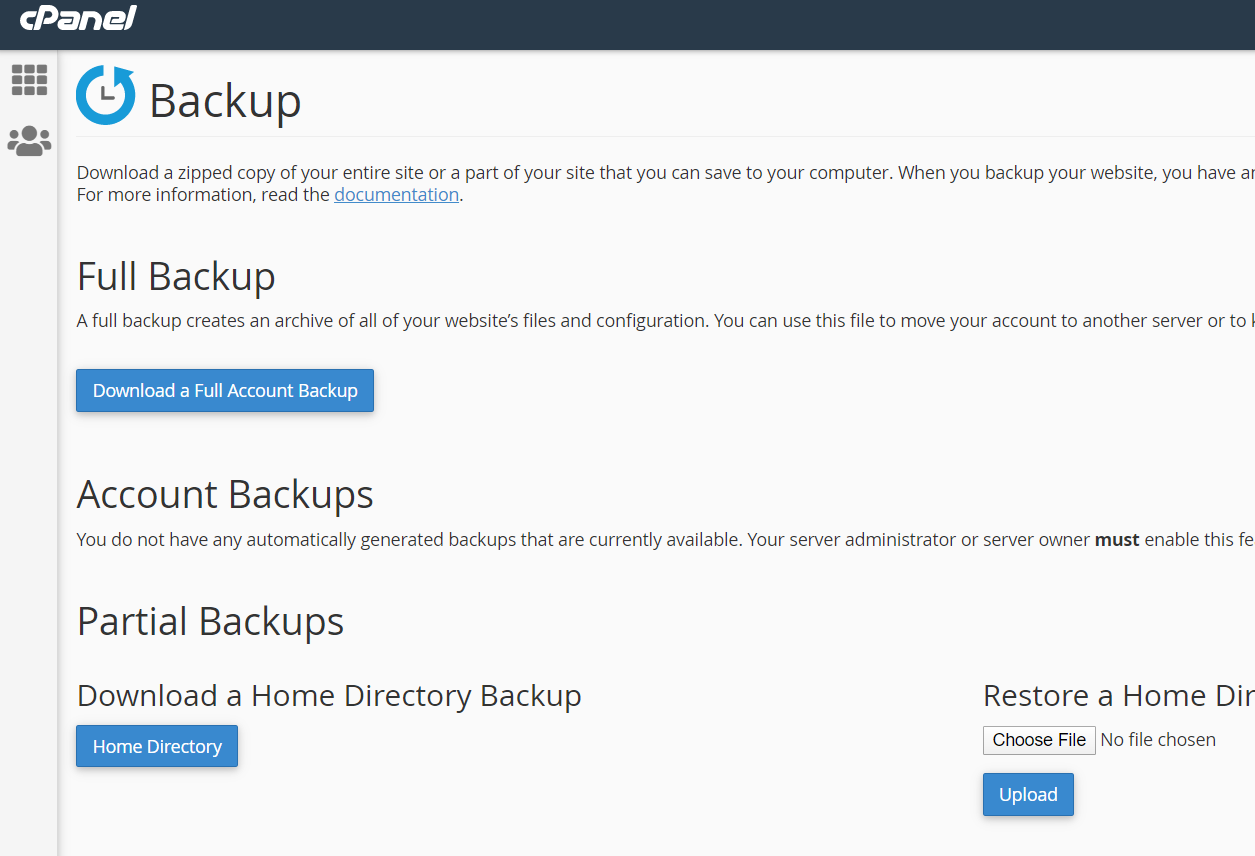
D)次に、[ダウンロード]ボタンをクリックすると、Webサーバー内にファイルが生成されます。 管理者は、そこからバックアップをダウンロードするための通知メールも受け取ります。 Webサイトのサイズに応じて、バックアップファイルのサイズが異なる場合があります。
バックアップを復元するためのさまざまなオプションもあります。
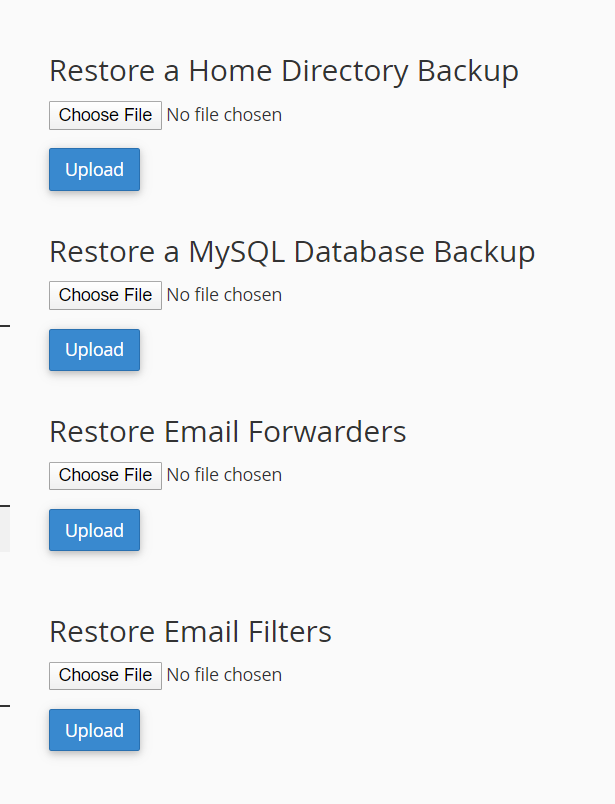
代替のcPanelメソッド
cPanelを介してWebサイトサイトをバックアップする別の方法もあります。
- まず、cPanelにログインして、FTPアカウントを作成します。
- FileZillaなどのFTPクライアントを使用している場合は、サーバーにログインしてpublic_htmlフォルダーに移動する必要があります。
- 次に、FTPクライアントを使用してファイルとフォルダーをコンピューターにダウンロードします。
- PHPAdminセクションに移動し、Webサイトのデータベースをエクスポートします。
次に、このデータを使用してWebサイトを復元する場合は、ダウンロードしたファイルとフォルダーをpublic_htmlディレクトリにアップロードし、データベースをインポートする必要があります。
主な長所と短所
- この方法の主な利点は、WordPressサイトのバックアップを簡単に生成できることです。
- 主な欠点は、利用可能なスケジューリングオプションがないことです。 これは、毎回手動でサイトをバックアップする必要があることを意味します。
手動で更新する必要がないように、プラグインを使用してデータをバックアップおよび復元することをお勧めします。
2)WordPressバックアッププラグイン経由
プラグインは、WordPressサイトのバックアップを生成するための最良の方法です。 そこには多くのオプションがあり、それらはすべて異なる機能を持っているので、正しいものを選択することはほとんどの初心者にとって難しい作業になる可能性があります。 そのため、ここでは、Webサイトをバックアップするための最適なプラグインを紹介します。
A)UpdraftPlus
UpdraftPlusはフリーミアムのアドオンです。 プラグインの無料バージョンは、WordPressプラグインリポジトリからダウンロードできます。
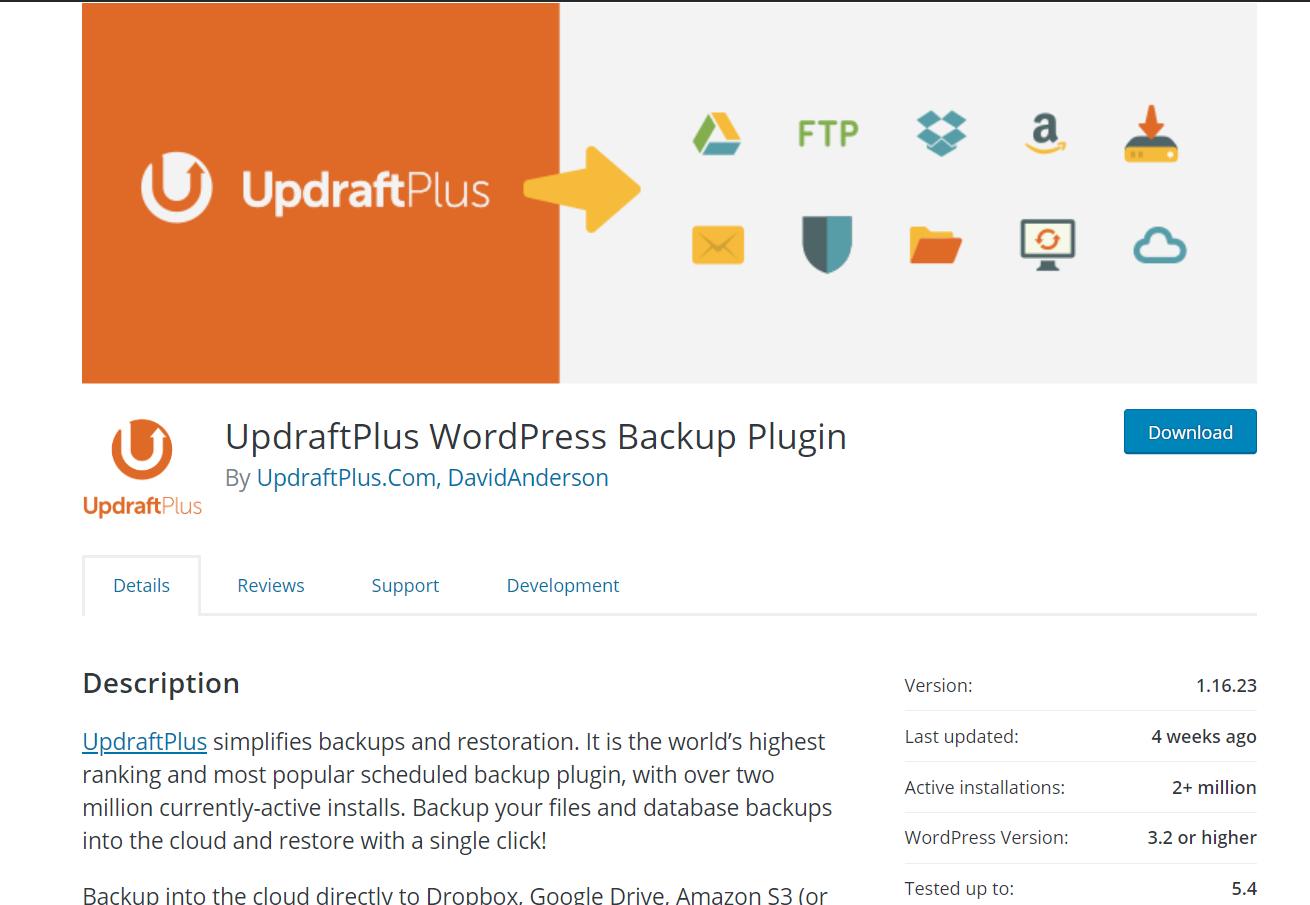
上の画像でわかるように、このプラグインには200万を超えるアクティブなインストールがあり、市場で最も人気のあるバックアップおよび復元ツールの1つです。
UpdraftPlusには、より多くの機能とロック解除された制限を備えた5つのプレミアムプランもあります。
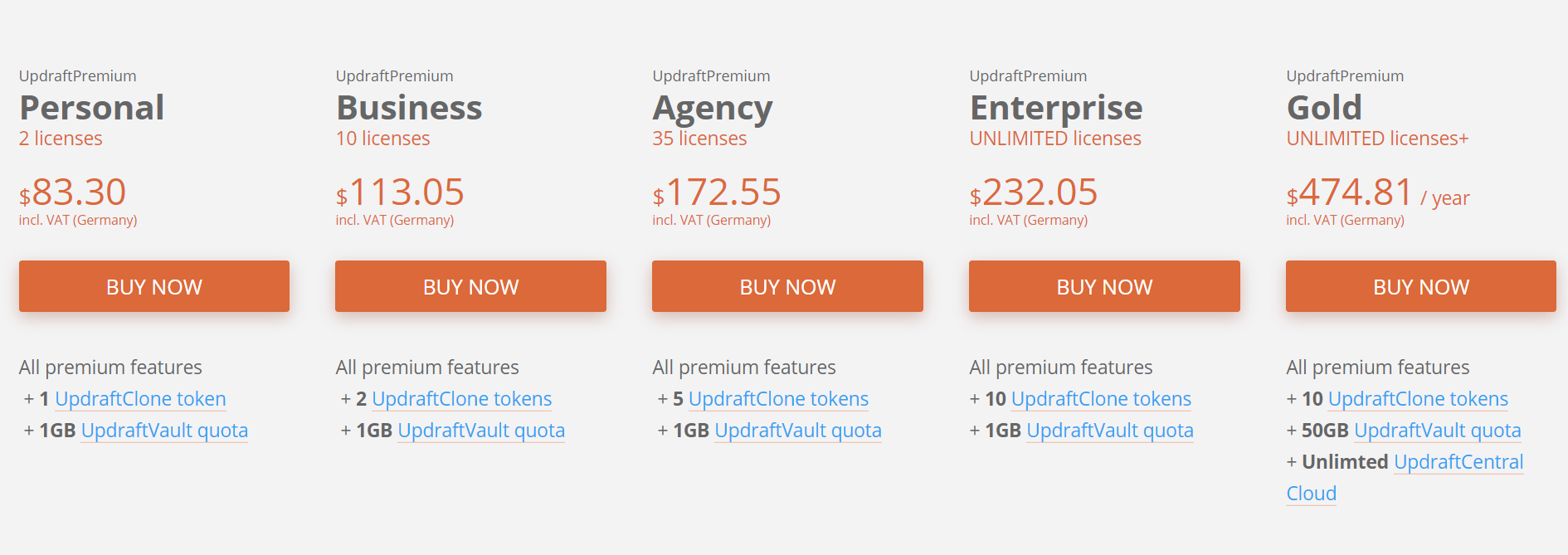
- 個人–年間83.30米ドル–2ライセンス
- ビジネス–年間113.05米ドル–10ライセンス
- 代理店–年間172.55米ドル–35ライセンス
- エンタープライズ–年間232.05米ドル–無制限のライセンス
- ゴールド–年間474.81米ドル–無制限のライセンス
これらのプレミアムプランでは、移行、自動バックアップ、マルチサイト、スケジューリング、インポーター、ロック設定など、多くのアドオンにアクセスできます。
初心者で基本的な機能が必要な場合は、無料バージョンで十分です。 ただし、より高度な機能が必要な場合は、個人プランまたはビジネスプランが最適です。
UpdraftPlusを使用してサイトをバックアップする方法は?
このセクションでは、UpdraftPlusを使用してWordPressサイトをバックアップする方法を紹介します。
- まず、ブログにUpdraftPlusをインストールします。
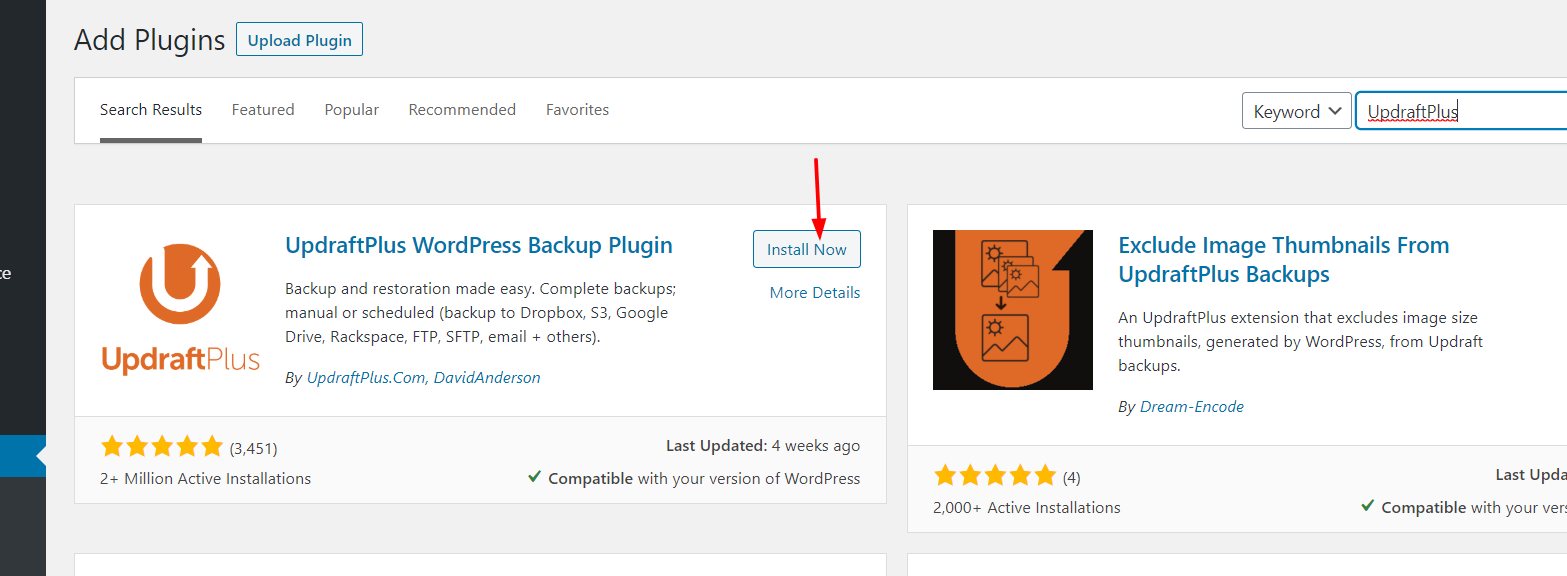
2)次にそれをアクティブにします。
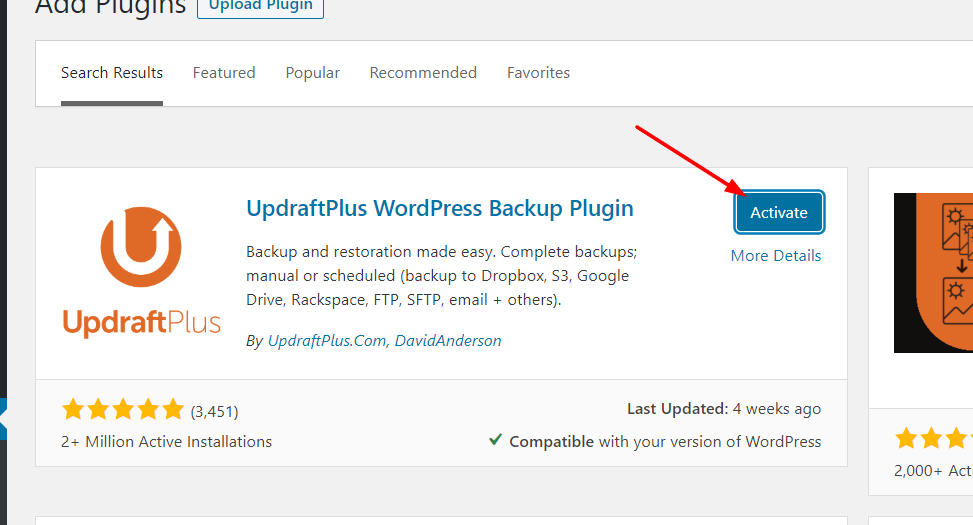
3)これで、ブログのバックアップを生成する準備が整いました。 WordPressの設定セクションの下に、 UpdraftPlusバックアップオプションが表示されます。 クリックして。
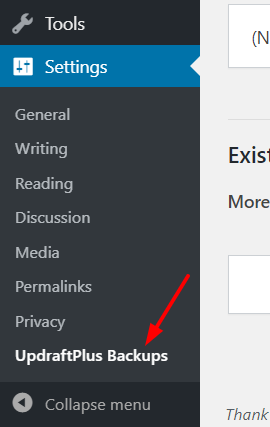
4)次に、すべてのオプションを含む画面が表示されます。
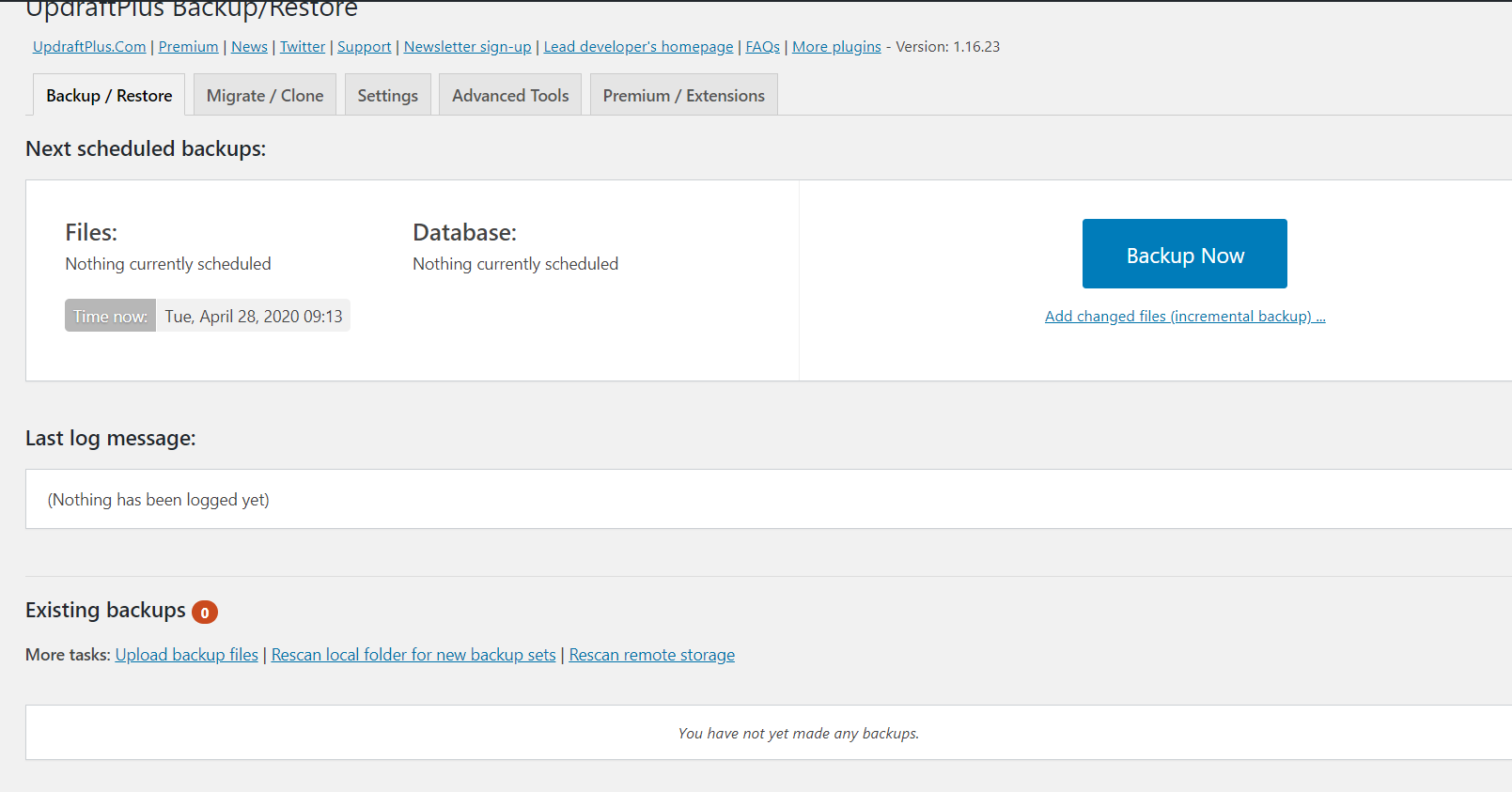
5)バックアップを生成する前に、バックアップファイルを変更できます。 そのためには、[今すぐバックアップ]ボタンの下の構成オプションをクリックします。
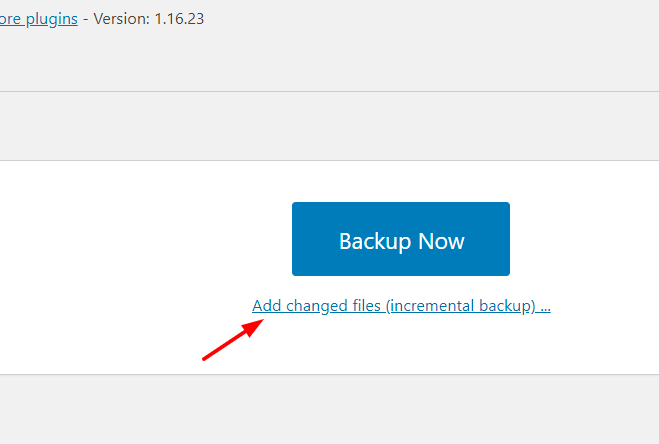
6)そこで、生成中のzipファイルでファイルを追加/削除できるようになります。 すべてのファイルをバックアップに追加することをお勧めします(申し訳ありませんが安全です!)。
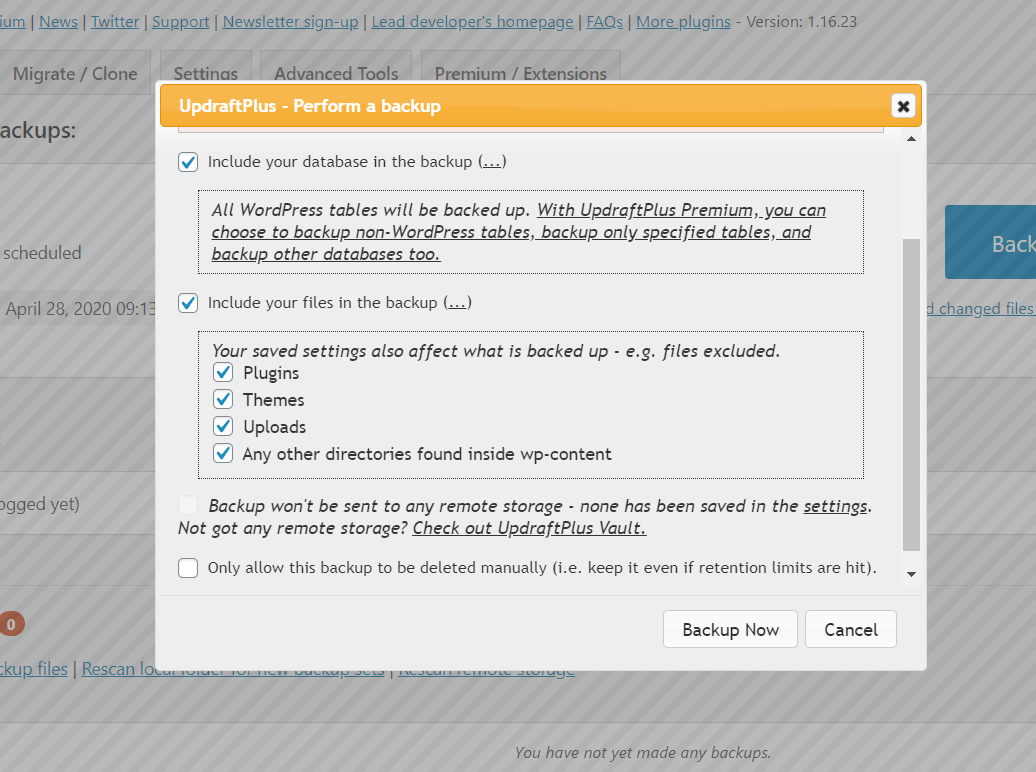
7)構成に必要なすべての変更を加えたら、設定を保存して[今すぐバックアップ]ボタンをクリックします。
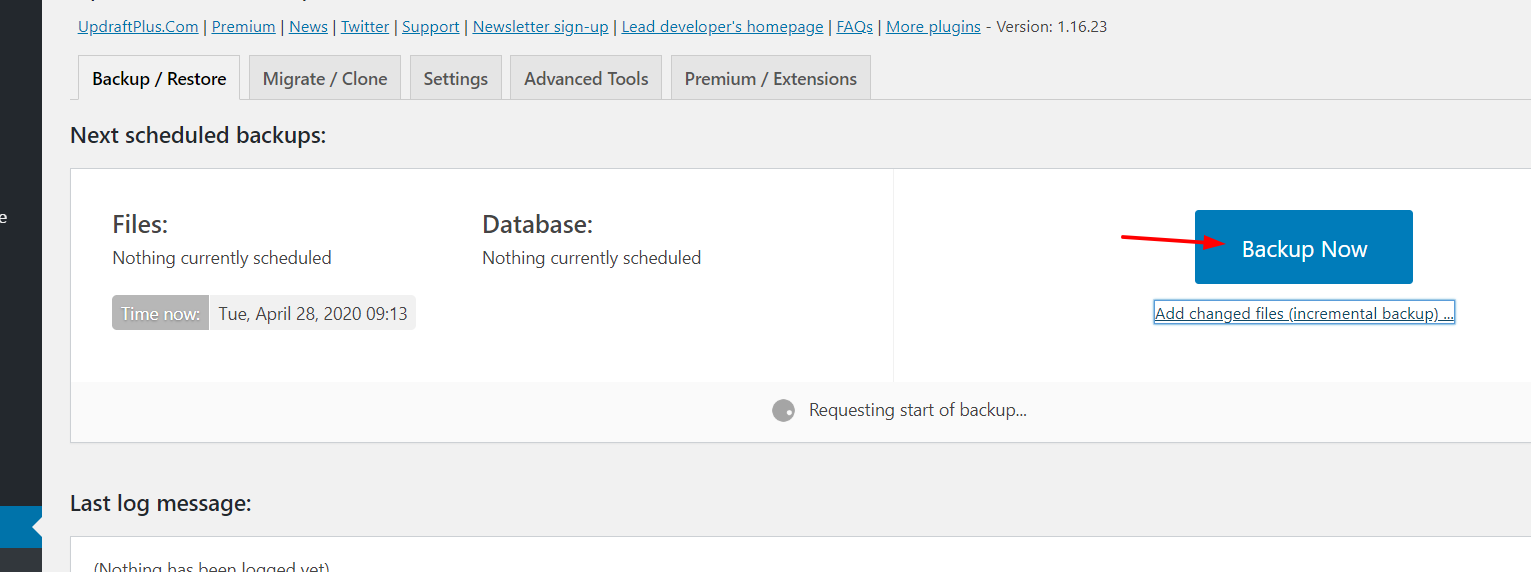
8)プロセスが開始され、進行状況を示すバーが表示されます。
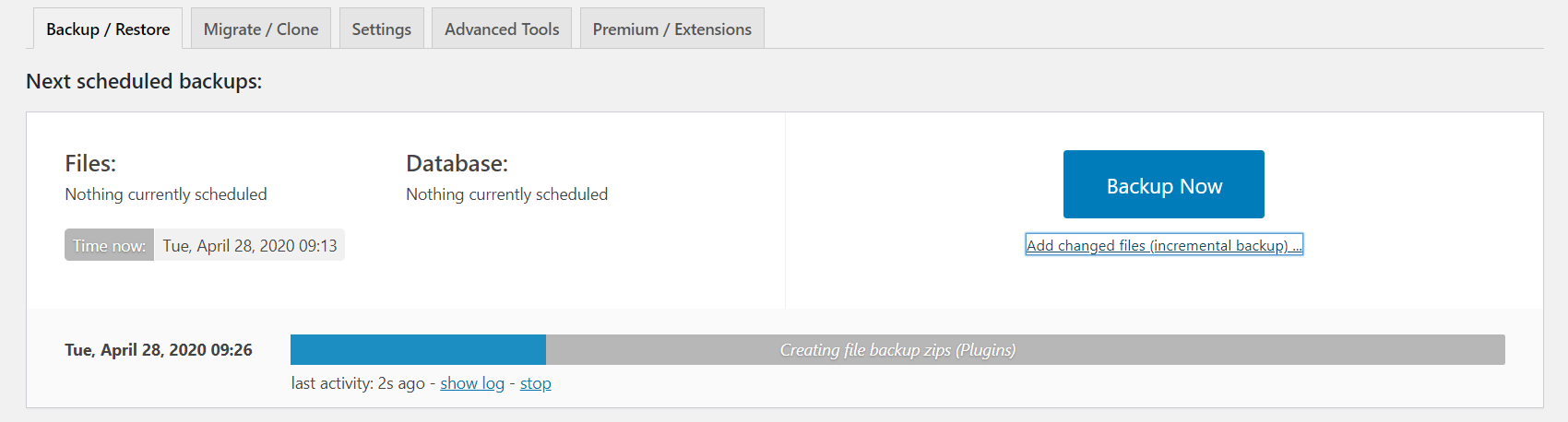
9)数分後(サイトのサイズによって異なります)、バックアップが完了し、バックアップが生成された日時が表示されます。
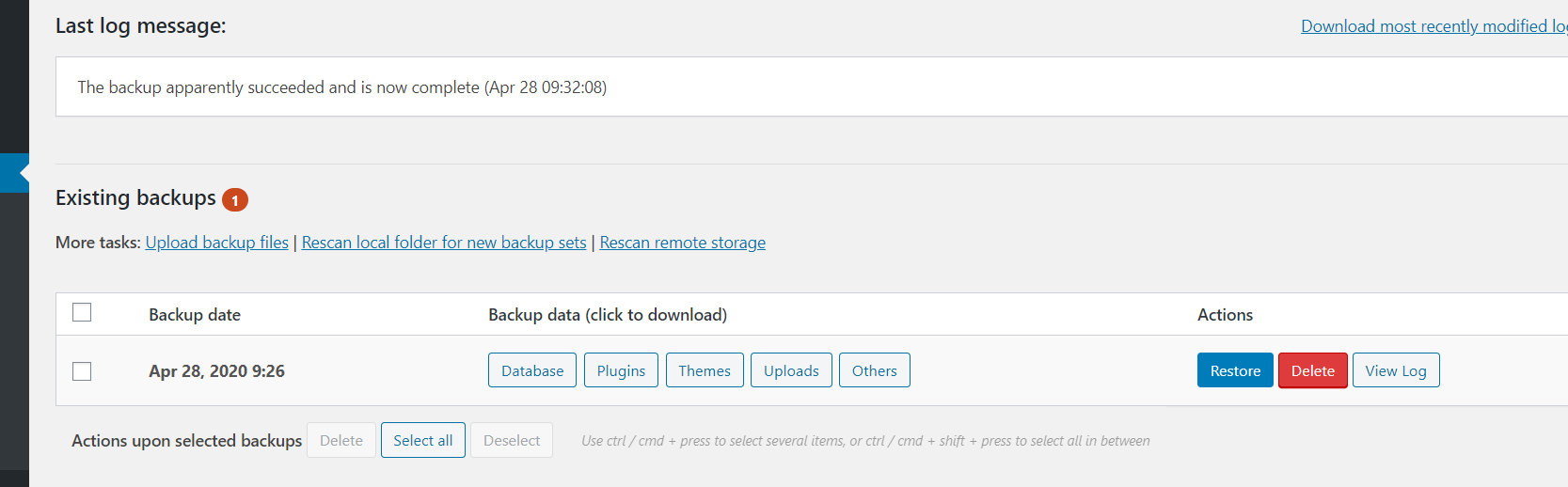
そこで、個別にダウンロードできる5つのセクションが表示されます。
- データベース
- プラグイン
- テーマ
- アップロード
- その他
10)バックアップをサーバーに保持する代わりに、コンピューターにダウンロードすることをお勧めします。 これを行うには、以下に示すように、各セクションをクリックしてから、コンピューターにダウンロードします。

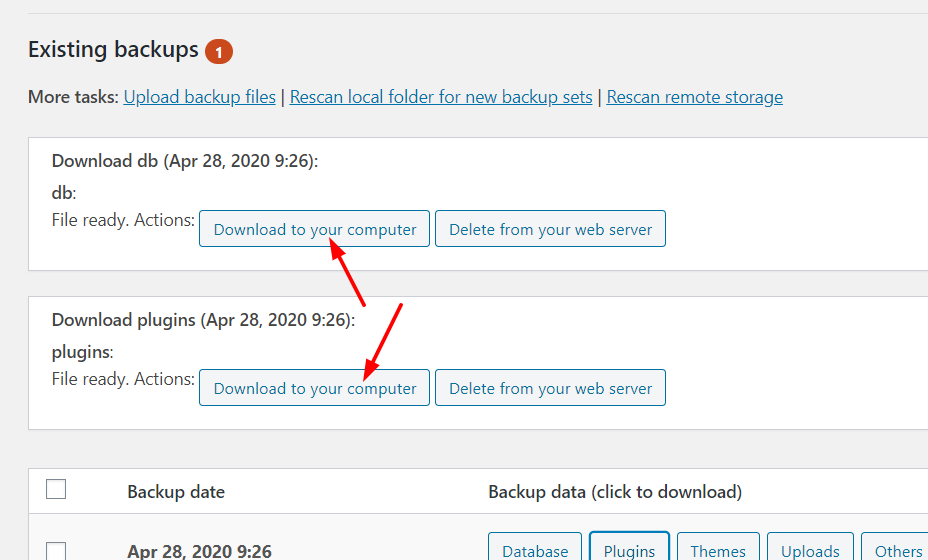
11)Webホスティング会社がディスク容量の使用を制限している場合は、バックアップファイルをダウンロードした後でWebサーバーから削除することをお勧めします。 このようにして、データストレージを最適化しておくことができます。
したがって、これはUpdraftPlusを使用してWordPressサイトをバックアップする方法です。
UpdraftPlusでバックアップを復元するにはどうすればよいですか?
バックアップを復元する必要がある場合は、サイトにログインし、プラグイン設定に移動して、[バックアップファイルのアップロード]オプションを選択するだけです。
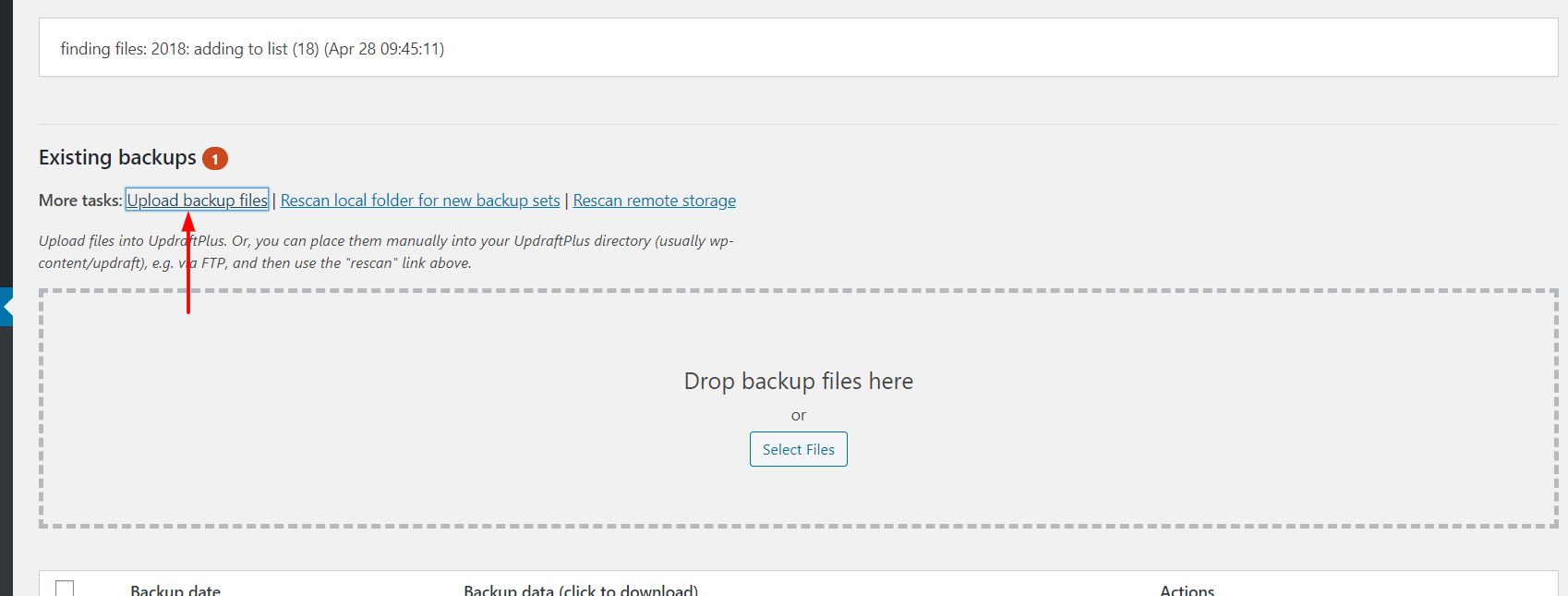
そこで、アップロードするZIPファイルをアップロードし、[復元]をクリックします。

プロのヒント
バックアップのスケジュールは、バックアップを定期的に生成し、手動で作成する必要がないようにするための優れたオプションです。 したがって、データベースとファイルのバックアップを少なくとも週に1回スケジュールすることをお勧めします。 リモート宛先を追加することもできます。
B)BackupBuddy
BackupBuddyは、iThemesによって開発されたWordPress用のもう1つのトップバックアッププラグインです。 ここでは、この優れたツールを使用してサイトをバックアップする方法を紹介します。
これは、3つの異なるプランで提供されるプレミアムプラグインです。
- ブロガー:年間56米ドル(1サイト)
- フリーランサー:年間89米ドル(10サイト)
- ゴールド:年間140米ドル(無制限のサイト)
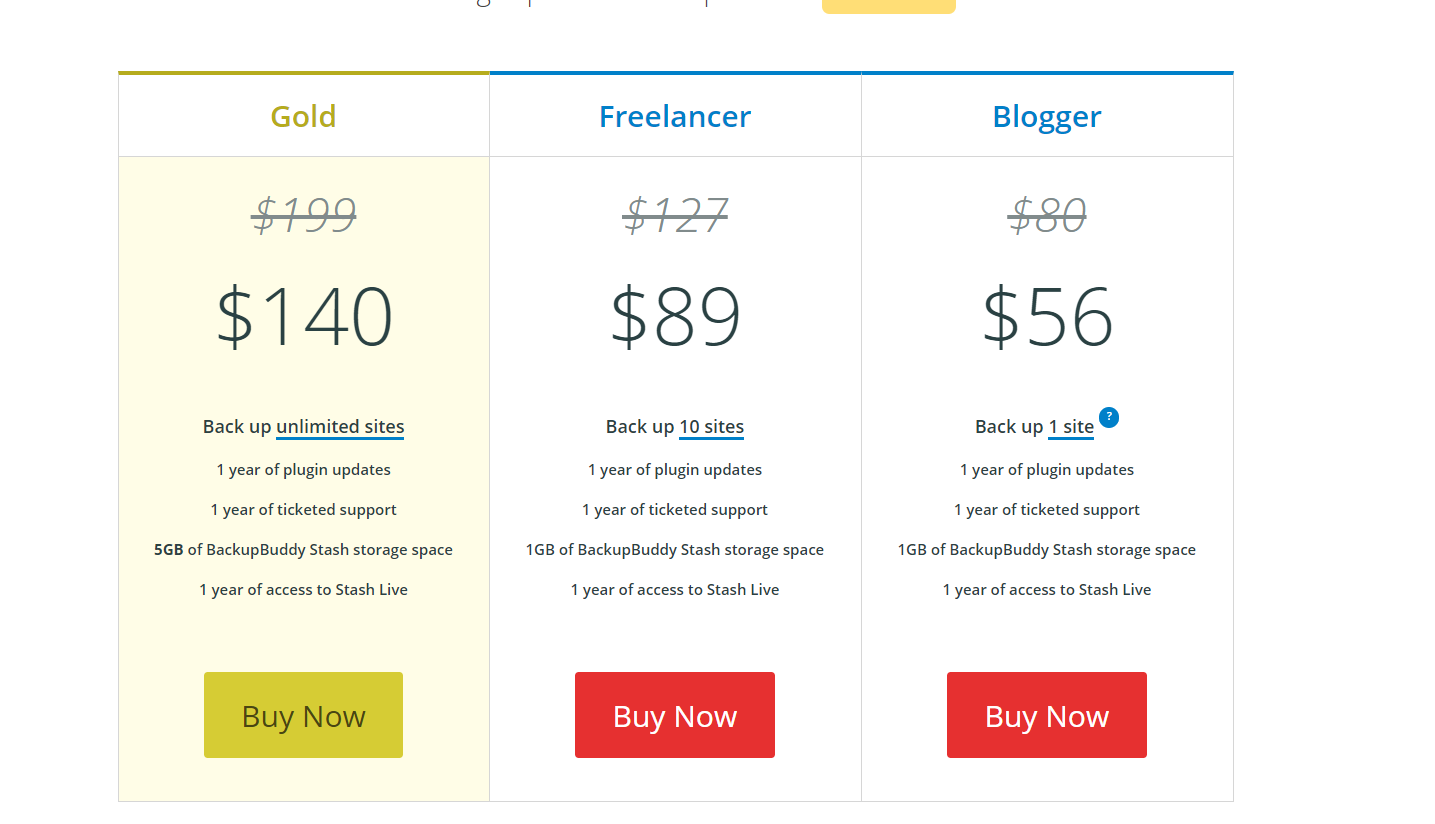
初心者の場合、Bloggerプランには必要なものがすべて揃っています。
購入すると、iThemesアカウントにログインして、プラグインファイルをダウンロードできるようになります。
BackupBuddyを使用してサイトをバックアップする方法は?
次に、BackupBuddyを使用してWordPressサイトのバックアップを生成する方法を紹介します。
1)まず、プラグインファイルをブログにアップロードしてインストールします。
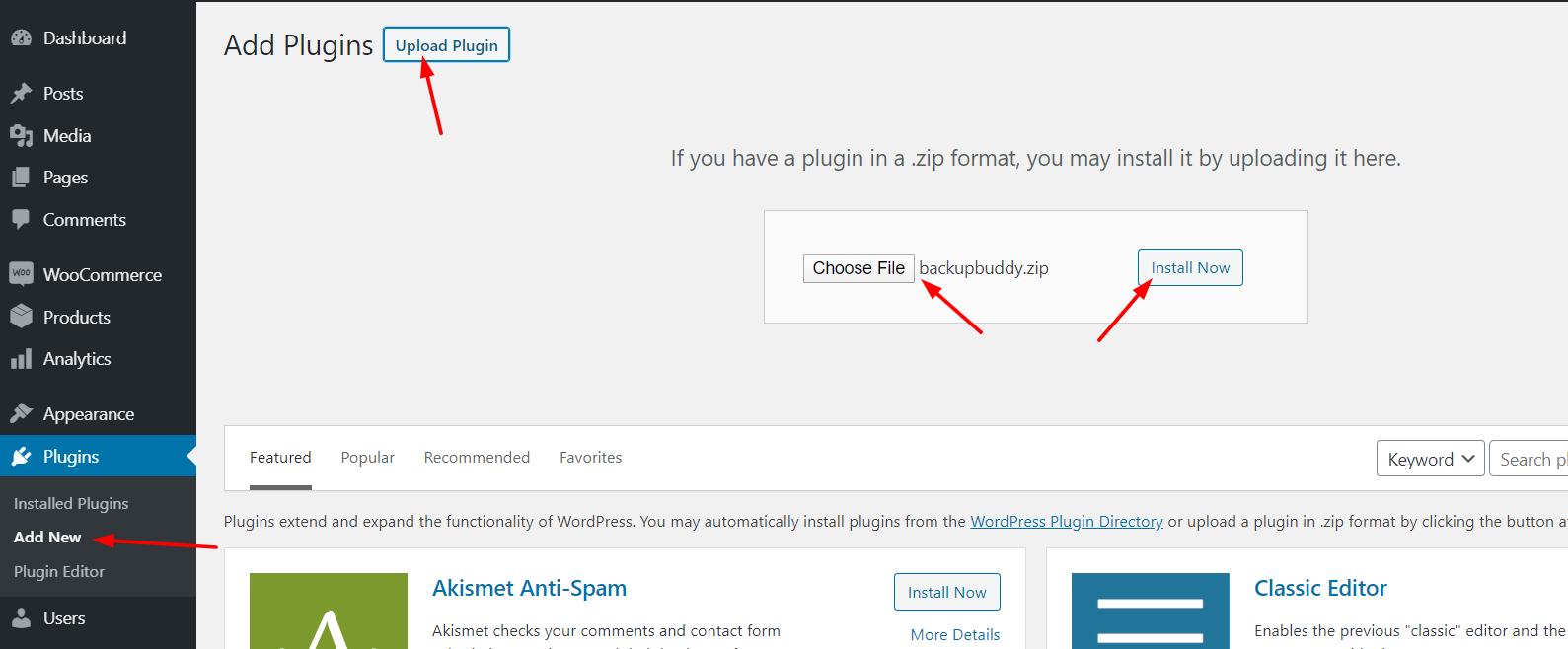
2)プラグインをインストールした後、それをアクティブにします。
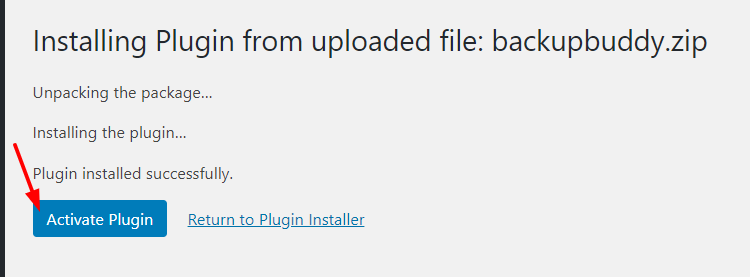
3)次に、ダッシュボードにプラグインの設定が表示されます。
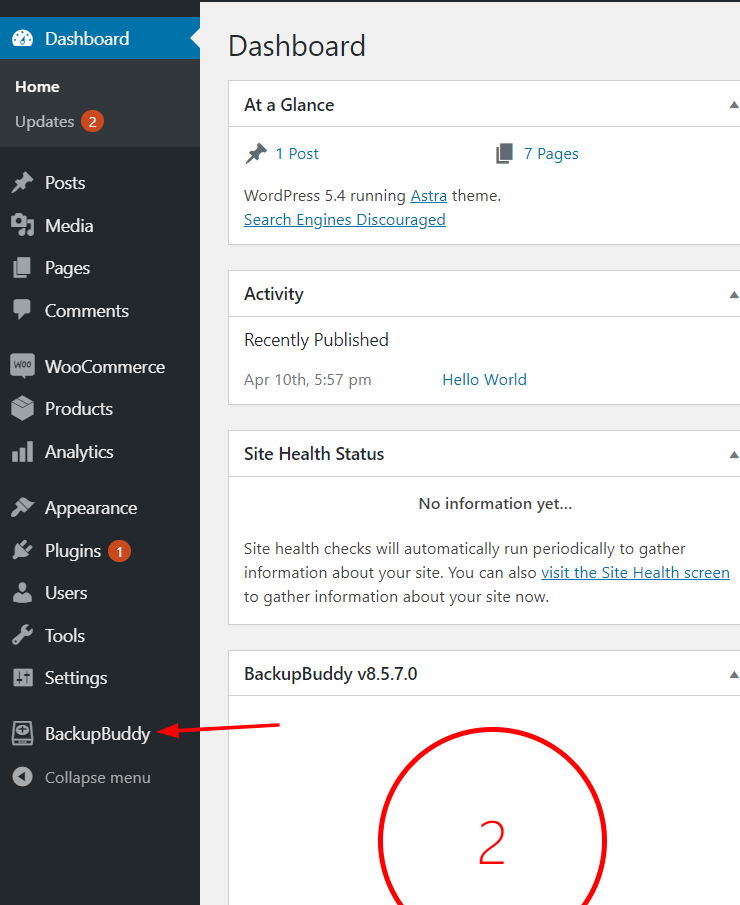
4)それをクリックすると、バックアップを作成するオプションが表示されます。
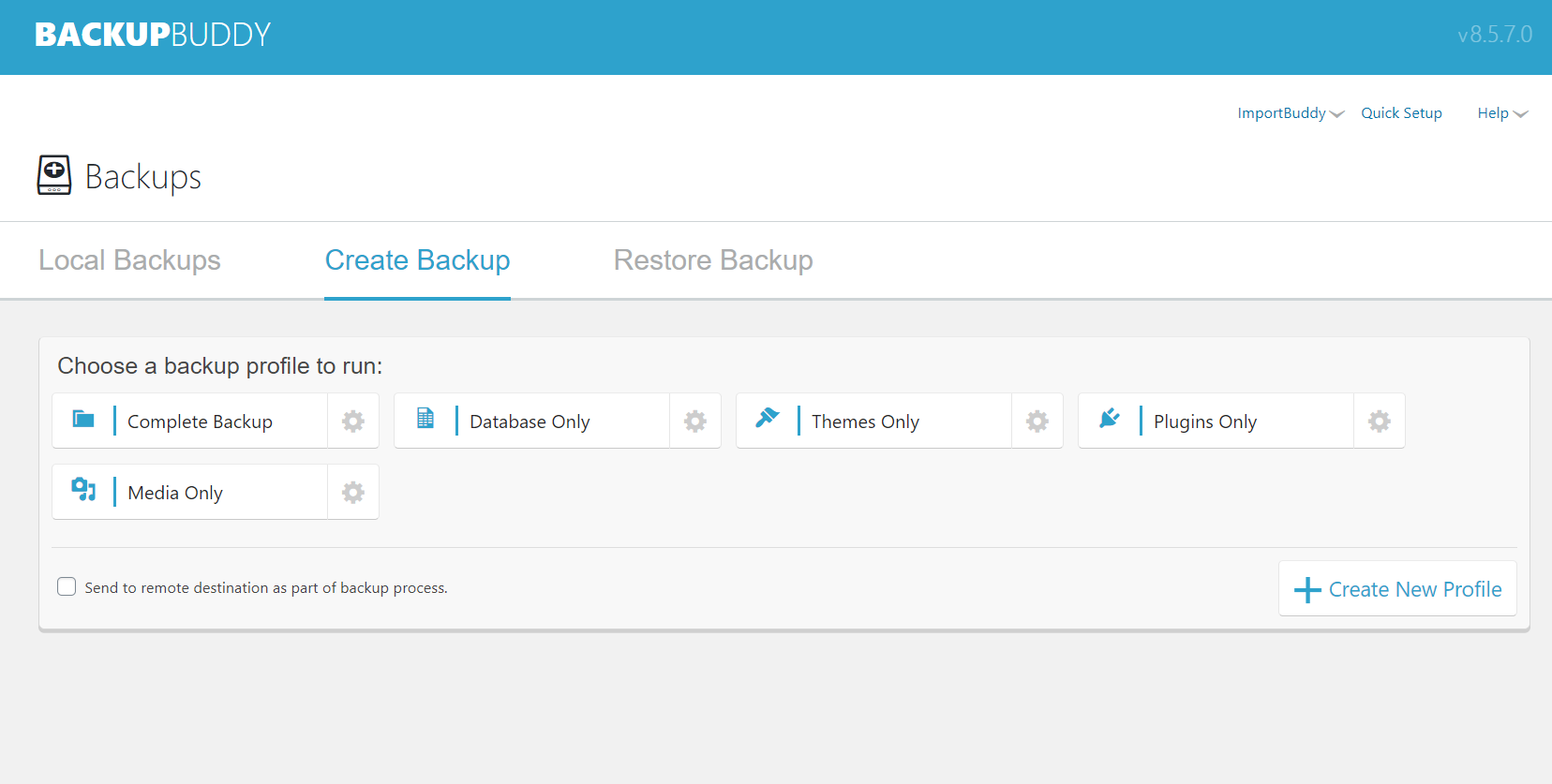
BackupBuddyを使用すると、次のものを作成できます。
- 完全なウェブサイトのバックアップ
- データベースのバックアップ
- テーマのバックアップ
- プラグインのバックアップ
- メディアバックアップ
安全のために、特定のものをバックアップする場合を除いて、完全なWebサイトバックアップを作成することをお勧めします。 このようにして、問題が発生した場合に、サイトのすべてのファイルを1か所にまとめて、それらを復元できるようになります。
5)[バックアップの完了]をクリックして作成します。
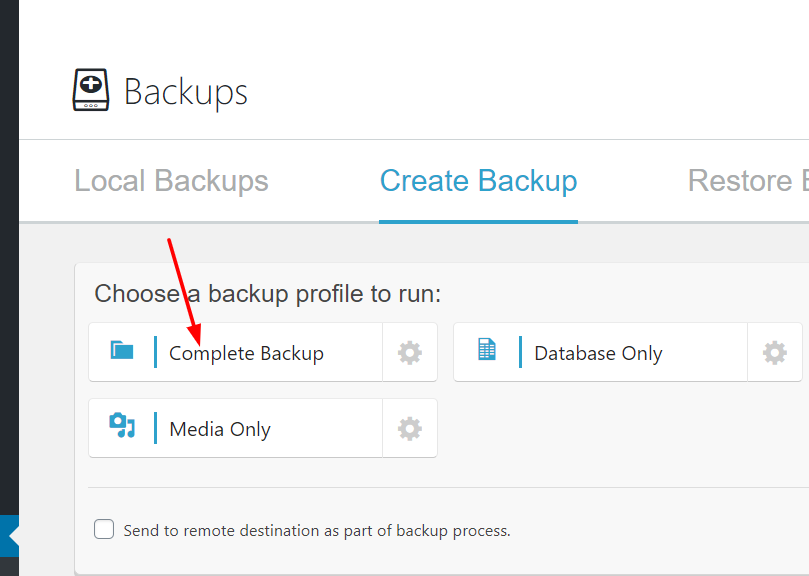
6)プラグインはバックアップの作成を開始し、生成される内容の詳細を表示します。
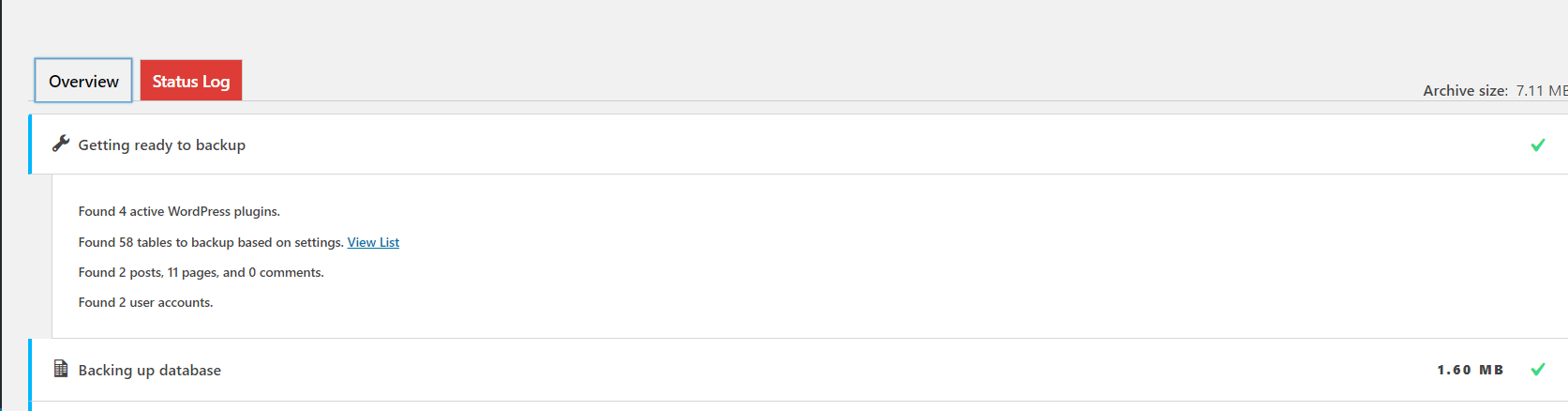
7)数分以内に、完全なWebサイトのバックアップが生成されます。
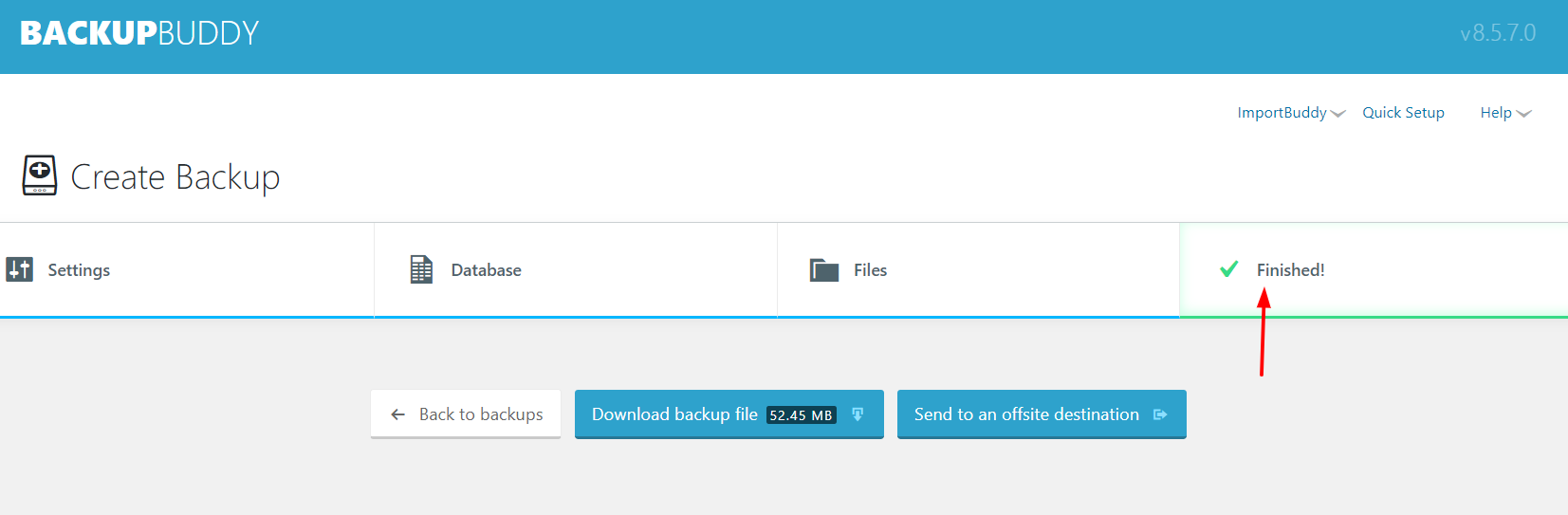
8)完了したら、zipファイルをローカルコンピューターにダウンロードすることをお勧めします。
サーバーに複数のバックアップがある場合は、ブログのローカルバックアップセクションにすべてのバックアップが表示されます。
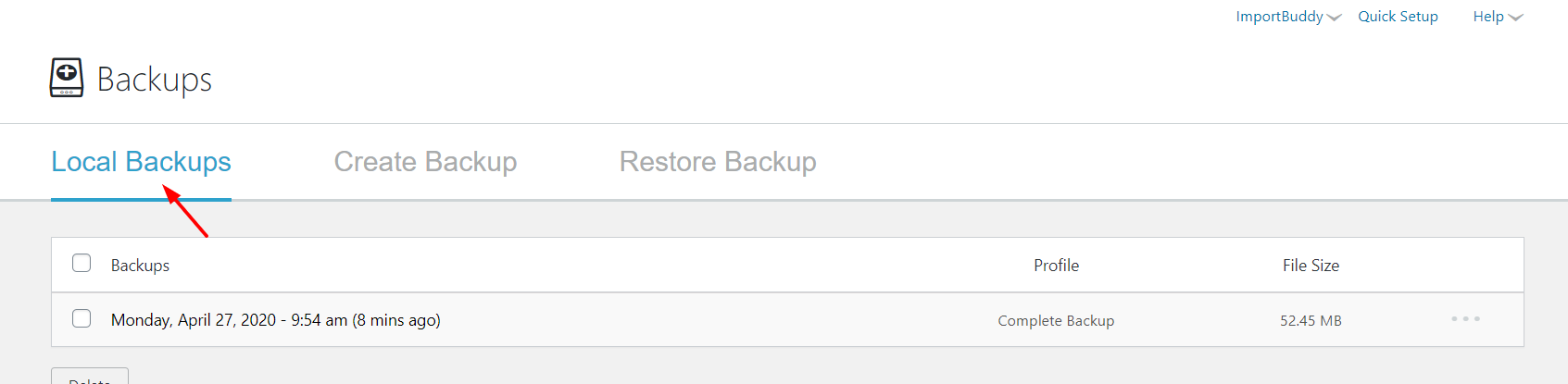
さらに、サードパーティの宛先に接続して、そこにバックアップファイルを送信することができます。 現在、BackupBuddyでは次のような宛先をリンクできます。
- Amazon S3
- ドロップボックス
- グーグルドライブ
- Eメール
- FTP
BackupBuddyでバックアップを復元するにはどうすればよいですか?
バックアップからWebサイトのデータを復元するには、プラグインの設定に移動し、ImportBuddyファイルのパスワードを設定します。

次に、ファイルをコンピューターにダウンロードします。 また、Webサイトを復元する必要がある場合は、ImportBuddyファイルをサーバーにアップロードします。 FTPクライアントまたはcPanelを使用して実行できます。
次に、パスワードを入力し、バックアップZIPファイルをアップロードします。 完了すると、Webサイトが復元されます。
プロのヒント
BackupBuddyについてもう1つ気に入っているのは、バックアップ自動化機能です。 これにより、バックアッププロセスを1日1回または1週間に1回スケジュールできます。
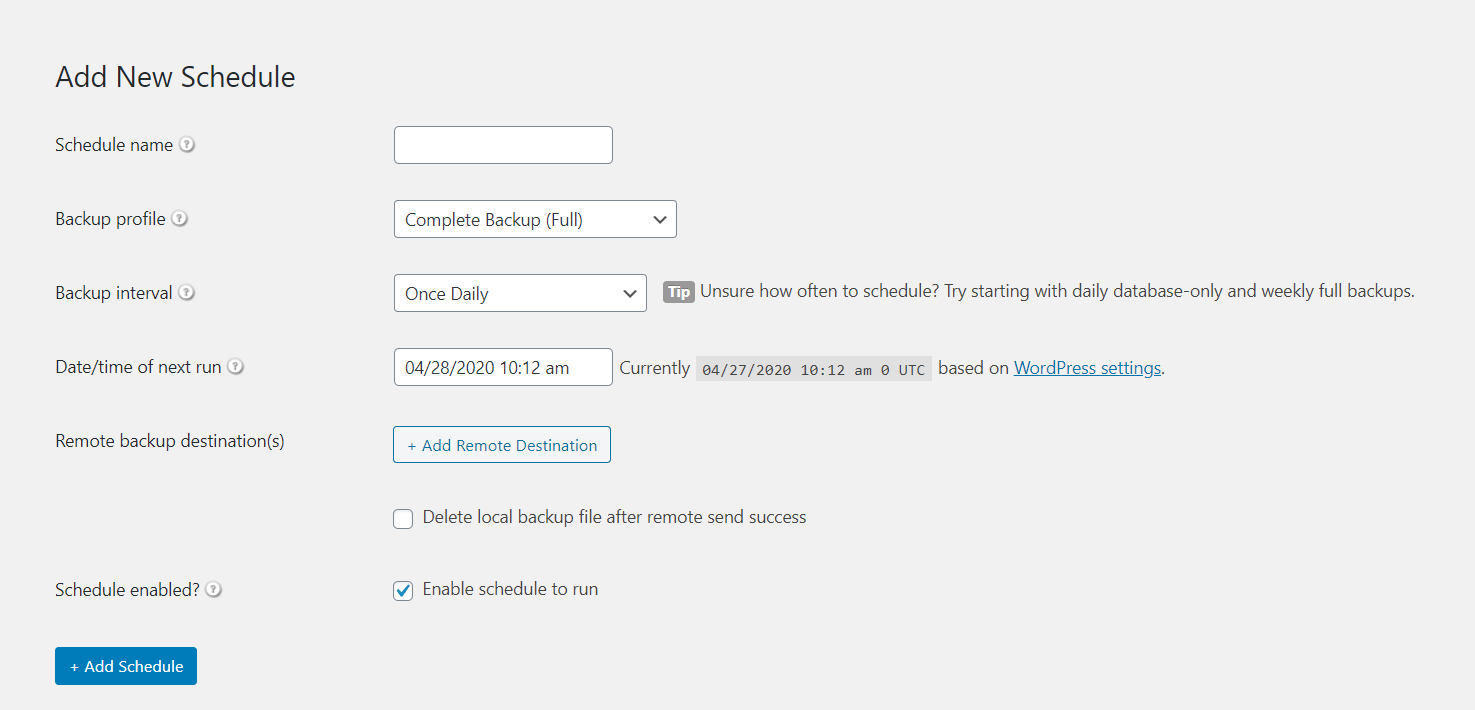
これは、WordPressサイトの定期的なバックアップを確実に生成するための優れた機能です。 バックアップは自動的に実行され、サーバーに保存されるファイルが生成されます。 さらに、ファイルを送信するためのリモート宛先を追加できます。
ボーナス:VaultPress
バックアッププロセスを次のレベルに引き上げたい場合は、VaultPressをお勧めします。
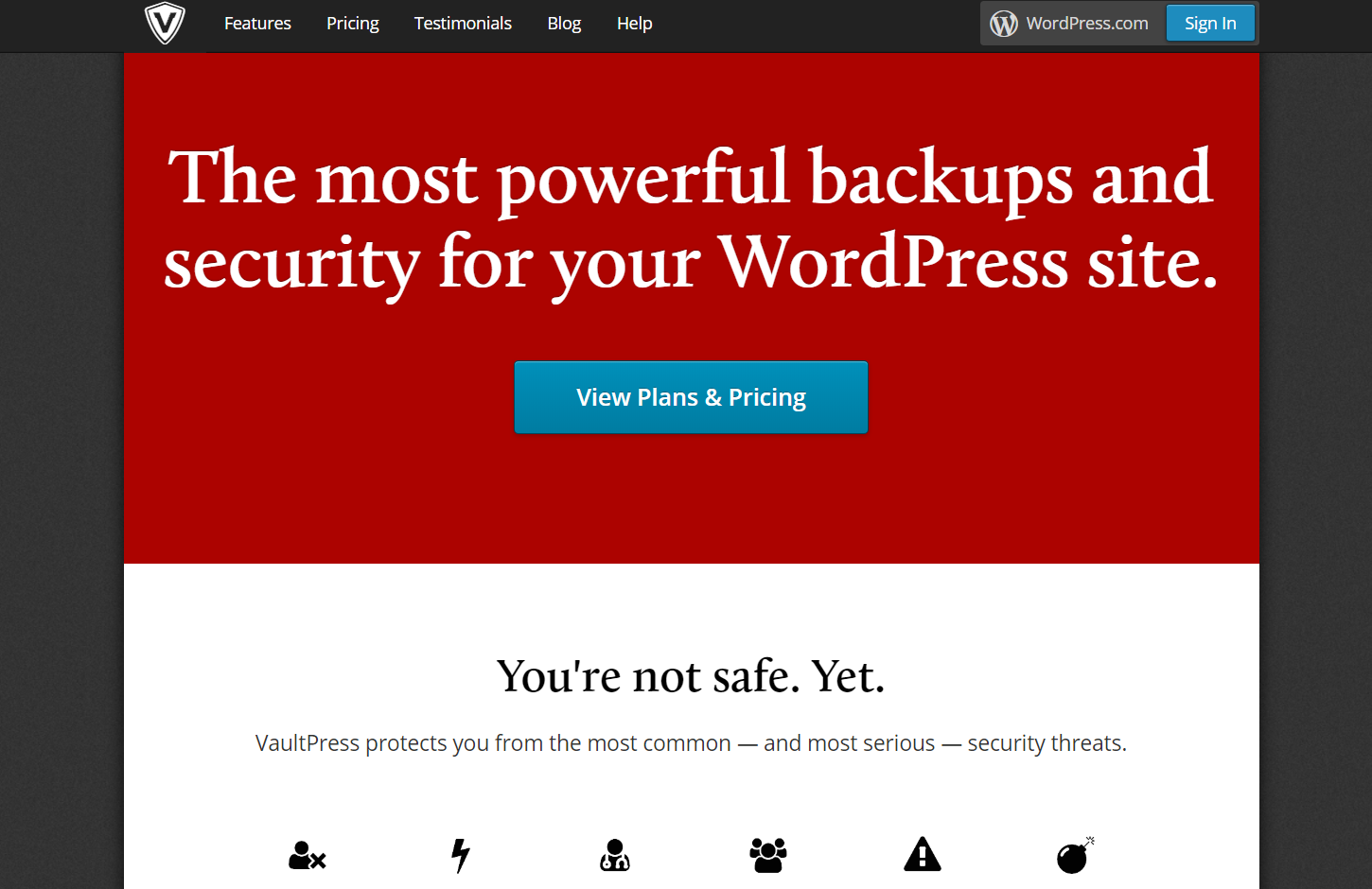
VaultPressは、Automatticチームが提供するプレミアムサービスであり、WordPressサイトを簡単にバックアップできます。 バックアップを支援することは別として、それはあなたのサイトを以下から保護します:
- ハッカー
- ウイルス
- エクスプロイト
- マルウェア
- ユーザーエラー
VaultPressを他のツールから際立たせているのは、バックアップをオフサイトで生成することです。 これは、バックアップによってサーバーのディスクスペース使用量が増加することはなく、いつでもどこからでもアクセスできることを意味します。 さらに、ワンクリックでバックアップを復元できます。
では、他のツールとの主な違いは何ですか? Webサイトに何かひどいことが起こった場合は、VaultPressアカウントにログインして、すぐに以前のバージョンに復元できます。 ファイルをローカルコンピューターにダウンロードしてサーバーにアップロードする必要はありません。
さらに、VaultPressは、ファイルスキャン、スパムブロッキング、ウイルス検出、マルウェア検出などの他のセキュリティオプションを提供します。 オンラインショップや大規模なブログを運営している場合、このプラグインは優れたオプションです。
価格
VaultPressには、バックアップを生成する頻度に応じて、2つの異なる価格設定オプションがあります。
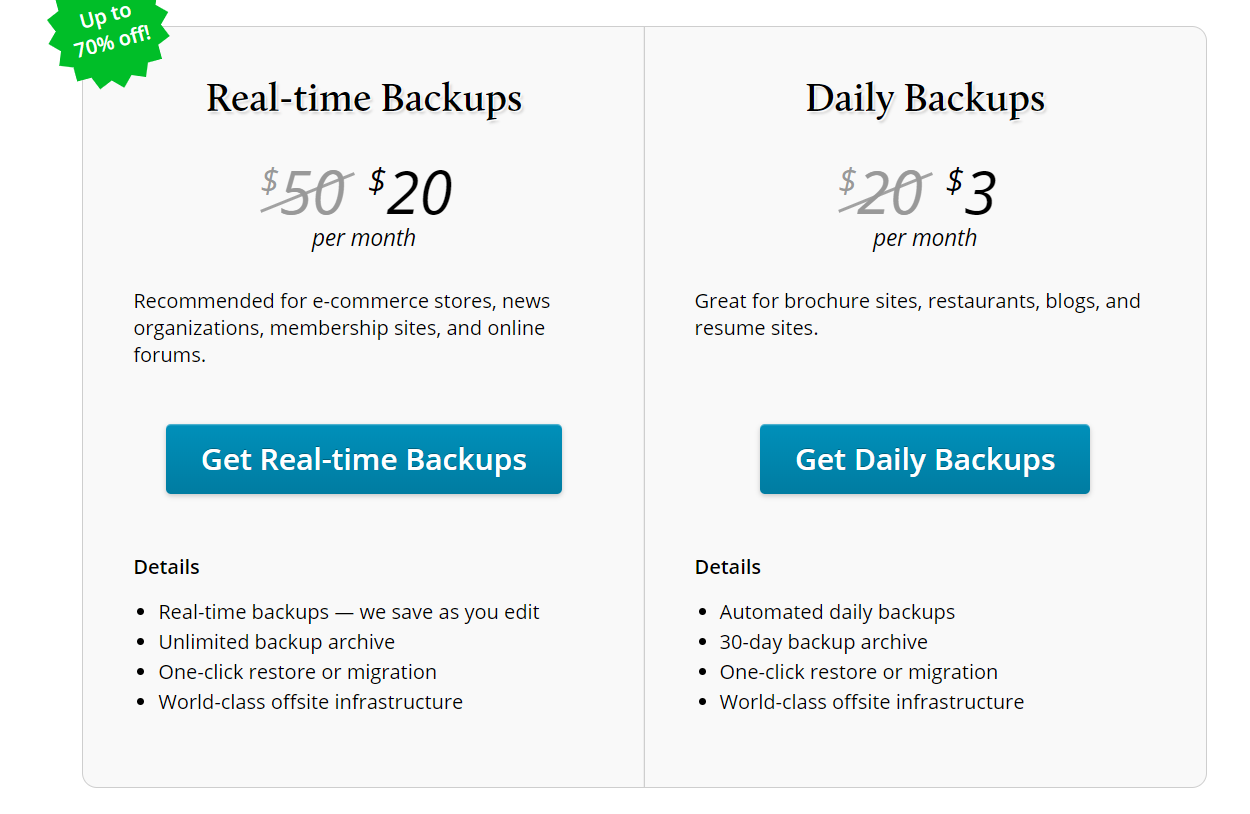
- 毎日のバックアップ–月額3米ドル
- リアルタイムバックアップ–月額20米ドル
さらに、セキュリティの必需品(バックアップを含む)を提供するJetpackプランがあります。
- 個人–年間39米ドル
- ビジネス–年間99米ドルまたは299米ドル
結論
全体として、完全な安心が必要な場合は、WordPressサイトのバックアップを定期的に生成する必要があります。 さまざまな方法を使用してこれを行うことができます:cPanelを介して手動で、またはプラグインを使用します。 プラグインを使用することをお勧めします。
プレミアムオプションとしてBackupBuddyを選択し、無料オプションとしてUpdraftPlusを選択できます。 初心者にとって、UpdraftPlusは優れた選択肢です。 優れた機能を備えており、非常に使いやすいです。 より高度な機能が必要な場合は、プレミアムバージョンを購入するか、BackupBuddyを試すことができます。
一方、サーバーに追加の負荷をかけたくない場合は、VaultPressを確認する必要があります。 オフサイトでバックアップを生成し、プレミアム機能とワンクリック復元が付属しています。
どのバックアップ方法を使用しますか? 他のバックアッププラグインを知っていますか? 以下にコメントを残してください。
