サマーセール!
公開: 2023-07-30ある朝目覚めると、技術的な不具合、悪意のある攻撃、サーバー障害により Web サイトが跡形もなく消えていたことに気づくことを想像してみてください。 その影響は、収益やトラフィックの損失から評判の低下、訪問者の激怒に至るまで、壊滅的なものになる可能性があります。
幸いなことに、この潜在的な悪夢に対して、シンプルでありながら非常に価値のある解決策があります。それは、WordPress サイトを定期的にバックアップすることです。 包括的なバックアップ戦略は、デジタル投資を保護するだけでなく、Web サイトの完全性がしっかりと管理されていることがわかり、夜間も安心して休むことができます。
この記事では、WordPress サイトをバックアップする重要性について説明し、確実なバックアップ ルーチンを作成するための手順を段階的に説明します。 この記事には、WordPress サイトを手動でバックアップする方法とプラグインを使用してバックアップする両方の方法が記載されています。 詳細を見ていきましょう。
WordPress サイトのバックアップを保持しておく必要があるのはなぜですか?
Web サイトのニーズに合ったバックアップ戦略を実装することが不可欠です。 WordPress サイトの安全性を確保するには、定期的にスケジュールされたバックアップ (できればオフサイト (別のサーバーまたはクラウド ストレージ) に保存) と自動バックアップ ソリューションをお勧めします。 バックアップの維持が重要である主な理由をいくつか紹介します。
- データ損失に対する保護: Web サイトは、ハッキングの試み、マルウェアの感染、誤った削除、サーバーの障害など、さまざまな脅威に対して脆弱です。 これらのイベントのいずれかが発生し、バックアップがない場合、投稿、ページ、画像、設定、カスタマイズなどの貴重な Web サイト データがすべて失われる危険があります。
- 簡単なリカバリ:バックアップを作成しておくと、問題が発生した場合でも Web サイトを以前の動作状態にすばやく復元できます。 これは、Web サイトの安定バージョンにロールバックできるため、セキュリティ侵害に直面した場合や重大な技術的問題が発生した場合に特に役立ちます。
- 時間とコストの節約:データ損失や Web サイトの問題が発生した場合、通常、バックアップから復元する方が、バックアップなしでサイトのトラブルシューティングと復元を試みるよりも速く、コスト効率が高くなります。
- WordPress のアップデートとプラグインの競合: WordPress は、コア ソフトウェア、テーマ、プラグインのアップデートを定期的にリリースします。 場合によっては、これらの更新によって競合が発生し、予期しないエラーが発生したり、Web サイトが壊れたりする可能性があります。 バックアップがある場合は、何か問題が発生した場合にバックアップに戻せるので、安心してサイトを更新できます。
- 新しいサーバーまたはドメインへの移行: WordPress サイトを別のホスティングプロバイダーに移動する場合、またはドメイン名を変更する場合は、バックアップを作成しておくと移行プロセスがよりスムーズになります。 新しいサーバーまたはドメインにバックアップを復元できるため、サイトを最初から再構築する必要がなくなります。
- 安心感: Web サイトのバックアップがあることがわかれば、安心感が得られます。 Web サイトの運営には多くのリスクが伴いますが、バックアップの形でセーフティ ネットを用意しておけば、ほぼすべての悲惨な状況から確実に回復できます。
- 開発とテスト:バックアップは、新しい Web サイトの機能、テーマ、プラグインを試したい開発者やデザイナーにとって貴重です。 大幅な変更を加える前にバックアップを作成し、計画どおりに進まない場合は簡単に元に戻すことができます。
WordPressサイトをバックアップする方法
WordPress サイトをバックアップすることは、データ損失、セキュリティの問題、または予期せぬ問題が発生した場合に Web サイトを確実に復元できるようにするために重要です。 WordPress サイトをバックアップするには複数の方法がありますが、一般的な方法をいくつか紹介します。
- WordPress バックアップ プラグインを使用します。
- cPanel 経由で WordPress を手動でバックアップします。
- ホスティング プロバイダー ツールを使用して WordPress サイトのバックアップを作成します。
バックアップのプロセスは、ホスティング環境と選択したバックアップ方法によって若干異なる場合があることに注意してください。 バックアップ プラグインまたはホスティング プロバイダーが提供する特定の指示に従うことが重要です。 ライブ サイトに変更を加える前に、バックアップ ファイルに必要なデータが含まれていることを必ず再確認してください。
方法-1: WordPress バックアップ プラグインの使用方法
WordPress サイトをバックアップする最も簡単な方法は、WordPress バックアップ プラグインを使用することです。 プラグインを使用して WordPress サイトをバックアップすることは、Web サイトのデータ、ファイル、データベースのコピーを確保するための簡単かつ効果的な方法です。 予期せぬ問題やデータ損失が発生した場合にウェブサイトを復元するために使用できます。 ここでは、プラグインを使用して WordPress サイトをバックアップする方法を手順ごとに説明します。
WordPress で利用できるバックアップ プラグインがいくつかあり、無料のものとプレミアムのものがあります。 機能を比較し、あなたのウェブサイトに合った WordPress バックアップ プラグインを見つけることができます。
ただし、このガイドでは、広く使用されており、重要な機能を備えた無料バージョンを提供している UpdraftPlus を例として使用します。
ステップ 1: プラグインをインストールする
最初のステップは、UpdraftPlus WordPress バックアップ プラグインをインストールすることです。 そのために、
- WordPress ダッシュボードから[プラグイン] > [新規追加]に移動します。
- ディレクトリから UpdraftPlus を見つけます。
- プラグインをインストールして有効化します。
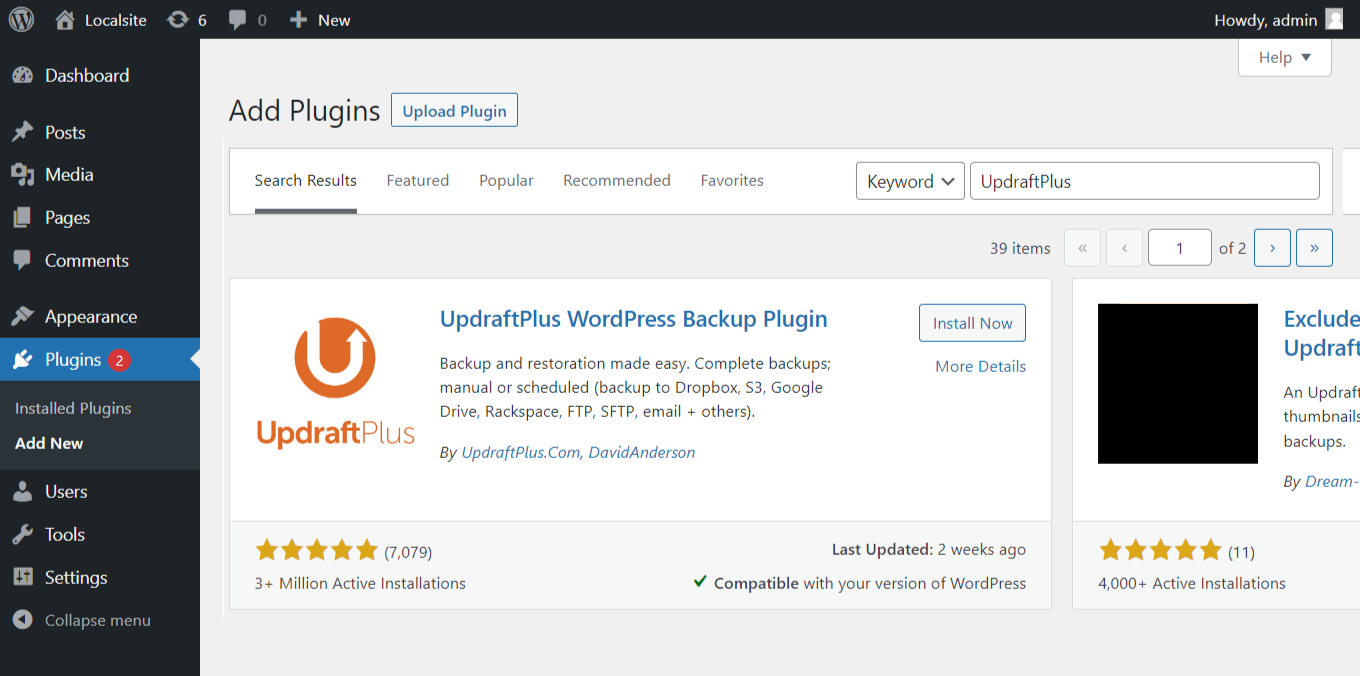
インストールとアクティベーションが完了したら、次のステップに進みます。
ステップ 2: UpdraftPlus を構成する
有効化すると、WordPress ダッシュボードに UpdraftPlus プラグインが表示されます。 UpdraftPlusの下の「設定」をクリックします。
設定セクションでは、バックアップを作成する頻度 (毎日、毎週、毎月など) とバックアップの保存場所を選択できます。 UpdraftPlus を使用すると、次のようなさまざまな場所にバックアップを保存できます。
- Eメール
- FTPサーバー
- UpdraftPlus Vault (有料サービス)
- 希望のバックアップ スケジュールとストレージ オプションを選択します。
- Dropbox、Google Drive、Amazon S3 などのリモート ストレージ サービス
希望のバックアップ スケジュールとストレージ オプションを選択します。
ステップ 3: WordPress のバックアップを開始する
設定を行った後、「変更を保存」ボタンをクリックして設定を保存します。 次に、「今すぐバックアップ」ボタンをクリックしてバックアッププロセスを開始します。
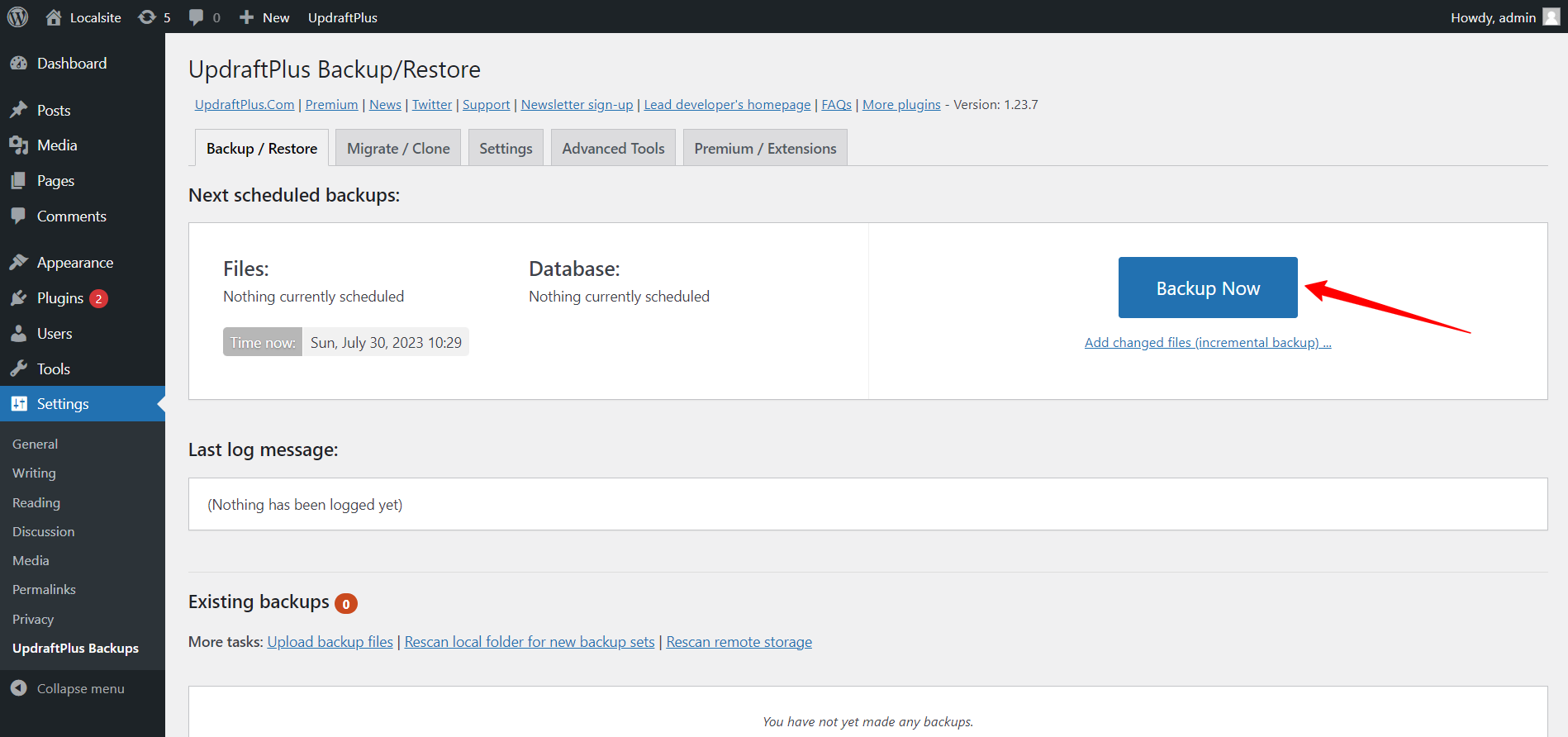
ステップ 4: バックアップが完了するまで待ちます
プラグインは WordPress サイトのバックアップを作成します。 かかる時間は、サイトのサイズとサーバーのパフォーマンスによって異なります。 このプロセス中にサイトに大幅な変更を加えないことをお勧めします。

これでWordPressのバックアップの準備ができました。 バックアップからサイトを復元するには、[バックアップ/復元] タブに移動し、使用するバックアップ日付の横にある [復元] ボタンをクリックします。 復元するコンポーネントを選択できる別のポップアップが表示されます。
「復元」をクリックし、プロセスが完了するまで待ちます。 バックアップが復元されたことを示すメッセージが表示されます。
プラグインを使わずにWordPressサイトをバックアップする方法
WordPress サイトのバックアップにプラグインを使用したくない場合は、いくつかのオプションがあります。 ホスティング プロバイダーの組み込みバックアップ ツールを使用することも、Web サイト cPanel からサイト ファイルとデータベースを手動でバックアップすることもできます。
Web ホスティング ツールに関しては、ホスティング サービスごとに異なるアプローチとツールが提供されています。 したがって、ホスティングプロバイダーのリソースを確認し、そのツールを使用して WordPress サイトのバックアップを作成することが最善です。
そこで、WordPress ウェブサイトをシームレスに手動でバックアップする方法を紹介します。
方法-2: cPanel から WordPress サイトを手動でバックアップする方法
cPanel から WordPress サイトを手動でバックアップするには、次の手順に従ってください。
ステップ 1: cPanel にログインし、「ファイル マネージャー」を見つけます。
ホスティング サービスの cPanel ログイン ページに移動し、ユーザー名とパスワードを入力してログインします。ログインすると、cPanel にさまざまなセクションが表示されます。 「ファイル」セクションを探して「ファイルマネージャー」をクリックします。
ステップ 2: WordPress インストールフォルダーに移動します。
ファイル マネージャーに、ディレクトリとファイルのリストが表示されます。 WordPress がインストールされているルート ディレクトリに移動します。 多くの場合、これは「 public_html 」フォルダーまたはその中のサブディレクトリです。
ステップ 3: すべての WordPress ファイルとフォルダーを選択します
WordPress のインストール ディレクトリに移動したら、すべてのファイルとフォルダーを選択します。 これを行うには、ファイル リストの上部にある「名前」列の横にあるチェックボックスをクリックします。 これにより、現在のディレクトリ内のすべてのファイルとフォルダーが選択されます。
ステップ 4: バックアップ フォルダーを作成し、選択したファイルを移動する
バックアップを保存するための別のフォルダーを作成することをお勧めします。 これを行うには、トップメニューの「新しいフォルダ」ボタンをクリックし、フォルダに名前(「バックアップ」など)を付けます。
前の手順でバックアップ フォルダーを作成した場合は、上部メニューの [移動] ボタンをクリックし、作成したバックアップ フォルダーを選択します。 この手順はオプションですが、バックアップを整理しておくのに役立ちます。
ステップ 5: ファイルを圧縮してバックアップをダウンロードする
すべての WordPress ファイルとフォルダーを再度選択し、上部メニューの「圧縮」ボタンをクリックします。 好みの圧縮形式 (zip など) を選択すると、ファイル マネージャーが WordPress ファイルを含む圧縮ファイルを作成します。
圧縮プロセスが完了すると、WordPress ファイルと同じディレクトリに新しい圧縮ファイルが表示されます。 それを右クリックし、 「ダウンロード」をクリックしてバックアップをローカル コンピューターに保存します。
ステップ 6: WordPress データベースをエクスポートする
前の手順で作成したファイル バックアップには、WordPress サイトのファイルが含まれています。 WordPress サイトでデータベースを使用している場合 (これが一般的です)、データベースを個別にエクスポートする必要があります。 これを行うには、cPanel ホームに戻り、 「データベース」セクションで「phpMyAdmin」を探します。 phpMyAdmin にアクセスし、WordPress サイトのデータベースを選択します。 [エクスポート] タブをクリックし、エクスポート方法 (通常は [クイック] または [カスタム]) を選択し、[実行] をクリックして SQL データベース ファイルをダウンロードします。
最後に、cPanel から WordPress サイトを手動でバックアップできるようになります。 必要に応じてサイトを簡単に復元できるように、バックアップ ファイルをローカル コンピューターまたはクラウド ストレージの安全な場所に保存してください。
WordPress サイトをいつバックアップするか?
WordPress サイトを定期的にバックアップすることは、予期せぬ問題や災害が発生した場合に備えて、Web サイトのデータとファイルの最新のコピーを確保するために不可欠です。 バックアップの頻度は、Web サイトのコンテンツが更新される頻度と、サイトのデータがどれほど重要であるかによって異なります。 WordPress サイトをいつバックアップするかについての一般的なガイドラインをいくつか示します。
- 主要なアップデートまたは変更の前に
- 新しいプラグインまたはテーマをインストールする前に
- コンテンツに重大な変更を加える前に
- メンテナンスまたはセキュリティ スキャンを実行する前に
- ホスティングプロバイダーを移行または変更する前に
さらに、毎日、毎週、または毎月バックアップを実行することを検討できます。 頻度は、新しいコンテンツを公開する頻度、または既存のコンテンツを更新する頻度によって異なります。 Web サイトでトラフィックが多かったり、コンテンツが頻繁に更新されたりする場合は、バックアップの頻度を増やすことを検討してください。

結論としては
結論として、WordPress サイトをバックアップすることは、労力とデータを保護することを意味します。 信頼性の高いバックアップ戦略は安心感をもたらし、Web サイトのデータ、コンテンツ、構成が予期せぬ災害、サイバー攻撃、偶発的なエラーから確実に保護されます。
このガイドでは、さまざまな方法で WordPress サイトをバックアップする方法を説明してきました。 cPanel を使用した手動バックアップと WordPress バックアップ プラグインを使用した両方の方法について説明しました。 それぞれのアプローチには独自の利点があり、さまざまなユーザーの好みに対応します。
初心者でも経験豊富な WordPress ユーザーでも、時間をかけてバックアップ戦略を導入することは、Web サイトのセキュリティを向上させ、デジタル資産を保護するための最良の投資の 1 つです。
