WordPress サイトをバックアップする方法 (正しい方法!)
公開: 2023-10-03WordPress サイトを正しい方法でバックアップする方法を知りたいですか?
サイトのバックアップ コピーを作成する方法はたくさんありますが、正しく行わないと、ファイルが破損して機能しなくなる可能性があります。
Web サイトを復元するには、バックアップ ファイルが機能する必要があります。 さらに、プロセスはスムーズかつ簡単である必要があります。
このガイドでは、コーディングや技術的な作業を行わずにサイトをバックアップする最良の方法を説明します。
いくつかのボタンをクリックするだけで、バックアップが作成され、安全に保存されます。 さらに、いくつかのボタンを再度クリックするだけでサイトを復元できます。
始めましょう。
適切なバックアップ ソリューションを選択する方法
Web サイトは複数の方法でバックアップできます。
まず、ファイルとデータベースを手動でコピーできます。 この方法は無料ですが、まったくお勧めしません。 これには、Web サイトのバックエンドにアクセスしてファイルをコピーするという複雑なプロセスが必要です。 小さな間違いがサイトに大きな問題を引き起こし、Web サイト全体がクラッシュする場合もあります。
2 番目に、WordPress ホスティングプロバイダーにそれを処理してもらうことができます。 この解決策はほとんどの場合機能しますが、1 つ留意する必要があります。 ほとんどの Web ホストは、バックアップ ファイルを Web サイトと同じサーバーに保存します。 サーバーがクラッシュしてデータが失われると、Web サイトとバックアップも失われます。 そのため、完全に制御できるように独自のバックアップを作成することをお勧めします。
したがって、サイトをバックアップする最良の方法は、WordPress バックアップ プラグインを使用することです。 あなたがしなければならないのは、信頼できるプラグインを選択することだけです。無料のプラグインもたくさんあります。
これらのプラグインは、すべての技術的な作業を自動的に処理します。 したがって、人的ミスによってサイトが機能不全に陥る可能性はありません。
バックアップ プラグインのおすすめは Duplicator と UpdraftPlus です。 どちらのプラグインも使いやすく、シンプルなバックアップと復元のプロセスが付属しています。
WooCommerce サイトを使用している場合は、リアルタイム バックアップを提供する UpdraftPlus をお勧めします。 これにより、すべての注文が即座にコピーされるようになります。
このチュートリアルでは、Duplicator を使用してサイトをバックアップする方法を説明します。 彼らには、誰でも一銭も費やすことなくウェブサイトをバックアップできる素晴らしい無料プランがあります。 プロ プランは手頃な価格で、スケジュールされたバックアップ、移行ウィザード、ワンクリック復元などの強力な機能が付属しています。
Duplicator を選択した主な理由は次のとおりです。
- 直感的でユーザーフレンドリーなインターフェース
- すべてのファイル、テーマ、プラグイン、データベースを含む WordPress サイトの完全バックアップ
- 数回クリックするだけで、新しいホスティングプロバイダーまたはドメインに簡単に移行できます。
- スケジュールされた自動定期バックアップ
- 簡単で迅速な復元プロセス
- ダウンタイムゼロ
- Google Drive、Dropbox、Amazon S3などのクラウドストレージをサポート
- 無料版とプレミアム版が利用可能
Duplicator が何なのかを理解したところで、WordPress Web サイトをバックアップしましょう。
WordPress ウェブサイトをバックアップする方法
たった 5 つの簡単なステップでサイトをバックアップおよび復元する方法を紹介します。
ステップ 1: WordPress バックアップ プラグインをインストールする
まず、WordPress 管理者ダッシュボードに移動します。 プラグイン » 新しい追加ページに移動します。 ここで「Duplicator」を検索し、サイトにプラグインをインストールして有効化します。 これはバックアップ プラグインの無料版です。
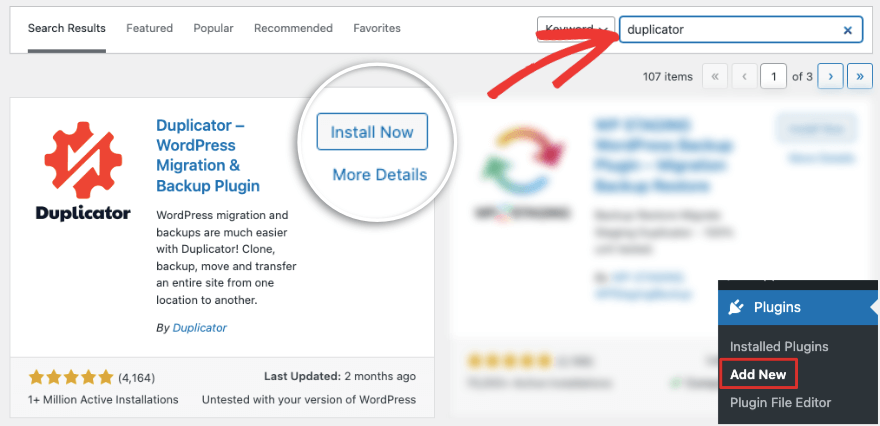
高度な機能をお探しの場合は、Duplicator Web サイトにアクセスしてください。 ニーズと予算に合ったプランをお選びください。 次に、ダウンロードするプラグイン ファイルを取得します。 同じページにライセンス キーも表示されます。 このキーをコピーして、WordPress ダッシュボードを開きます。
[プラグイン] » [新規追加]ページに移動し、[プラグインのアップロード] ボタンを使用します。 これにより、プラグイン ファイルをアップロードできるページが表示されます。
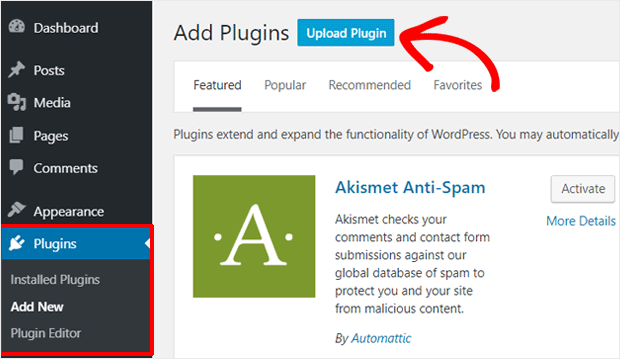
プラグインをアクティブ化すると、Duplicator にライセンス キーを貼り付けてプロ プランに接続するオプションが表示されます。 このオプションには、Duplicator Pro » 設定ページからもアクセスできます。
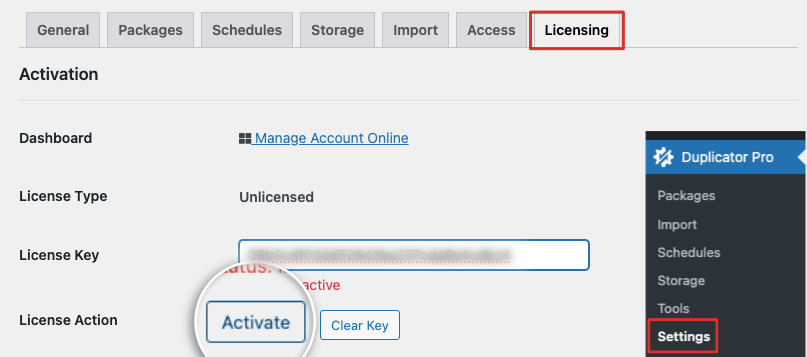
これで、WordPress Web サイトのバックアップを開始する準備ができました。
ステップ 2: バックアップを作成する
WordPress 管理パネルで、 Duplicator » Packagesページを開きます。 「新規パッケージを作成」ボタンが表示されます。
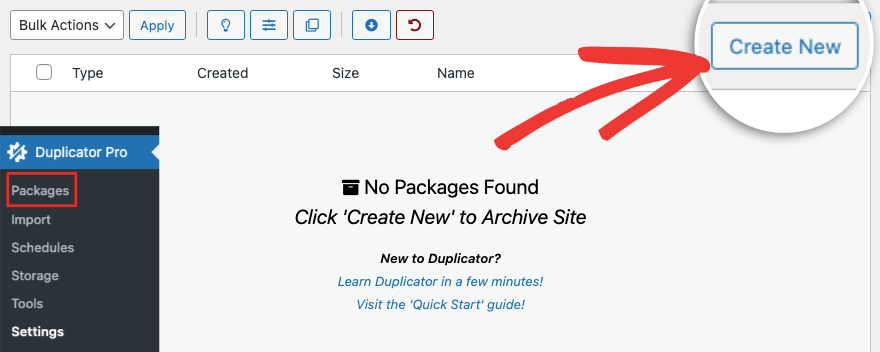
それをクリックすると、バックアップ設定ページに移動し、バックアップを構成できます。 ここで、バックアップ ファイルの名前を追加し、必要なストレージ オプションを選択できます。
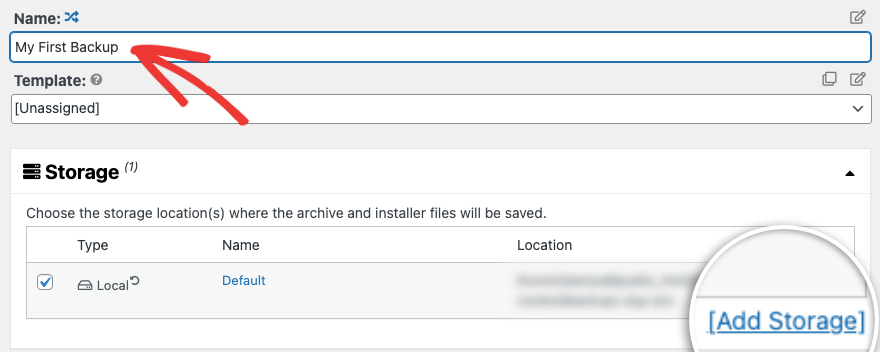
この下で、バックアップ ファイルに含める内容を選択できます。 すべてをバックアップするか、WordPress データベースのみ、メディアのみをバックアップするかを選択できます。
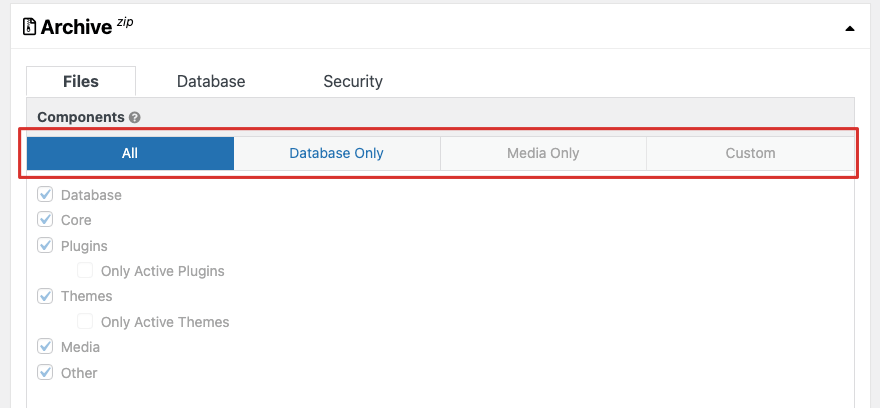
特定の WordPress ファイル、コア、プラグイン、テーマ、メディアなどのカスタム パッケージを作成することもできます。
次のステップに進むと、Duplicator はサイトをスキャンして、バックアップ ファイルにエラーを引き起こす可能性のある問題がないか確認します。 次のような結果ページが表示されます。
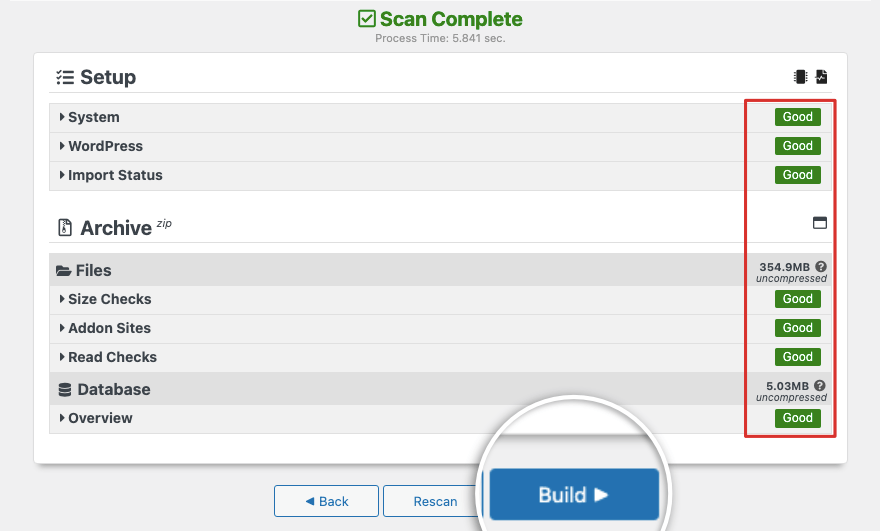
右側で、すべてが「良好」とマークされているかどうかを確認できます。 問題がある場合は、解決する必要があることが表示されます。
「構築」ボタンを押して、Web サイトのバックアップを開始します。 どれだけ完了したかを示す進行状況バーが表示されます。 通常、このプロセスは完了するまでにわずか数分しかかかりませんが、実際にかかる時間は Web サイトのサイズによって異なります。 Duplicator は大規模なサイトをサポートしており、最大 200 GB のサイトでも機能します。
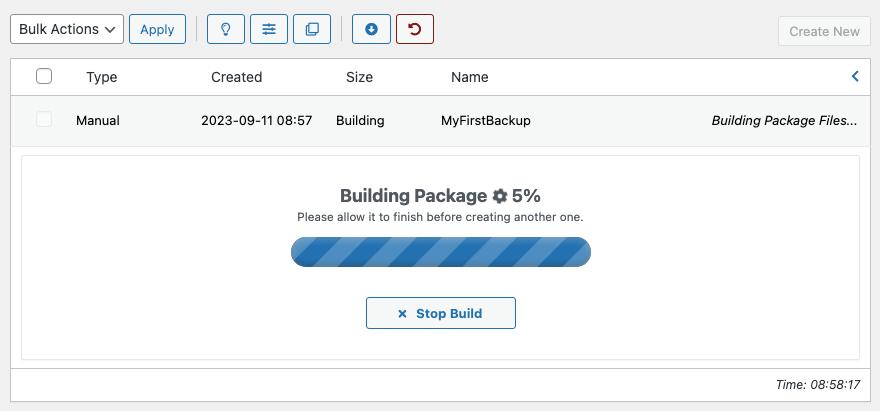
完了すると、Duplicator はメインの[パッケージ]ページに戻り、バックアップ コピーが一覧表示されます。
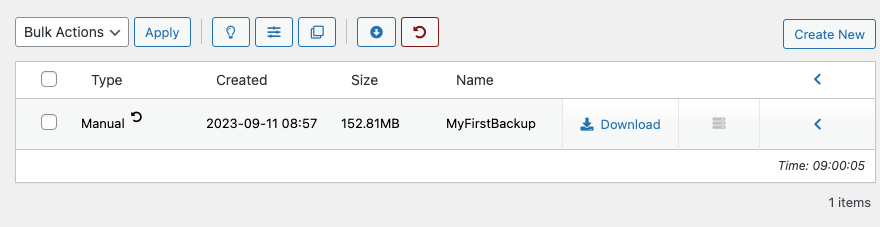
バックアップ ファイルをローカル コンピュータまたはハード ドライブにダウンロードできます。 ここで、不要になったバックアップ コピーを削除することもできます。
ページの右側にある左向きの矢印をクリックすると、バックアップの詳細がすべて表示されます。 詳細を表示したり、パッケージを転送したり、回復ポイントとして設定したりできます。
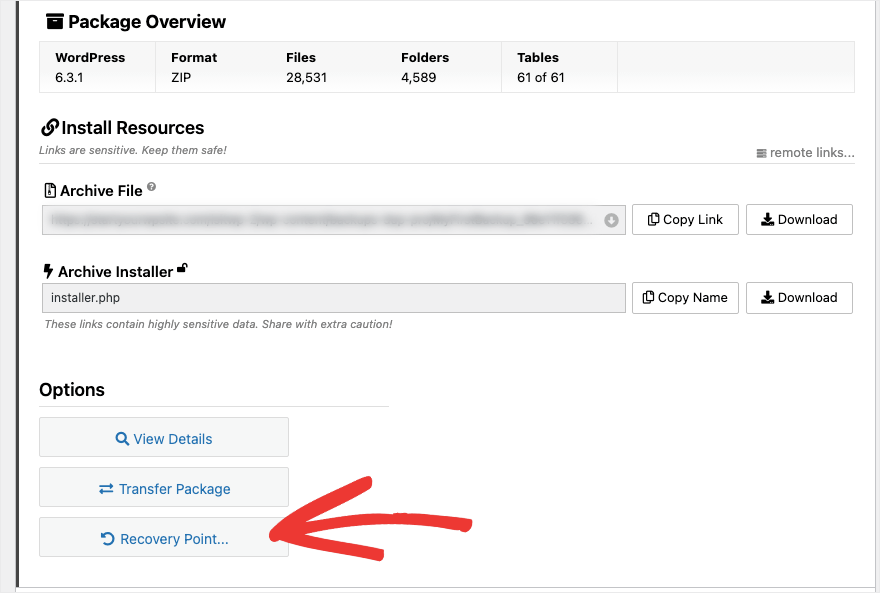
それでおしまい! WordPress サイトのバックアップが完了しました。 この方法を使用すると、必要なときにいつでも Web サイト全体のオンデマンド バックアップを作成できます。

次に、バックアップが自動的に実行されるようにスケジュールを設定する方法を説明します。
ステップ 3: スケジュールされたバックアップを設定する
Web サイトに定期的に変更を加える場合は、バックアップを自動的に実行する方がはるかに簡単であることがわかります。
Duplicator Pro を使用すると、新しいバックアップを手動で作成しなくても、サイト上の変更がバックアップされるようにスケジュールを作成できます。
1 分以内に設定する方法を説明します。 Duplicator Pro » スケジュールタブに移動します。 ここで「新規追加」ボタンをクリックするだけです。
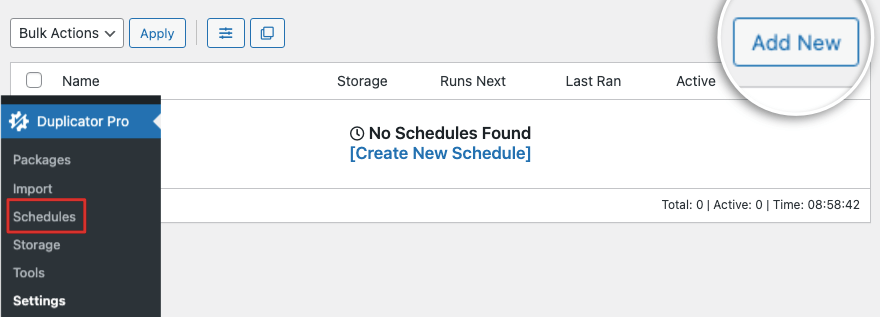
スケジュール設定のページが表示されます。 名前を追加し、バックアップの保存場所を選択できます。
その下で、Duplicator が自動的にバックアップを作成する期間を設定できます。 時間ごと、日ごと、週ごと、月ごとのスケジュールから選択できます。
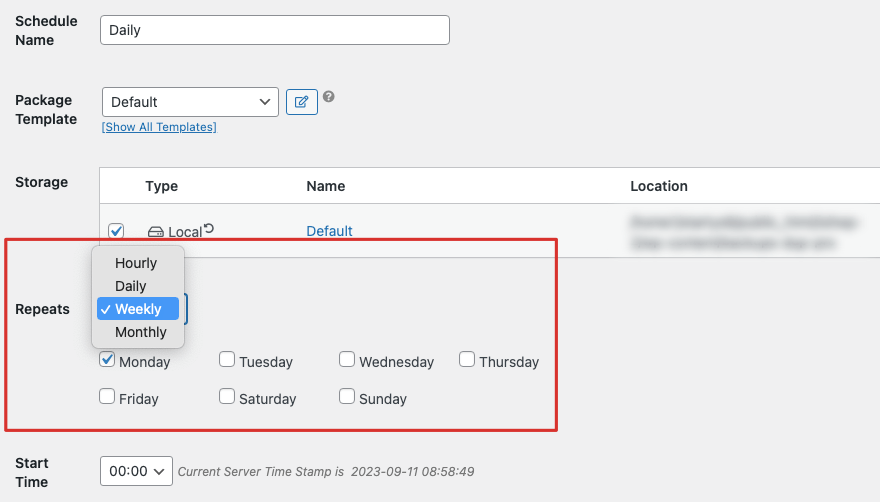
サイトに毎日変更を加える場合は、毎日バックアップすることをお勧めします。
バックアップを実行する曜日と正確な時間を選択することもできます。 たとえば、週末にチームが行ったすべての変更をバックアップしたい場合は、金曜日の午後 9 時に実行するようにスケジュールできます。
必ずスケジュールを有効にし、変更を保存してください。これで完了です。
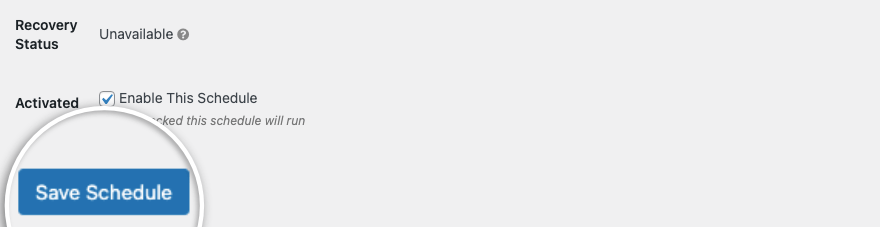
Duplicator は、設定したスケジュールに従って Web サイトを自動的にバックアップします。
ここで、サイトのバックアップの作成に関する最も重要な部分、つまりサイトの復元に移ります。 Web サイトのバックアップは、Web サイトのデータを保護するための最初の部分にすぎません。
問題が発生した場合は、インシデントの最中に復元プロセスを理解しようとするのではなく、すぐに復元できるように準備しておく必要があります。
これが、このチュートリアルで Duplicator を選択した主な理由の 1 つです。 復元プロセスは簡単で簡単です。
ステップ 4: WordPress サイトを復元する
以下のプロセスは正確にはワンクリックのプロセスではなく、約 3 つのステップが含まれており、これが必要であると考えられます。
バックアップ コピーを使用してサイトを復元することは、軽い気持ちで行うべきプロセスではありません。 したがって、サイトを誤って古いバージョンに復元しないように、特定の安全対策を講じておくことが最善です。
作成したばかりのバックアップ ファイルを復元する方法を簡単に学習して、いざというときにストレスなく復元方法を正確に理解できるようにしましょう。
Duplicator » Packagesタブに、作成したバックアップが表示されます。 トップメニューの円形の矢印である「復元」アイコンを見つけてクリックし、プロセスを開始します。
また、[タイプ] 列のバックアップの横に同じ[復元]アイコンが表示されることも付け加えておきます。 このボタンを使用すると、このバックアップをデフォルトの復旧ポイントとして設定できます。
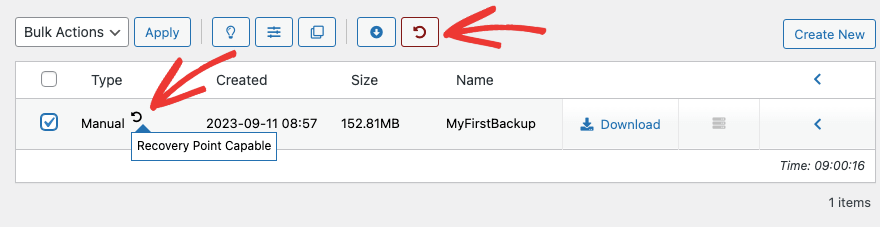
復元プロセスに戻ると、上部の [復元] アイコンをクリックすると、Duplicator によって [復元] ページが表示されます。
ここで、復元したいバックアップ コピーを選択し、 [回復の起動]ボタンを押すことができます。
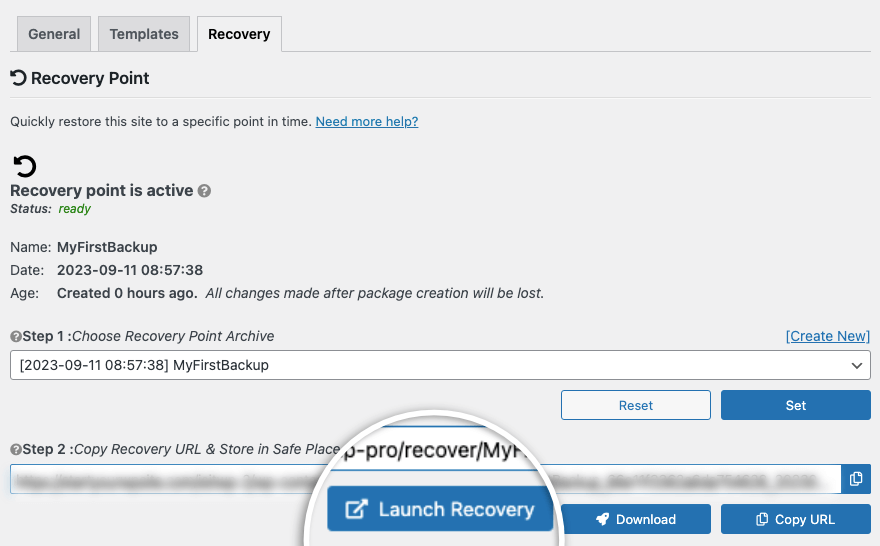
リカバリポイントをまだ設定していない場合は、Duplicator にポップアップが表示されます。
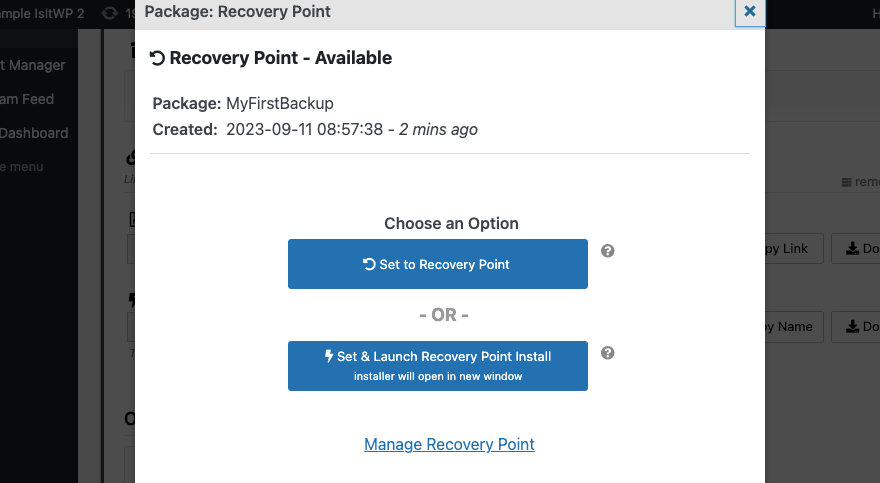
ここでは、2 番目のオプションである [復旧ポイントのインストールの設定と起動]を選択する必要があります。
次に、回復ポイントの詳細が表示されます。 ここで、Duplicator は、この復元プロセスによってサイト データが消去され、現在のパッケージに置き換えられることを警告します。 このプロセスは元に戻すことができないため、必ずサイトを復元してください。
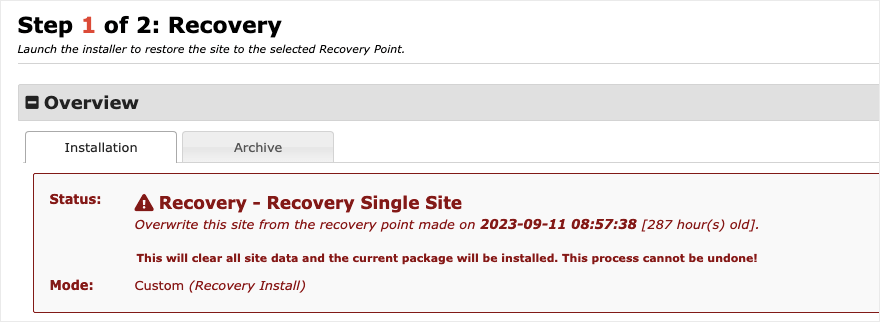
あとは、利用規約に同意して、 [復旧ポイントの復元]ボタンをクリックするだけです。
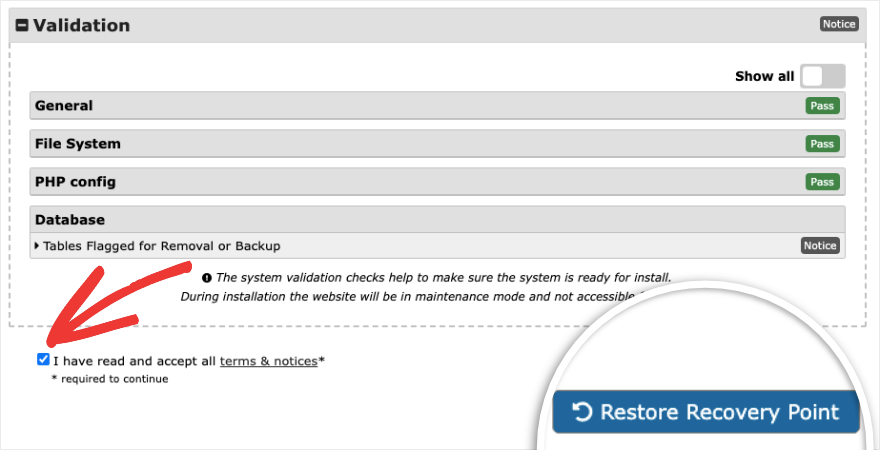
Duplicator はもう一度確認して間違いがないかどうかを確認し、 [OK]ボタンをクリックします。
回復プロセスが実行され、完了すると、WordPress 管理者にログインするオプションが表示されます。
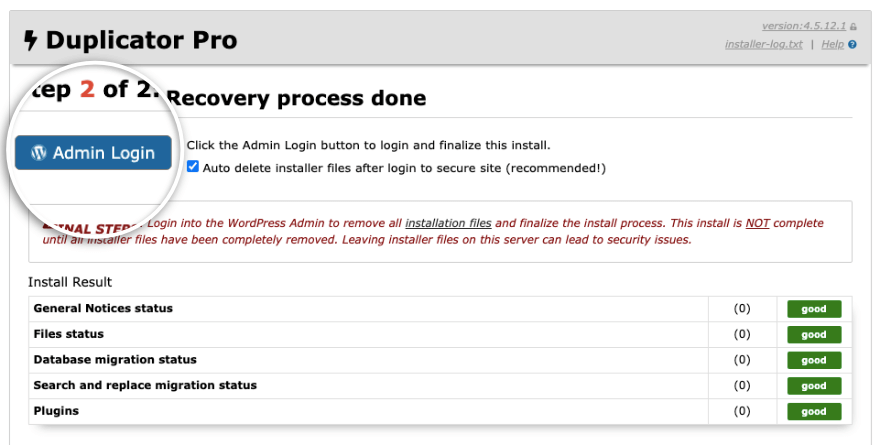
ログインすると、次のような成功ページが表示されます。
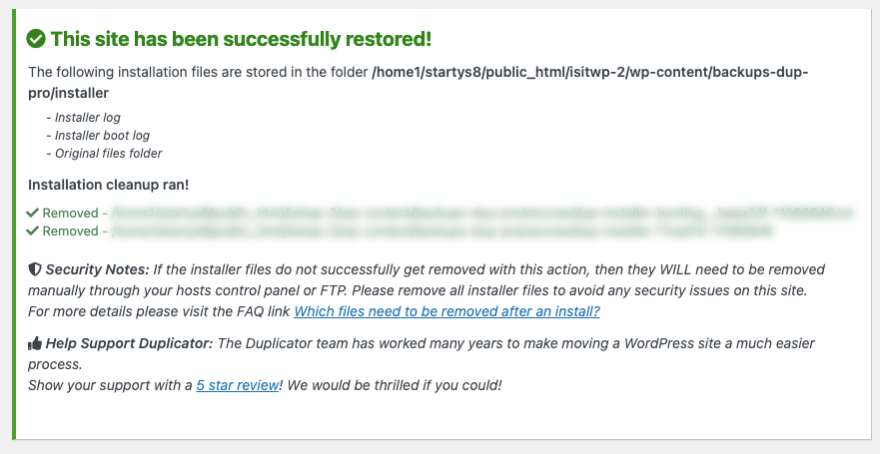
それでおしまい! 必要なときにサイトを復元する方法を学びました。 必要なときにこれらの手順に戻ることができるように、このチュートリアルをブックマークすることをお勧めします。
サイトをバックアップおよび復元する手順については、Duplicator のドキュメントを参照することもできます。
サイトの手動バックアップを行う場合に備えて、以下の手順を示しますが、WordPress バックエンドに慣れていない場合は、この方法はお勧めしません。
WordPress を手動でバックアップする方法
WordPress ファイルをバックアップするには、FileZilla などの FTP クライアントを使用して WordPress Web サイト サーバーに接続する必要があります。 FTP または SFTP 資格情報を入力して接続を確立します。
その後、WordPress ファイルを見つけることができます。 通常、これは public_html フォルダーにあります。 すべての WordPress サイトフォルダーをコンピューターにコピーしてダウンロードします。
あるいは、ホスティング アカウントの cPanel を介して WordPress ファイルにアクセスすることもできます。 ファイル マネージャーを開き、public_html フォルダー内の Web サイト フォルダーを見つけます。 その後、右クリックして圧縮し、zip ファイルをダウンロードするだけです。
このバックアップはサイト全体ではありません。 これはコア ファイルとその他の Web サイト ファイルだけであり、データベースは含まれません。
WordPress データベースのバックアップを作成するには、phpMyAdmin にログインする必要があります。 そこで、mySQL データベースを選択して、コンピューターにダウンロードできます。
それでおしまい。 これで、Web サイトの手動バックアップが作成されました。
サイトがハッキングされた疑いがあり、サイトを復元したい場合は、ハッカーの侵入を防ぐためにマルウェアもクリーンアップすることをお勧めします。 Sucuri などのセキュリティ ソリューションを使用すると、これを解決できます。
このステップバイステップのチュートリアルがお役に立てば幸いです。 次に、以下に関する他のガイドも参照してください。
- WordPress に最適なフォームビルダープラグイン
- レビューされた最高のWordPressページビルダー
- 最高のWordPress SEOプラグインとツール
これらのガイドでは、サイトに魅力的なページとフォームを作成するための最適なツールを示します。 また、サイトの SEO を強化してトラフィックを増やし、Google でのランクを向上させるのに役立つガイドも追加しました。
