WooCommerceストアをバックアップする方法
公開: 2022-07-21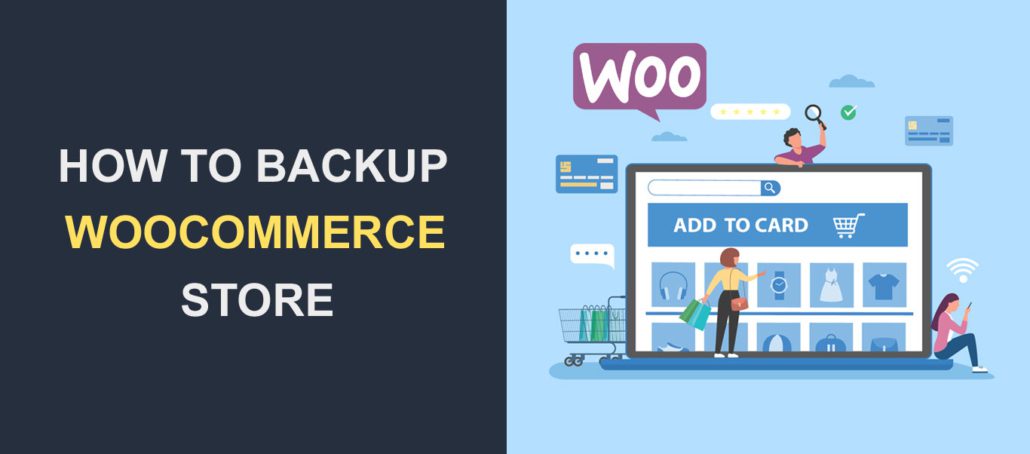 エラーが原因でWooCommerceWebサイトが失われ、ストアを復元するためのバックアップがないことを想像してみてください。 サイトの構築に多くの時間とリソースを投資しているため、これは悪夢になる可能性があります。
エラーが原因でWooCommerceWebサイトが失われ、ストアを復元するためのバックアップがないことを想像してみてください。 サイトの構築に多くの時間とリソースを投資しているため、これは悪夢になる可能性があります。
バックアップは、WooCommerceサイトのフォールバックとして機能します。 彼らはあなたがあなたのサイトへのアクセスを失うときはいつでもあなたのウェブサイトのファイルとデータベースを復元するのを助けます。
このため、WooCommerceストアの定期的なバックアップを取る必要があります。 このガイドでは、WooCommerceサイトをバックアップする3つの方法を紹介します。 また、バックアップを復元する方法についても説明します。
コンテンツ:
- WooCommerceストアをバックアップする理由
- バックアップに含まれるもの
- WooCommerceストアをバックアップする方法
- バックアッププラグインの使用
- サイトファイルとデータベースを手動でバックアップする
- ホスティングプロバイダーからのバックアップ
- 結論
WooCommerceストアをバックアップする必要がある理由
バックアップがサイトに不可欠である理由はたくさんあります。 あなたのウェブサイトのセキュリティプロセスの一部であることに加えて、それはあなたに多くの時間とお金を節約します。 サイトがダウンしてWordPressファイルとデータベースが失われた場合は、バックアップを使用してWooCommerceストアを復元できます。
以下は、Webサイトのバックアップの使用例の一部です。
失敗したWooCommerceアップデート
WooCommerceのアップデートは、サイトのパフォーマンスを向上させるのに役立ちます。 ただし、すべての更新が意図したとおりにスムーズに行われるわけではありません。 アップデートがテーマやプラグインと競合している場合は、Webサイトが破損する可能性があります。
Webサイトをバックアップしないと、エラーが発生したときにWebサイトのファイルとデータベースが失われる可能性があります。 これを防ぐには、Webサイトで定期的にバックアップを実行する必要があります。
補足: WooCommerceを適切に更新する方法に関する詳細なガイドがあります。 このガイドに従うと、潜在的な問題を回避するのに役立ちます。
ヒューマンエラー
人間として、私たちは間違いを犯すことになります。そのような間違いの1つは、重要なファイルを誤って削除して、空白のWebサイトにつながる可能性があります。 これが発生した場合、データベースとファイルの最近のバックアップがある場合は、Webサイトを復元できます。
ハッカーに対する保護
毎日、WooCommerceストアを含む多くのWebサイトがサイバー犯罪者の標的になっています。 違反が発生した場合、バックアップを復元することは、Webサイトの制御を取り戻す方法の1つです。 これは、ホスティングパネルから実行できます。 その後、サイトの資格情報を変更して、ハッカーを締め出すことができます。
もちろん、ハッキングされたWebサイトを復元する方法は他にもあります。 これらは、マルウェア除去ガイドで確認できます。
サイトのダウンタイム
オンラインストアでダウンタイムが発生すると、収益と潜在的な顧客を失います。 さらに、顧客のデータ、支払い、注文、および信頼を失う可能性があります。 これらのすべてがあなたのオンラインビジネスを不自由にする可能性があります。
WooCommerceストアを定期的にバックアップすると、サイトのダウンタイムの影響を最小限に抑えることができます。 これは、すべてのトラブルシューティング方法でWebサイトの復元に失敗した場合の最後の手段として役立ちます。
WooCommerceバックアップに含まれるもの
すべてのWordPressサイトと同様に、WooCommerceストアはWebファイルとデータベースで構成されています。 データベースは通常のWordPressデータベースと同じです。
ただし、顧客の注文、取引、配送の詳細、および税率に関する追加情報が含まれています。 これらのテーブルは、新しいユーザーがeコマースストアで注文を登録または完了するたびに更新されます。
したがって、Webサイトをバックアップするときは、必ずWebサイトファイルとストアのデータベースファイルをバックアップしてください。
WooCommerceストアをバックアップする方法
WooCommerceストアをバックアップする3つの異なる方法について説明します。 それらのそれぞれに目を通し、自分に最適なものを確認してください。
WordPressバックアッププラグインの使用
これは、WooCommerceサイトをバックアップする最も簡単な方法の1つです。 ありがたいことに、多くのWordPressバックアッププラグインがタスクを効率的に実行できます。 さらに、この方法は時間を節約します。 そのようなプラグインの1つは、UpdraftPlusWordPressバックアッププラグインです。
最高ランクのUpdraftPlusプラグインは、サイトのバックアップを簡単にする使いやすいプラグインです。 このプラグインを使用すると、Google Cloudにバックアップを作成し、ワンクリックでWooCommerceファイルを復元できます。
入門
開始するには、WordPressダッシュボードにログインし、 [プラグイン]>>[新規追加]に移動します。 [検索]ボックスに「updraft」と入力し、プラグイン名の横にある[今すぐインストール]ボタンをクリックします。
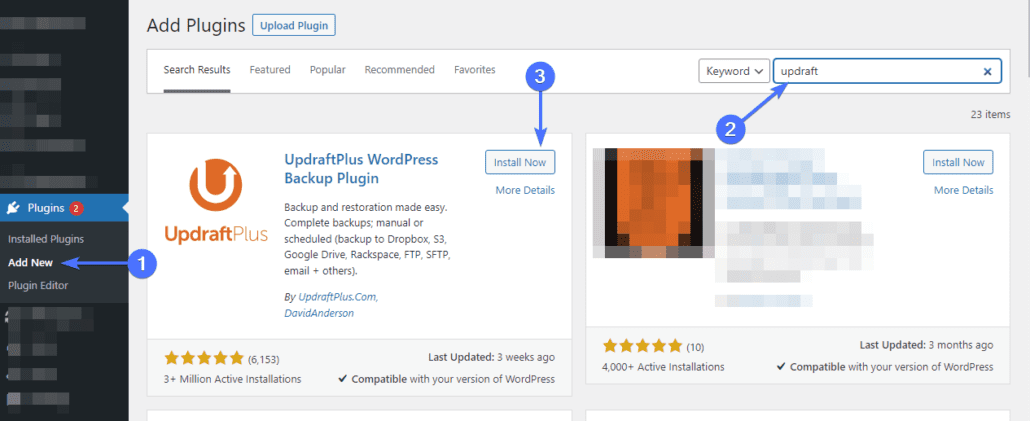
インストールが完了したら、プラグインをアクティブにします。 その後、 [設定] >> [UpdraftPlusバックアップ]に移動して、プラグインの設定ページを開きます。 プラグインを構成するには、 [設定]タブをクリックします。
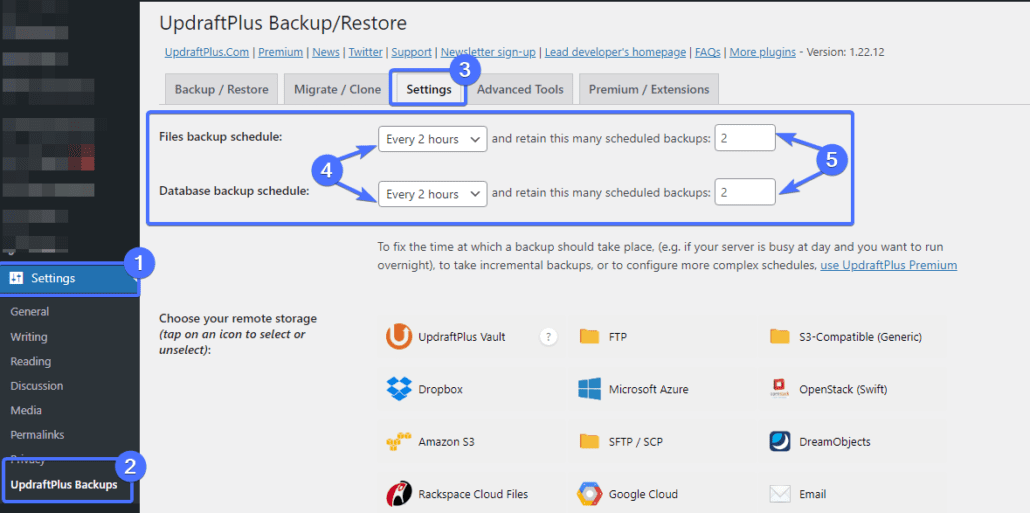
ここで、バックアップを実行する頻度を選択できます。 ファイルとデータベースのバックアップのスケジュールは、それぞれ「ファイルのバックアップスケジュール」と「データベースのバックアップスケジュール」オプションで設定できます。 一度に保存する必要のあるバックアップの数を調整することもできます。 したがって、新しいバックアップは古い既存のバックアップを上書きします。
次に、「リモートストレージの選択」設定からストレージオプションを選択する必要があります。 UpdraftPlusは、Google Cloud、Amazon S3、Googleドライブなどの幅広いクラウドストレージオプションと統合されます。
ご希望の保管場所を選択し、提供されている一連の手順に従ってください。 UpdraftPlusをGoogleドライブと統合する方法を示す詳細なガイドがあります。
リモートストレージを設定したら、ページの下部にある[変更を保存]ボタンをクリックします。
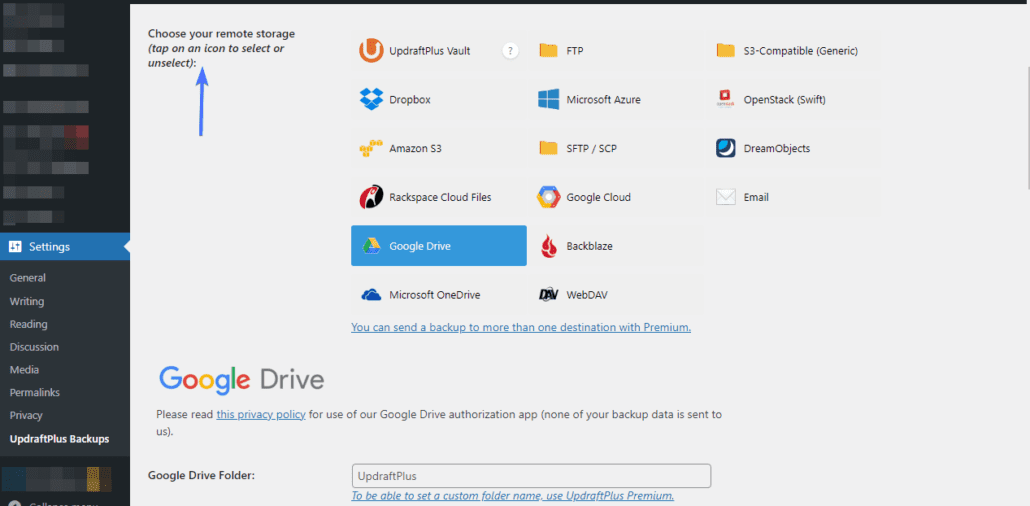
次に、[バックアップ/復元]タブに戻り、[今すぐバックアップ]をクリックします。 ボタンをクリックすると、ポップアップ通知が表示されます。
![[バックアップ/復元]タブから[今すぐバックアップ]をクリックします](/uploads/article/40865/MnaEVGOif49IZzYc.png)
サイトの完全バックアップを実行するには、2つのチェックボックスをオンにして、[今すぐバックアップ]をクリックします。
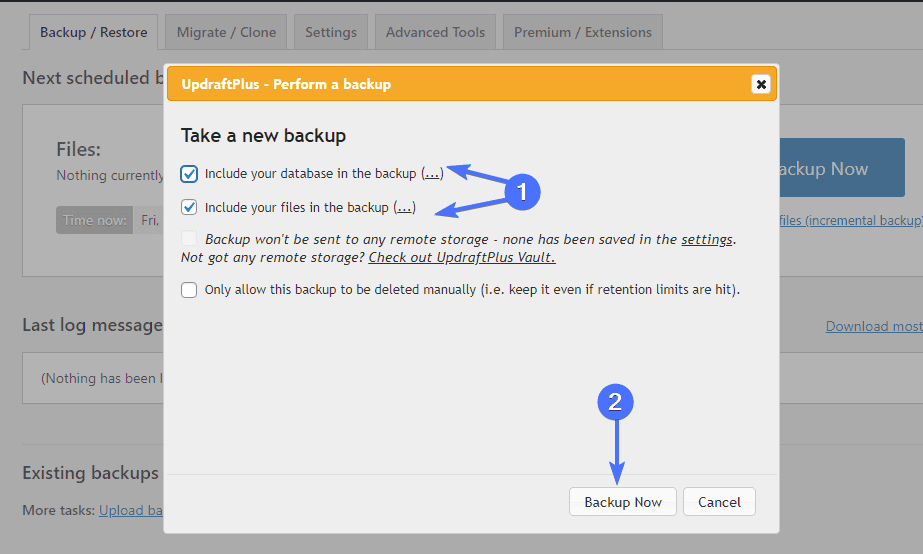
バックアップが開始されたことを示す進行状況通知バーが表示されます。 バックアップが完了すると、成功の通知が届きます。
UpdraftPlusでWooCommerceバックアップを復元する方法
サイトをバックアップするときは、何か問題が発生した場合にストアを復元できることを知ってリラックスできます。 バックアップを復元するには、 [設定]>>[UpdraftPlusバックアップ]に移動します。
「バックアップ/復元」ページで、「既存のバックアップ」セクションまでスクロールダウンします。 次に、復元するファイルの横にある[復元]ボタンをクリックします。
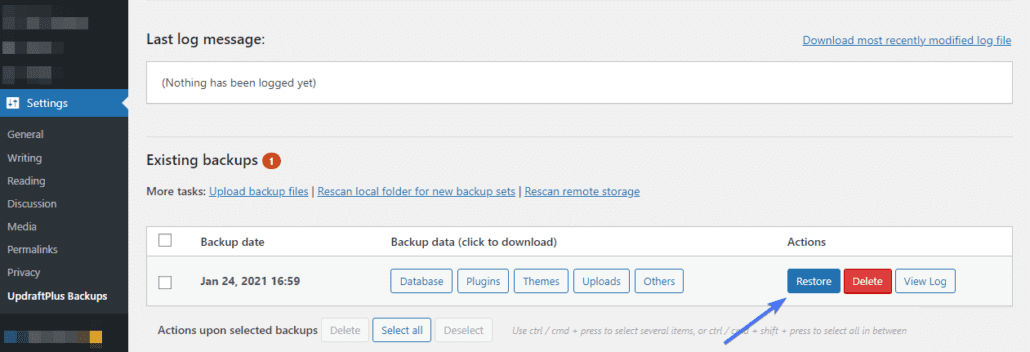
次のページで、チェックボックスを使用して、復元する要素を選択します。 すべてのオプションを選択することをお勧めします。
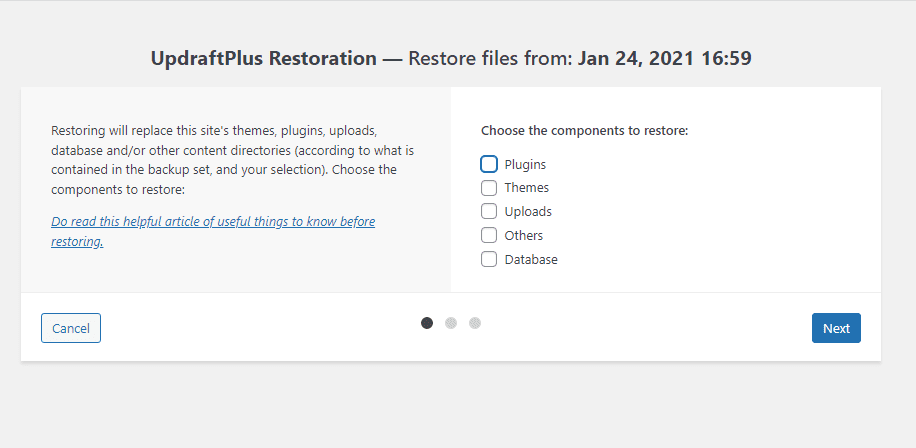
その後、[次へ]、[復元]の順にクリックして開始します。 完了すると、ステータスを通知するメッセージが表示されます。
手動バックアップ
WooCommerceファイルとデータベースをバックアップするもう1つの方法は、デバイスまたは外付けハードドライブにローカルに保存することです。 これを行うには、WooCommerceサイトファイルをダウンロードしてデータベースをエクスポートする必要があります。 これがその方法です。
FTP経由のバックアップファイル
これは、WebサーバーをFileZillaなどのFTPクライアントに接続することで実行できます。 FTPの使用方法については、このガイドを確認してください。
FTP経由でWooCommerceサイトにアクセスすると、FileZillaメニューの右側にあるサイトファイルにアクセスできるようになります。 左側に、コンピューター上のローカルファイルが表示されます。
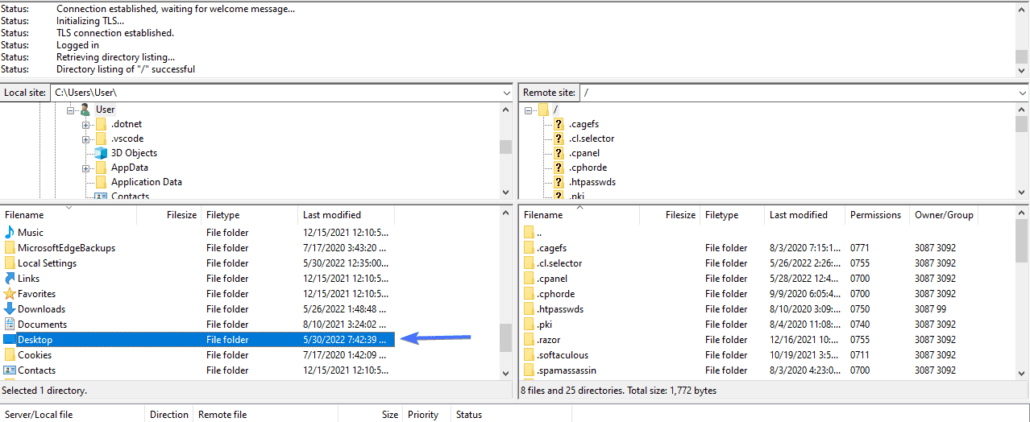
次に、サイトファイルをローカルに保存する新しいフォルダを左側に作成する必要があります。 このために、バックアップを保存するフォルダに移動します。
このフォルダ内で、ウィンドウを右クリックし、[ディレクトリの作成]を選択します。
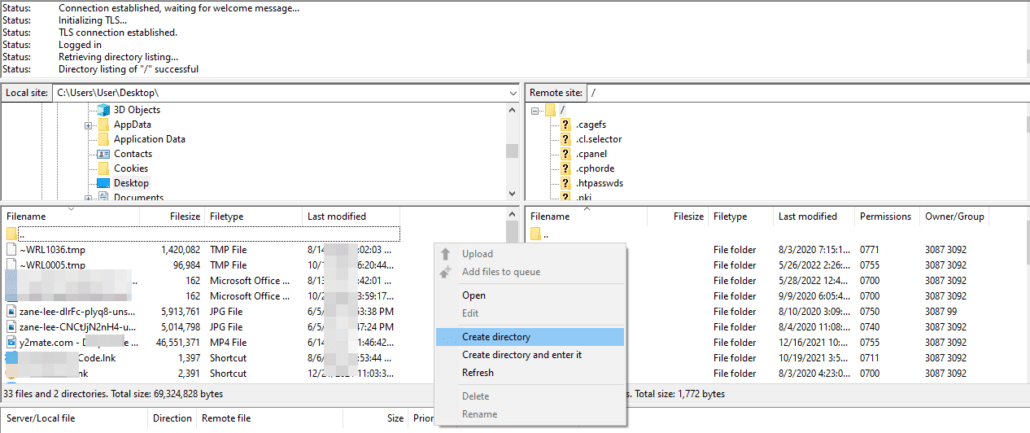
ポップアップ表示されるウィンドウで、フォルダーに名前を付けて[ OK ]をクリックします。
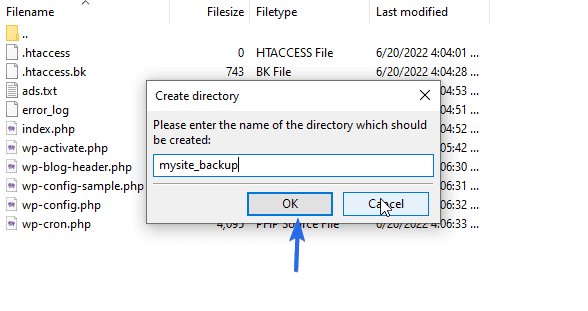

フォルダを作成したら、ダブルクリックして開きます。
次に、右側で、Webサイトファイルを含むフォルダーに移動します。 これは通常、「public_html」フォルダです。
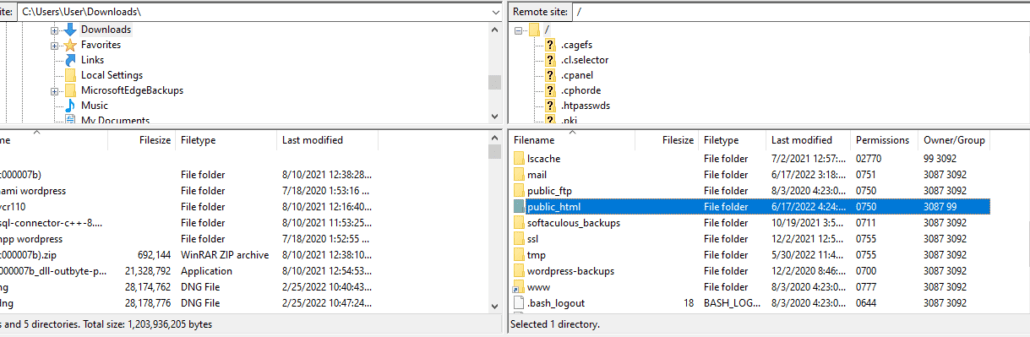
フォルダを開き、その中のすべてのファイルを選択します。 Ctrl+Aまたはcmd+A(Macの場合)を使用して、ディレクトリ内のすべてのファイルを選択できます。 その後、右クリックして[ダウンロード]を選択します。
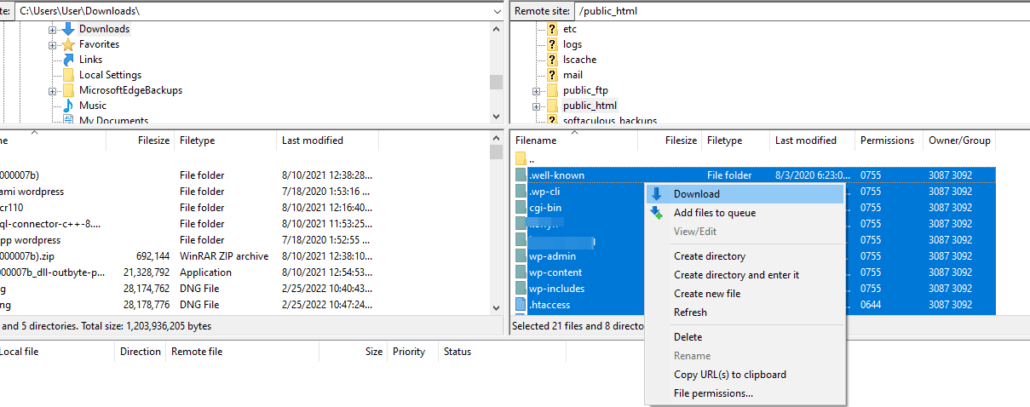
ファイルは、FileZillaの左側で選択したフォルダーに保存されます。 ウェブサイトのサイズによっては、ダウンロードに時間がかかる場合があります。
cPanelを介したWooCommerceファイルのバックアップ
または、ウェブホストのコントロールパネルからウェブサイトファイルをダウンロードすることもできます。 このためには、cPanelにログインし、「ファイル」セクションに移動して、「ファイルマネージャー」をクリックします。
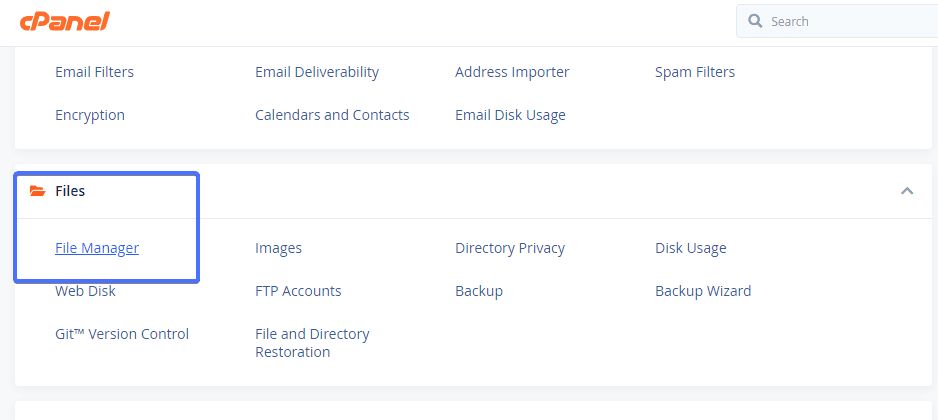
画面の左側で、下にスクロールして「public_html」フォルダを選択します。 Webサイトのファイルが別のディレクトリにある場合は、そのフォルダを選択する必要があります。
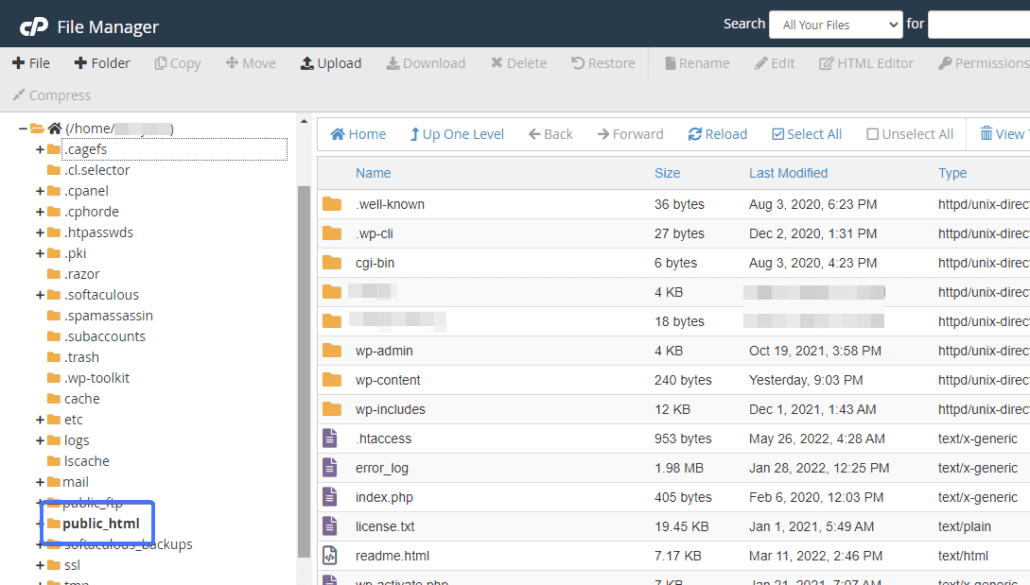
次に、[すべて選択]チェックボックスをクリックして、フォルダーのすべての内容を強調表示します。 その後、ファイルを右クリックして、[圧縮]を選択します。
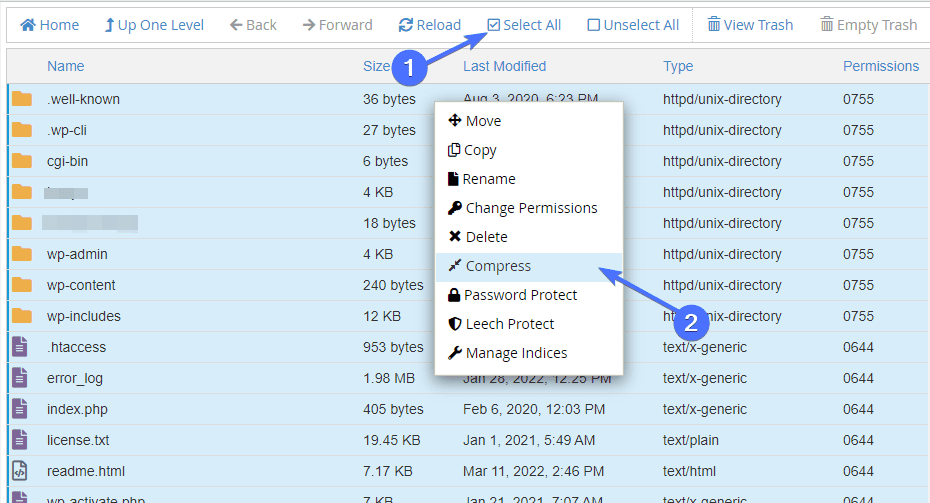
次に、ファイルをダウンロードする形式(zipファイルまたはtarファイル)を選択します。 次に、[ファイルの圧縮]ボタンをクリックします。
![ファイル形式を選択し、[ファイルの圧縮]ボタンをクリックします](/uploads/article/40865/KN11hUZYodKbloaV.png)
ウェブサイトのサイズにもよりますが、これには数分かかる場合があります。 その後、zipファイルを見つけ、右クリックして[ダウンロード]ボタンをクリックします。
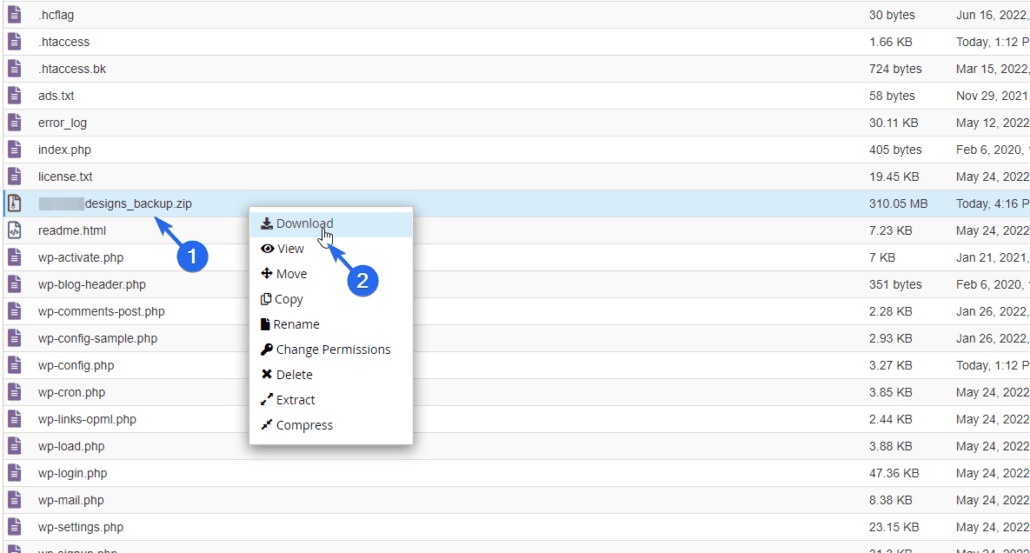
zipファイルはコンピューターの安全な場所に保存できます。
補足: zipファイルをコンピューターにダウンロードした後、Webサーバーからファイルを削除する必要があります。 そうしないと、大きなファイルによってWebサイトのパフォーマンスが低下する可能性があります。
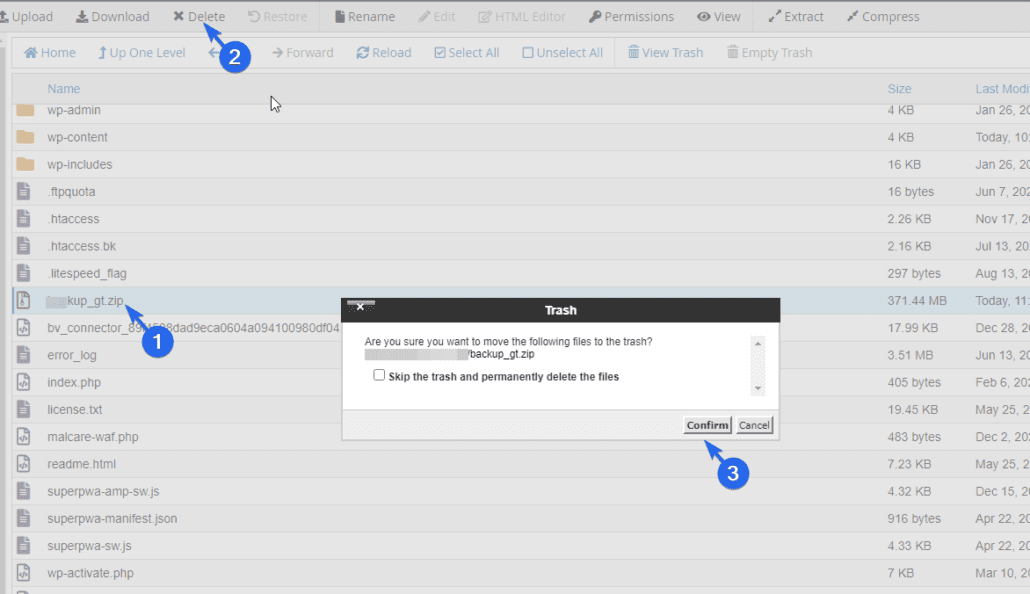
WooCommerceデータベースをバックアップする方法
Webサイトのファイルをダウンロードしたら、WooCommerceデータベースもバックアップする必要があります。 このためには、ホスティングアカウントのコントロールパネルにログインします。 このガイドではcPanelを使用しています。 ただし、プロセスはWebホストでも同様である必要があります。
ログインしたら、「データベース」セクションまでスクロールダウンし、 phpMyAdminをクリックします。
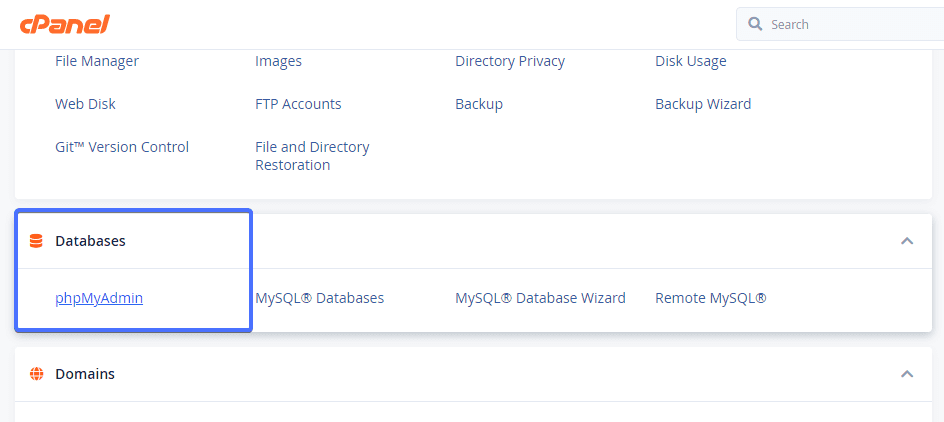
「phpMyAdmin」ページで、左側のメニューからサイトのデータベースを選択します。 これにより、テーブルのリストが開きます。 次に、画面上部の[エクスポート]タブをクリックします。
![[エクスポート]タブをクリックします](/uploads/article/40865/mJ5CxyKP59HY5rSt.png)
エクスポートページでは、「エクスポート方法」と「フォーマット」のデフォルトオプションを使用できます。 選択したら、[移動]ボタンをクリックしてエクスポートを開始します。
![[移動]ボタンをクリックして、エクスポートを開始します](/uploads/article/40865/ExUxGH6lOkPva5FE.png)
ダウンロードが完了すると、データベースがバックアップされます。 次に、データベースファイルを前に作成したバックアップフォルダに移動します。 以上です。 これで、WooCommerceデータベースのバックアップが手動で正常に作成されました。
WooCommerceバックアップを手動で復元する
WooCommerceバックアップを手動で復元するには、Webホストのコントロールパネルからファイルマネージャーに移動します。
その後、Webサイトファイルを含むディレクトリ(通常はpublic_htmlフォルダ)に移動します。 このフォルダーで、[アップロード]をクリックして、zipフォルダーのバックアップファイルをWebサーバーにアップロードします。
![[アップロード]をクリックして、zipファイルをアップロードします](/uploads/article/40865/baikRpjY6xJ3DYay.png)
ここで、 [ファイルの選択]ボタンをクリックして、前にダウンロードしたzipファイルを選択します。 アップロードが完了するまでに数分かかります。
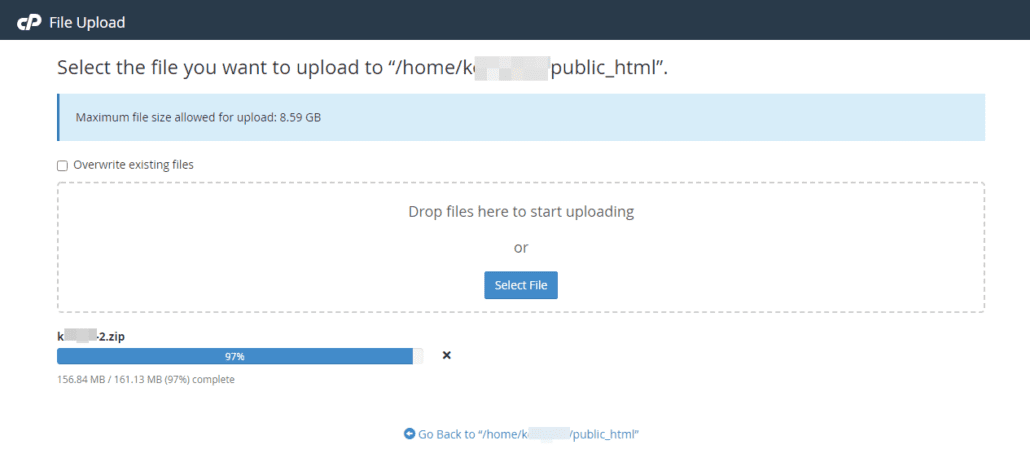
アップロードが完了したら、ファイルマネージャーページに戻ります。 次に、アップロードしたzipファイルを右クリックし、[抽出]をクリックしてファイルを解凍します。
![[抽出]をクリックして、woocommerceバックアップファイルを解凍します](/uploads/article/40865/Q0AgmC6HxTO97hbU.png)
抽出ポップアップで、サイトファイルを保存するフォルダーを宛先フォルダーとして選択します。 最後に、[ファイルの抽出]ボタンをクリックしてプロセスを開始します。
![[ファイルの抽出]ボタンをクリックして開始します](/uploads/article/40865/XNraRr3FsCT5VbKR.png)
プロセスが完了すると、フォルダ内のすべての古いファイルがzipファイルの新しいファイルで上書きされます。
WooCommerceデータベースの復元
WooCommerceデータベースを復元するには、phpMyAdminに移動し、Webサイトデータベースを選択します。 その後、下にスクロールして、データベース内のすべてのテーブルを選択します。 次に、[選択済み]ドロップダウンをクリックして、[ドロップ]を選択します。 これにより、データベースが削除されます。
![データベースを削除するには、[ドロップ]を選択します](/uploads/article/40865/ZMYggfCS8Z99x9FC.png)
次に、[インポート]をクリックして、バックアップされたデータベースをアップロードします。 次のページで、[ファイルの選択]をクリックし、コンピューターからデータベースファイルを選択します。 その後、[移動]ボタンを選択してデータベースをインポートします。
![[ファイルの選択]をクリックしてデータベースを選択し、[データベースのインポート]に移動します](/uploads/article/40865/sOvVZSGVnhGj4TFi.png)
インポートが完了したら、データベース名がドロップしたものと同じであることを確認してください。 wp-config.phpファイルをチェックして、両方の名前を確認できます。
WordPressホスティングプロバイダーを介したバックアップ
ほとんどのWooCommerceホスティングプロバイダーは、プランの一部として、または有料のアドオンサービスとしてバックアップを提供しています。 したがって、バックアップが計画に含まれているかどうかを確認するには、Webホストにチェックインしてください。
確認したら、ホスティングプロバイダーに連絡して、最後のバックアップをダウンロードできます。
ただし、ホストのバックアップは、すべての卵を1つのバスケットに入れるようなものであることを知っておく必要があります。 多くの場合、バックアップはWooCommerceサイトと同じサーバーに保存されます。 サーバーに問題がある場合、サイトとバックアップが失われ、何も残らない可能性があります。
もう1つの理由は、問題が発生した場合にサイトを十分な速度で復元できないことです。 バックアップにアクセスするには、カスタマーサポートに連絡する必要がある場合があります。
Woocommerceストアをバックアップする方法に関する結論
定期的なバックアップは非常に重要です。 あなたはあなたのサイトを見下ろすという精神的ストレスは言うまでもなく、将来の損失からあなたのウェブサイトを救うでしょう。
専用のバックアッププラグインを使用してストアをバックアップおよび復元するのは非常に簡単で高速です。 ただし、手動バックアッププロセスが必要な場合は、そのために提供されている手順を実行してください。
定期的なバックアップに加えて、ダウンタイムを防ぐためにサイトをさらに保護するための手順も実行する必要があります。 私たちはあなたのサイトを保護する方法についての記事全体を持っています。
