WordPressサイトをGoogleドライブにバックアップする方法(無料で簡単)
公開: 2022-07-28GoogleドライブにWordPressサイトのバックアップを作成できることをご存知ですか?
Googleアカウントをお持ちの場合は、すでに15GBのクラウドストレージを無料でご利用いただけます。 このストレージを使用して、何か問題が発生し、リセットが必要になった場合に備えて、サイトのコピーを予約しておくことができます。
この記事では、WordPressサイトをGoogleドライブに自動的にバックアップする方法を紹介します。
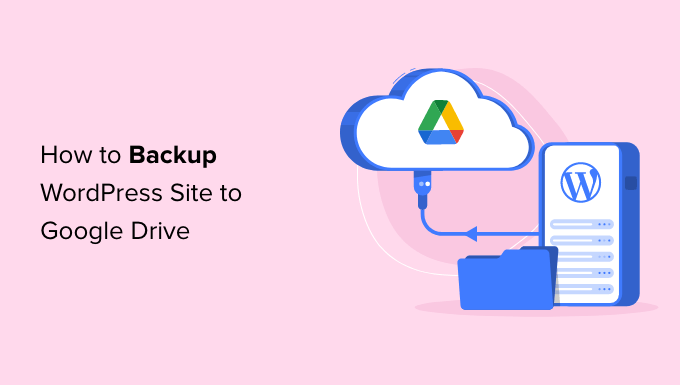
WordPressサイトをGoogleドライブにバックアップする理由
バックアップは、個別に保存されているWebサイトのコピーであり、サイトを安全に保つための最も重要な方法の1つです。 Webサイトに問題が発生した場合は、数回クリックするだけでバックアップを復元して、再び機能させることができます。
ハッカーがWordPressWebサイトに侵入してデータを削除するという最悪のシナリオでも、バックアップを復元してサイトを元に戻すことができます。
多くのウェブサイトの所有者は、WordPressホームページの編集や新しいテーマのインストールなど、サイトに大きな変更を加える前にバックアップを作成します。 変更によってWebサイトが破損した場合は、バックアップからサイトの動作バージョンを復元するだけで済みます。
サイトをGoogleドライブなどのクラウドストレージサービスにバックアップすることで、メインのホスティングアカウントがハッキングされた場合でもサイトを復元できます。 また、WordPressホスティングプランで貴重なストレージスペースを占有することはありません。
Googleアカウントを作成すると、バックアップやファイルストレージに使用できる15GBの無料のクラウドストレージが自動的に取得されます。 より多くのスペースが必要な場合、追加の100GBの価格は月額$1.99から始まります。
WordPressサイトをGoogleドライブにバックアップする方法
WordPressにはバックアップソリューションが組み込まれていません。 ただし、サイトのバックアップと復元を簡単にする優れたWordPressバックアッププラグインがいくつかあります。
UpdraftPlusは、WordPressに最適なバックアッププラグインです。 この無料のプラグインを使用すると、スケジュールされたバックアップを作成できるため、WordPressサイトをGoogleドライブに自動的にバックアップできます。
まず、UpdraftPlusプラグインをインストールしてアクティブ化する必要があります。 詳細については、WordPressプラグインのインストール方法に関するステップバイステップガイドを参照してください。
UpdraftPlusを有効にしたら、バックアップ設定を構成し、保存先としてGoogleドライブを選択できます。
これを行うには、WordPressダッシュボードの[設定]»[UpdraftPlusバックアップ]に移動します。 次に、[設定]タブをクリックするだけです。
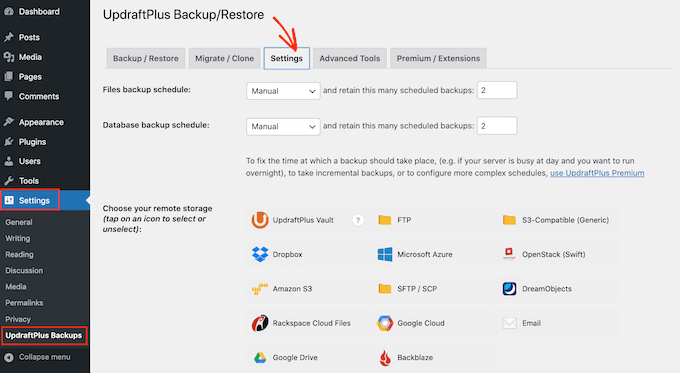
UpdraftPlusを使用すると、Dropbox、Amazon S3、MicrosoftOneDriveなどのさまざまなオンラインストレージサービスにバックアップを簡単に保存できます。
WordPressサイトをGoogleドライブにバックアップしたいので、先に進んで、「リモートストレージの選択」というタイトルのセクションにある「Googleドライブ」をクリックします。
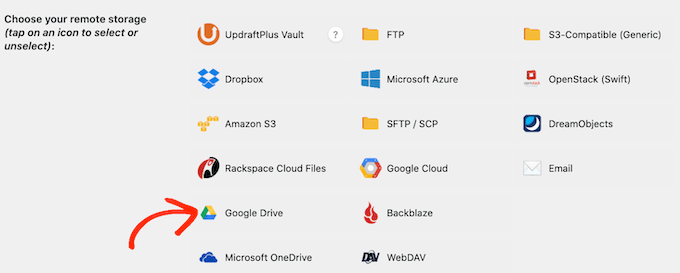
保存場所としてGoogleドライブを選択したら、UpdraftPlusにGoogleアカウントへのアクセスを許可する必要があります。
開始するには、[Googleでログイン]ボタンをクリックします。
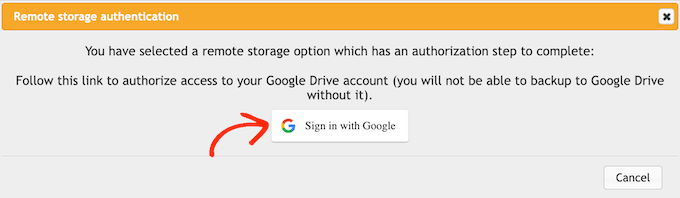
次に、画面の指示に従って、UpdraftPlusにGoogleアカウントへのアクセスを許可します。
免責事項を読んだ後、続行してGoogleドライブへのUpdraftPlusアクセスを承認する場合は、[セットアップの完了]をクリックしてください。
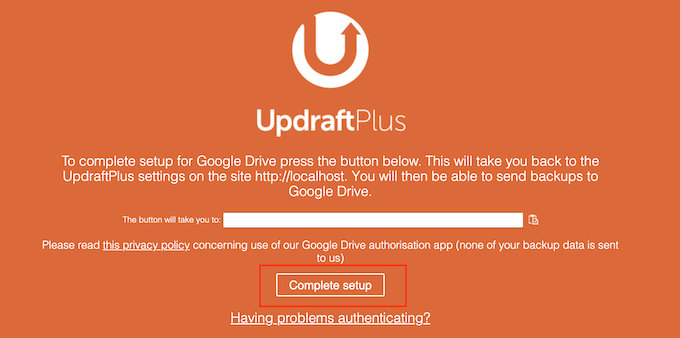
それが完了すると、UpdraftPlusはWordPressダッシュボードのメイン設定ページに戻ります。
自動WordPressバックアップスケジュールを作成する方法
保存場所としてGoogleドライブを選択すると、自動バックアップスケジュールを作成する準備が整います。
引き続き[設定]タブで、ページの一番下までスクロールし、[変更を保存]ボタンをクリックします。 UpdraftPlusは、スケジュールに基づいてサイトを自動的にバックアップするようになりました。
UpdraftPlusは、WordPressのバックアップをファイルとデータベースの2つの部分に分割します。
ファイルから始めましょう。 このバックアップの一部として、UpdraftPlusは、サイトのコードファイル、プラグインとテーマファイル、および画像のコピーを作成します。
開始するには、[ファイルのバックアップスケジュール]ドロップダウンを開き、UpdraftPlusがWordPressWebサイトをバックアップする頻度を選択します。
毎月1回から2時間に1回までお選びいただけます。
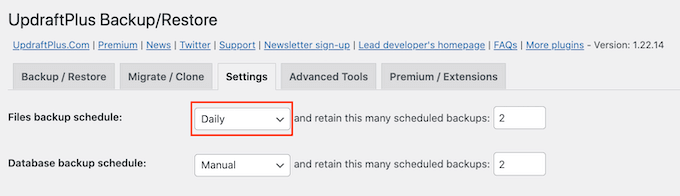
スケジュールを作成するときは、サイトに新しいコンテンツを更新または追加する頻度を考慮してください。 たとえば、毎週2つのブログ投稿を公開する場合、WordPressブログを毎日ではなく週に1回バックアップすることをお勧めします。
サイトをより頻繁に更新する場合は、より頻繁にバックアップする必要があります。
特に、オンラインストアを運営している場合は、通常、できるだけ頻繁にサイトをバックアップする必要があります。 このようにして、新規注文や顧客の支払いの詳細などの重要な情報を失うことを回避できます。
バックアップの頻度を選択した後、UpdraftPlusが保持する必要のある異なるバックアップの数を選択する必要があります。 これは、使用するストレージスペースを最適化するのに役立ちます。
これを行うには、「…これだけ多くのスケジュールされたバックアップを保持する」の横のテキストフィールドにその番号を入力します。
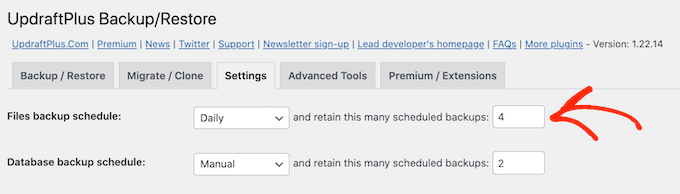
これらの設定はいつでも変更できるため、不明な場合は、より多くの数を保存することから始めて、バックアップがあまりにも多くのスペースを使用している場合はそれを減らすことができます。
UpdraftPlusが設定された数に達すると、プラグインは最も古いコピーを新しいWordPressバックアップに置き換えます。
次に、「データベースのバックアップスケジュール」セクションでWordPressデータベースのバックアップスケジュールを作成する必要があります。
WordPressは、すべての投稿とページ、コメント、リンク、およびWebサイトの設定をデータベースに保存するため、ファイルと同様にデータベースのバックアップを定期的に作成することも重要です。
上記と同じプロセスに従うことで、UpdraftPlusにデータベースのバックアップを作成する頻度と、データベースのバックアップをいくつ保持するかを指示できます。
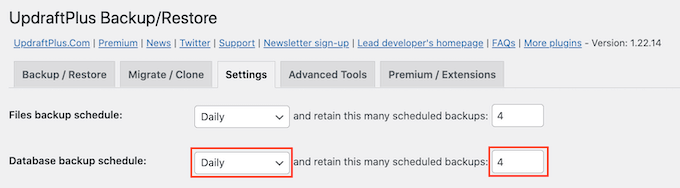
GoogleドライブのUpdraftPlusバックアップにあるものを選択する方法
デフォルトでは、UpdraftPlusはすべてのWordPressプラグイン、テーマ、およびアップロードをGoogleドライブのバックアップに含めます。
[設定]タブで、[ファイルのバックアップに含める]セクションまで下にスクロールします。 ここで、バックアップにプラグイン、テーマ、またはアップロードを含めるかどうかを選択できます。
WordPress Webサイトの完全なコピーを作成するには、デフォルトの3つのチェックボックスを選択したままにしておきます。
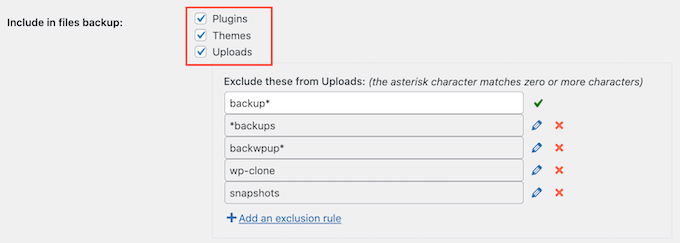
プラグイン、テーマ、またはアップロードをバックアップに含める必要がない場合は、その設定の横にあるチェックボックスをオフにするだけです。 そうすることで、バックアップのサイズを縮小し、Googleドライブの占有スペースを減らすことができます。
[アップロード]チェックボックスをオンのままにすると、UpdraftPlusがバックアップから除外するアップロードの種類に関するいくつかのルールを作成できます。
すでにいくつかの除外ルールがあります。 たとえば、プラグインはデフォルトで、ファイル名に「backup」という単語が含まれるすべてのファイルを除外します。 UpdraftPlusが除外するコンテンツの種類に関するルールをさらに作成するには、[除外ルールを追加]をクリックするだけです。
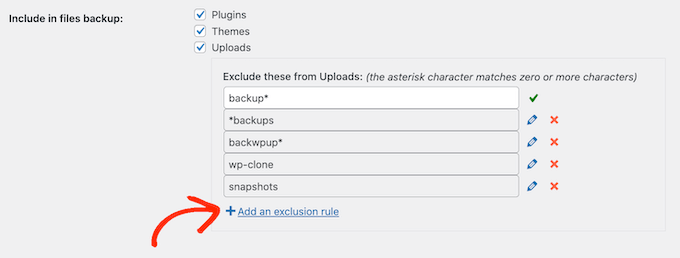
次に、画面の指示に従って除外ルールを作成できます。

たとえば、UpdraftPlusですべてのPDFファイルを無視する場合は、[この拡張子を持つすべてのファイル]をクリックして、表示されるフィールドに「PDF」と入力します。
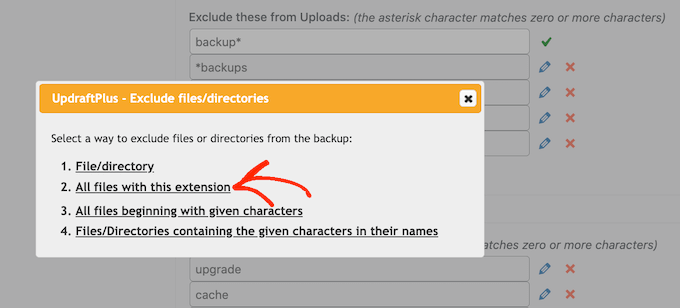
デフォルトでは、UpdraftPlusはwp-contentフォルダーから一部のファイルも除外します。
UpdraftPlusのデフォルトの除外ルールはすべて、「wp-content内にあるその他のディレクトリ」セクションで確認できます。
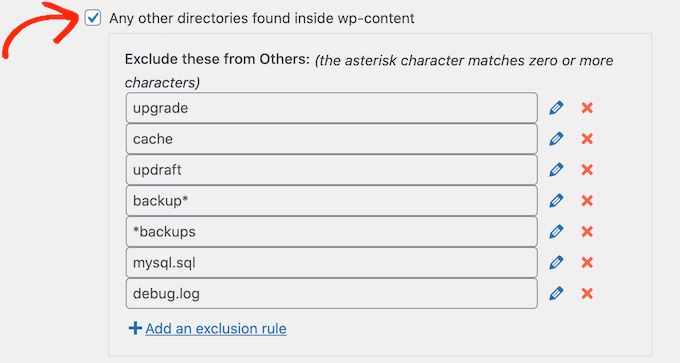
wp-contentフォルダーからさらに多くのコンテンツを除外するためにUpdraftPlusが必要ですか? このセクションの[除外ルールの追加]をクリックして、上記と同じプロセスを繰り返します。
何を除外するかわからない場合は、デフォルト設定を使用することをお勧めします。 彼らはほとんどのウェブサイトにぴったりです。
GoogleドライブへのUpdraftPlusバックアップが成功したかどうかを知る方法は?
UpdraftPlusは、バックアップが正常に作成されるたびに、バックアップが完了したことを確認する電子メール通知をサイトの管理者の電子メールアドレスに送信できます。 バックアップが失敗した場合、メールは届きません。
[設定]タブで、[メール]セクションまでスクロールします。 このセクションのチェックボックスをオンにすることで、これらの通知を有効にできるようになりました。
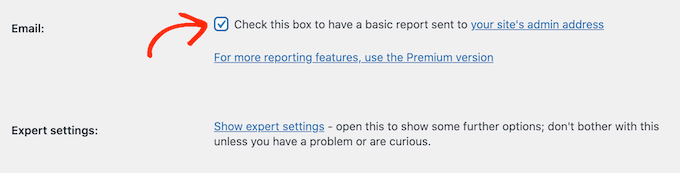
これで、UpdraftPlusがバックアップを作成するたびに、電子メール通知が送信されます。
それがすべて完了したら、[変更を保存]をクリックします。 UpdraftPlusは、サイトをGoogleドライブに自動的にバックアップします。
UpdraftPlusからメールが届かない場合は、プラグインがGoogleドライブにバックアップを正常に作成していることを確認することをお勧めします。
無料版のUpdraftPlusを使用している場合は、Googleアカウントに新しい「UpdraftPlus」フォルダがあります。
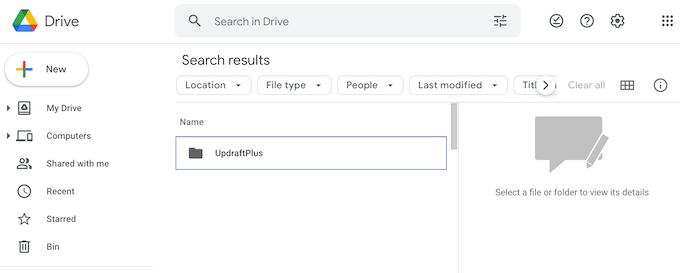
このフォルダを開くだけで、WordPressのバックアップが含まれているかどうかを確認できます。
次の画像では、Googleドライブアカウントでいくつかのバックアップがどのように表示されるかの例を示しています。
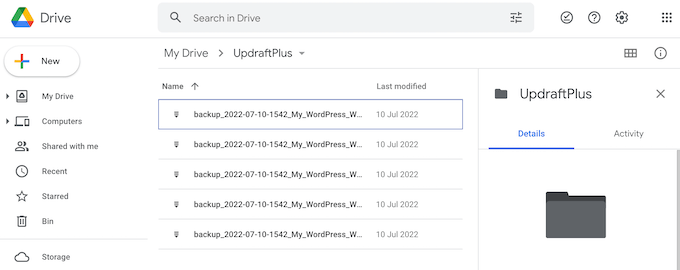
UpdraftPlusがバックアップを正常に作成しているのに、電子メール通知を受信していない場合は、WordPressサイトでの電子メールの構成に問題がある可能性があります。
WordPressがメールを送信しない問題を修正して、正しく送信されるようにする方法についてのガイドをご覧ください。
WordPressサイトをGoogleドライブに手動でバックアップする方法
自動バックアップは、サイトを保護するための優れた方法です。 ただし、自動スケジュールを作成した後でも、手動バックアップを作成する必要がある場合があります。
WordPressのバージョンの更新など、大きな変更を加える前に、手動バックアップを作成することをお勧めします。 たくさんの新しいコンテンツを公開した後、手動バックアップを作成することもできます。
GoogleドライブにWordPressサイトのバックアップを手動で作成するには、 [設定]»[UpdraftPlusバックアップ]に移動します。 次に、[バックアップ/復元]タブをクリックするだけです。
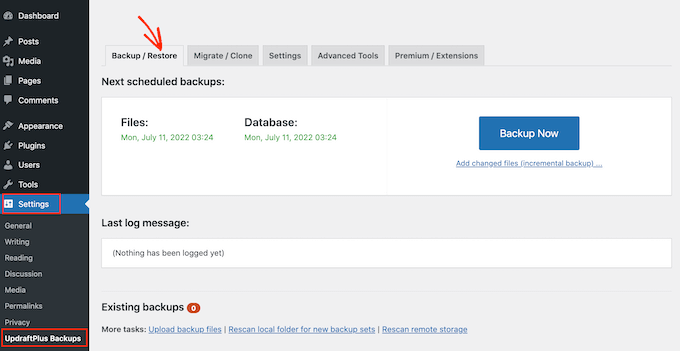
今すぐ手動バックアップを作成するには、[今すぐバックアップ]ボタンをクリックするだけです。 UpdraftPlusは、手動のGoogleドライブバックアップを構成するために使用できるいくつかの基本設定を表示します。
自動バックアップと同様に、UpdraftPlusはデフォルトですべてのファイルとWordPressデータベースをバックアップします。 また、自動バックアップに使用するのと同じリモートストレージの場所を使用します。 私たちにとって、これはGoogleドライブです。
ほとんどのWebサイトではデフォルト設定で十分なので、準備ができたら[今すぐバックアップ]ボタンをクリックします。
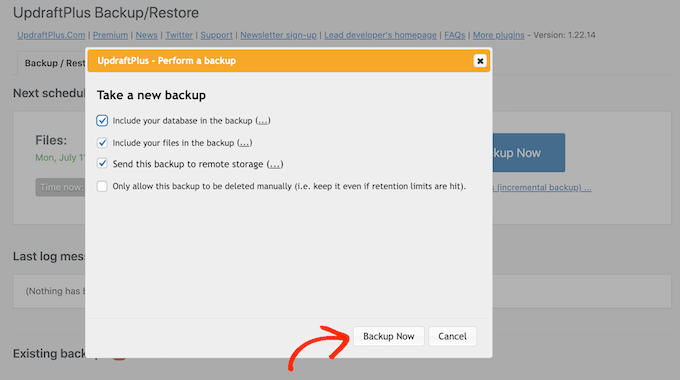
UpdraftPlusを使用したWordPressバックアップの復元
UpdraftPlusを使用してバックアップを作成するのは簡単ですが、本当に便利なのは、同じように簡単にGoogleドライブからバックアップを復元できることです。
WordPressサイトがハッキングされた場合、または最初からやり直したい場合、最初のステップはすべてを削除してWordPressを再インストールすることです。
それが済んだら、新しいWordPressWebサイトにUpdraftPlusプラグインを再度インストールしてアクティブ化する必要があります。 ヘルプが必要な場合は、WordPressプラグインのインストール方法に関するガイドをご覧ください。
アクティベーションしたら、 [設定]»[UpdraftPlusバックアップ]ページに移動し、[設定]タブをクリックします。
[リモートストレージの選択]セクションで、[Googleドライブ]をクリックします。
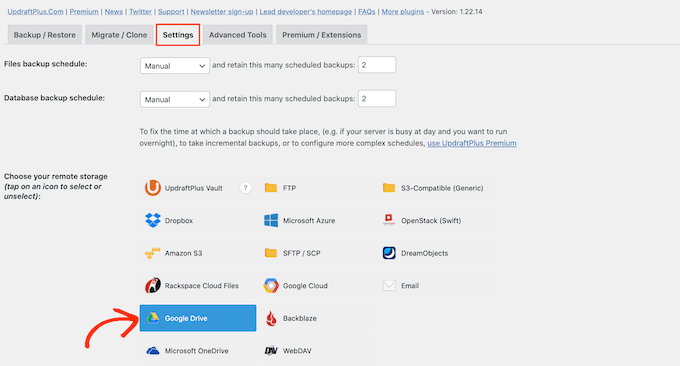
これで、画面の指示に従って、UpdraftPlusにWebサイトのすべてのバックアップをドライブに保存したGoogleアカウントへのアクセスを許可できます。
UpdraftPlusをGoogleアカウントに接続したら、[バックアップ/復元]タブをクリックします。
UpdraftPlusはGoogleドライブをスキャンし、検出したすべてのバックアップを一覧表示します。 完了したら、復元するバックアップを見つけて、[復元]をクリックするだけです。
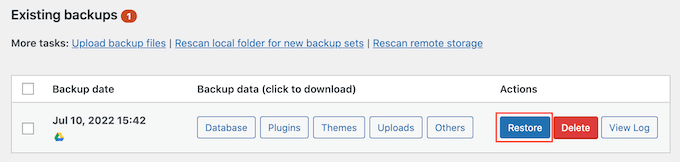
その後、復元するコンポーネントを選択します。 WordPressの新規インストールに復元する場合は、すべてのチェックボックスをオンにするのがおそらく最善の方法です。
コンポーネントを選択したら、先に進んで[次へ]ボタンをクリックします。
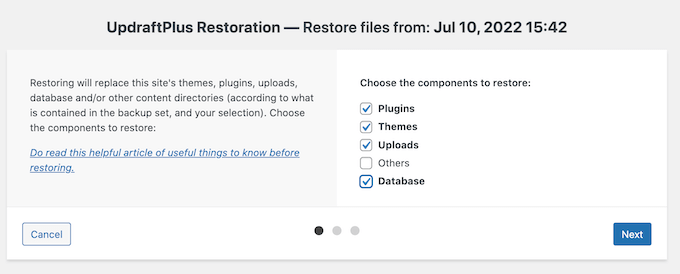
UpdraftPlusは、WordPressバックアップをGoogleドライブから復元するために必要なすべてのファイルを取得します。
必要なすべてのファイルが正常にインポートされたら、[復元]ボタンをクリックするだけです。 UpdraftPlusは、Googleドライブからバックアップを復元します。
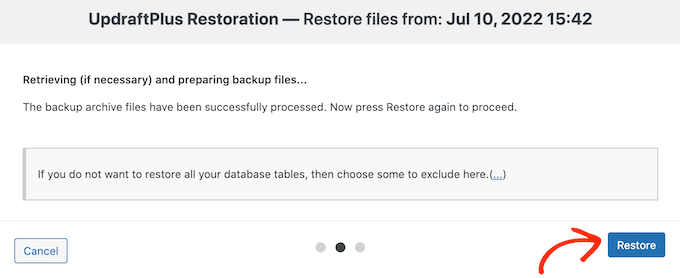
バックアップのサイズやインターネット接続の速度によっては、これに数分かかる場合があります。
完了すると、アクティビティログの最後に「復元に成功しました」というメッセージが表示されます。 この時点で、[UpdraftPlus構成に戻る]ボタンをクリックして設定に戻り、作業を完了することができます。
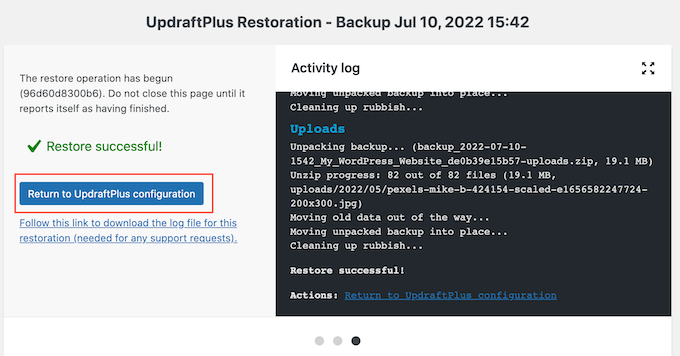
それでおしまい! これで、WordPressWebサイトがGoogleドライブから正常に復元されました。
この記事が、WordPressサイトをGoogleドライブにバックアップする方法を学ぶのに役立つことを願っています。 また、究極のWordPressセキュリティガイドと最も一般的なWordPressエラー、およびそれらを修正する方法を確認することもできます。
この記事が気に入った場合は、WordPressビデオチュートリアル用のYouTubeチャンネルに登録してください。 TwitterやFacebookでも私たちを見つけることができます。
