FTP経由でWordPressにファイルを一括アップロードする方法
公開: 2022-05-10ページに画像やその他の種類のメディアを追加することは、WordPressサイトを構築および管理する上で重要な部分です。 ただし、メディアライブラリで使用できるデフォルトのアップロードツールは、大量のファイルをアップロードする場合に最も柔軟ではありません。
幸い、ファイル転送プロトコル(FTP)クライアントを使用して、ファイルをWordPressに一括アップロードできます。 このように、プロセスが永遠にかかることや、メディアライブラリがアップロードサイズを制限することを心配する必要はありません。
この投稿では、ファイルをまとめてアップロードする必要がある理由について説明します。 次に、FTP経由でWordPressにファイルを一括アップロードする方法を示し、いくつかの代替方法について説明します。
一括ファイルアップロードを実装する理由
WordPress Media Libraryは、ファイルを管理およびアップロードするための簡単な方法を提供します。 管理領域から[メディア] → [新規追加]を参照して、複数または単一のファイルを追加できます。
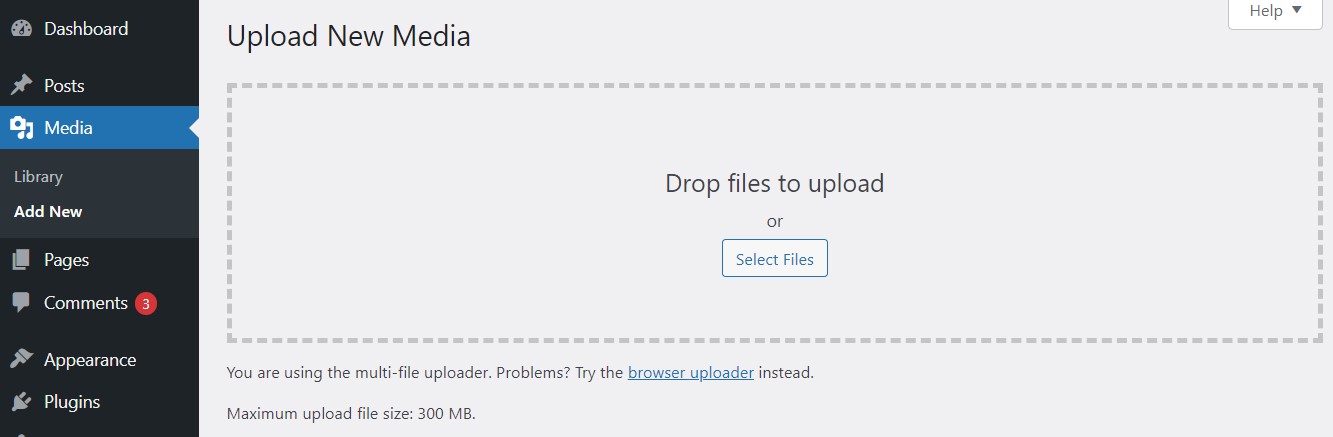
これを使用して、画像、オーディオ、およびビデオファイルをアップロードできます。 残念ながら、WordPressには最大ファイルアップロードサイズ制限があります。 これは、サーバーの設定に応じて2MBから300MBの範囲です。 したがって、この機能は、ビデオなどの大きなファイルをアップロードしたり、一度に複数のファイルを追加したりする場合には理想的ではありません。
これらのいずれかを行う必要がある場合は、FTP経由でWordPressにファイルをアップロードすることをお勧めします。 この方法は、デフォルトのメディアライブラリアップロード機能をナビゲートしようとするよりもはるかに柔軟です(そしてイライラすることはありません)。
FTP経由でファイルをアップロードするときはいつでも、それらは自動的にサーバー上でライブになります。 ただし、メディアライブラリでそれらを表示してアクセスできるようにする場合は、追加の手順を実行して登録する必要があります。 次のセクションでは、プロセス全体について説明します。
FTP経由でWordPressにファイルを一括アップロードする方法
WordPressにファイルを一括アップロードする別の方法を探している場合は、FTPクライアントを使用するのが最善の方法です。 以下では、3つの簡単なステップでプロセスを説明します。
ステップ1:FTP経由でWordPressサイトに接続する
開始するには、FileZillaなどのFTPクライアントを介してWebサイトに接続する必要があります。
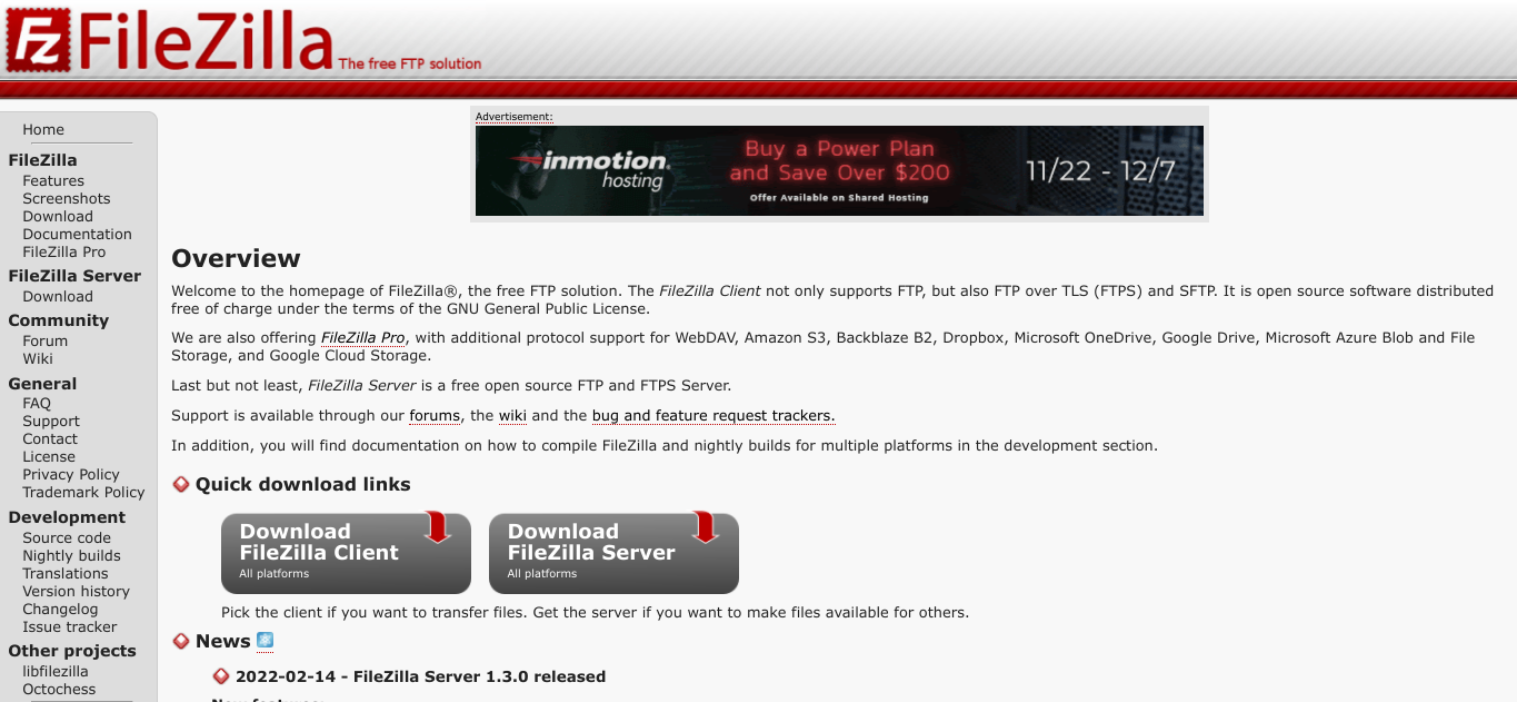
サーバーに接続するには、FTPクレデンシャルが必要です。 この情報は、ホスティングプロバイダーから入手できます。
ホスト名、ユーザー名、パスワード、およびポートが必要になります。 その情報を入力したら、 Quickconnectを選択できます。
ステップ2:ファイルをwp-content/uploadsフォルダーにアップロードします
サイトに接続すると、Webサイトファイルのリストが表示されます。 次のステップは、メディアをアップロードフォルダにアップロードすることです。 これは、 public_html → wp-content → uploadsに移動することで見つけることができます。
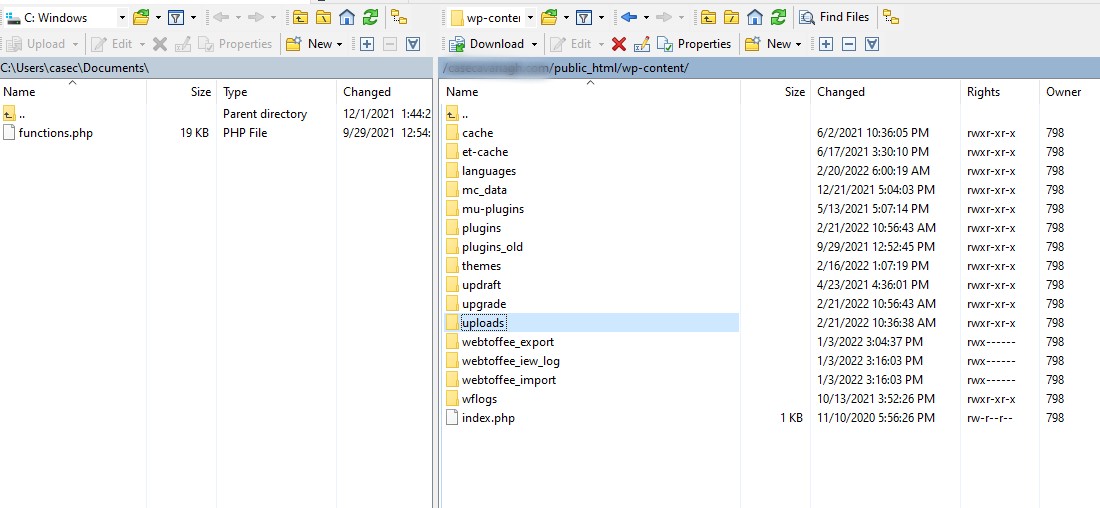
ファイルを新しいフォルダーに追加するか、WordPressによって作成されたdatesフォルダーを使用できます。 ファイルをアップロードするには、ファイルを[ローカルサイト]タブから[リモートサイト]タブにドラッグするだけです。
必要な数のファイルを追加できます。 アップロードのサイズによっては、プロセスが完了するまでに時間がかかる場合があります。
ステップ3:アップロードしたファイルをWordPressメディアライブラリに登録する
メディアライブラリに移動すると、FTP経由でアップロードしたファイルが表示されないことがわかります。 これは、まだ登録していないためです。 これを行うには、AddFromServerプラグインを使用します。
このツールは最近更新されていないことに注意してください。 必要に応じて、WP-CLIを介してファイルを登録することもできます。 これを行う方法については、次のセクションで説明します。 今のところ、AddFromServerプラグインの使用方法を見てみましょう。
プラグインをサイトにインストールしてアクティブ化したら、[メディア] → [サーバーから追加]に移動して、そのインターフェイスにアクセスします。
![ダッシュボードで[サーバーに追加]オプションを見つける](/uploads/article/36211/aQLZ67iq7vO80uO7.png)
次に、アップロードを選択します フォルダを作成し、ファイルをアップロードしたばかりのフォルダを見つけます。
フォルダ内に、アップロードされたファイルのリストが表示されます。 すべてのファイルまたは個々のファイルを選択するオプションがあります。 準備ができたら、[インポート]ボタンをクリックします。
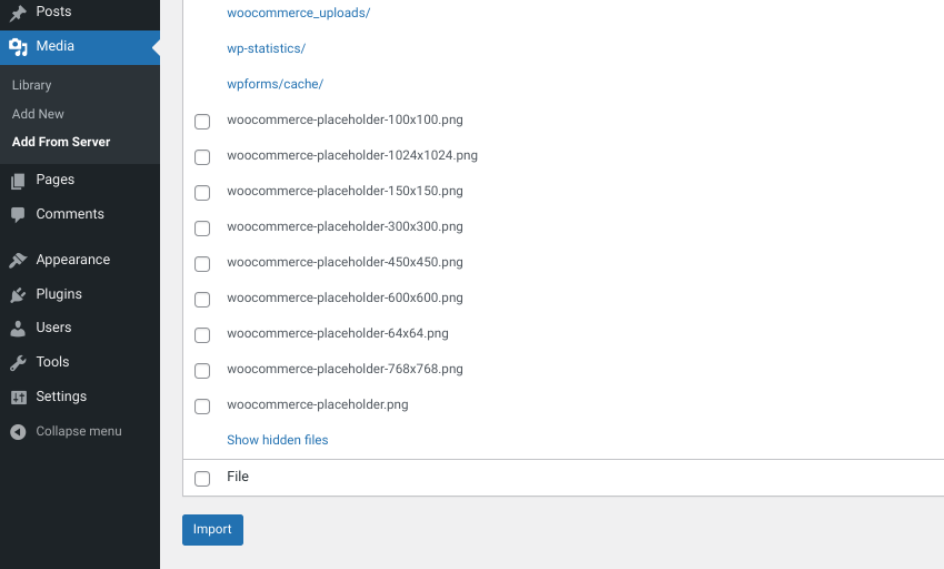
ファイルの数によっては、アップロードが完了するまで数分待つ必要がある場合があります。 準備が整うと、成功メッセージが表示されます。 これで、メディアライブラリ内のこれらのファイルにアクセスできます。
WordPressにファイルを一括アップロードするための代替方法
[サーバーから追加]プラグインを使用してファイルをWordPressに一括アップロードしたくない場合は、いくつかの代替方法を使用できます。 これには、いくつかのプラグインと、WP-CLIおよびcPanelが含まれます。 これらのオプションを詳しく見てみましょう。
FTPプラグインからのメディアを使用する
MediafromFTPプラグインを使用してメディアファイルをアップロードすることもできます。 このツールは、前のツールよりも少し多くの機能を提供します。 これは無料で使用でき、インポートプロセスを自動的に実行するようにスケジュールできます。 これを使用して、アップロードをメディアライブラリに簡単に登録できます。
このプラグインは、最終的には後継のBulkMediaRegisterに置き換えられることに注意してください。 したがって、このツールを永続的な解決策としてではなく、ファイルを一括登録するための一時的な手段として使用することをお勧めします。
ウェブサイトにインストールしてアクティブ化すると、プラグインは新しいMediafromFTPメニュー項目をWordPressダッシュボードに追加します。
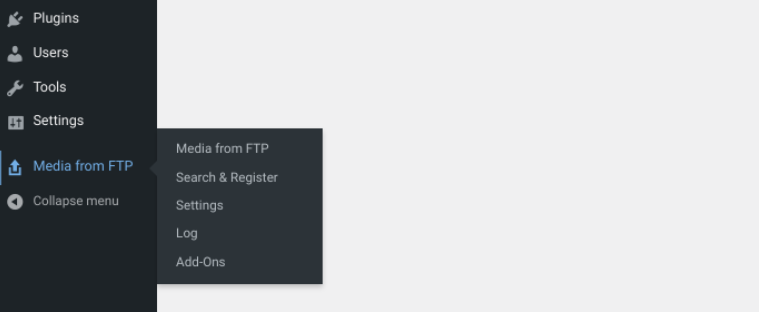
開始するには、[検索と登録]を選択できます。 デフォルト設定では、ファイルは月と日付で整理されます。

[検索と登録]画面で、アップロードする単一のファイルまたはフォルダー全体を選択できます。 この状況では、 wp-content/uploadsが選択されていることを確認する必要があります。 次に、[メディアの更新]ボタンをクリックします。

特定の種類の拡張機能に基づいて検索をフィルタリングすることもできます。 たとえば、ドロップダウンメニューからjpegを選択できます jpeg画像のみを登録します。
デフォルト設定を変更したい場合は、FTP→設定からメディアに移動して変更できます。 ここでは、アップロードのフォルダ構造を変更したり、検索方法を調整したりできます。
Upload MediabyZipプラグインをインストールします
FTPを使用してWordPressにファイルを一括アップロードしたくない場合は、代わりにUpload MediabyZipプラグインを使用できます。
この無料ツールは積極的にメンテナンスされていませんが、FTP経由で接続しなくてもZIPフォルダーをWordPressにアップロードできます。 大きなファイルをアップロードする場合は役に立ちません。そのため、問題がWordPressのアップロード制限を回避している場合は、最適なオプションではありません。
ただし、小さなファイルをたくさんアップロードする場合に役立ちます。 ZIPファイルをアップロードすると、ツールがそれを開いて画像を抽出し、メディアライブラリに配置します。
プラグインをインストールしてアクティブ化すると、WordPressエディターに新しい[ Zipアーカイブのアップロードと抽出]ボタンが表示されます。
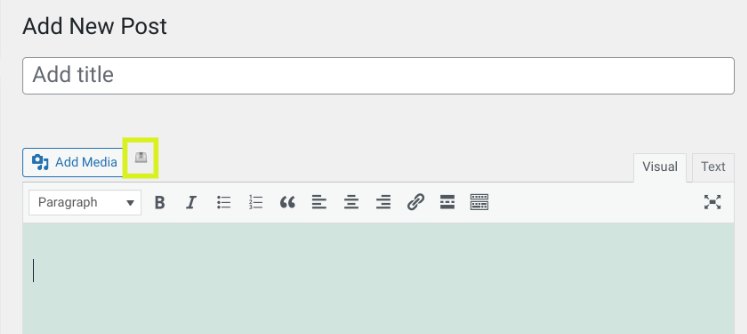
クラシックエディタでは、標準の[メディアの追加]ボタンの横にあるアイコンを見つけることができます。 それをクリックすると、コンピュータからZIPファイルを選択できます。 また、アップロード後にZIPファイルを削除するオプションもあります。
ファイルを選択したら、[アップロードして抽出]ボタンをクリックしてプロセスを開始できます。
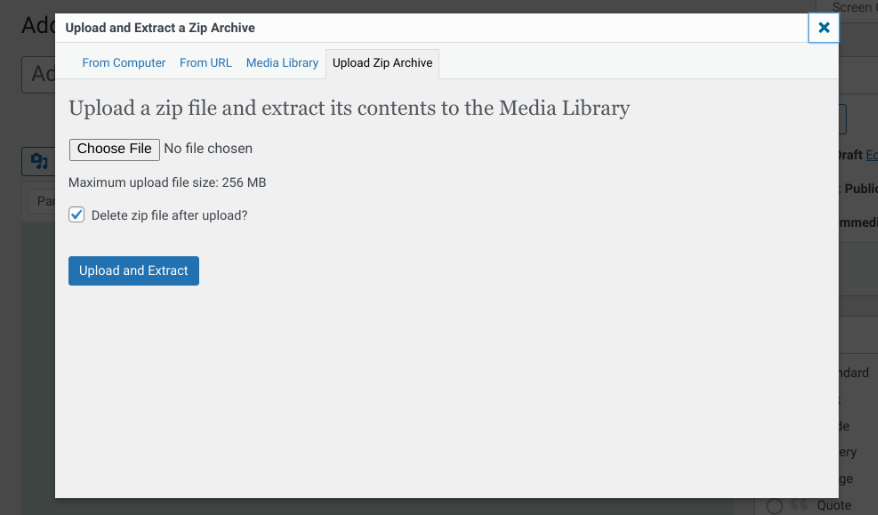
完了すると、抽出されたすべてのファイルを含む成功メッセージと、ファイルを投稿に追加するオプションが表示されます。
ZIPファイルをアップロードするための別のオプションは、[メディア]→[ Zipアーカイブのアップロード]に移動することです。
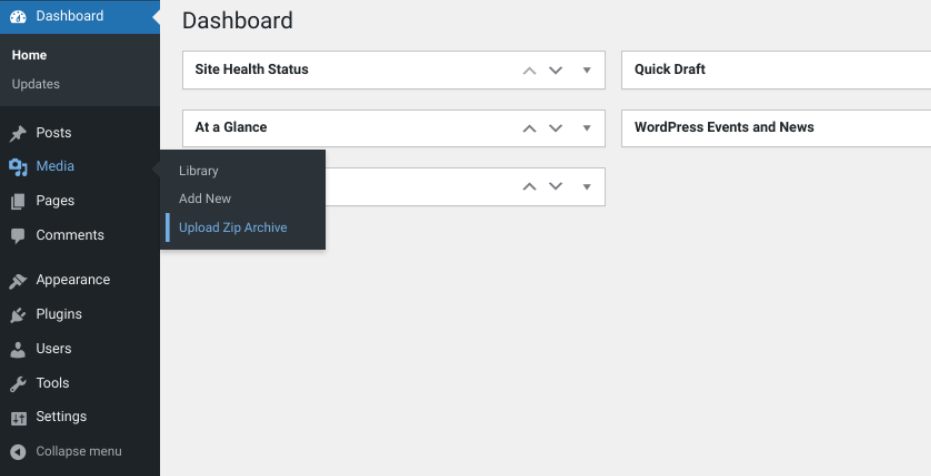
繰り返しになりますが、これらのプラグインのほとんどはアクティブに保守されていないことに注意することが重要です。 さらに、FTP経由でファイルをアップロードした場合ほどの柔軟性と制御は得られません。 プラグインやFTPを使用せずにファイルをアップロードする場合は、代わりにWP-CLIを使用してファイルを登録できます。
WP-CLIを使用してアップロードされたファイルを登録する
WP-CLIを使用してファイルを登録することは、最も初心者に優しいオプションではありません。 ただし、これに精通していて、コマンドの使用に慣れている場合は、WordPressメディアライブラリにファイルを登録するための迅速で効率的なソリューションになります。
この方法では、特定の投稿にファイルを添付したり、画像にタイトルやキャプションを追加したりすることもできます。 また、WP-CLIには、個々のファイルをインポートするオプション、または特定のカテゴリに属するファイルをインポートするオプションがあります。
WP-CLIを使用してファイルを登録するには、wpmediaimportコマンドを使用できます。 特定のファイルをインポートする場合は、より定義されたコマンドを使用できます。 たとえば、picturesフォルダからすべてのJPG画像をインポートするには、次を使用できます。
wp media import ~/Pictures/**\/*.jpgWP-CLIの使用の詳細については、WordPress開発者ハンドブックのインポートコマンドガイドを参照することをお勧めします。
cPanelファイルマネージャーを通過する
FTPの代わりが必要な場合は、cPanelのファイルマネージャーを使用してファイルをアップロードできます(ホストがcPanelを使用している場合)。 繰り返しになりますが、これはファイルを一括アップロードするための理想的な方法ではありませんが、WordPressのアップロード制限を回避するための優れた方法になる可能性があります。
cPanelアカウントにログインしたら、ダッシュボードの[ファイルマネージャー]オプションに移動します。
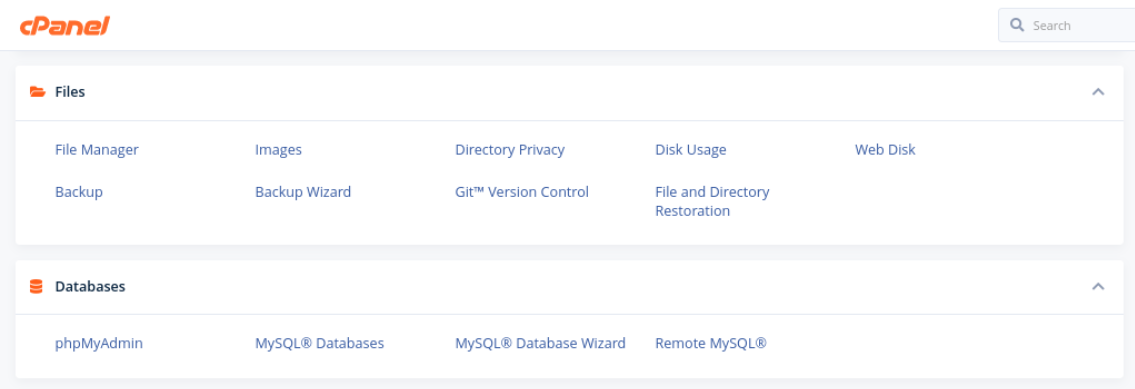
次に、[アップロード]ボタンを選択して、ファイルをwp-content/uploadsフォルダーに追加します。 残念ながら、一度にアップロードできるファイルは1つだけであり、少し時間がかかる場合があります。 回避策の1つは、画像のフォルダーをZIPファイルとしてアップロードすることです。 その後、フォルダの内容を抽出して、元のZIPファイルを削除できます。
完了したら、ファイルをメディアライブラリに登録する必要があります。 前に説明したFTP方式と同様に、サーバーから追加プラグインをインストールして、ファイルをサイトにインポートできます。
一括アップロードファイルを簡単に管理する
WordPressは優れたコンテンツ管理システムですが、特に一度に多数のファイルをアップロードする場合は、メディアライブラリによって提供されるデフォルトの機能が制限される可能性があります。
幸い、次の3つの簡単な手順で、FTP経由でWordPressにファイルを一括アップロードできます。
- FileZillaなどのFTPクライアントを介してサイトに接続します。
- WordPressファイルをアップロードします。
- AddFromServerなどのプラグインを使用してアップロードしたファイルを登録します。
WordPressサイトの管理をスピードアップする他の方法をお探しですか? JetpackのWordPressパフォーマンスツールをチェックして、それらがどのように役立つかを確認してください!
