WordPressでテーマを変更する方法(コーディングなし)
公開: 2022-11-11WordPress でテーマを変更する方法に関する詳細なガイドをお探しですか?
テーマは、サイトのルックアンドフィールからそれに付随する機能の範囲まで、WordPress のすべてを制御します。 正直なところ、WordPress 開発チームがあれば、ほぼすべての WordPress テーマを使用したり、独自のテーマを作成したりできます。 しかし、独自のテーマをカスタム開発できない場合は、適切なテーマが非常に重要になります。
また、平凡なテーマに行き詰まっている場合は、テーマをすばやく変更する必要があります. しかし、どうやってそれをしますか? 単純に 1 つのテーマを無効にして別のテーマをインストールすると、サイトが壊れてしまう可能性があります。 ほとんどのテーマは、サイトの外観を定義する HTML および CSS コードを残しています。
この記事では、WordPress のテーマをコーディングせずに正しい方法で変更する方法を紹介します。
飛び込みましょう。
WordPressでテーマを変更する方法を学ぶ前に
前述したように、WordPress でテーマを変更するには、テーマを無効にして新しいテーマをインストールするだけではありません。 WordPress でテーマを変更する方法を学ぶ前に、いくつか注意すべき点があります。
必要な準備作業を確認しましょう。
#1。 現在のテーマからスニペットをコピーする
既存の Web サイトにカスタム コードが含まれている可能性は十分にあります。 Web サイトまたはテーマを変更した場合、そのコードは functions.php ファイルに含まれます。 これらのほとんどは 1 回限りの変更であるため、忘れがちです。
functions.php ファイルに移動し、追加したコードをファイルにコピーして、後で再度追加できるようにすることをお勧めします。 WordPress にコードを追加する方法がわからない場合は、サイトを壊さずにカスタム コードをサイトに追加する方法に関するこの記事を確認してください。
#2。 読み込み時間のテスト
サイトのページの読み込みにかかる時間は、SEO トラフィックとランキングに大きな影響を与える可能性があります。 コーディングが不十分なサイトは、読み込みに時間がかかる傾向があります。 したがって、WordPress でテーマを変更する前に、必ず読み込み時間をテストしてください。
テーマを変更する前後の読み込み時間を知っていれば、サイトの肥大化したコードのトラブルシューティングや修正に役立ちます。 読み込み時間をテストする詳細な手順については、サイト速度テストの実行方法に関するこのガイドを確認してください。
#3。 トラッキング コードをコピーする
多くのテーマでは、設定からテーマ ファイルに追跡および分析コードを直接追加できます。 トラッキング コードは、マーケティング活動を追跡するために非常に重要です。 したがって、そのコードを紛失すると、トラフィック、エンゲージメント、およびコンバージョン データを見失う可能性があります。
テーマを変更した後に新しいサイトに追加できるように、必ずすべてのトラッキング コードをコピーする必要があります。 MosnterInsights などのサイトで Google アナリティクス プラグインを使用することをお勧めするのは、まさにこのためです。 Facebook や Pinterest ピクセルなどの他のトラッキング コードについては、WPCode プラグインを使用してサイトにコードを挿入する必要があります。
#4。 完全な WordPress サイトのバックアップを取る
WordPress のバックアップには、ファイルとデータベースの両方が含まれます。 手動でバックアップを作成することは非常に技術的であり、常に成功するとは限りません。 WordPress バックアップ プラグインを使用して、コンピューターまたはクラウド サーバーにバックアップを保存することをお勧めします。
テーマの変更で問題が発生した場合は、いつでもバックアップを使用して WordPress サイトを元の状態に復元できます。 将来の参考のために、バックアップを取らずにサイト上の何かを変更することはお勧めできません。 サイト全体を簡単に破壊し、ほんの数秒ですべての進行状況を失う可能性があります.
#5。 サイドバーのコンテンツをコピーする
サイドバーは、ソーシャル リンク、広告、購読フォーム、連絡フォームなど、さまざまなウィジェットを追加するために使用されます。
これらの変更を再確認してください。 ウィジェットに追加されたカスタム コードがある場合は、新しいテーマで再利用できるように、このコードをコピーしてコンピューターに貼り付けてください。
#6。 メンテナンス モードを有効にする
テーマを切り替えて問題を解決している間は、サイトをメンテナンス モードにすることをお勧めします。 サイトでメンテナンス モードを有効にするには、SeedProd を使用することをお勧めします。

サイトをメンテナンス モードに保つには、SeedProd プラグインをインストールしてアクティブ化する必要があります。 次に、WordPress 管理パネルからSeedProd » ページに移動し、[メンテナンス モード ページの設定] をクリックします。
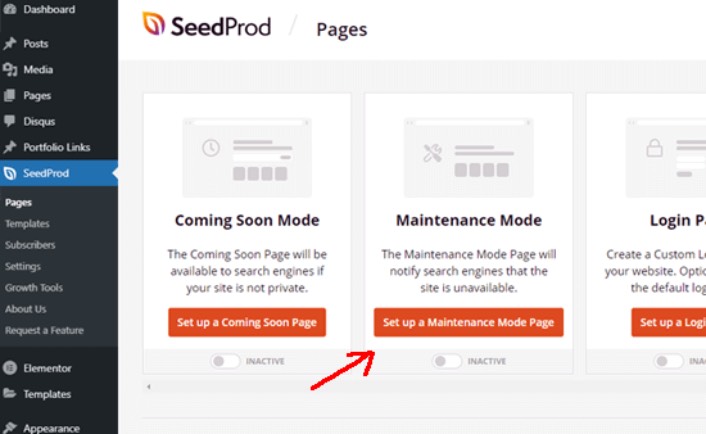
その後、メンテナンス モード ページのテンプレートを選択する必要があります。 空白のテンプレートを使用して、最初からページを作成することもできます。 SeedProd ドラッグ アンド ドロップ ページ ビルダーを使用して、メンテナンス モード ページをカスタマイズできるようになりました。
WordPress に新しいテーマをインストールする方法
予防措置が完了したら、次のステップは、サイトで使用するテーマをインストールすることです。 WordPress には何千もの無料および有料のテーマから選択できますが、SeedProd を使用することをお勧めします。


SeedProd は、WordPress 用の最高のドラッグ アンド ドロップ Web サイト ビルダーです。 これを使用してメンテナンス モードのページを作成できることは既に説明しました。 ただし、コードを記述せずにカスタム WordPress テーマを作成するために使用することもできます。
SeedProd が適切なテーマ ビルダーであるかどうか 100% 確信が持てない場合は、最初に SeedProd の完全なレビューをご覧ください。 ただし、どのテーマに落ち着いたとしても、先に進んでテーマの zip ファイルをダウンロードしてください。
SeedProd の場合は、プラグインを購入してください。 次に、SeedProd ダッシュボードから zip ファイルをダウンロードします。 次に、WordPress ダッシュボードに移動し、[プラグイン] » [新規追加] に移動して、[プラグインのアップロード] をクリックします。
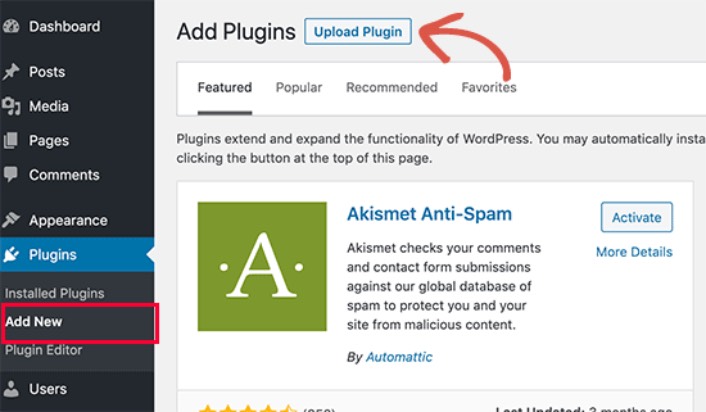
[ファイルを選択] をクリックして、プラグインの zip ファイルをアップロードします。
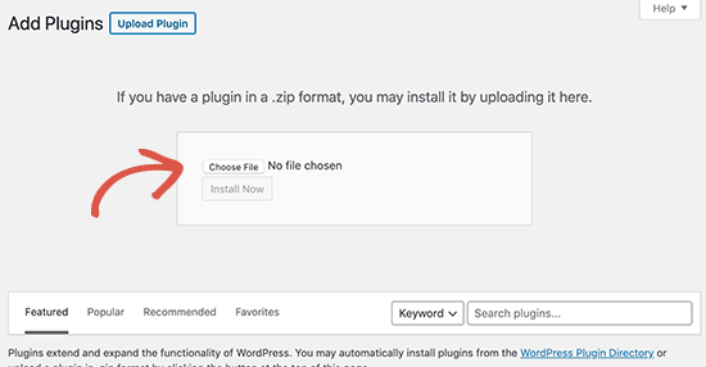
次に、WordPress がプラグインのアップロードを完了したら、[有効化] ボタンをクリックします。 最後に、SeedProd プラグインのウェルカム画面に移動し、ライセンス キーを確認します。
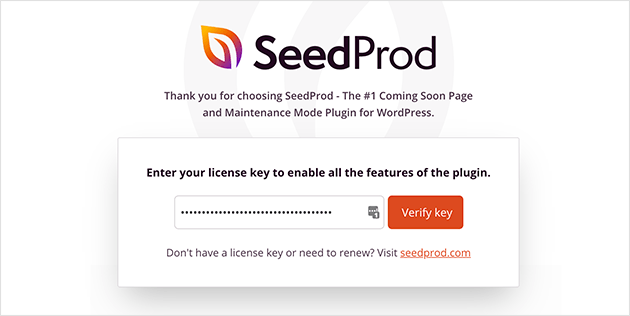
アカウントが確認されたら、コーディングなしでランディング ページまたは独自のテーマを作成する準備が整います。
テーマを変更する前にプレビューする
テーマの作成またはインストールが完了したら、それをプレビューして、サイトが壊れていないことを確認する必要があります。 デフォルトでは、WordPress では、Web サイトのテーマを変更せずにプレビューできます。 これを行うには、管理パネルの左側のサイドバーから [外観] » [テーマ] に移動します。
このページには、サイトにインストールされているすべてのテーマが表示されます。 プレビューするテーマの上にマウスを置き、[ライブ プレビュー] ボタンをクリックする必要があります。
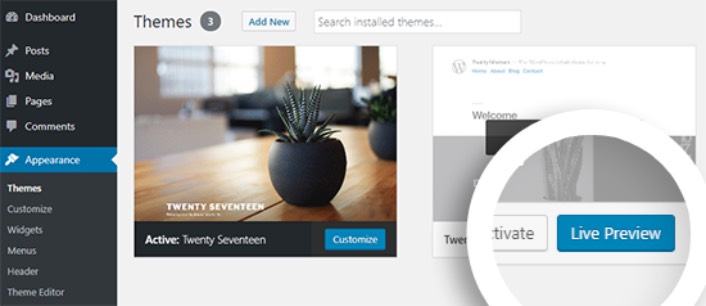
これにより、 WordPress テーマ カスタマイザーで新しいテーマが開きます。 これで、新しいテーマをテストして、すべてが正しく機能していることを確認できます。 テーマのライブ プレビューを確認することは、サイトに残っている不要なコードを見つける良い方法です。 ページにコード スニペットが表示されている場合は、その HTML を削除してください。 これは非常に簡単で、サイトが壊れるのを防ぎます。
サイトをクリーンアップしたら、[アクティブ化] ボタンをクリックして、新しいテーマをアクティブ化します。
プロのヒント: WordPress でテーマを変更した後は、SeedProd に戻ってメンテナンス モードを無効にすることを忘れないでください。
WordPressでテーマを変更する方法を知った後にすべきこと
WordPress でテーマを変更する方法がわかったので、残っている唯一の課題は、サイトへのトラフィックを増やすことです。 テーマを変更した後、サイトの読み込み速度を確認することをお勧めしますが、主な焦点は、サイトのトラフィック、エンゲージメント、売上を増やすことです。
また、手頃な価格でトラフィックを増やす方法を探している場合は、プッシュ通知を使用することをお勧めします. プッシュ通知は、より多くのリピート トラフィックとサイト エンゲージメントをもたらすのに役立ちます。 売上を生み出す自動プッシュ通知キャンペーンを作成することもできます。
納得できませんか? 次のリソースを確認してください。
- 顧客エンゲージメントを高めるための 7 つの賢明な戦略
- プッシュ通知は有効ですか? 7 つの統計 + 3 つのエキスパートのヒント
- 放棄されたカートのプッシュ通知を設定する方法 (簡単なチュートリアル)
PushEngage を使用してプッシュ通知キャンペーンを作成することをお勧めします。 PushEngage は、世界第 1 位のプッシュ通知ソフトウェアです。 まだお持ちでない場合は、今日から PushEngage を始めてください!
