WordPressサイトのURLを変更する方法(6つの簡単な方法)
公開: 2023-01-05WordPress サイトの URL を変更する必要がありますか?
HTTP から HTTPS への切り替え、ドメイン名の変更、ローカル サーバーからライブ サイトへの移行、サブドメインへの移行など、どのような場合でも、WordPress の URL を変更する方法を学ぶ必要があります。
この記事では、さまざまな方法を使用して WordPress サイトの URL を変更する方法を紹介します。
WordPress の URL を変更する必要があるのはなぜですか?
WordPress の URL を変更する必要がある、または変更したい理由はさまざまです。
- WordPress をローカル サーバーからライブ サイトに移行する際に、サイトの URL を変更する必要がある場合があります。
- WordPress サイトを新しいドメイン名に移行した場合は、サイトの URL を更新する必要があります。
- WordPress の URL から /WordPress/ を削除するなど、WordPress を新しいディレクトリに移動する場合。
- WordPress を HTTP から HTTPS に切り替える場合は、それも変更する必要があります。
それとは別に、WordPress でリダイレクト エラーが多すぎる場合、または別の WordPress エラーをデバッグしている場合は、WordPress のアドレス設定を変更する必要がある場合があります。
WordPressアドレスとサイトアドレスの違いは何ですか?
WordPress URL を変更するときは、 WordPress アドレスとサイト アドレスの 2 つの異なる設定を更新する必要があります。
多くの初心者は、2 つの設定の違いに慣れていないため、これに戸惑うかもしれません。
WordPress アドレス (URL) は、管理ページ、メディア ファイル、プラグイン、テーマなどを含む WordPress ファイルとディレクトリの場所です。
サイト アドレス (URL) は、Web サイトの公開部分です。 これは、ユーザーが Web サイトにアクセスするために Web ブラウザーに入力するものです。
WordPress アドレス URL とサイト アドレス URL は、ほとんどのユーザーにとって同じです。
そうは言っても、さまざまな方法を使用してWordPressサイトのURLを変更する方法を見てみましょう.
WordPress の URL を変更する方法
WordPress の URL を変更する理由を確認したら、次はその方法について説明します。 幸いなことに、タスクを完了する方法はいくつかあります。
注:これは大きな変更であるため、これらの方法を使用する前にサイトをバックアップすることを強くお勧めします。 そうすれば、何か問題が発生した場合でも、常に機能するコピーが得られます。
サイトのバックアップに必要な WordPress の最適なバックアップ プラグインをいくつか紹介します。
方法 1: 管理者ダッシュボードから WordPress の URL を変更する
この方法は最も簡単で、初心者に最適です。 WordPress 管理パネルにアクセスできる場合は、この方法を使用することをお勧めします。
WordPress ダッシュボードにログインし、 [設定] » [一般]に移動するだけです。
[ WordPressアドレス] ボックスと [サイト アドレス] ボックスで、WordPress サイトの URL を変更します。

ほとんどの Web サイトの URL は同じです。
次に、[変更を保存] ボタンをクリックして設定を保存します。
Web サイトを閲覧して、すべてが適切に機能していることを確認できます。
方法 2: wp-config.php ファイルを使用して WordPress サイトの URL を変更する
WordPress サイトには、wp-config.php ファイルにハードコードされた URL が含まれている場合があります。 この場合、WordPress のアドレス フィールドとサイト アドレス フィールドはグレー表示され、方法 1 から編集することはできません。つまり、wp-config.php ファイルにハードコードされた URL は、設定モジュールにあるものを上書きします。
次のステップは、wp-config.php ファイルで WordPress の URL を変更することです。
このファイルを変更するには、FTP クライアントを使用して Web サイトに接続する必要があります。
次に、通常はドメインのルート フォルダーにあるwp-config.phpファイルを探します。
その後、「それだけです。編集を停止してください」という行のすぐ上に次のコードを追加します。 出版おめでとう!
define( 'WP_HOME', 'https://example.com' ); define( 'WP_SITEURL', 'https://example.com' );
https://example.comを独自のドメイン名に置き換えることを忘れないでください。
変更を保存して、サーバーにアップロードできます。 その後、ウェブサイトをチェックして、すべてが正しく機能していることを確認してください。
方法 3: functions.php ファイルを使用して WordPress サイトの URL を変更する
何らかの理由で WordPress 管理パネルにアクセスできない場合は、この方法を使用する必要があります。
まず、FTP クライアントを使用して WordPress サイトに接続します。
次に、WordPress テーマ フォルダーに移動します。 /wp-content/themes/your-theme-folder/ の下にテーマ フォルダーがあります。
このフォルダーでfunctions.phpファイルを開き、次のコードを下部に貼り付けます。
update_option( 'siteurl', 'https://example.com' ); update_option( 'home', 'https://example.com' );
https://example.comを独自のサイト URL に置き換えることを忘れないでください。 変更を保存し、FTP を使用してファイルをサーバーにアップロードできます。
Web サイトをチェックして、すべてが正常に戻っているかどうかを確認できます。
この方法の利点は、データベース内のサイト URL を更新することです。 functions.php ファイルが読み込まれるたびに、WordPress はサイト URL のデータベースを更新します。
Web サイトが機能したら、WordPress の functions.php ファイルからコードを削除します。

方法 4: データベースを使用して WordPress の URL を変更する
WordPress サイトの URL を更新するもう 1 つの方法は、WordPress データベースで直接変更することです。
これは、WordPress ホスティング アカウントのダッシュボードから実行できます。
注:サイトのデータベースを変更すると、正しく行わないと破損する可能性があります。 よくわからない場合は、開発者を雇うか、他の方法のいずれかを使用することをお勧めします。 または、WordPress データベースのバックアップを作成します。これにより、何か問題が発生した場合に WordPress データベースの変更を元に戻すことができます。
その後、Web ホスティング アカウントのダッシュボードに移動し、データベースセクションのphpMyAdminリンクをクリックします。
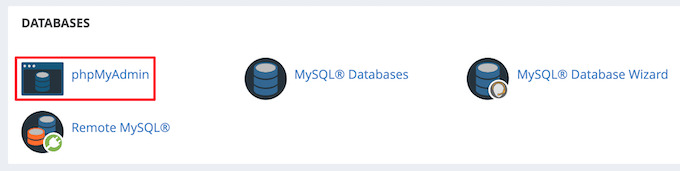
これにより、phpMyAdmin アプリケーションが開き、Web ベースのインターフェースを使用して MySQL データベースを編集できます。
次に、左側の列から WordPress データベースを選択します。 これにより、WordPress データベース内のテーブルが表示されます。
次に、リストからwp_optionsテーブルを選択します。
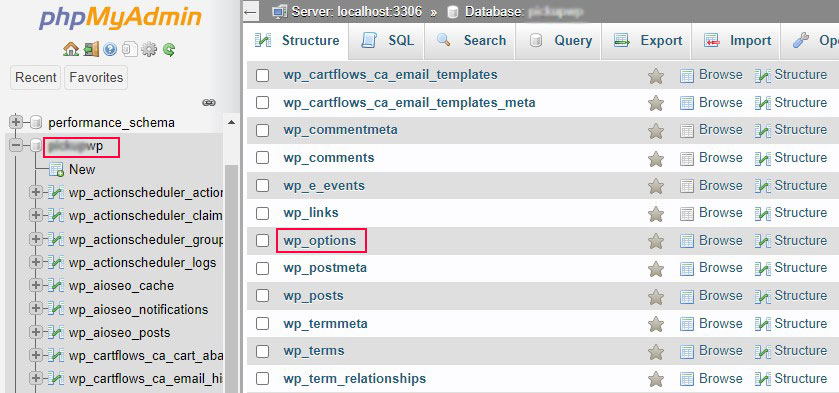
データベースのプレフィックスは、デフォルトでwp_に設定されています。 ただし、WordPress データベースのプレフィックスを変更した場合は、別のものになる可能性があります。
オプション テーブル内に行が表示されます。 siteurlとhomeがリストされているoption_name列を見つけます。

次に、各行の左側にある [編集] リンクをクリックし、 option_valueフィールドを新しいサイト URL に編集します。
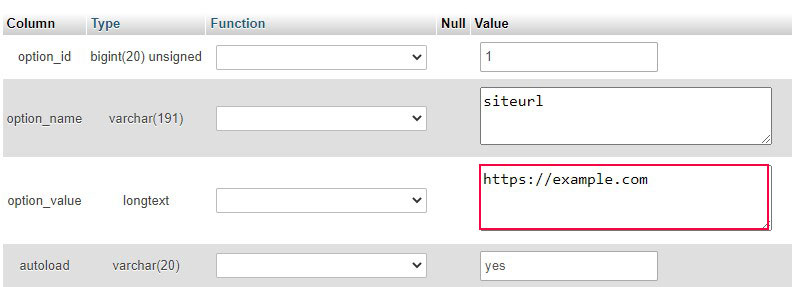
更新したら、[ Go ] ボタンをクリックして、データベースの変更を保存します。
Web サイトを閲覧して、すべてが効果的に機能していることを確認できます。
方法 5: WP-CLI を使用して WordPress の URL を変更する
経験豊富な開発者である場合にのみ、この方法を使用してください。 この手順では、コマンド ラインを使用して特定のタスクを実行する必要があります。
あなたが開発者であるか、開発者を雇っている場合は、次のコマンドを実行して URL サイトの値を編集します。
wp option update home 'https://example.com' wp option update siteurl 'https://example.com'
これを行うには、 https://example.comのテキストを実際のドメインに置き換えてください。
方法 6: AIOSEO プラグインを使用して WordPress サイトの URL を変更する
上記のすべての方法は、既存の WordPress インストールの URL を変更するのに役立ちます。 現在の WordPress URL を新しい URL/WordPress インストールにリダイレクトするため、この方法は少し異なります。
これは、WordPress Web サイトを新しいドメイン名に移行する際によくあることで、ランキングを下げたり、ダウンタイムに直面したりしたくありません。
これを実現するには、AIOSEO プラグインを使用するのが最も効果的な方法です。 これは、市場で最も人気のある WordPress SEO プラグインであり、300 万を超える Web サイトで使用されています。
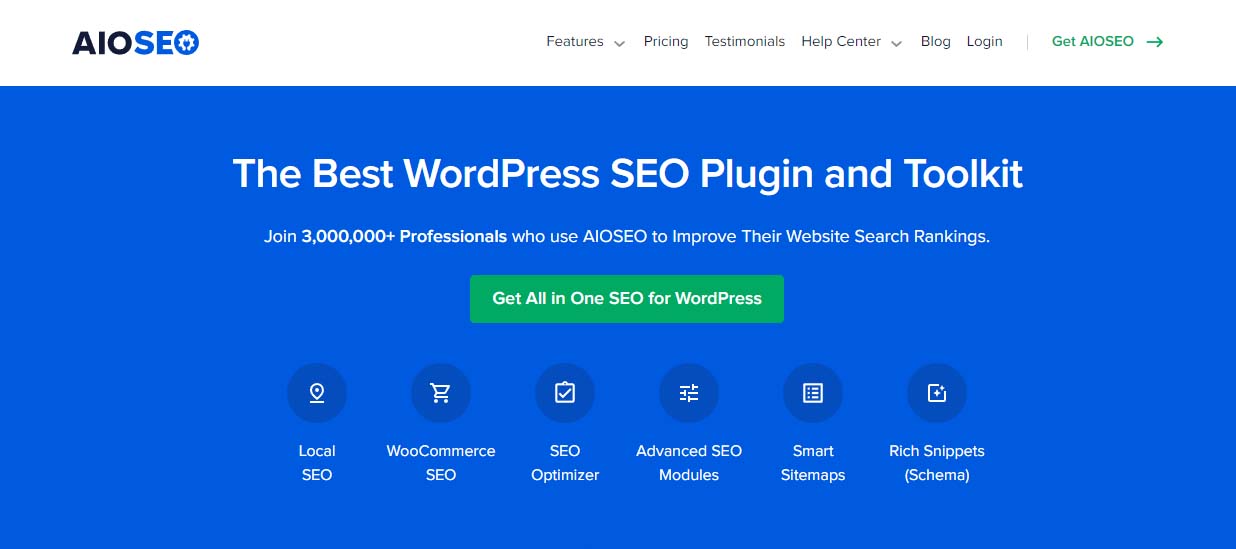
数回クリックするだけで完全な Web サイト リダイレクトを作成できるリダイレクト マネージャーがあります。
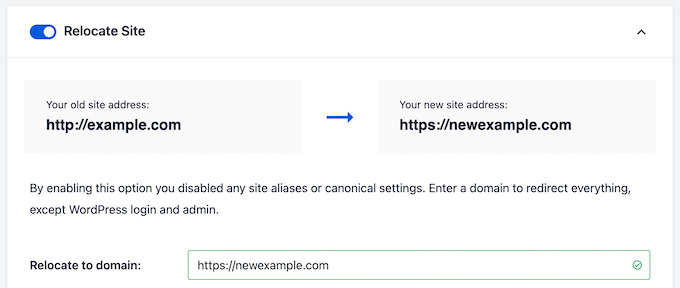
この方法で Web サイトをリダイレクトすると、古いドメインにリンクされていたサイトからのリンクが保持され、404 エラーが防止され、訪問者のエクスペリエンスが向上します。
これを正しく行うには、現在の Web サイトを複製し、それを新しいドメインに移動してから、古い Web サイトを新しい Web サイトにリダイレクトする必要があります。
概要
ドメインを変更したか、HTTPS に移行したために WordPress の URL を変更したい場合は、いくつかの方法があります。
WordPress 管理者経由で設定を変更したり、wp-config.php ファイルにハードコードしたり、データベースを編集したり、WP-CLI を使用したりできます。 サイトに適した方法が見つかるまで上記の方法を試してみると、すぐに新しい WordPress URL を使用できるようになります。
この記事が、WordPress サイトの URL を簡単に変更するのに役立つことを願っています。
次の記事もご覧ください。
- WordPress ウェブサイトの作成方法
- Blogger から WordPress に移行する
最後に、新しい記事に関する定期的な更新については、Twitter と Facebook でフォローしてください。
