WordPress サイトの URL を変更する方法
公開: 2022-11-22WordPress サイトの URL を変更するにはどうすればよいですか? WordPress インストールを別のディレクトリに移動するか、インスタンスを新しいドメインに移す場合は、WordPress の URL を変更する必要があります。
この記事では、WordPress サイトの URL を変更する最も一般的な理由、WordPress アドレスとサイト アドレスの違い、およびさまざまな方法で WordPress サイトの URL を変更する方法について説明します。
WordPress サイトの URL を変更する最も一般的な理由
WordPress サイトの URL はできるだけ長期間にわたって選択することをお勧めしますが、変更が必要になる場合もあります。
WordPress サイトの URL を変更する最も一般的な理由は次のとおりです。
- WordPress サイトをローカル サーバーまたはテスト環境からライブ サーバーに移動する。
- 将来的には、サブディレクトリから管理エリアにアクセスできるようになります。 これは、WordPress サイトの URL を変更することで実現できます。
- WordPress ドメインを移動する場合、この場合、古いページが新しいページにリダイレクトされるように WordPress でリダイレクトを設定することが不可欠です。
- SSL証明書が取得され、ウェブサイトがHTTPSに変換されました。 ここでも、古い HTTP サイトから HTTPS サイトへのリダイレクトを設定する必要があります。
WordPress サイトの URL を変更するには?
HTTP から HTTPS への切り替え、ドメイン名の変更、ローカル サーバーからライブ サーバーへの移行、またはサブドメインへの移行のいずれであっても、WordPress サイトの URL を変更する方法を知っておくことは不可欠です。
このセクションで説明するように、WordPress サイトの URL を簡単に変更するために利用できるさまざまな方法がいくつかあります。
方法 1: 管理エリアから WordPress サイトの URL を変更する
初心者に関する限り、WordPress 管理パネルにアクセスできる場合、これが最も簡単で使いやすい方法です。
この方法を使用するには、次の手順に従います。
- WordPress ダッシュボードの[設定]に移動します。
- [一般] をクリックします。
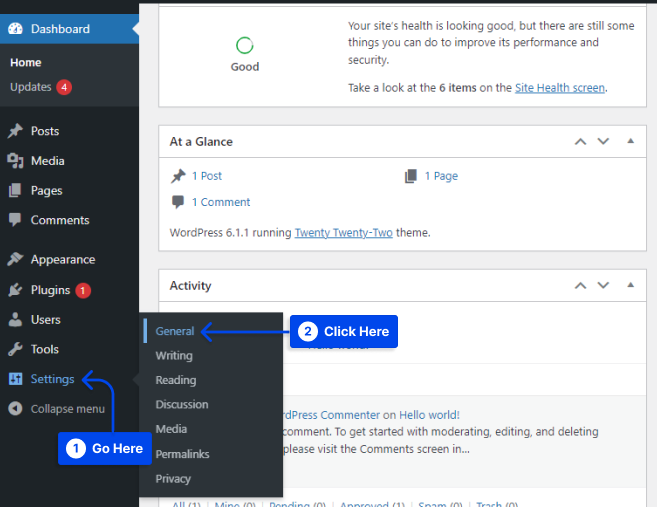
- [ WordPress アドレス] ボックスと [サイト アドレス] ボックスで、WordPress サイトのURLを変更します。
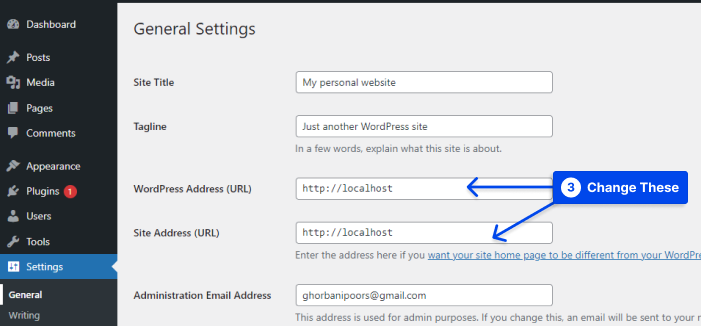
これらの URL は、ほとんどの Web サイトで同じである可能性があります。
- [変更を保存] ボタンをクリックして、URL の変更を保存します。
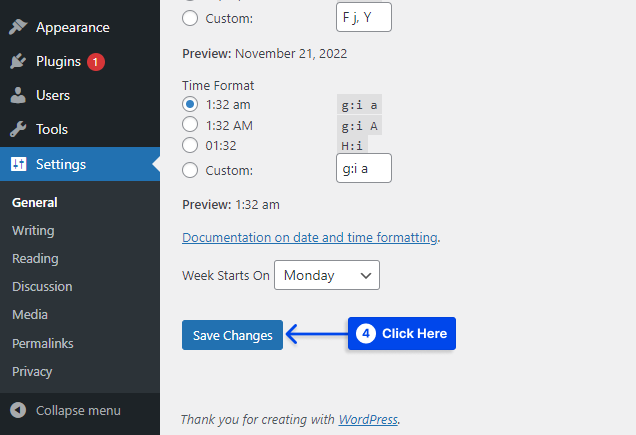
Web サイトをチェックして、すべてが正しく機能していることを確認できるようになりました。
方法 2: functions.php ファイルを使用して WordPress サイトの URL を変更する
WordPress 管理パネルにアクセスできない場合は、この方法を使用する必要があります。
この方法を使用するには、次の手順に従います。
- FTPクライアントを使用して WordPress サイトにアクセスします。
- WordPress テーマ フォルダーを見つけます。
通常、これは/wp-content/themes/your-theme-folder/ の場所にあります。
- functions.phpファイルを開き、好みのテキスト エディターを使用して編集します。
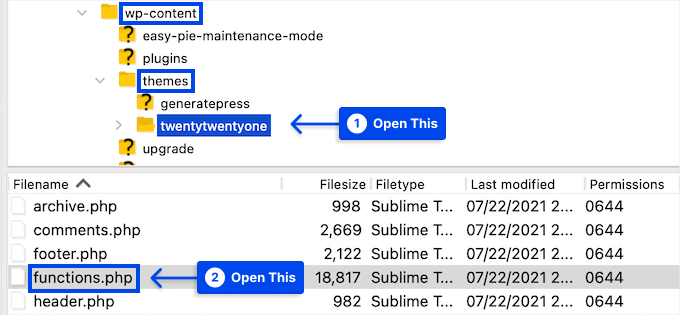
- ファイルの末尾に次のコードを追加します。
update_option( 'siteurl', 'https://example.com' ); update_option( 'home', 'https://example.com' );- 「 https://example.com 」をサイトの URL に置き換えます。
- 変更を保存し、FTP を使用してファイルをサーバーにアップロードします。
これで、Web サイトにアクセスして、すべてが正常に機能しているかどうかを確認できます。
この方法を使用すると、サイトの新しい URL でデータベースを更新できます。 functions.php ファイルをロードするたびに、WordPress は Web サイトのデータベース内の URL を更新します。
サイトが正常に機能する場合は、WordPress インストールの functions.php ファイルから 2 行のコードを削除できます。
方法 3: wp-config.php ファイルを使用して WordPress サイトの URL を変更する
この方法は、functions.php ファイルを見つけるのに助けが必要な場合、またはどの WordPress テーマを編集する必要があるかわからない場合に使用できます。
WordPress インストールの wp-config.php ファイルに Web サイトの URL を含める必要があります。 このファイルにはいくつかの基本設定が含まれており、Web サイトのルート フォルダーにあります。
wp-config.php で WordPress サイトの URL を変更するには、次の手順に従います。
- FTPクライアントを使用して Web サイトにアクセスします。
- wp-config.phpファイルを見つけます。
ほとんどの場合、このファイルはドメインのルート フォルダーにあります。
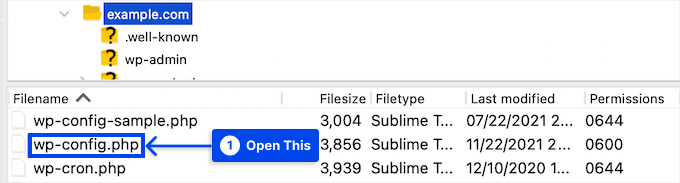
- エディターでファイルを開きます。
- 次の行のすぐ上に次のコードを追加します。 幸せな出版':
define( 'WP_HOME', 'https://example.com' ); define( 'WP_SITEURL', 'https://example.com' );-
https://example.comをドメイン名に置き換えます。 - 変更を保存し、サーバーにアップロードして戻します。
その後、Web サイトをチェックして、すべてが正常に機能していることを確認します。

方法 4: phpMyAdmin を使用してデータベース内の WordPress サイト URL を変更する
WordPress データベース内で URL を直接変更することは、WordPress サイトの URL を更新する別の方法です。 WordPress ホスティング アカウントのダッシュボードから、この機能に直接アクセスできます。
続行する前に、WordPress データベースのバックアップを作成してください。 これは、何か問題が発生した場合に、WordPress データベースに加えた変更を元に戻すのに役立ちます.
WordPress データベースのサイト URL を変更するには、次の手順に従います。
- Web ホスティング アカウントのダッシュボードにログインします。
- データベースセクションのphpMyAdminアイコンをクリックします。
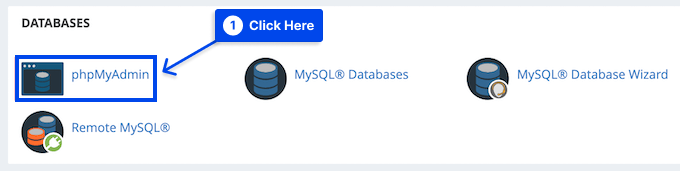
注: ホスティング プロバイダーによって、手順が若干異なる場合があります。 ただし、すべての cPanel ホスティング プロバイダーでは、cPanel で WordPress の URL を変更できます。
このボタンをクリックすると、phpMyAdmin が自動的に起動されます。 この Web ベースのアプリケーションは、MySQL データベースを編集するための便利な方法を提供します。
使用するには、次の手順に従います。
- 左側の列で WordPressデータベースをクリックします。
この方法を使用すると、WordPress データベースに含まれるテーブルを表示できます。
- wp_optionsオプションをクリックします。
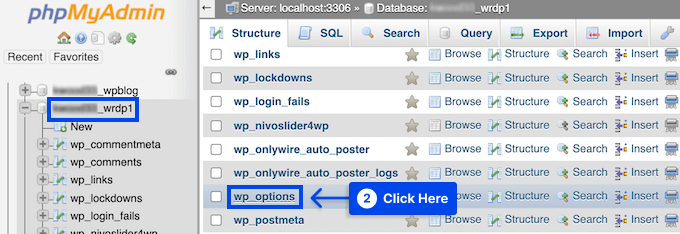
デフォルトでは、WordPress データベースのデータベース プレフィックスはwp_です。 ただし、WordPress データベースのプレフィックスは変更できるため、別のものである可能性があります。
これで、WordPress のホーム URL とサイト URL を含むオプション テーブル内の行が表示されます。
- siteurlとhomeがリストされるoption_name列を見つけます。
- 各行の左側にある鉛筆の編集アイコンをクリックします。

- option_valueフィールドを新しいサイト URL に変更します。
ホームオプションの名前を見つけるには、オプション テーブルを下にスクロールする必要がある場合があります。
- 右下隅にある [ Go ] ボタンをクリックして、データベースの変更を保存します。
次に、Web サイトをチェックして、すべてが正しく機能していることを確認します。
方法 5: WP-CLI で WordPress の URL を変更する
WordPress Command Line Interface (WP-CLI) を使用してサイトの URL を編集する場合は、この方法を使用して編集できます。
この方法を使用するには、SSH 経由でサイトにアクセスできる必要があり、WP-CLI 経由でサイトにアクセスする方法に精通している必要があります。
この方法を使用するには、次の手順に従います。
- WP-CLIを使用してサイトにSSHアクセスします。
- 次の 2 つのコマンドを編集して、サイトの URL を編集します。
wp option update home 'http://yoursiteurl.com' wp option update siteurl 'http://yoursiteurl.com'WordPress アドレスとサイトアドレスの違いは何ですか?
WordPress の URL を変更する場合は、 WordPress アドレスとサイト アドレスの 2 つの設定を個別に更新する必要があります。
多くの初心者にとって、2 つの設定の違いを理解するための助けが必要なため、これは混乱を招く可能性があります。
WordPress アドレス (URL) は、管理者ページ、メディア ファイル、プラグイン、テーマなど、WordPress のファイルとフォルダーが保存されている Web アドレスです。
WordPress では、サイト アドレス (URL) は Web サイトの公開インターフェイスとして機能します。 Web サイトのアドレスは、訪問者が Web ブラウザにアクセスするために入力するものです。
ほとんどのユーザーにとって、WordPress アドレスとサイト アドレス URL に違いはありません。 大企業の大半は、WordPress サイトを別のサーバーでホストしています。
これは、企業の Web サイトに多くのアプリケーションがあり、これらのアプリケーションがホストされている場所を分離して WordPress のセキュリティを向上させたいと考えているためです。 ほとんどの場合、これら 2 つの WordPress URL は同じままです。
よくある質問
このセクションでは、解決策を見つけるのに役立ついくつかのよくある質問に回答します。
管理エリアの設定ページで WordPress アドレス (URL) を編集できない場合は、URL が wp-config.php ファイルにハードコーディングされていることを意味します。
WordPress の URL を変更したいとします。 その場合、上記のいずれかの方法に従って wp-config.php ファイルを変更し、必要な変更を加えることができます。
技術者ではないユーザーが、WordPress を使用しているときに、WordPress の管理領域から誤って WordPress の URL とサイト アドレスの設定を変更する可能性があります。
その後、上記の方法に従って、functions.php および wp-config.php を介して WordPress の URL を変更するか、データベースを変更する必要があります。
結論
この記事では、WordPress サイトの URL を変更する最も一般的な理由、WordPress アドレスとサイト アドレスの違い、WordPress サイト URL を変更するさまざまな方法について説明しました。
この記事をお読みいただき、ありがとうございます。
コメント欄で質問やコメントがあればお知らせください。 Facebook や Twitter でフォローして、記事の最新情報を入手してください。
