WordPressの最新バージョンを確認・更新する方法
公開: 2022-10-06あなたのウェブサイトが最新バージョンの WordPress を使用しているかどうか疑問に思っていますか?
新しいリリースごとに、WordPress 開発者はバグを修正し、新機能を追加し、パフォーマンスを改善し、新しい業界標準に対応しています。 Web サイトを最新の状態に維持しないと、Web サイトのセキュリティが危険にさらされ、新しい機能を利用できなくなります。
この記事では、WordPress の最新バージョンを確認して更新する方法を紹介します。
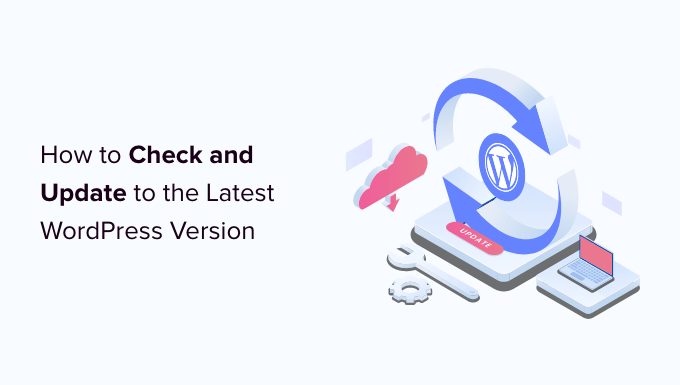
この記事で取り上げるトピックは次のとおりです。 以下のリンクを使用して、最も関心のあるセクションにジャンプしてください。
- 常に最新バージョンの WordPress を使用する必要がある理由
- WordPressのバージョンを簡単に確認する方法
- WordPressの更新を確認する方法
- WordPressの最新バージョンに安全に更新する方法
- WordPressの自動更新を有効にする方法
- ステージング サイトで WordPress の更新をテストする方法
- 最新の WordPress ナイトリー ビルドをインストールする方法
常に最新バージョンの WordPress を使用する必要がある理由
WordPress の最新バージョンを使用する最も重要な理由は、Web サイトのセキュリティの向上です。 すべての Web サイトの 43% 以上が WordPress を使用しているため、WordPress はハッカー、悪意のあるコード配布者、およびデータ泥棒の一般的な標的です。
セキュリティの脆弱性が報告されるたびに、コア WordPress チームは問題を修正するアップデートをリリースするために熱心に取り組んでいます. これにより、WordPress の最新バージョンが最も安全なバージョンになります。
新しい WordPress リリースには、便利な新機能と古い機能のバグ修正も含まれています。
多くの場合、プラグインとテーマの開発者は、WordPress のメジャー リリースに合わせて更新を調整します。 これにより、新しく利用可能になった機能と拡張機能を利用できます。 これは多くの場合、WordPress の最新バージョンが最も互換性があることを意味します。
常に最新バージョンの WordPress を使用する必要がある理由については、ガイドをご覧ください。
WordPressのバージョンを簡単に確認する方法
最初に行う必要があるのは、WordPress 管理エリアにログインし、ページの一番下までスクロールすることです。
「WordPress で作成していただきありがとうございます」というフレーズを探します。 その横に、WordPress のバージョン番号が表示されます。
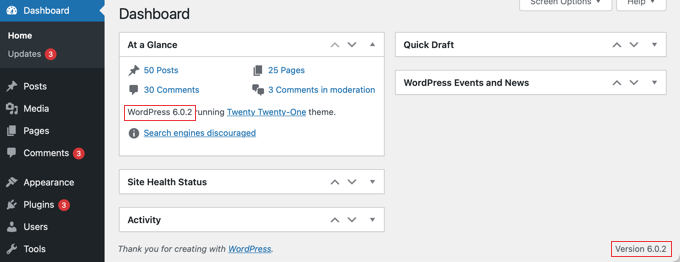
ダッシュボード»ホーム画面の「At a Glance」管理ウィジェットで WordPress のバージョン番号を確認することもできます。 上のスクリーンショットでは、WordPress バージョン 6.0.2 を使用しています。
管理者権限がない場合、Web サイトの WordPress バージョンを知りたい場合があります。 幸いなことに、彼らが使用しているバージョンを確認する方法は他にもあります。使用している WordPress のバージョンを簡単に確認する方法に関するガイドでそれらについて学ぶことができます。
WordPressの更新を確認する方法
WordPress 管理エリアのダッシュボード » 更新ページにアクセスすると、WordPress の新しいバージョンが利用可能かどうかを確認できます。
WordPress のバージョンが最新の場合、現在のバージョンであることを示すメッセージが表示されます。 以下のスクリーンショットでは、バージョン 6.0.2 です。
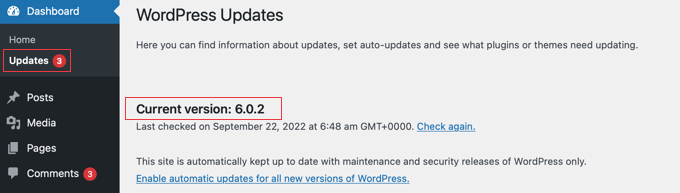
このページには、WordPress サイトが最後に更新をチェックしたときのタイムスタンプも表示されます。
WordPress は定期的に更新を自動的にチェックします。 ただし、[再確認] リンクをクリックして、更新を手動で確認することもできます。
WordPress の最新バージョンが利用可能になると、「更新されたバージョンの WordPress が利用可能です」というメッセージが表示されます。
このメッセージの下に、[今すぐ更新] ボタンがあります。 次のセクションでは、WordPress の更新をインストールする方法を示します。
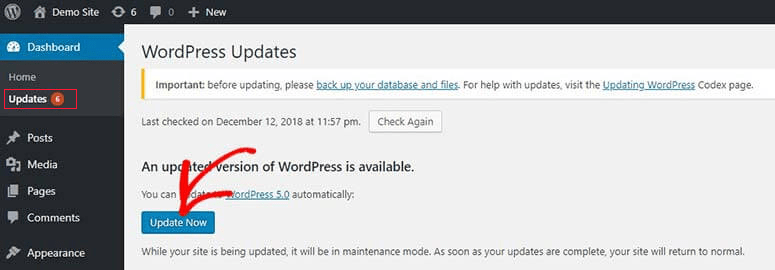
WordPressの最新バージョンに安全に更新する方法
何かを更新する前に、WordPress Web サイトの完全なバックアップを実行することが重要です。 WordPressサイトをバックアップおよび復元する方法に関するガイドで、これを行うための最良の方法を学ぶことができます.
完了したら、ダッシュボード » 更新ページに戻り、上のスクリーンショットにある [今すぐ更新] ボタンをクリックします。
WordPress は自動的にサイトをメンテナンス モードにし、ソフトウェアの最新バージョンを取得してインストールします。 画面に更新の進行状況が表示されます。
上級ユーザーは、WordPress を手動で更新することもできます。 WordPress を安全に更新する方法については、ガイドをご覧ください。

WordPress の更新がインストールされたら、Web サイトにアクセスして、すべてが正しく表示され、機能していることを確認する必要があります。
問題がある場合は、トラブルシューティングを行う必要があります。 一般的な WordPress エラーのリストと WordPress トラブルシューティング ガイドをご覧になることをお勧めします。
問題を解決する方法が見つからない場合は、作成したバックアップから Web サイトを復元できます。
WordPressの自動更新を有効にする方法
WordPress 管理エリアのダッシュボード » 更新ページにアクセスすると、「このサイトは、WordPress のみのメンテナンスおよびセキュリティ リリースで自動的に最新の状態に保たれます。」というメッセージが表示されます。
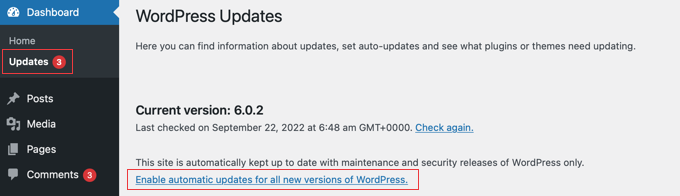
Web サイトを安全に保つには、セキュリティ更新プログラムをすぐにインストールするのが最善であるため、WordPress はこれを自動的に行います。 つまり、忙しいときや家にいないときでも、サイトが安全に保たれると確信できます。
すべての WordPress の更新を同じ方法で処理したい場合は、[WordPress のすべての新しいバージョンの自動更新を有効にする] というラベルの付いたリンクをクリックするだけです。
WordPress の自動更新を有効にする方法は他にもいくつかあります。それらについては、WordPress でメジャー バージョンの自動更新を有効にする方法に関するガイドを参照してください。
WordPress の自動更新は便利ですが、問題を引き起こす可能性もあります。 たとえば、更新によってサイトが壊れる可能性があります。 WordPress が自動的に更新される場合、それを修正するために周りにいないか、問題があることにさえ気付かない可能性があります。
そのため、更新をもう少し制御することをお勧めします。 自動WordPress更新をより適切に管理する方法については、ガイドでその方法を学ぶことができます.
今後自動更新をオフにする場合は、ダッシュボード » 更新ページに戻り、[メンテナンスとセキュリティ リリースのみの自動更新に切り替える] というリンクをクリックしてください。
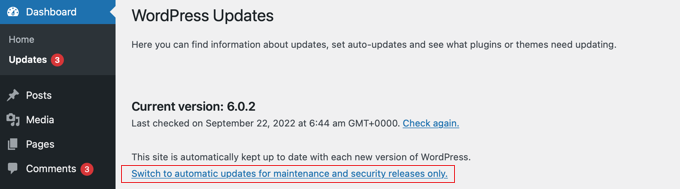
これで、WordPress のメジャー リリースは自動的にインストールされなくなり、サイトを破壊する競合が発生する可能性がはるかに低いセキュリティ アップデートのみがインストールされます。
追加の方法については、WordPress で自動更新を無効にする方法に関するガイドをご覧ください。 その記事では、自動セキュリティ更新をオフにすることも示されていますが、これは一般的に推奨されるものではありません.
ステージング サイトで WordPress の更新をテストする方法
更新によってサイトが壊れることが心配な場合は、実際の Web サイトにインストールする前に問題がないかどうかをテストできます。 これは、ステージング サイトで行うことができます。
ステージング サイトはライブ Web サイトのクローンであり、同じ Web ホスティング サーバーにインストールする必要があります。 これは、WordPress の更新がステージング サイトで正しく機能する場合、ライブ サイトで問題が発生しないことを確信できることを意味します。
最高の WordPress ホスティング会社の中には、ワンクリック ステージング Web サイトを提供しているものもあります。 ウェブサイトがそれらのいずれかでホストされている場合、手間をかけずにステージング サイトを簡単に作成できます。
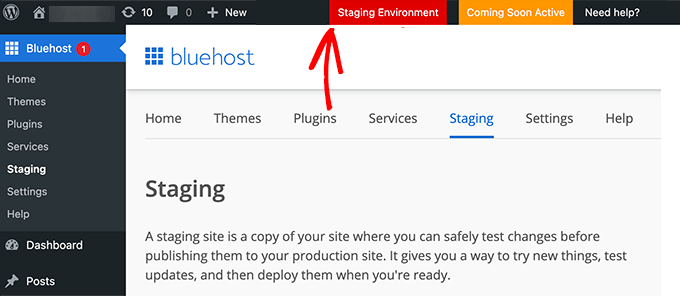
ホスティング プロバイダーがこのサービスを提供していない場合は、ステージング サイトを自分で簡単に作成できます。 手動で行うか、WP Stagecoach などのプラグインを使用できます。
WordPress のステージング サイトを簡単に作成する方法に関するステップバイステップ ガイドで、ステージング サイトをインストールして使用する方法を紹介します。
最新の WordPress ナイトリー ビルドをインストールする方法
WordPress の最新の更新はナイトリー ビルドと呼ばれます。 バグのテスト中のため、実際の Web サイトにはインストールしないでください。
代わりに、ナイトリー ビルドをステージング サイトにインストールするか、Windows または Mac コンピューターにローカルにインストールする必要があります。 これは、WordPress インストールを最新のナイトリー ビルドに自動的に更新する WordPress Beta Tester プラグインを使用して行うことができます。
WordPress ナイトリー ビルドをインストールする必要があるのは誰ですか?
開発者はナイトリー ビルドを使用して、プラグインとテーマがリリース前に WordPress の将来のバージョンで動作することを確認します。 問題があれば、自分のコードを修正するか、発見したバグを WordPress コア開発者に知らせることができます。
WordPress プロジェクトに貢献する良い方法でもあります。 プログラミング スキルのない通常のユーザーは、ナイトリー ビルドをテストし、見つけたバグを報告できます。 プログラミングのスキルがある人は、これらのバグを修正するコード パッチを送信することもできます。
このチュートリアルが、最新の WordPress バージョンを確認して更新する方法を学ぶのに役立つことを願っています. また、WordPress Web サイトを高速化する方法を学習したり、サイトを成長させるために必要な WordPress プラグインのリストを確認したりすることもできます.
この記事が気に入ったら、WordPress ビデオチュートリアルの YouTube チャンネルに登録してください。 Twitter や Facebook で私たちを見つけることもできます。
