Google ドキュメントの単語数を確認する方法は?
公開: 2022-11-03Google ドキュメントで単語数を確認する方法を知りたいですか? Google ドキュメントを使用して、ドキュメント内または特定のドキュメント セクション内の単語数と文字数を表示できます。
文字数は、文書の長さを測定する 1 つの方法です。 この記事の次のセクションでは、ブラウザーまたは Google Doc アプリケーションを使用して、Google ドキュメント全体または選択したテキスト セクションのライブ ワード カウントを取得する方法を示します。
デスクトップの Google ドキュメントの文字数を確認する方法
Google ドキュメントの Web ベース バージョンでは、単語数を表示できます。 この機能を使用するには、次の手順に従います。
- Google ドキュメントで任意のドキュメントを開きます。
- [ツール]をクリックします。
- 文字数をクリックします。
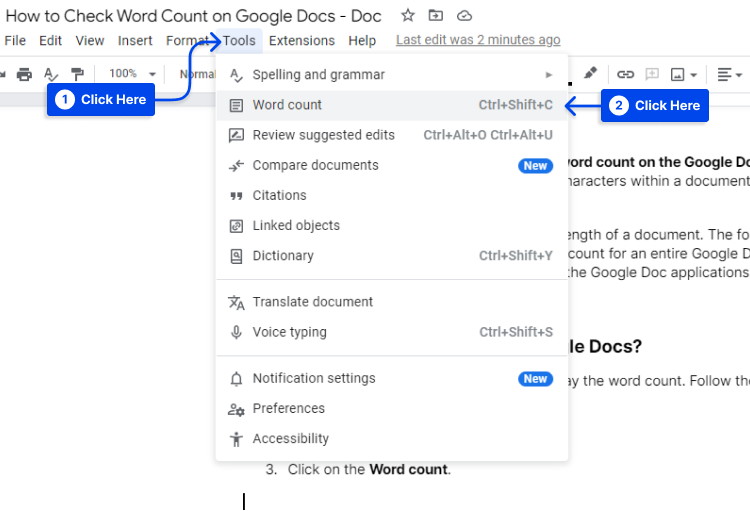
また、Google Docs ショートカットの単語数も確認できます。 または、Windows キーボードのCtrl+Shift+Cまたは Mac キーボードのCommand+Shift+Cを押すこともできます。
Google ドキュメントでは、単語数、全体の文字数、文字、記号、数字、スペースの数、スペースを除いた文字数、ページ数が表示されます。
ブラウザーには、入力中に現在の単語数を表示するオプションも含まれており、ウィンドウの左下隅に表示されます。
- 上記の機能を使用するには、[入力中に単語数を表示する] というラベルの付いたボックスをオンにし、ポップアップで [ OK ] をクリックします。
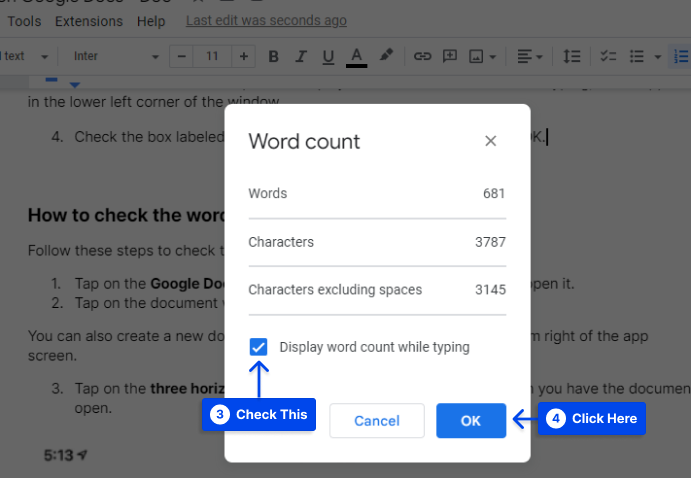
モバイルでGoogleドキュメントの単語数を確認する方法は?
モバイルで Google ドキュメントの単語数を確認するには、次の手順に従います。
- スマートフォンのホーム画面でGoogle ドキュメント アプリのアイコンをタップして開きます。
- 編集するドキュメントをタップします。
アプリ画面右下の+ボタンを押して新規ドキュメントを作成することもできます。
- ドキュメントを開いているときに、画面の右上にある3 つの水平ドットをタップします。
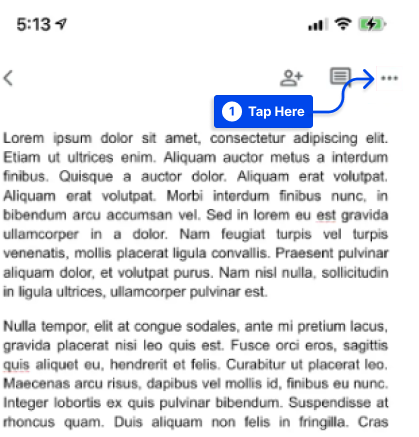
注: 3 つのドットのアイコンが表示されない場合は、少し下にスクロールしてドロップダウン メニューを表示します。
- 文字カウントをタップします。
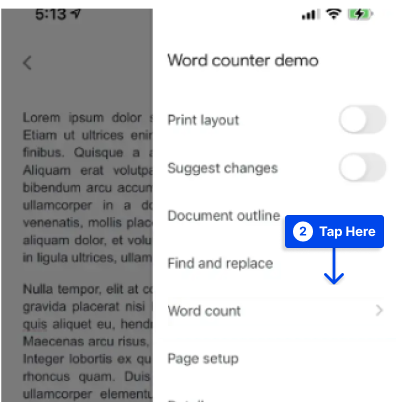
- 単語数の左にある左向きのキャレットをタップして終了します。
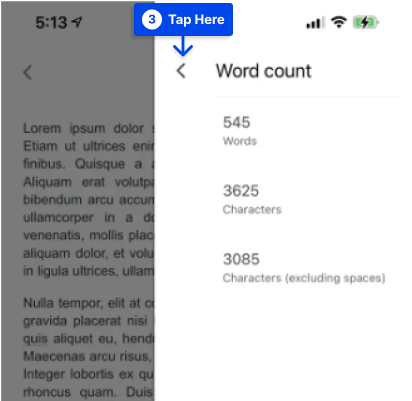
Google ドキュメントで選択したテキストの単語数を取得する方法は?
Google ドキュメント内のテキストを選択し、上記の手順に従って単語数を取得することで、ドキュメントの一部の単語数を決定することもできます。
選択項目を選択すると、システムはその選択項目の単語数と Google ドキュメントの合計単語数を表示します。

文字数に含まれるものと含まれないものは?
Google ドキュメントのヘッダー、フッター、脚注の単語数はカウントされません。 Google ドキュメントでは、「<」や「>」記号などの記号も単語としてカウントされません。 ただし、em ダッシュのカウントがあります。
Google ドキュメントの単語数には、長い URL に含まれる単語が含まれています。 たとえば、BetterStudio の別の記事 https://betterstudio.com/google-docs-tutorials/how-to-delete-a-page-in-google-docs/ への長いリンクを選択すると、システムはリンクをカウントします。 5つの単語として。
多くの長いリンクが完全に表示されている文書がある場合、システムの単語数は、文書内の単語を手動で数えた場合よりも多く表示される可能性があることに注意してください。
文字数に基づいて見積もりを読みますか?
単語数を確認すると、読むのにかかる時間を見積もることもできます。
特定のドキュメントを読むのに必要な時間を見積もる一般的な経験則は、成人が 1 分間に約 250 語を読むと仮定することです。 したがって、たとえば標準的な 1,000 語のドキュメントを読むには約 4 分かかります。
場合によっては、テキストの内容によって読む速度が異なります。 たとえば、なじみのない用語でいっぱいの複雑な技術文書を読むと、普通の簡単な手紙を読むよりも時間がかかる場合があります。
読む速度には個人差があります。 複雑なコンテンツの場合、見積もりは 1 分あたり 200 ワードに調整され、より簡単なコンテンツの場合は 1 分あたり 300 ワードに調整される場合があります。
Microsoft Word と Google Docs の文字カウントの違い
Google 文書の内容をコピーして Microsoft Word や LibreOffice などの別の文書作成ツールに貼り付けると、同じ量のテキストに対して異なる単語数になります。
これは、各執筆プラットフォームが独自の式を使用して単語数を計算するためです。 Microsoft Word や LibreOffice と比較して、Google ドキュメントの単語数は平均して増加しています。
これにはいくつかの理由があります。
- 記号があり、間にスペースがない単語は、1 つの単語ではなく 2 つの単語を構成すると見なされます。 同様に、数列または数字と文字の組み合わせの列も調べることができます。
- ピリオドは URL 内のスペースと見なされるため、複数の単語としてカウントされます。
- メールの単語数が 1 を超えています。
単語を数える最高の拡張機能とアドオン
または、この機能が十分でない場合は、サードパーティ製のソフトウェアを使用できる場合があります。 これらの大部分は、ブラウザ拡張機能とアドオンの 2 つのカテゴリに分けることができます。
ワードカウンター最大拡張
Google Workspace Marketplace には Word Counter Max アドオンが用意されており、ライティング課題ごとに目標単語数を設定できます。
この Google ドキュメントのワード カウント拡張機能の追加オプションとして、セッションのワード カウントを設定して、毎日書いたワード数を追跡できます。 単語の種類を指定して、選択した単語をカウントから除外することもできます。
たとえば、多くの指示とメモを含む脚本を書いているとします。 その場合、Word Counter Max をカスタマイズして、これらの単語を最終カウントから除外し、スクリプト内のダイアログのみをカウントすることができます。
これはブラウザー拡張機能ではなく Google ドキュメントのアドオンですが、Firefox では動作しないようですが、Chrome と Edge では動作します。
逆ワードカウント拡張
Reverse Word Count と呼ばれる Chrome 拡張機能を使用すると、ドキュメントの目標単語数を設定できます。
この拡張機能は、Google ドキュメントをハイジャックするだけでなく、ドキュメントに組み込まれている単語数表示を上書きします。
機能させるには拡張機能の設定をいじる必要があるかもしれませんが、一度機能すると、非常に狭い市場で素晴らしい仕事をします.
ワードカウンター拡張
Chrome の Wordcounter 拡張機能もダウンロードできます。 Google ドキュメントが実行中の単語数を表示するのと同じ方法で、この拡張機能も実行中の単語数を表示します。
ただし、それには余分な才能があります。 マイルストーン マーカーは、500 語のしきい値に到達したことを示します。 この拡張機能に関しては、オンラインでさまざまなレビューが投稿されているため、注意が必要です。
結論
文書の長さは、Google ドキュメントを使用して単語数または文書の一部だけを見ることで測定できます。 この記事では、Google ドキュメントまたは特定のセクションに含まれる単語数を調べる方法について説明しました。
これを読んでいただきありがとうございます。 コメント欄で質問やコメントを共有してください。
最新の記事は、Facebook や Twitter などのソーシャル メディア プラットフォームで公開されます。 それらを受け取りたい場合は、これらのプラットフォームでフォローしてください。
