ログインせずにWordPressのバージョンを確認する方法
公開: 2024-05-27- ログインせずにWordPressのバージョンを確認する方法
- 考慮事項と警告
WordPress テーマをカスタマイズするときは、使用している WordPress のバージョンを確認することが重要です。 バージョンを知ることは、テーマやプラグインとの互換性を確保するのに役立ちます。 また、利用可能な機能やセキュリティ更新プログラムを特定するのにも役立ちます。
WordPress サイトを最新バージョンに更新し続けることが重要です。 これにより、新機能、パフォーマンスの向上、重要なセキュリティ パッチへのアクセスが保証されます。
ログインせずにサイトの WordPress バージョンを確認する必要がある場合があります。クライアントの Web サイトを評価している場合や、単に憧れのサイトに興味があるだけかもしれません。
理由が何であれ、管理者アクセスを必要とせずに WordPress のバージョンを確認する方法はいくつかあります。
この記事では、ログインせずに WordPress のバージョンを確認するさまざまな方法を検討します。これらの方法は簡単で、ブラウザを使用して実行できます。
このガイドは、WordPress のバージョンを簡単に確認し、テーマのカスタマイズ プロジェクトに適切なツールと情報を使用して作業していることを確認するのに役立ちます。
こちらもお読みください: Web サイトが使用しているテーマを確認する方法
ログインせずにWordPressのバージョンを確認する方法
1. ページソースの確認
WordPress のバージョンを確認する最も簡単な方法の 1 つは、Web サイトのページ ソースを表示することです。
詳しい手順:
- ブラウザで WordPress Web サイトを開きます。
- ページを右クリックして「ページのソースを表示」を選択するか、
Ctrl+Uを押します。 - ソース コードを開いたら、
Ctrl+Fを押して検索機能を開きます。 - 検索ボックスに
wp-と入力します。 WordPress バージョンを含むメタ タグ、CSS へのリンク、または JavaScript ファイルを探します。
たとえば、ソース コードには次のような記述があるとします。
<link rel="stylesheet" href="https://sobernation.com/wp-includes/css/dist/block-library/style.min.css?ver=6.5.3" type="text/css" メディア="すべて">
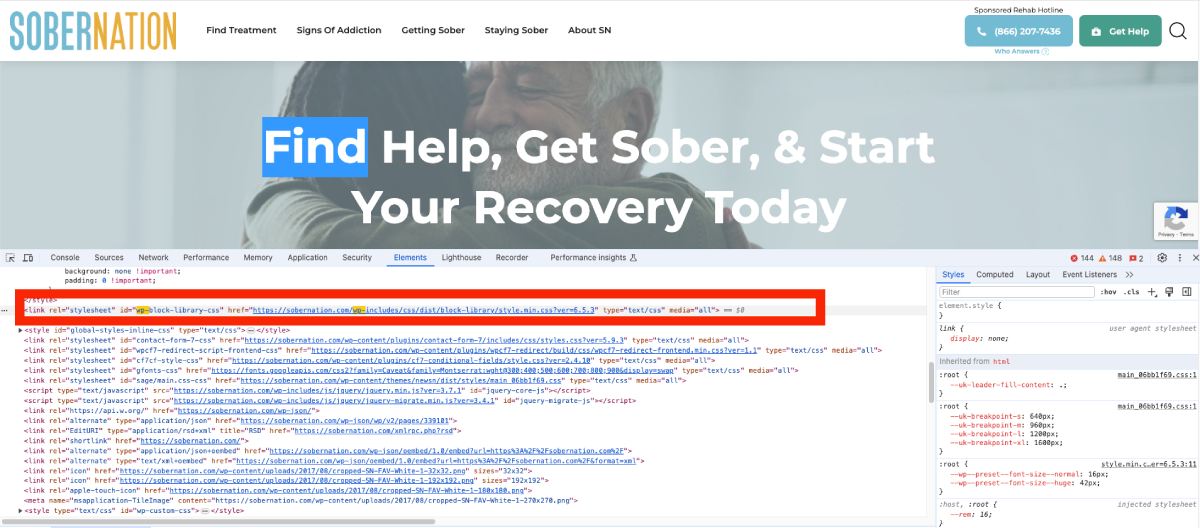
このスニペットでは、バージョン6.5.3は WordPress のバージョンを示します。
2. RSSフィードを読む
WordPress のバージョンを確認するもう 1 つの方法は、サイトの RSS フィードを調べることです。
詳しい手順:
- Web サイトの URL に
/feed追加します (例:https://example.com/feed)。 - この URL をブラウザで開きます。
- RSS フィード内でジェネレーター タグを探します。
ジェネレーター タグは次のようになります。
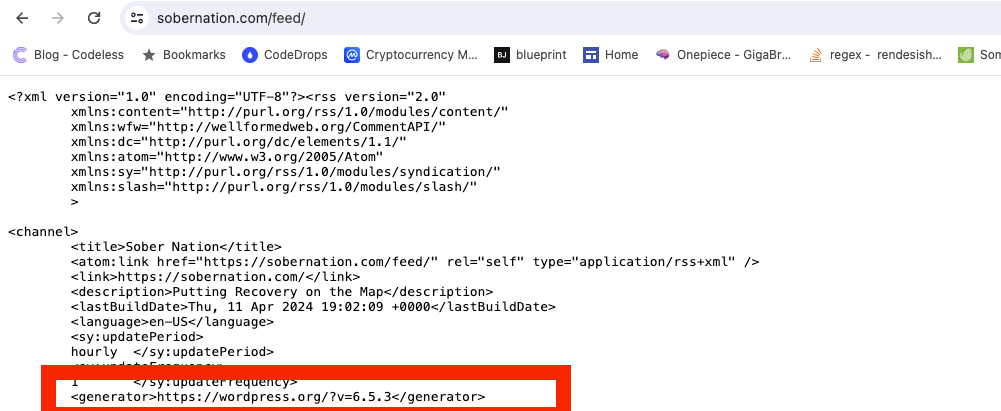
<generator>https://wordpress.org/?v=6.5.3</generator> ここではバージョン6.5.3が明記されています。
3. readme.htmlファイルの確認
多くの WordPress インストールには、バージョン情報を含むreadme.htmlファイルが含まれています。
詳しい手順:
- サイトの URL に
/readme.htmlを追加します (例:https://example.com/readme.html)。 - この URL をブラウザで開きます。
- Readme ファイルをスクロールして、WordPress のバージョンを見つけます。
通常、Readme ファイルにはバージョン番号が記載されているセクションがあります。
4. wp-links-opml.phpファイルを確認する
wp-links-opml.phpファイルでも WordPress のバージョンを確認できます。
詳しい手順:
-
/wp-links-opml.phpサイトの URL に追加します (例:https://example.com/wp-links-opml.php)。 - この URL をブラウザで開きます。
- 出力内でジェネレーター タグを探します。
ジェネレーター タグは、RSS フィードと同様に、バージョン情報を提供します。

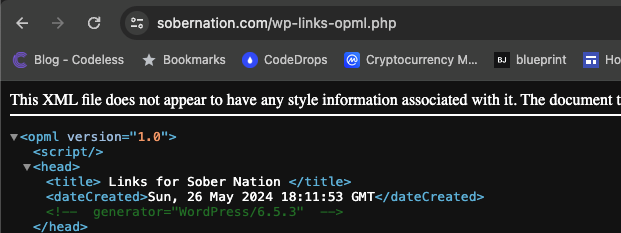
これらの方法を使用すると、ログインせずに WordPress のバージョンを簡単に確認できます。この情報は互換性を確保し、最新の機能やセキュリティ アップデートを活用するのに役立つため、WordPress テーマをカスタマイズするときに非常に重要です。
考慮事項と警告
上記で概説した方法は、ログインせずに WordPress のバージョンを確認するのに役立ちますが、留意すべき重要な考慮事項と注意点がいくつかあります。
1. セキュリティ対策
Web サイトの所有者は、バージョン情報を隠したり削除したりするセキュリティ対策を講じることがよくあります。 これは、特定の WordPress バージョンの既知の脆弱性を悪用する潜在的な攻撃からサイトを保護するために行われます。 サイト所有者がそのような対策を講じている場合、説明されている方法を使用してもバージョン情報を見つけることができない可能性があります。
2. カスタムテーマとプラグイン
カスタムテーマとプラグインは、バージョン情報を変更したり非表示にしたりする場合があります。 サイトが大幅にカスタマイズされている場合、バージョンの詳細が表示される一般的な場所が変更されたり、完全に削除されたりする可能性があります。 これにより、WordPress のバージョンを判断することがさらに困難になる可能性があります。
3. 古い WordPress バージョン
WordPress の古いバージョンには、新しいバージョンと同じファイル構造やメタタグが含まれていない可能性があります。 非常に古い WordPress インストールを扱っている場合、一部の方法が適用されないか、異なる結果が生じる可能性があります。
4. 法的および倫理的考慮事項
公開 Web サイトの WordPress バージョンをチェックすることは通常は無害ですが、倫理的な影響を考慮することが重要です。 あなたの行動がウェブサイトの利用規約やプライバシーポリシーに違反しないようにしてください。 ウェブサイト所有者の権利とプライバシーを常に尊重してください。
5. 情報の正確性
これらの方法で得られる情報の正確性に疑問が生じる場合があります。 たとえば、キャッシュされたページには古いバージョン情報が表示される場合があります。 さらに、一部のサイト所有者は、メタ タグやその他の目に見える要素に誤ったバージョン番号を表示することで意図的に誤解を招く可能性があります。
6. 限定された使用例
これらのメソッドは主に、一般にアクセス可能な Web サイトに役立ちます。 プライベート サイトまたは内部サイトのバージョンを確認する必要がある場合は、管理アクセスが必要になる可能性があります。 包括的なサイトの管理とメンテナンスを行うには、WordPress ダッシュボードにログインして使用することが最も信頼できる方法です。
これらの考慮事項を念頭に置くことで、ログインせずにサイトの WordPress バージョンをより効果的かつ責任を持ってチェックできます。この知識は、互換性を確保し、利用可能な最新の機能とセキュリティ アップデートを活用するのに役立つため、WordPress テーマをカスタマイズするときに特に役立ちます。作業しているバージョンでは。
Codeless の共同設立者である Ludjon は、テクノロジーと Web に対して深い情熱を持っています。 Web サイトの構築と広く使用されている WordPress テーマの開発で 10 年以上の経験を持つ Ludjon は、この分野で熟練した専門家としての地位を確立しています。
