WordPressでキャッシュをクリアする方法は?
公開: 2022-11-08WordPressでキャッシュをクリアする方法を知りたいですか? Web ホスティング サーバーとキャッシュ プラグインがキャッシュされたコンテンツを提供している可能性があり、Web サイトに加えた変更をすぐに表示することが難しくなっています。
WordPress の問題を解決するための最初のステップの 1 つは、WordPress のキャッシュをクリアすることです。 この記事は、WordPress のキャッシュを適切にクリアする方法、ブラウザーのキャッシュ、Web ホスティングのキャッシュ、および最適な WordPress キャッシュ プラグインに関する情報を提供することを目的としています。
WordPressのキャッシングとは?
Web サイトの静的バージョンは、キャッシュ ソリューションの一部としてキャッシュに保存されます。 その結果、WordPress は、サイトが読み込まれるたびにより重い PHP スクリプトの実行をスキップできます。
WordPress の速度パフォーマンスとユーザー エクスペリエンスを向上させるために、キャッシュ プロセスが使用されます。
WordPress のキャッシング ソリューションは、さまざまな形式で利用できます。 すべてのキャッシュ プラグインに精通していない場合は、詳細なレビューで最高の WordPress キャッシュ プラグインを確認できます。
これらのプラグインを使用すると、ユーザーは、キャッシュに保存されるファイルとメディア、有効期限が切れるタイミング、クリーニングされるタイミングを制御できます。 プロバイダーによっては、ホスティング アカウントに WordPress キャッシュが既にインストールされている場合があります。
たとえば、WP Engine などのマネージド WordPress ホスティング プロバイダーのキャッシング ソリューションは、これらの企業によって運営されています。 詳細については、最高の WordPress ホスティングの選択を確認してください。
サイトの WordPress ファイアウォール プラグインに加えて、Web アプリケーション ファイアウォールのキャッシュ機能によって速度を上げることもできます。
さらに、多くの最新の Web ブラウザーでは、ページのキャッシュ バージョンをコンピューターに保存できます。
「キャッシュのクリア」とは何ですか?
Web サイトは、デスクトップ コンピューター、タブレット コンピューター、またはモバイル デバイスのいずれを使用していても、アクセスするとデータをキャッシュします。
このキャッシュにより、デバイスでの Web サイトの読み込みが高速化されます。 このキャッシュを配置すると、次回の訪問時に Web サイトをより迅速に閲覧できます。
これは便利な機能ですが、ある程度のスペースを占有します。 したがって、キャッシュをクリアすると、画像やサイトマップなどの保存されたデータが削除され、サーバーまたはブラウザーのスペースが増えます。 ただし、WordPress のキャッシュ設定を変更する際には注意が必要です。
サーバーキャッシュとブラウザキャッシュの違い
キャッシュは、サーバー キャッシュとブラウザ キャッシュの 2 種類に分けることができます。 どちらも、データを保存することで Web ページの読み込みを高速化するために使用されます。 それでも、彼らはこれをわずかに異なる方法で達成します。
これら 2 つのキャッシュの場所によって、それらは互いに区別されます。 その名前が示すように、サーバー キャッシュは通常、Web ホストが管理する別のサーバーに保持されます。
このキャッシュには、ソフトウェアの更新や個々の検索クエリなど、さまざまな種類のデータが格納されます。
一方、ブラウザのキャッシュに保存されたデータはハード ドライブに保存され、より簡単にアクセスできます。
Web サイトの所有者は、Web サイトのキャッシュ可能性を改善する必要があります。 ページをより速くロードできるようになります。これは、優れたユーザー エクスペリエンスの重要な要素です。
一方、インターネット ユーザーとして、必要に応じてキャッシュをクリアする方法に精通している必要があります。
方法 1: WordPress キャッシュ プラグインのキャッシュをクリアする方法
キャッシュ プラグインを使用して WordPress キャッシュを削除するのが最も簡単です。 このセクションでは、最も人気のあるいくつかのキャッシュ プラグインに関する情報と、WordPress のキャッシュを自動または手動でクリアする手順について説明します。
WP Rocket プラグインのキャッシュをクリアする
市場にはいくつかの WordPress キャッシュ プラグインが存在しますが、WP Rocket が最適です。 WP Rocket を使用することの最も重要な利点は、WordPress キャッシュをバックグラウンドでプロアクティブに構築し、ユーザーが常に Web サイトのキャッシュ バージョンを受信できるようにすることです。
このプラグインは、キャッシュされたファイルをクリアする簡単な方法も提供します。 使用するには、次の手順に従います。
- WordPress ダッシュボードの [設定] に移動します。
- WP Rocketに移動します。
- プラグイン ダッシュボードの [キャッシュをクリア] ボタンをクリックします。
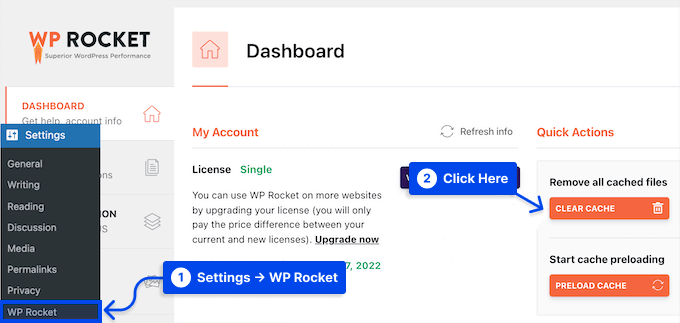
キャッシュされたファイルは、WP Rocket によって自動的に消去されます。
WP Super Cache プラグインでキャッシュをクリアする
もう 1 つの一般的な WordPress キャッシュ プラグインは WP Super Cache です。 Web サイト内のキャッシュされたすべてのコンテンツを迅速かつ効率的に消去できます。
プラグインを使用するには、次の手順に従います。
- [設定] に移動します。
- WP スーパーキャッシュに移動します。
- [キャッシュの削除]ボタンをクリックします。
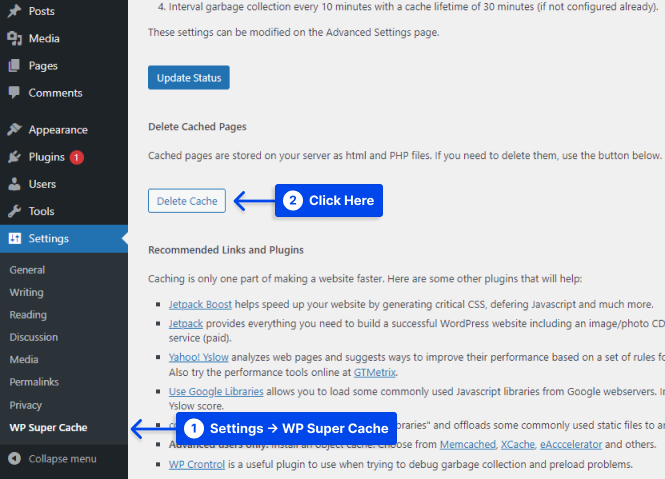
キャッシュされたすべてのファイルは、WP Super Cache によって Web サイトから削除されます。
W3 Total Cache Plugin のキャッシュをクリアする
WordPress の W3 Total Cache プラグインは、最も広く使用されているキャッシュ プラグインの 1 つです。 このプラグインは、上記の他のプラグインと同様に、すべてのキャッシュを一度にクリアするオプションも提供します。
プラグインを使用するには、次の手順に従います。
- パフォーマンスに移動します。
- ダッシュボードをクリックします。
- [すべてのキャッシュを空にする] ボタンをクリックします。
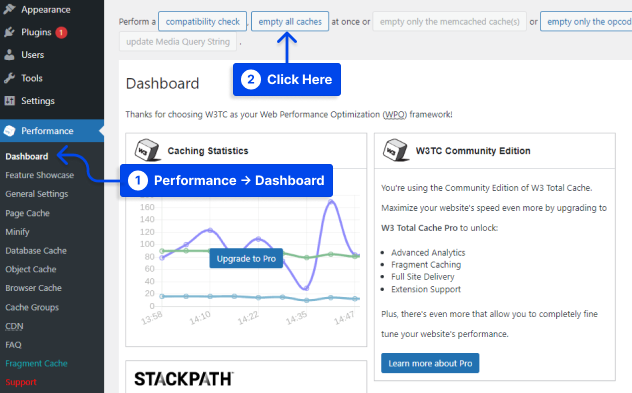
W3 Total Cache は、サイトのキャッシュされたコンテンツを自動的に削除します。
WP Fastest Cache プラグインでキャッシュをクリアする
もう 1 つの一般的なキャッシュ プラグインは WP Fastest Cache で、縮小、キャッシュのプリロード、GZIP 圧縮など、いくつかの最適化とキャッシュ機能を提供します。
このプラグインを使用すると、直感的なダッシュボードと mod_rewrite に依存するキャッシング ソリューションにアクセスして最大のパフォーマンスを得ることができます。
キャッシュ タイムアウトを有効にすると、手動でキャッシュをクリアする手間を省くことができます。 さらに、プラグインは、新しい投稿またはページが公開されたときに、すべてのキャッシュ ファイルを自動的に削除できます。
これにより、古いデータが WordPress Web サイトに表示されるのを防ぐことができます。 このプラグインで自動キャッシュ パージを実行するには、次の手順に従います。
- WordPressダッシュボードに移動します。
- WP最速キャッシュに移動します。
- [キャッシュ システム]設定の横にあるボックスをオンにします。 これを有効にすると、プラグインは定期的にキャッシュをクリアします。
- また、投稿またはページが公開されるたびに、[新しい投稿] および [投稿の更新] 設定を確認して、キャッシュ ファイルをクリアします。
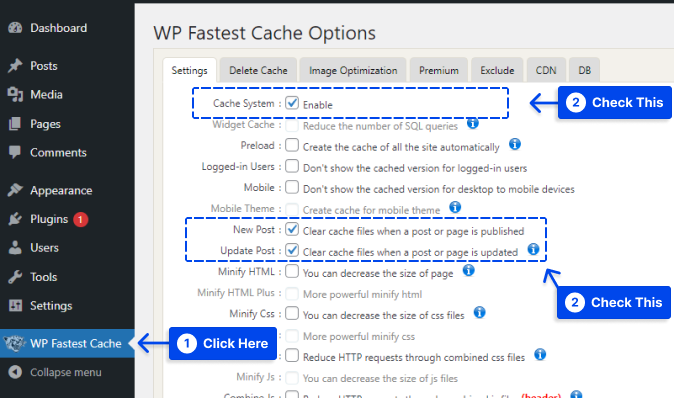
先に進み、各設定のボックスをチェックすることで、より多くの機能を有効にすることができます.
- [送信] ボタンをクリックして、変更を保存します。
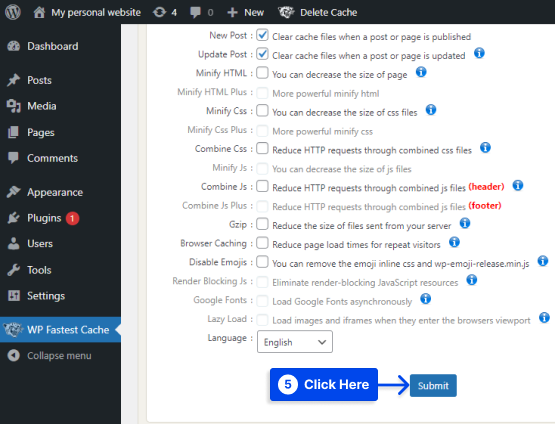
また、次の手順に従って、WordPress サイトのキャッシュを手動でクリアします。
- WP Fastest Cacheに移動し、 Delete Cacheタブを選択します。
- [すべてのキャッシュをクリア] ボタンをクリックします。
- CSS または JavaScript ファイルを編集したばかりの場合は、 [キャッシュと最小化された CSS/JS を削除]ボタンをクリックします。
- ページの下部にある [タイムアウト ルール]設定の [新しいルールの追加] ボタンをクリックして、有効期限を設定します。
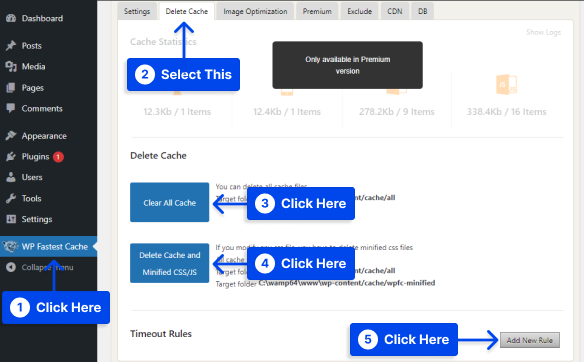
ポップアップ ウィンドウを使用すると、キャッシュするページまたは投稿の状態と、それらを削除する頻度を構成できます。
- [保存]をクリックしてルールを追加します。
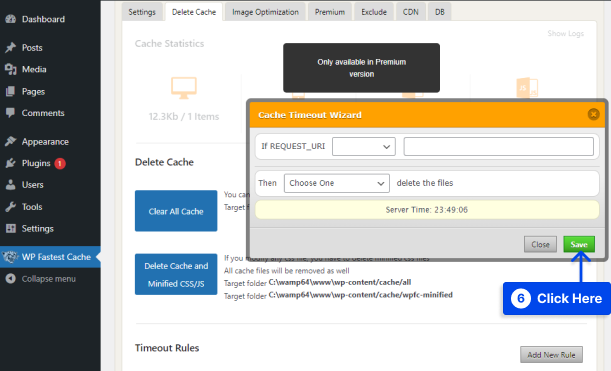
Cachify プラグインでキャッシュをクリアする
この記事で言及されている他のプラグインとは異なり、Cachify を使用して wp-admin ツールバーにキャッシュを削除するためのショートカットはありません。 このプラグインのキャッシュを手動でクリアすることはできません。
このプラグインを使用するには、次の手順に従います。
- [設定]に移動します。
- キャッシュ化をクリックします。
- 必要な変更を設定します。
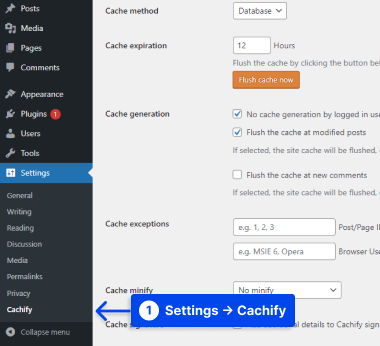
- [変更を保存]をクリックします。
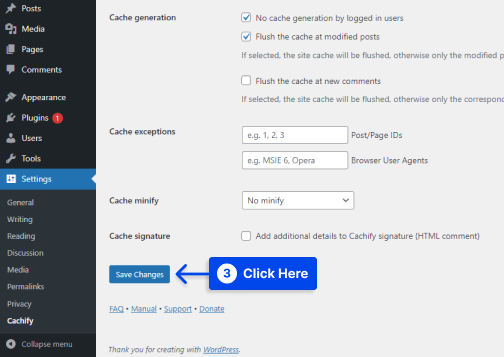
注: キャッシュを手動で削除するオプションはありません。 したがって、プラグインによって導入されたオプションのみを設定し、キャッシュが自動的に削除されるのを待つことができます.
Swift Performance Lite プラグインでキャッシュをクリアする
次の手順に従って、Swift Performance Lite プラグインでキャッシュをクリアする方法を確認してください。
- 上部のツールバーのSwift Performanceにカーソルを合わせます。
- ドロップダウンの [すべてのキャッシュをクリア] オプションをクリックします。
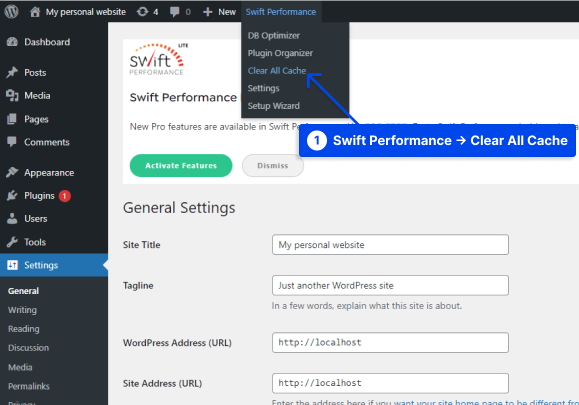
このオプションをクリックすると、プラグインは Web サイトのキャッシュをクリアします。
Breeze プラグインのキャッシュをクリアする
Breeze プラグインは、この記事の他のほとんどのプラグインと同様に、WordPress の管理ツールバーに新しい管理メニュー項目を追加します。
このプラグインを使用するには、次の手順に従います。
- [設定]に移動します。
- ブリーズをクリックします。
- BASIC OPTIONSに移動し、必要な設定を行います。
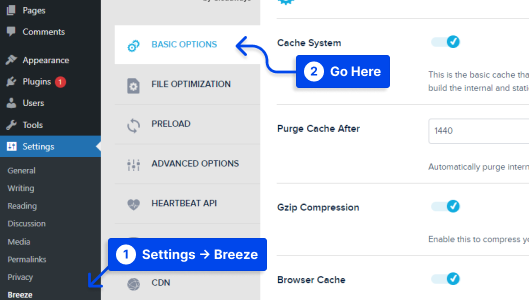
- [変更を保存]をクリックします。
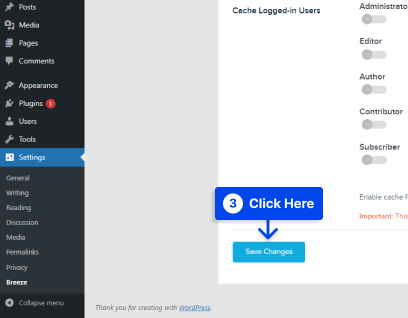
上部のツールバーの Breeze にカーソルを合わせると、設定する主なオプションが表示されます。 WordPress キャッシュをクリアするために使用するオプションを選択したら、準備完了です。
方法 2: プラグインなしで WordPress のキャッシュをクリアする方法
キャッシュ プラグインを使用しない場合、WordPress キャッシュを手動でクリアする必要がある可能性があります。
使用している Web ホストによっては、このプロセスにいくつかの違いがある場合があります。 それでも、通常はホストの管理領域からアクセスできます。
一部の Web ホストでは、ダッシュボードで WordPress サイトを設定するときに、キャッシュをクリアするオプションが追加で提供されています。 ウェブサイトのホスティングに連絡して、それに関する情報を尋ねる必要があります。
方法 3: ブラウザに基づいてキャッシュをクリアする方法
すべての主要な Web ブラウザーでは、キャッシュされたデータが自動的に保存されます。 場合によっては、ブラウジング エクスペリエンスを向上させるために削除する必要がある場合があります。
最も一般的なブラウザでキャッシュをクリアする方法を調べてみましょう。
Google Chrome でキャッシュをクリアする方法は?
次の手順に従って、Google Chrome のキャッシュをクリアします。
- パソコンでChrome ブラウザを開きます。
- 右上隅にある3 つのドットをクリックします。
- その他のツールに移動します。
- [閲覧データの消去]をクリックします。
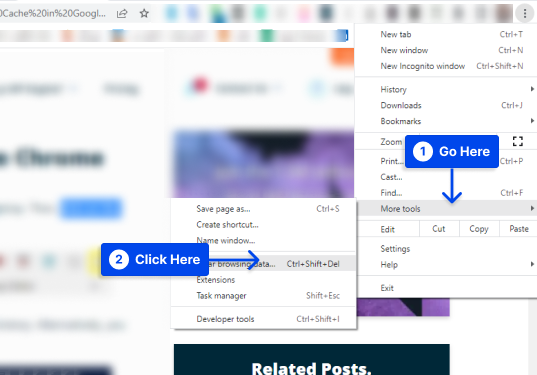
Ctrl + Shift + Delキーの組み合わせを使用することもできます。

- 時間範囲を選択します。 すべてを削除するには、[すべての時間] を選択します。
- チェックボックスをオンにします。
- [データを消去]をクリックします。
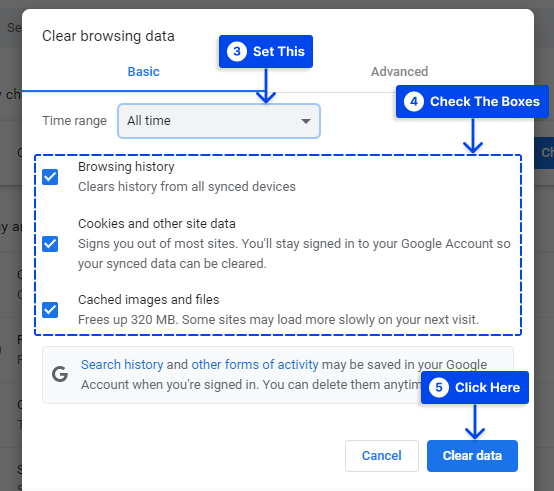
キャッシュがクリアされたらすぐにブラウザを再起動する必要があります。
Safariでキャッシュをクリアする方法は?
次の手順に従って、Safari のキャッシュをクリアします。
- 画面の左上隅にある [ Safari]をクリックします。
- ドロップダウン メニューから [基本設定]を選択します。
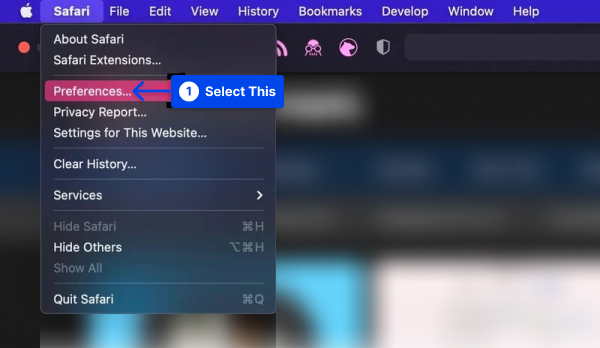
- [プライバシー] タブをクリックします。
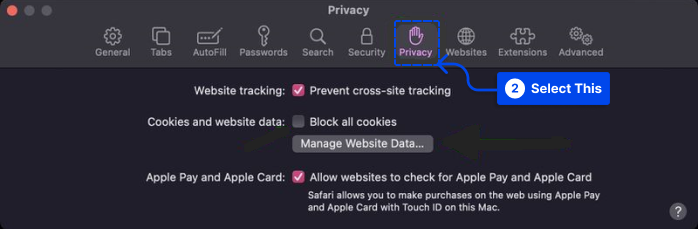
- 表示されるポップアップ ウィンドウで [すべて削除] をクリックし、[完了] をクリックします。
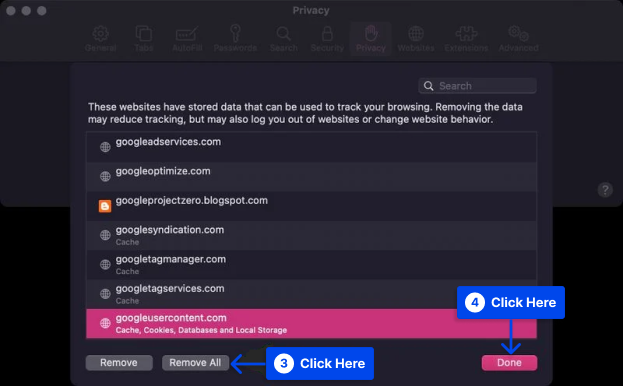
Firefox でキャッシュをクリアする方法
次の手順に従って、Firefox ブラウザーのキャッシュをクリアします。
- Firefoxブラウザーを開きます。
- ブラウザの右上隅にある[メニュー]をクリックします。
- [履歴] をクリックします。
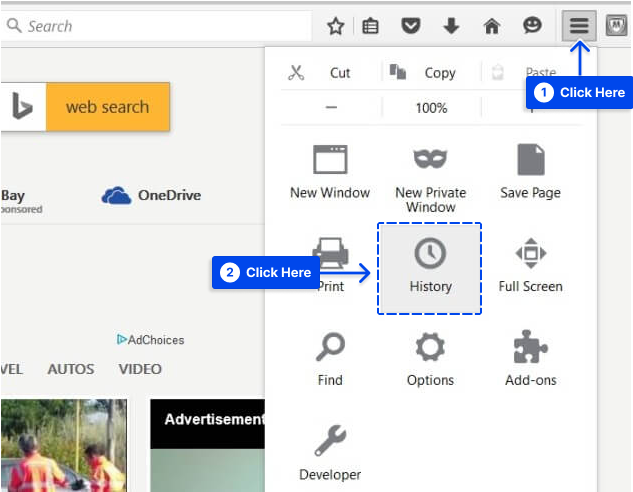
- [最近の履歴を消去]を選択します。
- 表示されるポップアップで時間範囲を設定します。 すべてを選択して、キャッシュされたデータをすべて削除します。
- [詳細]をクリックして、消去するデータの種類を選択します。
- 選択が完了したら、[今すぐクリア]をクリックします。
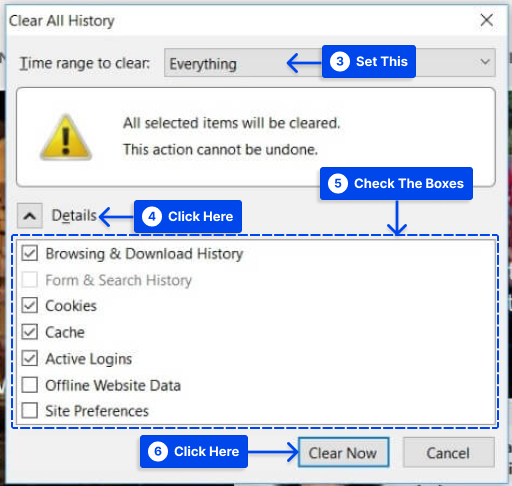
- データが消去されたら、ブラウザを終了して再度開きます。
Microsoft Edge でキャッシュをクリアする方法
次の手順に従って、Microsoft Edge ブラウザーのキャッシュをクリアします。
- ブラウザの右上隅にあるメニューアイコンをクリックします。
- ドロップダウン メニューから[設定]を選択します。
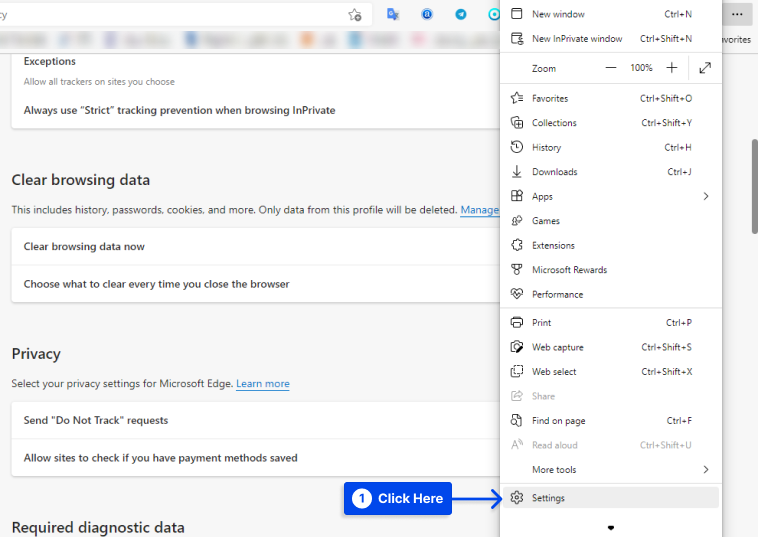
- [プライバシー、検索、およびサービス] をクリックします。
- [閲覧データの消去]セクションの下にある [消去するものを選択] をクリックします。
ポップアップが表示された後:
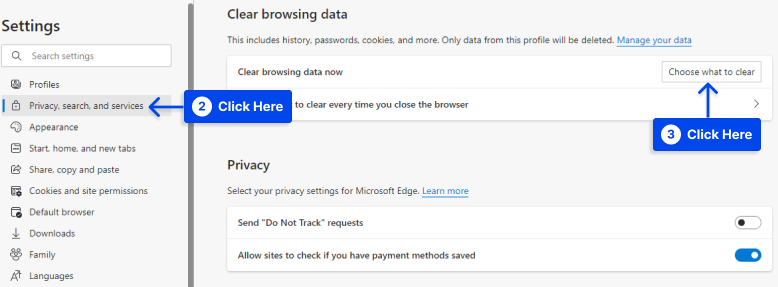
- 時間範囲を選択します。 すべてを削除するには、[すべての時間] を選択します。
- チェックボックスをオンにします。
- [今すぐクリア]をクリックします。
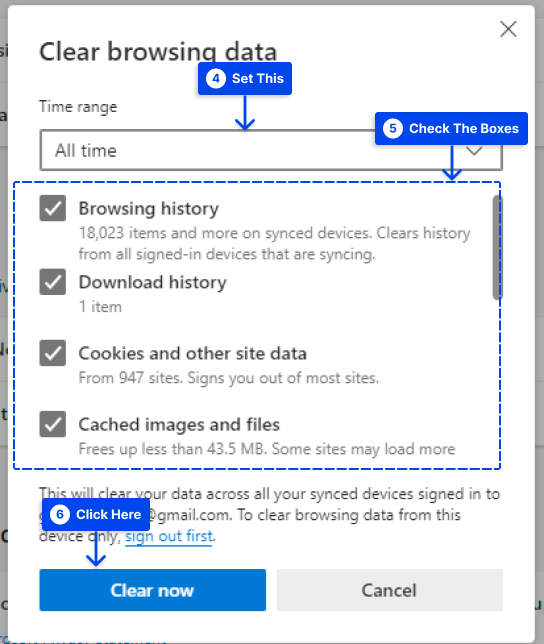
- すぐにオールクリア! メッセージが表示されたら、ブラウザを閉じてから再度開くと、再び使用できるようになります。
方法 4: WordPress ホスティングでキャッシュをクリアする方法?
ほとんどの WordPress ホスティング プロバイダーは、WordPress のパフォーマンスを向上させる組み込みのキャッシュ オプションを提供しています。
次のセクションでは、最も人気のある WordPress ホスティング プロバイダーの一部のキャッシュをクリアするのに役立ちます。
WP Engine Hosting のキャッシュをクリアする
多くの管理された WordPress ホスティング プロバイダーが市場に出回っていますが、WP Engine は他とは一線を画しています。
さらに、キャッシュ ソリューションが組み込まれているため、ユーザーはサービスを使用するためにキャッシュ プラグインをインストールする必要はありません。
Web サイトに変更を加えたが、表示されないとします。 その場合、WordPress の管理領域から WP Engine のキャッシュをクリアすることをお勧めします。
WP エンジンを使用するには、次の手順に従います。
- WordPress 管理バーのWP Engine メニュー項目をクリックします。
- [キャッシング] メニュー オプションを選択します。
- [すべてのキャッシュをクリア] ボタンをクリックします。
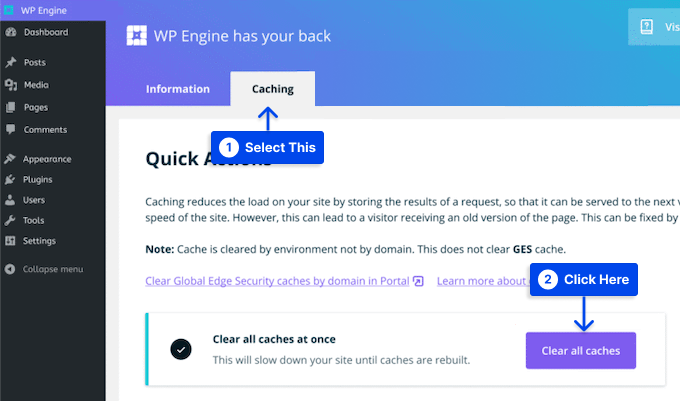
このアクションを実行すると、WP Engine は WordPress サイトのすべてのキャッシュを自動的に消去します。
Bluehost Hosting のキャッシュをクリアする
Bluehost ホスティング会社は、最高の WordPress ホスティング プロバイダーの 1 つと見なされており、WordPress によって公式に推奨されています。
組み込みのキャッシュ ソリューションを使用すると、WordPress サイトのパフォーマンスと速度を即座に向上させることができます。
Bluehost を使用すると、WordPress キャッシュをクリアするのは、WordPress 管理エリアにログインするのと同じくらい簡単です。
これを使用するには、次の手順に従います。
- WordPress 管理ダッシュボードに移動します。
- 上部の管理ツールバーの [キャッシュ] ボタンにカーソルを合わせます。
- [すべてパージ] オプションをクリックします。
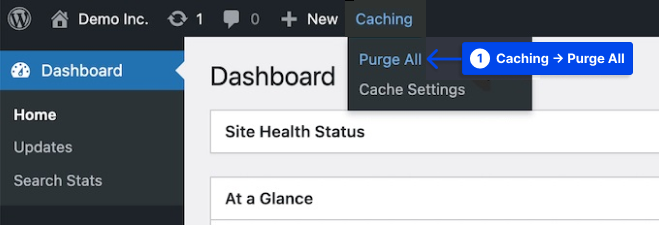
WordPress キャッシュのすべてのファイルが消去されると、Bluehost から通知が届きます。
SiteGround のキャッシュをクリアする
スピードと優れたカスタマー サービスで定評のある SiteGround は、最も人気のある WordPress ホスティング プロバイダーの 1 つです。
同社は、Web サイトのパフォーマンスを向上させる組み込みのキャッシュ ソリューションを提供しています。 キャッシュをクリアするには、WordPress 管理エリアとホスティング アカウントのコントロール パネルの両方から行うことができます。
次の手順に従って、Siteground コントロール パネルからキャッシュをクリアします。
- ホスティング アカウントのダッシュボードにログインします。
- サイト ツール セクションで、[速度]、[キャッシュ]の順に移動します。
- [動的キャッシュ] メニュー オプションを選択します。
- ドメイン名の横にあるメニュー アイコンをクリックします。
- ドロップダウンから [キャッシュをフラッシュ] オプションをクリックします。
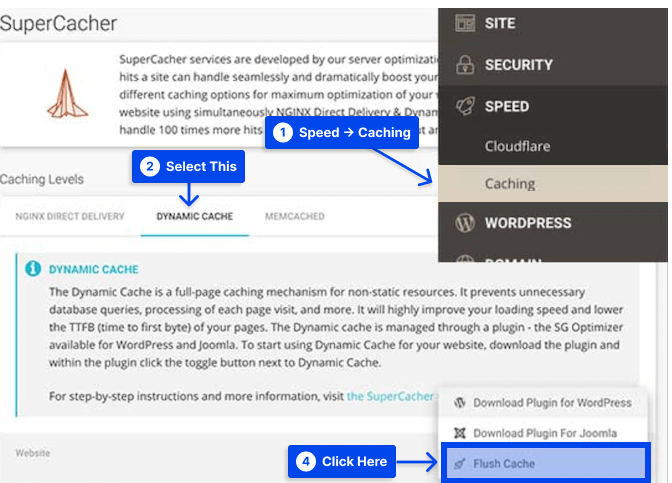
WordPress.com のキャッシュをクリアする
WordPress Web サイトにアクセスしたときに更新が表示されない場合は、ブラウザーのキャッシュをクリアする必要がある場合があります。
サイトでプラグインが有効になっているとします。 その場合、トラブルシューティング手順の一環として、WordPress.com サイトのキャッシュをクリアするように勧められることがあります。
WordPress.com サイトのキャッシュをクリアする必要がある場合は、WordPress.com サポートに連絡して、有効にするキャッシュクリア オプションをリクエストする必要があります。
このオプションが有効になっている場合は、次の手順に従って使用します。
- WordPressダッシュボードに移動します。
- [設定]に移動します。
- [ホスティング構成] タブに移動します。
- [キャッシュをクリア]をクリックしてプロセスを開始します。
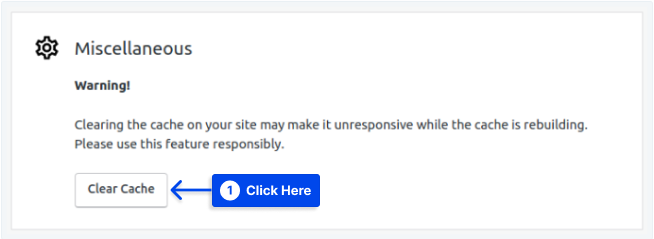
- キャッシュをクリアする理由を簡単に説明してください。 そうすることで、開発者はログを記録し、製品を改善できる領域を特定できます。
- [キャッシュをクリア] をクリックして、サイトのキャッシュをクリアします。
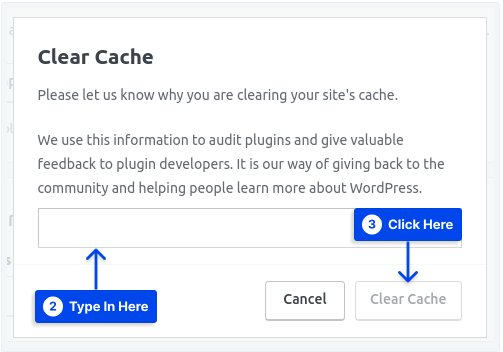
方法 5: WordPress ファイアウォール プラグインのキャッシュをクリアする方法
Web サイトを保護するには、Sucuri などの WordPress ファイアウォールを使用して別のキャッシュ レイヤーをクリアする必要があります。
次の手順に従って、Sucuri キャッシュをクリアします。
- WordPress 管理パネルに移動します。
- スクリに行く。
- ファイアウォール(WAF) に移動します。
- [キャッシュのクリア] メニュー オプションを選択します。
- [キャッシュをクリア] ボタンをクリックします。
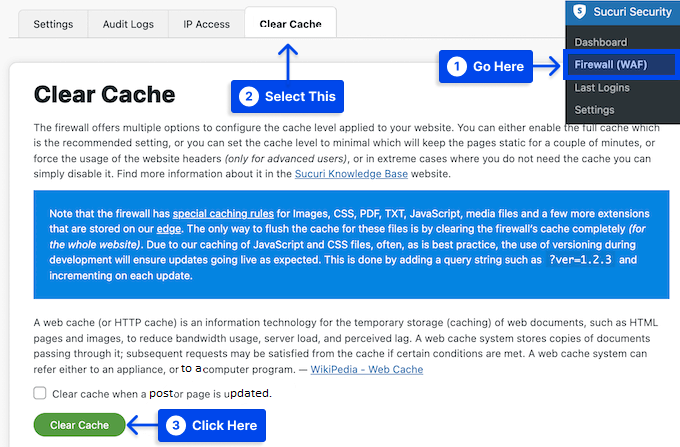
方法 6: Cloudflare でキャッシュをクリアする
WordPress キャッシュ プラグインを使用する代わりに、キャッシュをクリアするために Cloudflare を検討することをお勧めします。
これは、キャッシュ制御、高速キャッシュ消去、Web キャッシュ保護など、Web サイトのパフォーマンスを向上させるいくつかの機能を備えたコンテンツ配信ネットワーク (CDN) サービスです。
WordPress ホストが Cloudflare を自動的にインストールしない場合は、次の手順に従ってください。
- Cloudflare アカウントを作成します。
- ドメイン名を追加し、システムが DNS レコードを識別するのを待つ必要があります。
- プラン レベルを選択します。
- Cloudflare ダッシュボードに、必要なネームサーバーが表示されます。 これらの値をコピーして、ホスティング アカウントのダッシュボードからネームサーバーを更新するだけです。
ドメインが Cloudflare にポイントされたら、次の手順に従って、WordPress サイトのキャッシュをクリアします。
- Cloudflare ダッシュボードに入り、[サイトを追加] ボタンをクリックしてから、WordPress サイトのドメインをクリックします。
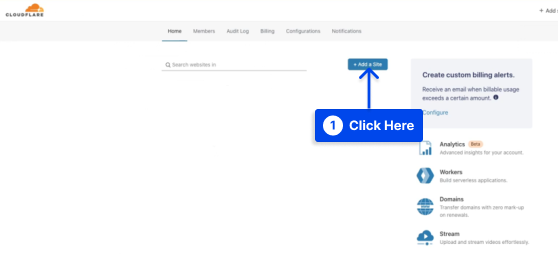
- Cachingオプションに移動し、 Configurationをクリックします。
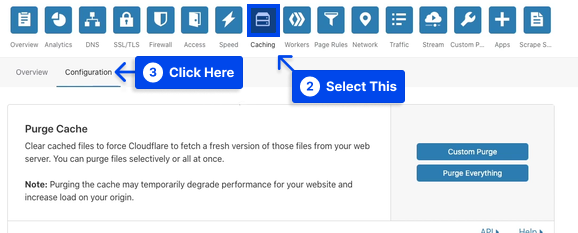
- キャッシュをクリアする方法を選択します。
[ Purge Everything ] ボタンをクリックして、すべてのキャッシュ ファイルをクリアします。 特定のページを選択する場合は、[カスタム パージ]を選択し、パージするページに入力します。
- [パージ] ボタンをクリックします。
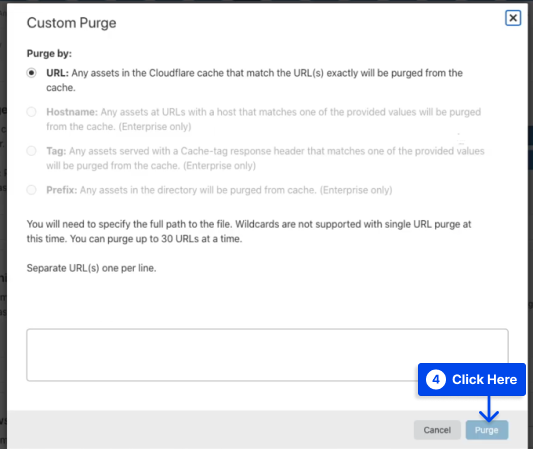
方法 7: WP-CLI を使用してオブジェクト キャッシュをクリアする
WordPress 管理者内で実行されるアクションは、ほとんどの場合、キャッシュを自動的にクリアします。 それでも、手動でクリアする必要がある場合があります。
WordPress ダッシュボードからいつでもキャッシュをクリアできますが、WP-CLI を使用することをお勧めします。
WP-CLI を使用するには、次の手順に従います。
- SSHで WordPress サイトにログインします。
- サイトのホーム ディレクトリに移動します。
cd ~/sites/example.com- 次の WP-CLI コマンドを実行して、キャッシュをクリアします。
wp cache flushこの WordPress キャッシュのクリア コマンド ラインは、サイトのキャッシュをクリアします。
結論
WordPress のキャッシュをクリアすることは、WordPress の問題を解決するための最初のステップの 1 つです。 この記事では、さまざまな方法とさまざまな状況で WordPress のキャッシュを適切にクリアする方法を説明しました。
この記事があなたを満足させてくれることを願っています。 ご質問やご意見がございましたら、お気軽にお寄せください。
最新の記事は、Facebook や Twitter などのソーシャル メディア プラットフォームで公開されます。 これらのプラットフォームでフォローしてください。
