WordPress を PayPal Commerce に接続する方法
公開: 2022-09-19WordPress を PayPal Commerce に接続しますか?
PayPal Commerce を使用すると、顧客は Web サイトを離れずにクレジット カードで支払うことができます。 さらに良いことに、支払いを行うために PayPal アカウントも必要ありません。
この記事では、WordPress を PayPal Commerce に簡単に接続し、ウェブサイトでクレジット カードの受け入れを開始する方法を紹介します。
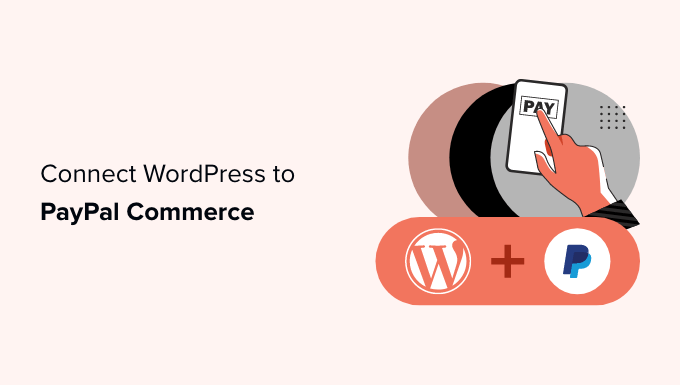
WordPress で PayPal Commerce を使用する理由
PayPal Commerce は、企業やオンライン ストアが WordPress ウェブサイトで使用できる簡単なチェックアウト ソリューションを提供します。
標準の PayPal 支払いフォームとは異なり、顧客は自分の PayPal アカウントを使用するか、クレジット カード番号を入力して支払うことができます。 支払いを完了するために PayPal アカウントを持っている必要はありません。
受け入れるクレジット カード ネットワークを選択し、チェックアウト時にロゴを表示できます。 PayPal コマースは、Visa、Mastercard、American Express、Maestro、および Discover をサポートしています。
PayPal Commerce では、1 回限りの支払いだけでなく、サブスクリプションやオンライン寄付の定期的な支払いも受け入れることができます。
これにより、よりクリーンな支払いエクスペリエンスが提供され、ユーザーは Web サイトを離れずに支払いを行うことができます。
そうは言っても、WordPress を PayPal Commerce に簡単に接続する方法を見てみましょう.
複数の方法を紹介します。 お客様のビジネス ニーズに最も適したものを選択できます。
- 方法 1. WordPress ウェブサイトに PayPal Commerce を追加する
- 方法 2. Easy Digital Downloads を使用して WordPress に PayPal Commerce を追加する
- 方法 3. MemberPress を使用して WordPress に PayPal Commerce を追加する
方法 1. WordPress ウェブサイトに PayPal Commerce を追加する
この方法はより簡単で、Web サイトで e コマース プラットフォームを使用していないすべてのユーザーに推奨されます。
このメソッドでは、WPForms を使用します。 市場で最高の WordPress フォーム ビルダーであり、Web サイト用のフォームを簡単に作成できます。
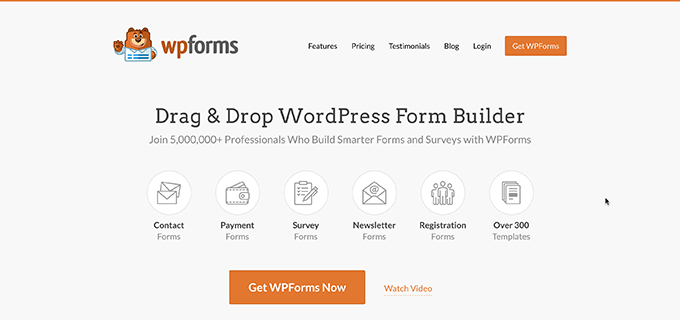
WPForms を使用すると、本格的なショッピング カート プラグインを使用しなくても、オンライン支払いフォームを作成して支払いの受け入れを開始できます。
まず、WPForms プラグインをインストールしてアクティブ化する必要があります。 詳細については、WordPress プラグインのインストール方法に関するステップバイステップ ガイドを参照してください。
注: PayPal コマース機能のロックを解除するには、少なくとも「Pro」プランが必要です。
アクティブ化したら、 WPForms » 設定ページにアクセスして、プラグインのライセンス キーを入力する必要があります。 この情報は、WPForms Web サイトのアカウントの下にあります。
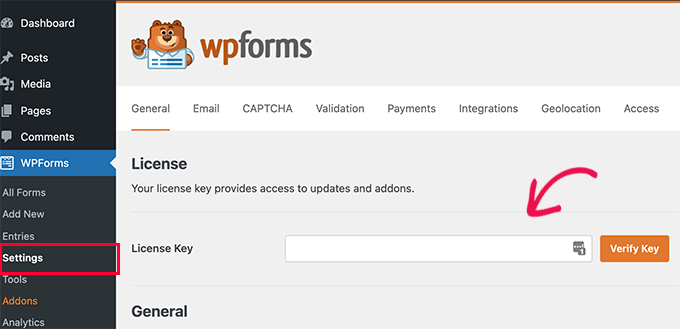
次に、 WPForms » Addonsページにアクセスする必要があります。
ここから、「PayPal Commerce Addon」のボックスを見つけて、「Install Addon」ボタンをクリックします。
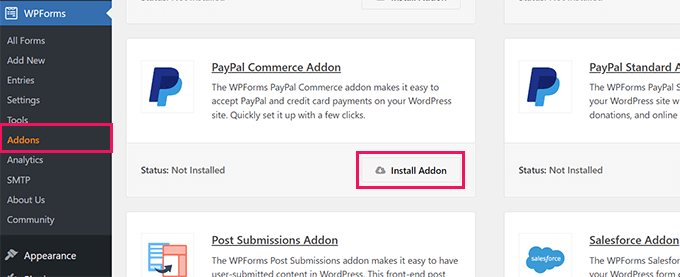
WPForms は、PayPal コマース アドオンをインストールして有効にします。
その後、 WPForms » 設定ページにアクセスし、支払いタブに切り替える必要があります。
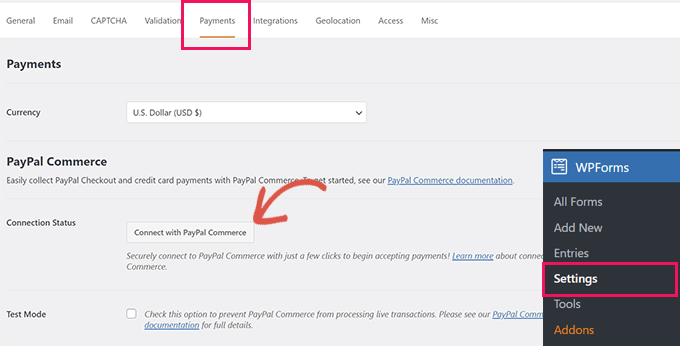
ここから通貨を選択し、[PayPal コマースに接続] ボタンをクリックして続行します。
これにより、PayPal アカウントにログインするように求められるポップアップが表示されます。 その後、PayPal が WPForms アカウントに接続することを許可するよう求められます。
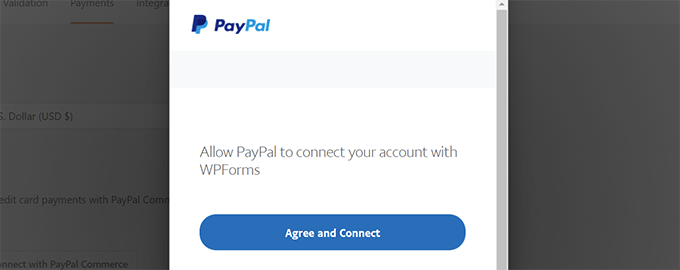
[同意して接続] ボタンをクリックして続行します。
アカウントによっては、PayPal コマースがセットアップ プロセスを案内します。 画面の指示に従ってセットアップを完了してください。
完了すると、ウェブサイトの [支払い] タブに戻り、PayPal Commerce の [接続ステータス] の下に緑色のチェックマークが表示され、接続が成功したことを示します。
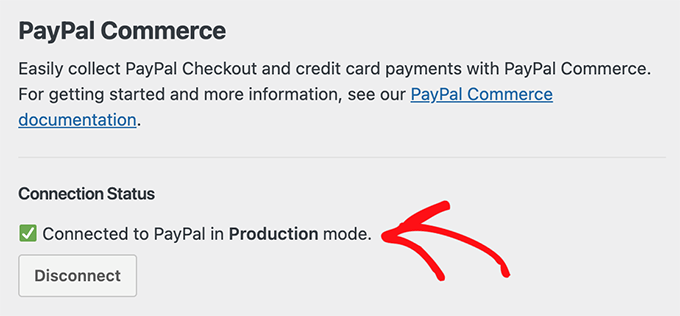
PayPal Commerce で支払いを受け入れる準備ができたので、サイトに追加する支払いフォームを作成する必要があります。
WPForms » Add Newページに移動し、フォームの名前を入力します。 次に、テンプレートを選択するか、空白のフォームから開始できます。
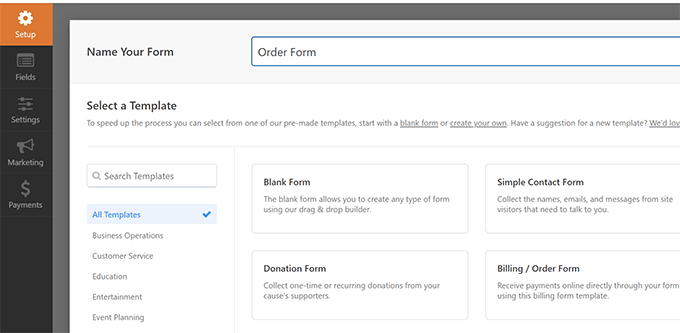
これにより、WPForms Form Builder インターフェイスが起動します。
これはドラッグ アンド ドロップ フォーム ビルダーで、フィールドをクリックするだけで編集したり、左側の列から新しいフィールドを追加したりできます。
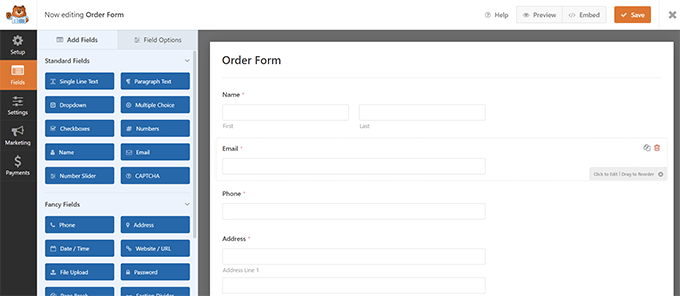
次に、左側の列から PayPal Commerce フィールドをフォームに追加する必要があります。
要素を左側からドラッグして、右側のフォーム プレビューにドロップするだけです。
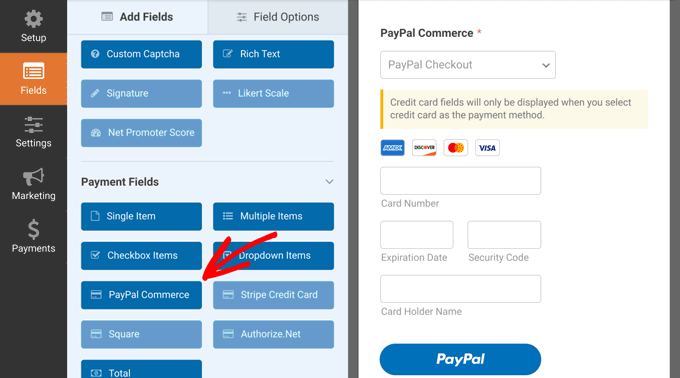
これによりポップアップが表示され、このフォームで PayPal Commerce 支払いを有効にする必要があることが通知されます。
[OK] ボタンをクリックしてポップアップを閉じ、フォーム ビルダーの左側のメニューにある [支払い] セクションに切り替えます。
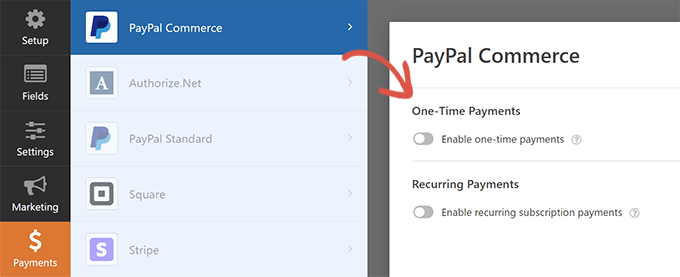
[支払い] セクションに入ったら、[PayPal コマース] をクリックし、支払いの種類 (1 回限りの支払いまたは定期支払い) を有効にします。
選択に応じて、画面にさらにオプションが表示されます。
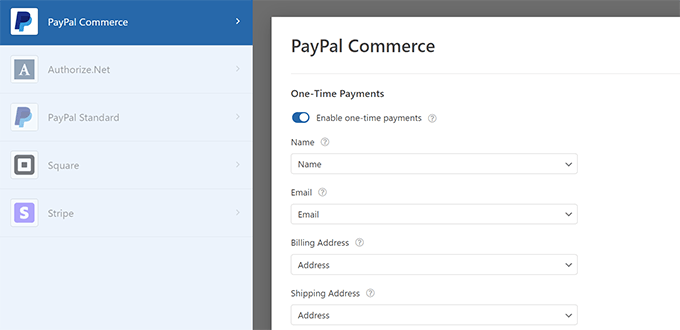
たとえば、フォーム フィールドと支払いフィールドを一致させるよう求められます。 これは、フォームの「名前」フィールドが PayPal Commerce の名前フィールドとしてマッピングされることを意味します。
同様に、定期支払いオプションを選択した場合は、プランを作成し、支払い頻度やその他のオプションを選択するよう求められます。
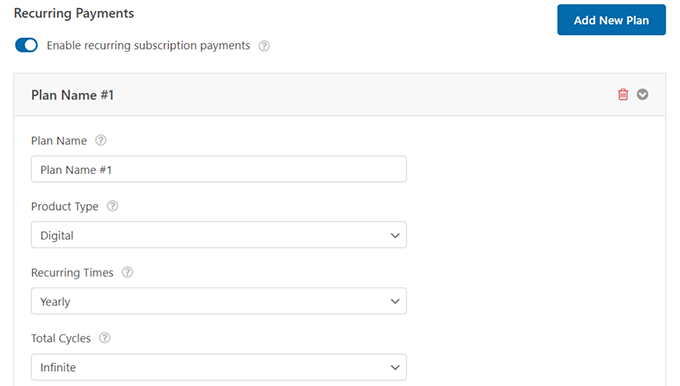
フォームの設定が完了したら、[保存] ボタンをクリックして設定を保存することを忘れないでください。
これで、フォームを Web サイトに追加する準備が整いました。
支払いを受け付ける投稿またはページを編集するだけです。 ブロック エディターで、「WPForms」ブロックを追加します。
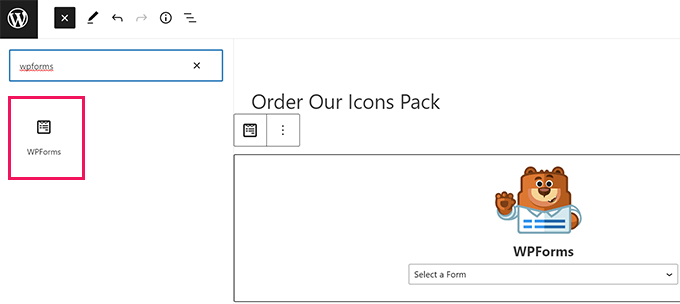
ブロックドロップダウンメニューから以前に作成したフォームを選択すると、WPForms がフォームのプレビューをロードします。

投稿またはページを保存し、新しいブラウザー ウィンドウでプレビューして、PayPal Commerce 支払いフォームの動作を確認できるようになりました。
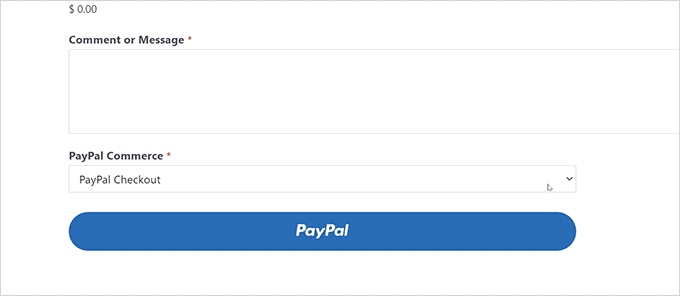
方法 2. Easy Digital Downloads を使用して WordPress に PayPal Commerce を追加する
この方法では、Easy Digital Downloads を使用します。 電子書籍、ソフトウェア、音楽、グラフィック、写真などのデジタル商品を販売する場合は、この方法を使用することをお勧めします。
Easy Digital Downloads は、デジタル ダウンロードを販売するための最高の WordPress e コマース プラグインです。 とても使いやすく、PayPal Commerce を含む多くの決済プロバイダーをサポートしています。
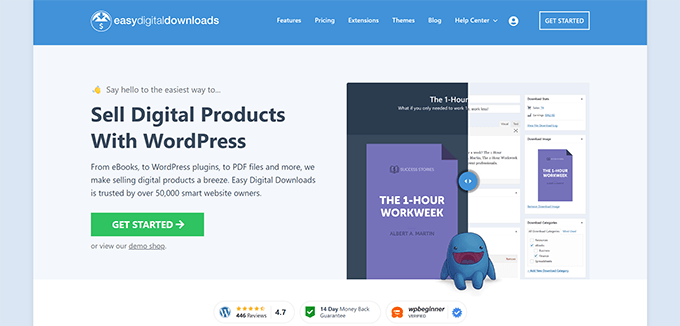
まず、Easy Digital Downloads プラグインをインストールして有効にする必要があります。 詳細については、WordPress プラグインのインストール方法に関するステップバイステップ ガイドを参照してください。
次に、Easy Digital Downloads 用の PayPal Commerce Pro アドオンをインストールしてアクティブ化する必要があります。 WordPress の他のプラグインと同じようにインストールします。
注:このアドオンのロックを解除するには、少なくとも Easy Digital Downloads の「拡張」プランが必要です。
両方のプラグインを有効にしたら、WordPress の管理エリアにログインし、[ダウンロード] » [設定] ページに移動して、[ライセンス] タブに切り替えます。
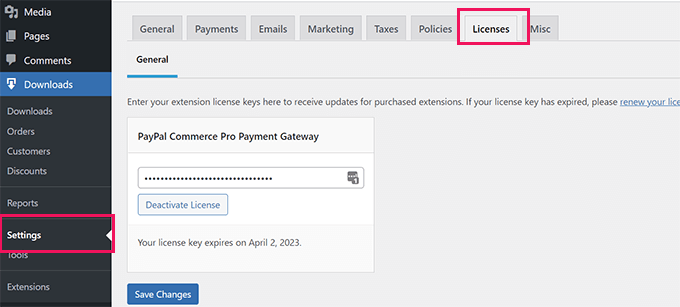
ライセンス情報は、Easy Digital Downloads Web サイトのアカウントの下にあります。
次に、PayPal Commerce を Easy Digital Downloads の支払いゲートウェイとして設定する必要があります。
これを行うには、ダウンロード » 設定ページに移動し、[支払い] タブに切り替えます。
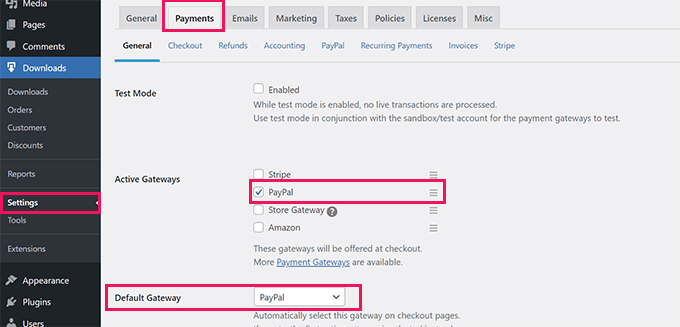
ここから、「Active Gateways」セクションの下の「PayPal」をチェックする必要があります。 必要に応じて、デフォルト ゲートウェイとして選択することもできます。
[変更を保存] ボタンをクリックして設定を保存することを忘れないでください。
次に、[支払い] の下の [PayPal] タブをクリックする必要があります。
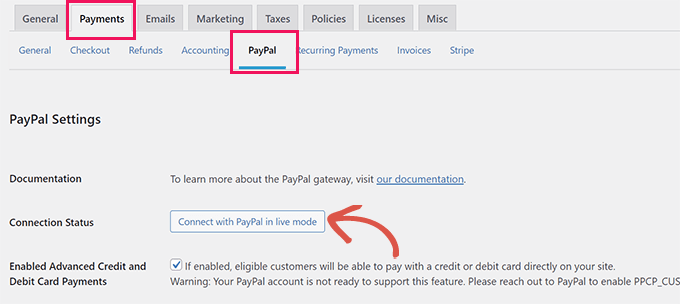
これにより、PayPal アカウントでサインインできるポップアップが起動し、画面上の指示に従って接続を完了できます。
完了すると、Web サイトにリダイレクトされ、成功メッセージが表示されます。
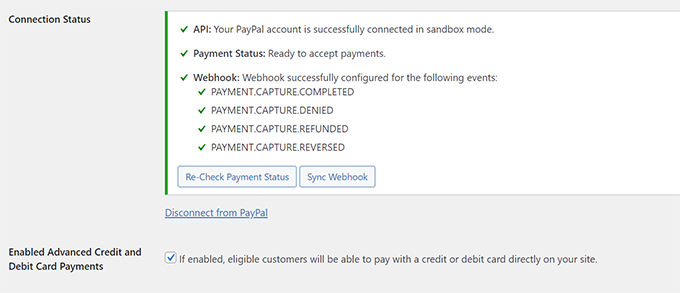
その後、「高度なクレジット カードおよびデビット カードによる支払いを有効にする」オプションをオンにする必要があります。
変更を保存するには、[変更を保存] ボタンをクリックすることを忘れないでください。
これで、Easy Digital Downloads を使用して製品を販売すると、顧客はチェックアウト時に PayPal コマースの支払いオプションが表示されます。
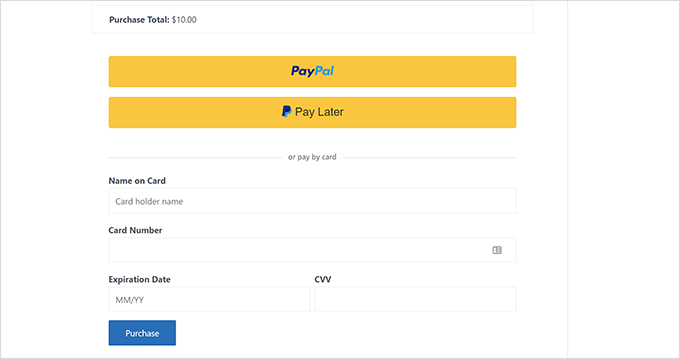
詳細については、WordPress でのデジタル ダウンロードの販売に関する完全ガイドをご覧ください。
方法 3. MemberPress を使用して WordPress に PayPal Commerce を追加する
この方法は MemberPress を使用し、会員制、ペイ パー ビュー コンテンツ、オンライン コースを Web サイトで販売したいユーザーに推奨されます。
MemberPress は、市場で最高の WordPress メンバーシップ プラグインであり、サブスクリプションやオンライン コースを簡単に販売できます。
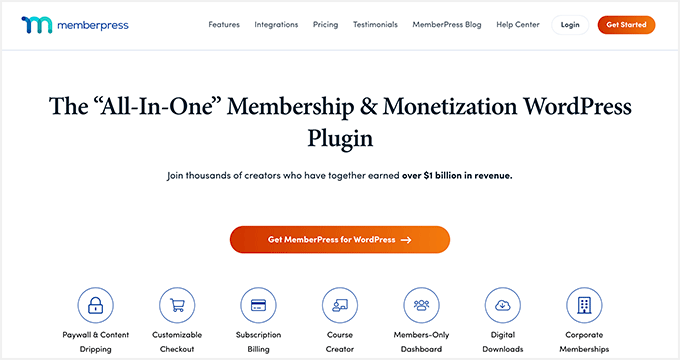
まず、MemberPress プラグインをインストールして有効にする必要があります。 詳細については、WordPress プラグインのインストール方法に関するステップバイステップ ガイドを参照してください。
有効化したら、 MemberPress » 設定ページにアクセスして、ライセンス キーを入力する必要があります。 この情報は、MemberPress Web サイトのアカウントの下にあります。
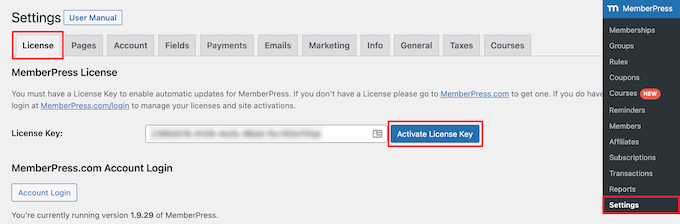
次に、[支払い] タブに切り替えて、[(+) 支払い方法を追加] ボタンをクリックする必要があります。
MemberPress は、そのままで Stripe と PayPal をサポートします。 続行するには「PayPal」を選択する必要があります。
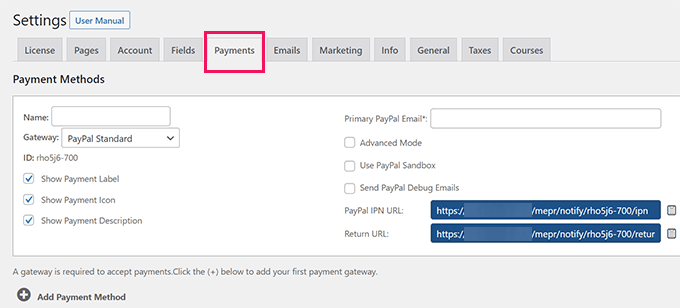
先に進み、PayPal のメール アドレスを追加し、[オプションの更新] ボタンをクリックして設定を保存します。
MemberPress は、PayPal の方法が古くなっていることを示します。 続行するには、[新しい PayPal コマース プラットフォームにアップグレード] ボタンをクリックする必要があります。
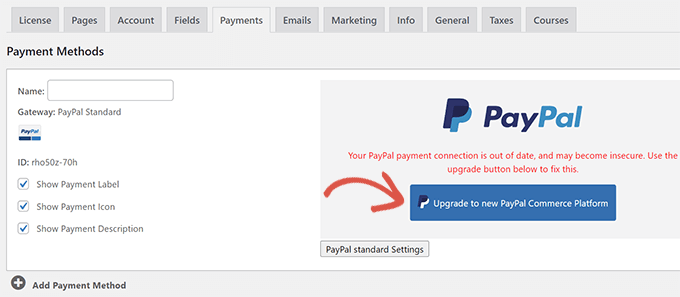
次に、PayPal アカウントを MemberPress に接続するよう求められます。
[Connect Live] ボタンをクリックして続行します。
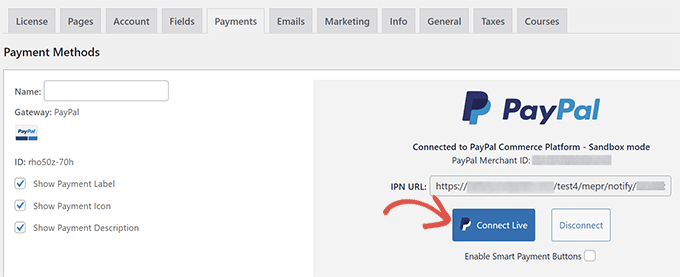
これによりポップアップが表示され、PayPal アカウントでログインして、MemberPress を PayPal アカウントに接続する許可を与えるよう求められます。
画面の指示に従ってセットアップを完了します。 完了すると、ウェブサイトにリダイレクトされ、メンバーシップ ウェブサイトの設定を続行します。
注: MemberPress を初めて使用する場合は、詳細なセットアップ手順について、メンバーシップ サイトの構築方法に関するガイドをご覧になることをお勧めします。
サブスクリプション プランまたはオンライン コースを追加すると、顧客は支払いオプションとして PayPal コマースを確認できるようになります。
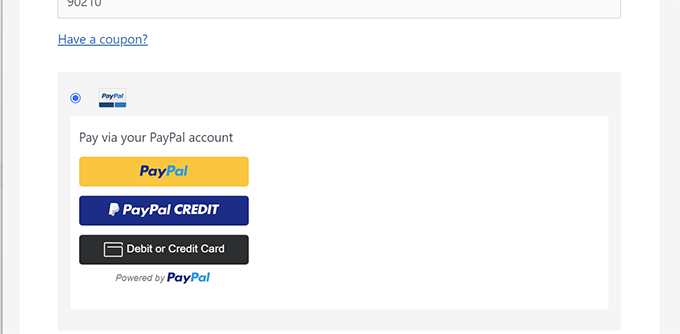
この記事が、PayPal Commerce を WordPress Web サイトに接続するのに役立つことを願っています。 また、WordPress Web サイトでオンラインでお金を稼ぐためのガイドや、わずかな投資で始めることができるこれらの実績のあるオンライン ビジネスのアイデアをご覧になることもできます。
この記事が気に入ったら、WordPress ビデオチュートリアルの YouTube チャンネルに登録してください。 Twitter や Facebook で私たちを見つけることもできます。
