名刺注文フォームの作成方法(ステップバイステップ)
公開: 2021-09-08WordPress Webサイトで名刺注文フォームを作成するためのシンプルでクリエイティブな方法をお探しですか?
名刺注文フォームを使用すると、顧客に名刺をオンラインで表示して、購入したいオプションを簡単に選択できるようにすることができます。
この記事では、WPForms画像選択機能を使用して名刺注文フォームを作成し、人々に可能な限り最高の購入体験を提供する方法を紹介します。
今すぐ名刺注文フォームを作成する
チュートリアルをナビゲートするのに役立つ目次は次のとおりです。
- WordPressで名刺注文フォームを作成する
- 名刺注文フォームをカスタマイズする
- 名刺注文フォームに画像を追加する
- 支払い設定を構成する
- フォーム設定を構成する
- 名刺注文フォームの通知をカスタマイズする
- フォームの確認を構成する
- あなたの名刺注文フォームをあなたのウェブサイトに追加してください
名刺フォームとは何ですか?
名刺注文フォームは、名刺をオンラインで表示および販売するために使用できるフォームです。
名刺注文フォームを使用すると、電子メール、名前、電話番号、配送先住所などの顧客の情報を収集し、フォームで使用可能なカードオプションから名刺を選択できるようにすることができます。
WPFormsで名刺フォームを作成する理由
WPFormsは、WordPressに最適なフォームビルダープラグインです。 名刺注文フォームに加えて、このプラグインを使用して他の多くの素晴らしいオンラインフォームを作成できます。
WPFormsプラグインを使用して名刺注文フォームを作成すると、フォームに強力な機能を多数追加できます。 あなたはできる:
- オンライン名刺注文フォームに画像を追加して、よりインタラクティブにします
- 簡単に購入できる価格設定ドロップダウンメニューを追加
- オンラインフォームをPayPalやStripeなどの一般的な支払いツールと統合して支払いを収集します
- フォームに特別なクーポンコードフィールドを追加します
- …。そしてもっとたくさん。
名刺注文フォームの作成方法
WPFormsを使用してWordPressで名刺注文フォームを作成する方法を見てみましょう。
ステップ1:WordPressで名刺注文フォームを作成する
最初に行う必要があるのは、WPFormsプラグインをインストールしてアクティブ化することです。 詳細が必要な場合は、WordPressにプラグインをインストールする方法に関するこのステップバイステップガイドを確認してください。
次に、新しいWordPressフォームを作成する必要があります。 詳細な手順については、WPFormsで簡単な注文フォームを作成するためのチュートリアルを参照してください。
フォームを最初から作成することに時間を費やしたくない場合は、WPFormsテンプレートライブラリから請求/注文フォームテンプレートを選択するだけです。
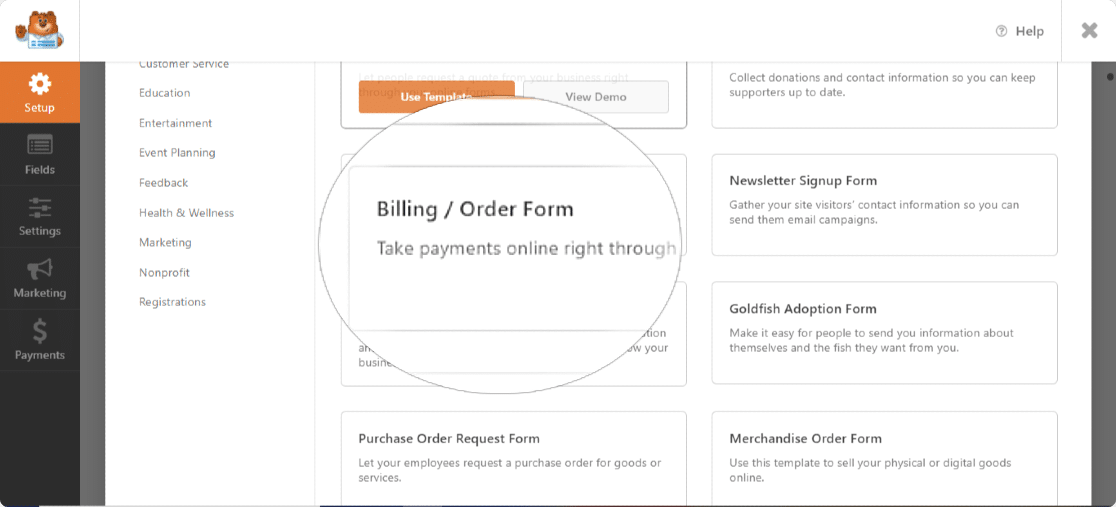
WPFormsテンプレートライブラリは、数回クリックするだけで使用して作業を開始できる300以上の美しく機能的なフォームテンプレートで構成されています。
ステップ2:名刺注文フォームをカスタマイズする
注文フォームテンプレートを選択するとすぐに、WPFormsフォームビルダーダッシュボードにリダイレクトされます。
右側に注文フォーム、左側にフォームフィールドが表示されます。
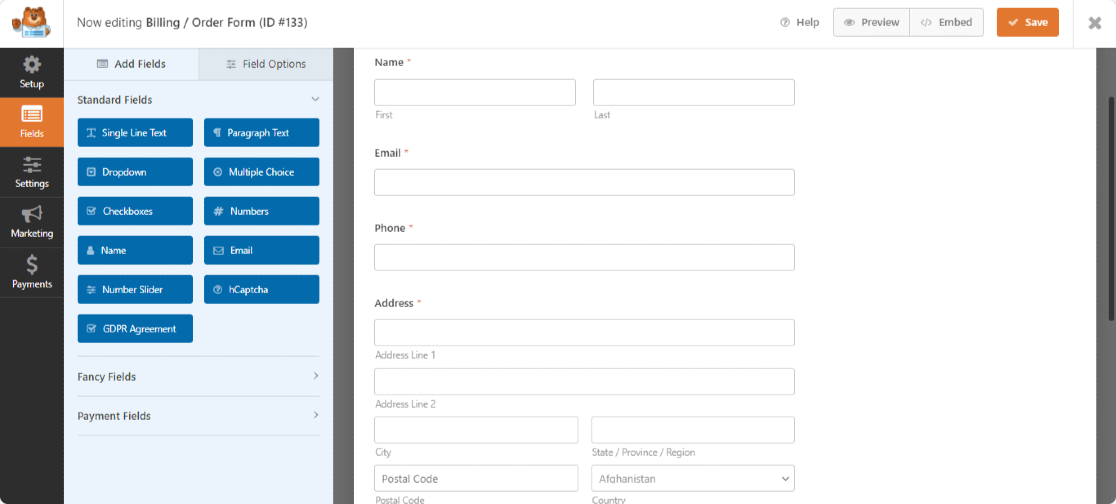
事前に作成された注文フォームテンプレートには、次のフォームフィールドオプションが付属しています。
- 名前
- Eメール
- 電話
- 住所
- 利用可能なアイテム
- 合計金額
- コメントまたはメッセージ
フィールドを左側から右側にドラッグすると、フォームにフィールドを追加できます。
右側の編集するフォームフィールドをクリックし、左側のエディターで変更を加えます。
ここでは、[利用可能なアイテム]フィールドを変更します。
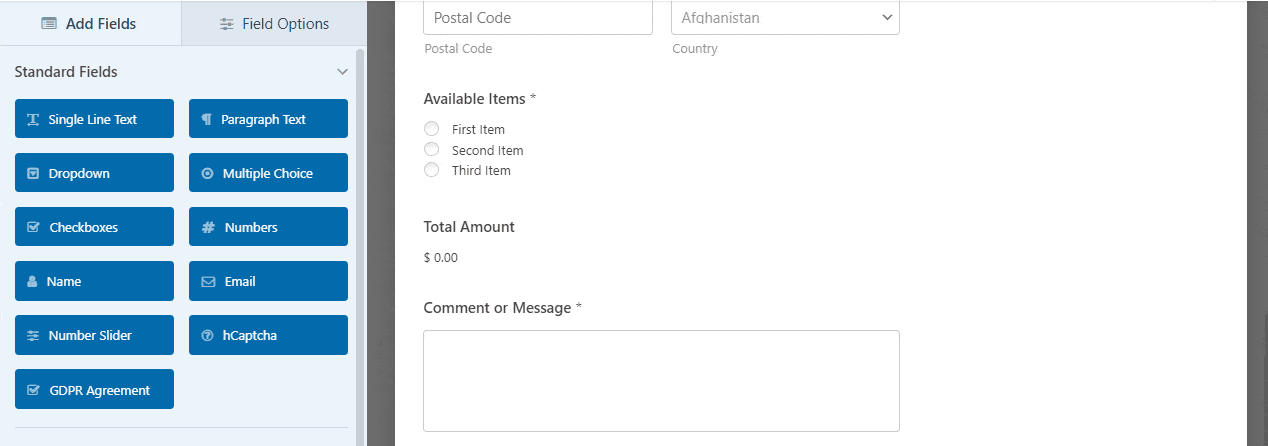
4つの名刺オプションを追加し、画像の選択肢を追加して、顧客がオプションを選択したときに何が得られるかを正確に把握できるようにします。
これを行うには、まず、[利用可能なアイテム]ラベルを次のようなものに変更する必要があります。必要な名刺テンプレートを選択してください。
次に、名刺テンプレート名とそれに対応する価格を追加して、人々が選択できるようにします。
フォームに価格を表示するには、[アイテム]フィールドの下にある[アイテムラベルの後に価格を表示する]トグルボタンを有効にします。
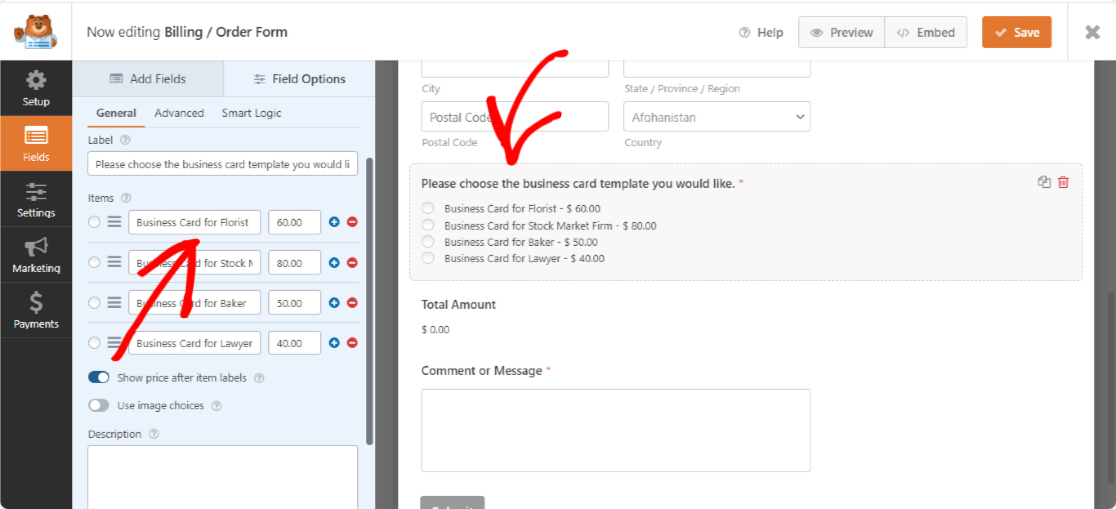
+記号と–記号をクリックして、必要な追加の注文フォームフィールドを追加または削除することもできます。
大量の情報を含む長い注文フォームを表示して、人々が一度に入力できるようにするとします。 WPFormsを使用してWordPressでマルチステップフォームを作成してみることができます。
ステップ3:フォームに画像を追加する
次に、人々が選択できるようにしたい名刺の画像を追加します。
画像を追加するには、「画像の選択肢を使用する」トグルボタンを有効にします。
これで、[利用可能なアイテム]フォームフィールドに名刺テンプレートをアップロードできます。 [画像のアップロード]をクリックして、購入可能なアイテムごとに追加する画像を選択するだけです。
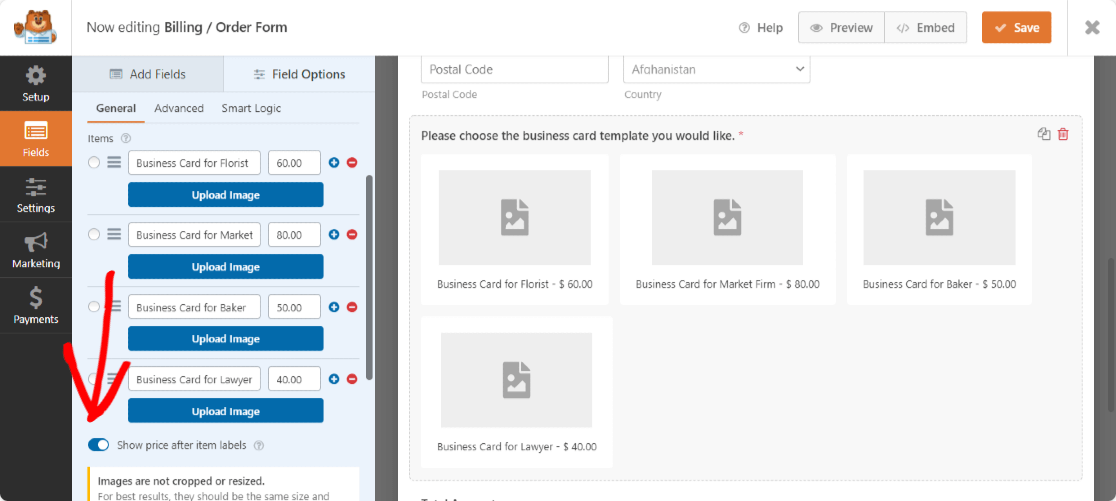
これを行うと、フォームにアップロードした各画像のライブプレビューを確認できるため、希望どおりに表示されることを確認できます。
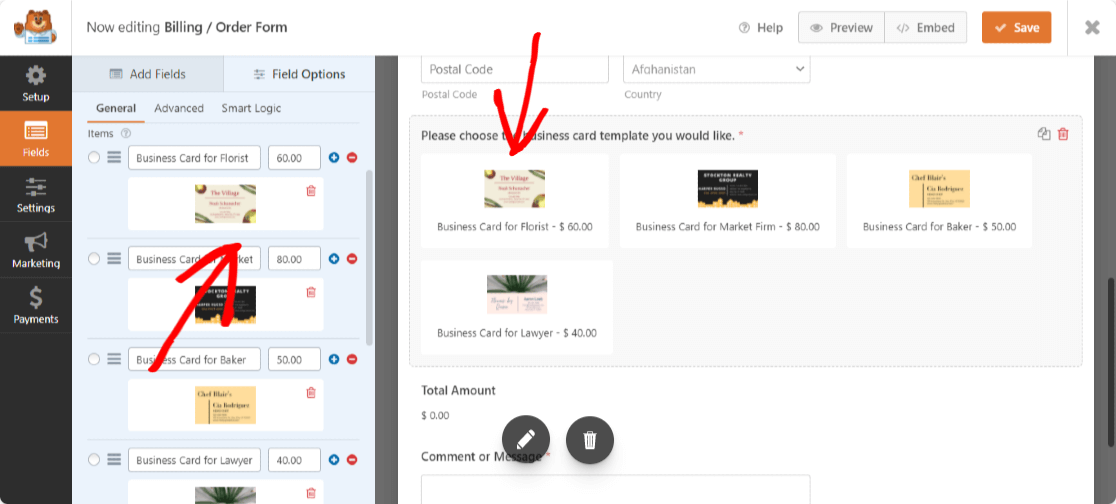
また、名刺注文フォームの画像レイアウトを選択することもできます。 次の場所に画像を表示できます。
- ライン
- 1列
- 2列
- 3列
次に、フォームの支払い設定を構成しましょう。
ステップ4:支払い設定を構成する
オンライン注文フォームを作成する際には、購入者とビジネスの支払いオプションを正しく設定することが重要です。
名刺注文フォームの支払い設定を構成するには、ページの左端にある[支払い]タブをクリックします。
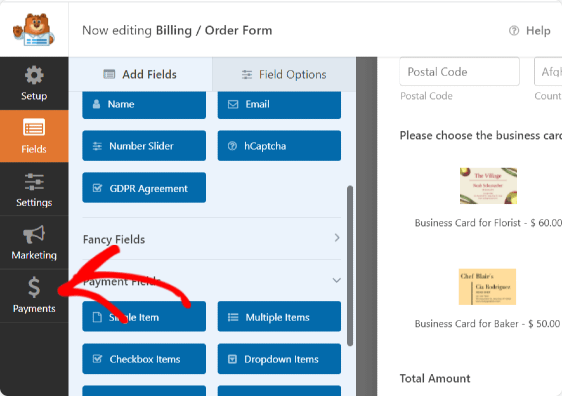

WPFormsは、支払いを受け入れるためにPayPal、Authorize.Net、およびStripeと統合されています。 注文フォームでは、支払いを処理するためにPayPal標準を選択します。
注:Authorize.Net支払いオプションは、WPForms ElitePlanに含まれています。
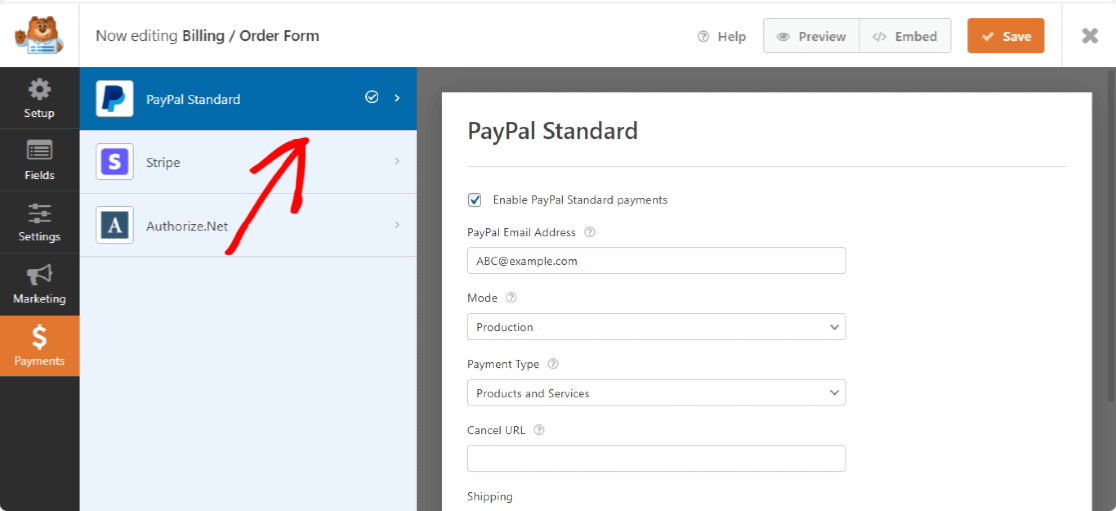
ここでは、次のオプションを構成する必要があります。
- [ PayPal標準支払いを有効にする]の近くのチェックボックスを選択します
- PayPalアカウントに統合されているメールアドレスを入力してください
- [モード]ドロップダウンメニューから、[生産]を選択して支払いを受け取ります
- 支払いタイプとして[製品とサービス]を選択します
- [配送]オプションで、[住所を尋ねる]を選択します。フォームに住所フィールドがすでに追加されているため、このオプションは必要ありません。
完了したら、[保存]ボタンをクリックします。
素晴らしいです! 支払い設定を構成しました。 それでは、オンライン名刺注文フォームのいくつかの追加設定を微調整しましょう。
ステップ5:フォーム設定を構成する
開始するには、 [設定]»[一般]に移動します。
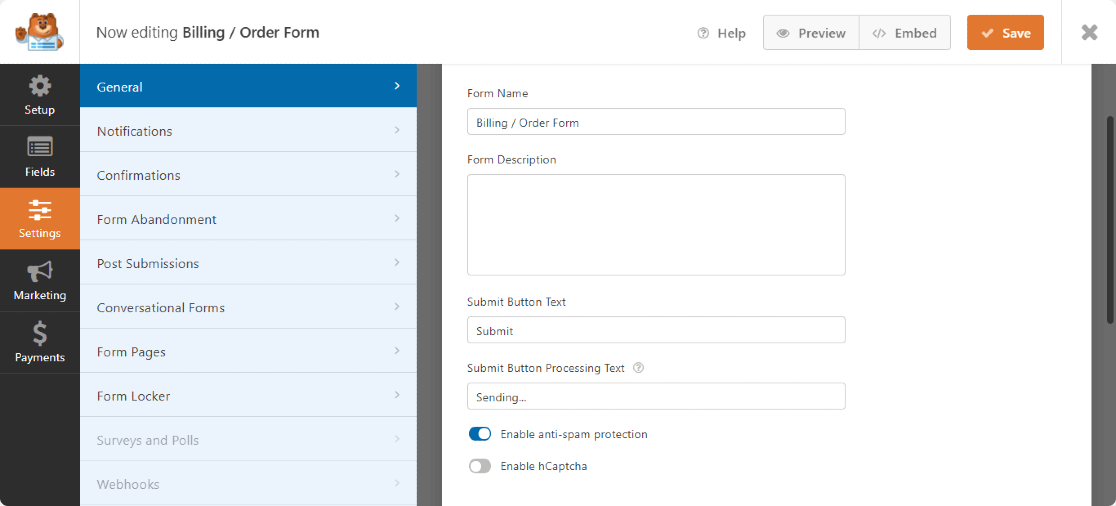
ここで、以下を構成できます。
- フォーム名:ここからフォームの名前を変更できます
- フォームの説明:フォームの説明を追加します
- 送信ボタンのカスタマイズ:送信ボタンと送信ボタン処理テキストを好きなように変更します。
- スパム対策機能を有効にする:WPFormsのスパム対策機能を使用して、連絡先フォームのスパムを停止し、ハッカーからWebサイトを保護します。 スパム対策チェックボックスは、すべての新しいフォームでデフォルトで有効になっています。 必要に応じて、hCaptchaオプションを有効にすることもできます。
- 動的フィールドの入力を有効にする:このオプションを有効にすると、フォームフィールドの一部をあるフォームから別のフォームに入力できます。
- AJAXフォーム:ページをリロードせずにAJAX設定を有効にします。
- WordPressでのエントリー情報の保存を無効にする:購入者のエントリーの詳細を保存したくない場合は、このオプションを有効にします。
- ユーザーの詳細(IPアドレスとユーザーエージェント)の保存を無効にする
- フォームのオフラインモードを有効にする
ステップ6:フォームの通知をカスタマイズする
[通知]をクリックします。 ここでは、注文フォームの送信に関する通知を受け取る電子メールアドレスをカスタマイズできます。
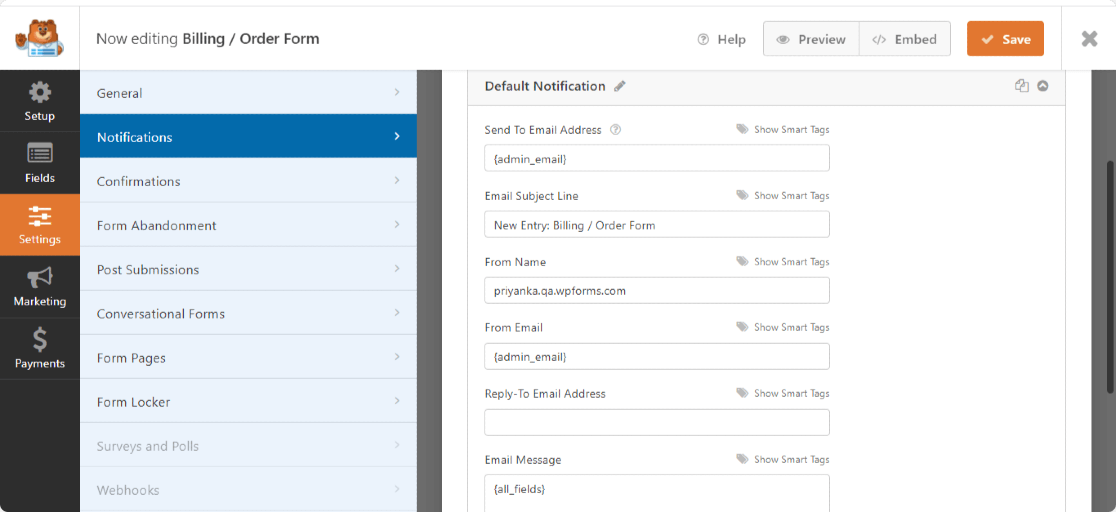
複数のフォーム通知を追加して、購入後に顧客に電子メールの領収書を送信することもできます。
ステップ7:フォームの確認を構成する
次に、[確認]タブをクリックして、注文フォームを送信したときに受信するメッセージをカスタマイズします。
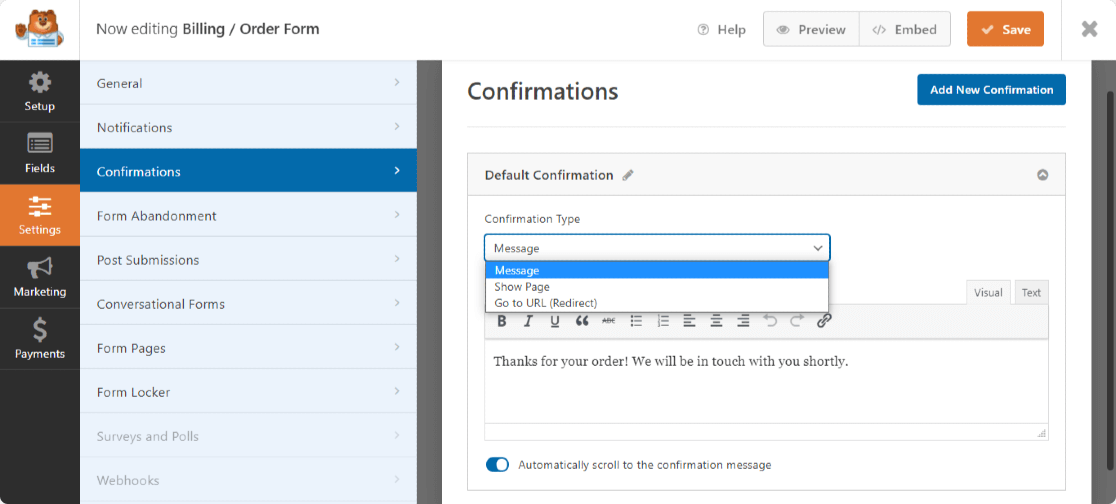
WPFormsには、メッセージ、ページの表示、およびURLへの移動(リダイレクト)の3つの確認タイプがあります。
- メッセージ:購入が完了すると、甘くてシンプルなカスタマイズされたメッセージを購入者に表示できます。
- ページの表示:美しいサンキューページを作成して購入者に表示できます。 この確認タイプを選択すると、顧客をWebサイトのサンキューページにリダイレクトするのに役立ちます。
- URL(リダイレクト)に移動します。 このオプションは、サイト訪問者を別のWebサイトに送信する場合に使用されます。
ステップ8:名刺注文フォームをWebサイトに追加する
これで、すべてのフォーム設定が正常に構成されました。 最後に、名刺注文フォームをWebサイトに埋め込む必要があります。
WPFormsを使用すると、ブログの投稿、ページ、さらにはWebサイトのサイドバーウィジェットなど、複数の場所にオンラインフォームを追加できます。
フォームをページに埋め込む前に、フォームがWebサイトページでどのように表示されるかを確認できます。
フォームをプレビューするには、上部の[プレビュー]ボタンをクリックします。
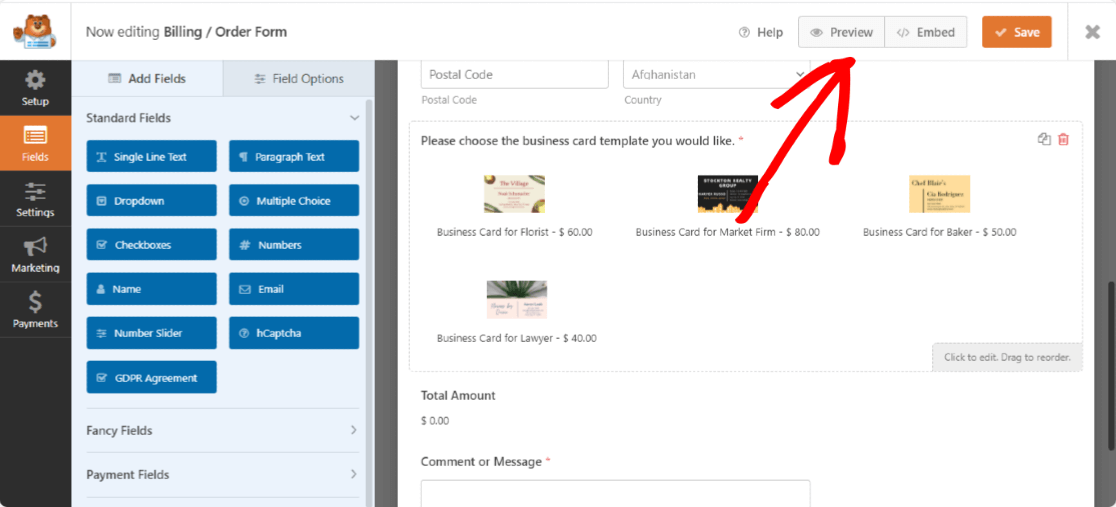
名刺注文フォームをページに追加しましょう。
WordPress Webサイトで新しいページを作成するか、既存のページを開きます。 「+」アイコンをクリックして、ブロックエディタからWPFormsブロックを追加します。
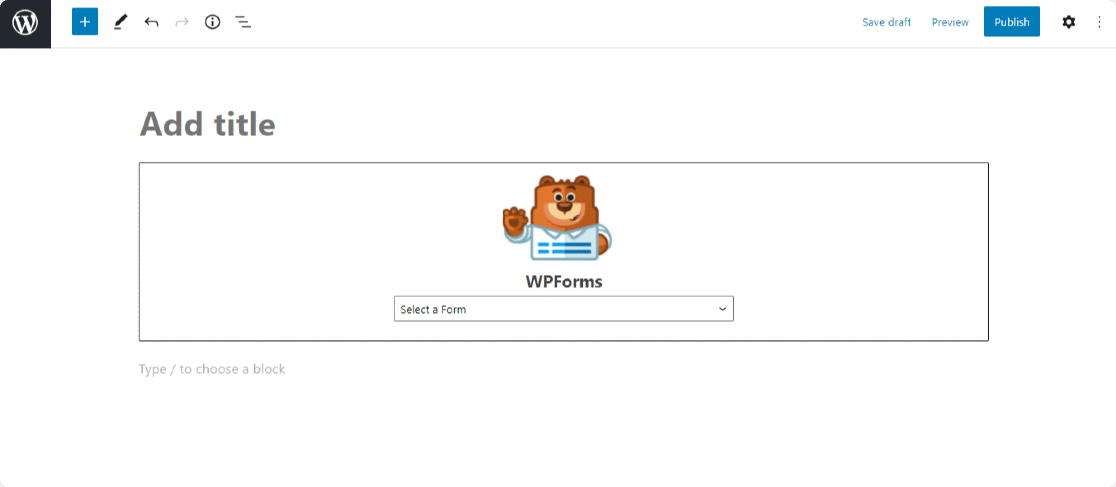
フォームを選択してページを公開します。
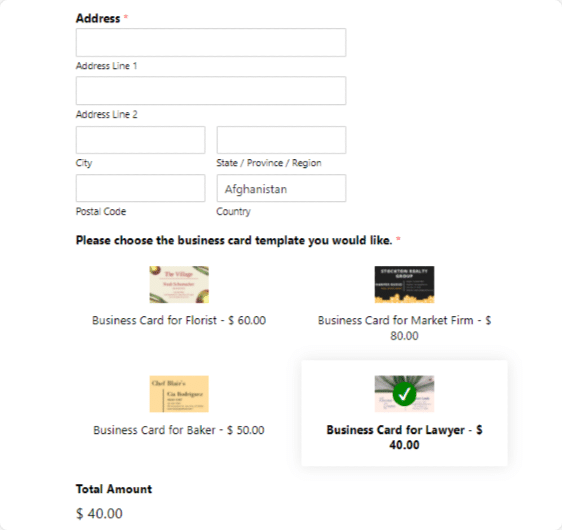
おめでとうございます! Webサイトの名刺注文フォームを作成しました。
次へ:オンラインビジネスを次のレベルに引き上げる
そして、あなたはそれを持っています! これで、WPFormsの画像選択機能を使用して名刺注文フォームを作成する方法をマスターしました。
オンライン注文フォームを設定した後、オンラインビジネスを次のレベルに引き上げるのに役立つパラメータを知りたい場合があります。 詳細については、オンラインビジネスを次のレベルに引き上げる方法に関する印象的な記事をご覧ください。
次に、有用なeコマース統計(2021)を確認することに興味があるかもしれません。
WPFormsを使用すると、Webサイト用のすばらしいオンラインフォームを作成できます。 そのProバージョンには、強力な機能と既製のフォームテンプレートが含まれており、作業をすぐに開始できます。
何を求めている? 今日から最も強力なWordPressフォームプラグインを始めましょう。
また、この記事が気に入った場合は、FacebookとTwitterでフォローしてください。
