WordPressで変更リクエストフォームを作成する方法
公開: 2020-05-29WordPressで変更リクエストフォームを簡単に作成しますか? このようなフォームを使用すると、プロジェクトマネージャーは状況がいつ変化するかを制御できるため、チームのワークフローに問題はありません。
そのため、このチュートリアルでは、WordPressで変更リクエストフォームを作成する方法を紹介します。
今すぐ変更リクエストフォームの作成を開始するには、ここをクリックしてください
管理プロセスの一部としての変更への対処
プロジェクトマネージャーとして、あなたは変化があなたのビジネスの現実であることを理解しています。 プロジェクトの開始時に、その最終目標を達成するために何が必要かを知ることは困難です。 そのため、多くの場合、途中で計画外の変更に対処する必要があります。
良い変更もありますが、不要な変更もあります。 したがって、あらゆる種類の変更を処理する最良の方法は、それを管理することです。
変化の2つのカテゴリー
変更について話しているとき、それは2つの基本的なカテゴリに分類されることがわかります。プロジェクトの範囲内にあるものと、プロジェクトの範囲外と見なされるものです。
- 範囲内:コストやスケジュールへの影響を最小限に抑えながら、小さな修正や修正を行います。
- 範囲外:プロジェクトのコスト、スケジュール、およびその他の部分に大きな影響を与える可能性のある大きな変更が必要です。
したがって、変更要求フォームは、プロジェクトマネージャーが処理している変更、プロジェクトに与える影響、およびプロジェクトチームへの要求を確認できるツールです。 次に、マネージャーはリクエストに対してアクションを実行するかどうかを決定できます。
変更リクエストフォームを使用する理由
では、WordPress Webサイトで変更リクエストフォームを使用してみませんか? 変更リクエストフォームを使用すると、管理プロセスがスムーズになり、次のような多くの理由で非常に簡単になります。
- コミュニケーションの向上:変更プロセス全体を通じてクライアントとプロジェクトチームに情報を提供し、結果を管理できるようにします。
- より迅速な決定:変更要求、プロジェクトへの影響、および変更が行われるかどうかに関する情報を収集します。
- より整理された:変更要求とドキュメントを1つの場所に保管して、要求された変更に関する記録を提供します。
- 徹底的な管理プロセス:標準、方法、品質、および主要業績評価指標が維持され、是正措置に正確に従うことを保証します。
WordPressサイトで変更注文リクエストフォームを作成する理由がわかったところで、それがどのように行われるかを見てみましょう。
WordPressで変更リクエストフォームを作成する方法
WordPressで変更リクエストフォームを設定するにはどうすればよいですか? これは、その方法を示すステップバイステップのチュートリアルです。
ステップ1:変更リクエストフォームを作成する
WPFormsは、WordPressで変更リクエストフォームを作成する最も簡単な方法です。 WPForms Proには、あらゆるビジネス、業界、ニッチ向けの幅広い既製のテンプレートがあります。
まず、WPFormsプラグインをインストールしてアクティブ化する必要があります。 これを行う方法の詳細については、WordPressにプラグインをインストールする方法に関するこのステップバイステップガイドを確認してください。
次に、Form TemplatesPackアドオンをインストールしてアクティブ化する必要があります。
簡単です。WPForms»アドオンに移動して、「 FormTemplatesPack」アドオンというラベルの付いたものを見つけてください。
[アドオンのインストール]をクリックします。
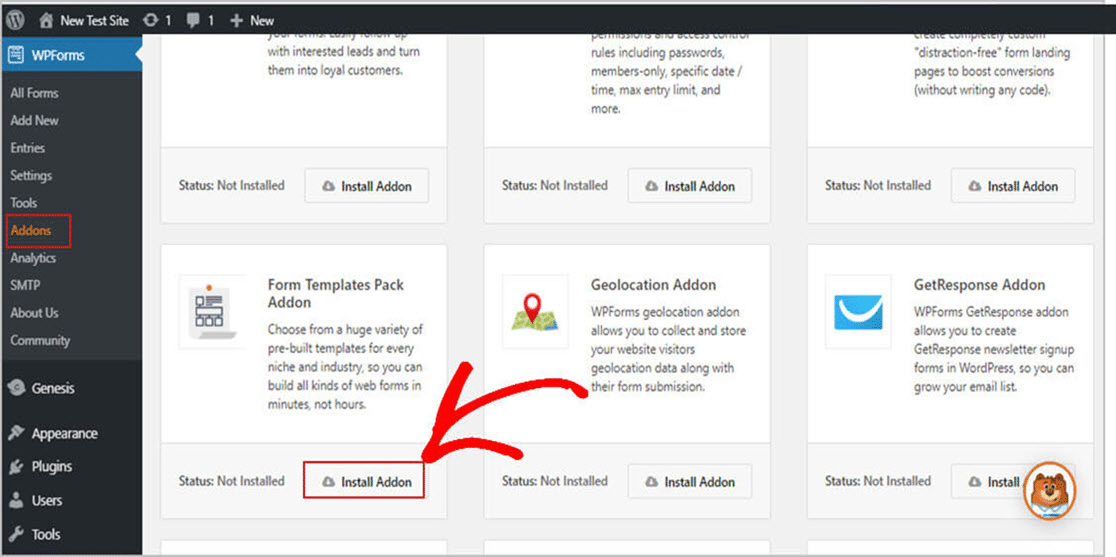
プラグインをアクティブ化したので、新しいフォームの作成を開始できます。
まず、 WPForms»Add Newに移動し、フォームの名前を作成します。 この名前を編集できるので、好きな名前を使用できます。 すぐに変更する方法を紹介します。
次に、[追加のテンプレート]というラベルの付いたセクションまで下にスクロールし、検索バーに「変更リクエストフォーム」と入力します。 次に、変更リクエストフォームを選択します。
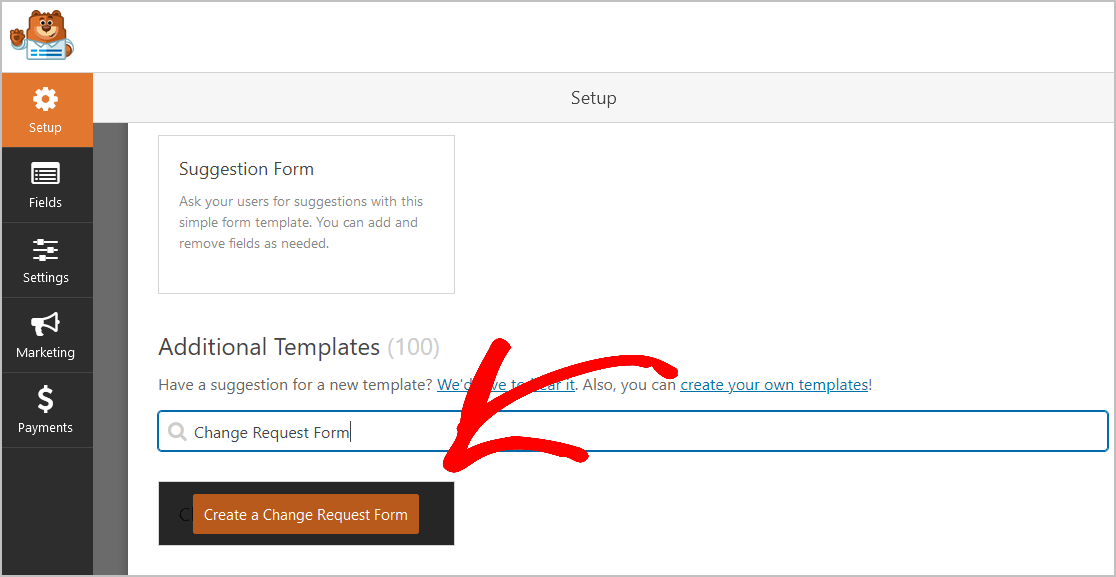
また、事前に作成されたフォームテンプレートが読み込まれると、リクエストテンプレートの作成を簡単にするフィールドが既に入力されていることがわかります。 次のフィールドがすでにフォームに含まれていることがわかります。
- リクエスター名
- Eメール
- 電話
- 会社名
- クライアントID番号
- プロジェクト名
- 変更リクエストの種類
- 変更理由
- 変更の説明
変更リクエストフォームには、必要なすべての情報を入力できる場所があります。 プロジェクトの名前から、プロジェクトが与える影響まで、すべてが揃っています。
彼らが変更要求を提出した後、プロジェクトマネージャーとして、あなたは意思決定プロセスで他の人と共有するのに十分な情報を持って、取るべき正しい行動を決定するか、何も行動を起こさないかどうかを決定します。
また、変更リクエストフォームのデモを見て、フォームがどのように表示されるかを確認することもできます。
左側のパネルから右側のパネルにフィールドをドラッグして、フィールドを追加することにより、フォームをカスタマイズできます。
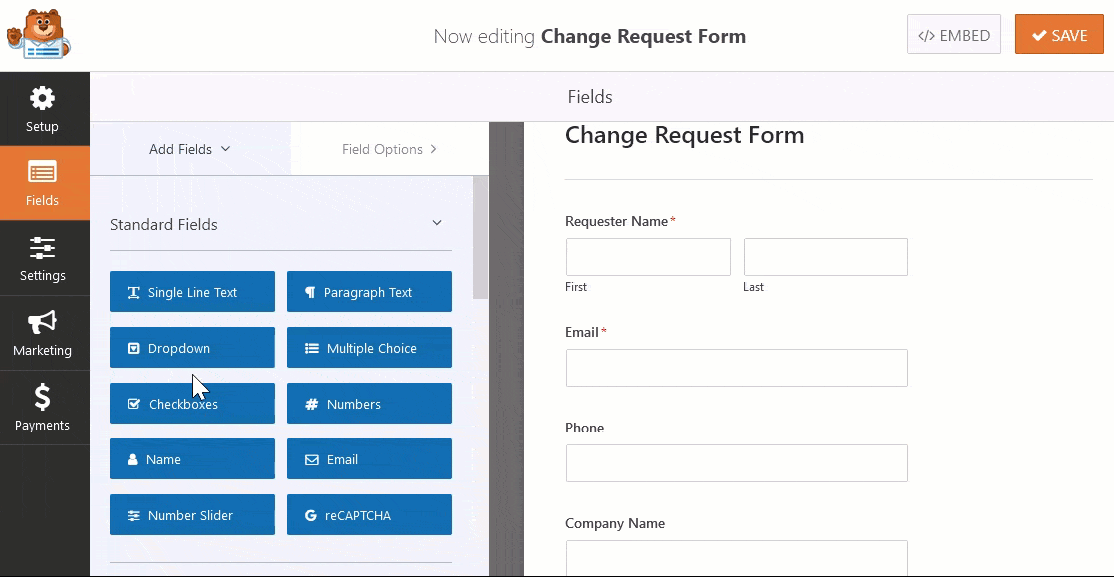
次に、フィールドをクリックして他の変更を加えます。 フォームフィールドをドラッグして、リクエストテンプレートフォームの順序を並べ替えることもできます。
たとえば、「ファイルアップロード」フォームフィールドを変更リクエストフォームテンプレートに追加できます。 そのため、顧客は変更要求の説明に役立つ画像やドキュメントをアップロードできます。 「日付/時刻」フォームフィールドを追加して、クライアントがチームにいつ変更を加えるかを決定できるようにすることもできます。
変更リクエストフォームにフィールドを追加する
変更で料金または支払いが必要な場合は、PayPal、Authorize.Net、またはStripe支払いゲートウェイをフォームに簡単に追加して、顧客がすぐに追加料金を支払うことができるようにすることができます。 これにより、クライアントは、積極的に取り組んでいるプロジェクトに変更を加える前に考えるようになり、変更を開始する前に全額が支払われることが保証されます。
最後に、顧客のオンサイトで作業している場合は変更要求フォームテンプレートに「アドレス」フィールドを追加し、クライアントのWebサイトで作業している場合は「WebサイトURL」フォームフィールドを追加できます。
「署名」フォームフィールドを追加して、将来の紛争を防ぐ可能性のある変更を承認するようにクライアントに依頼することもできます。
リクエストフォームが希望どおりに表示されたら、[保存]をクリックします。
ステップ2:フォーム設定を構成する
それでは、フォームの設定を構成しましょう。 開始するには、 [設定]»[一般]に移動します。
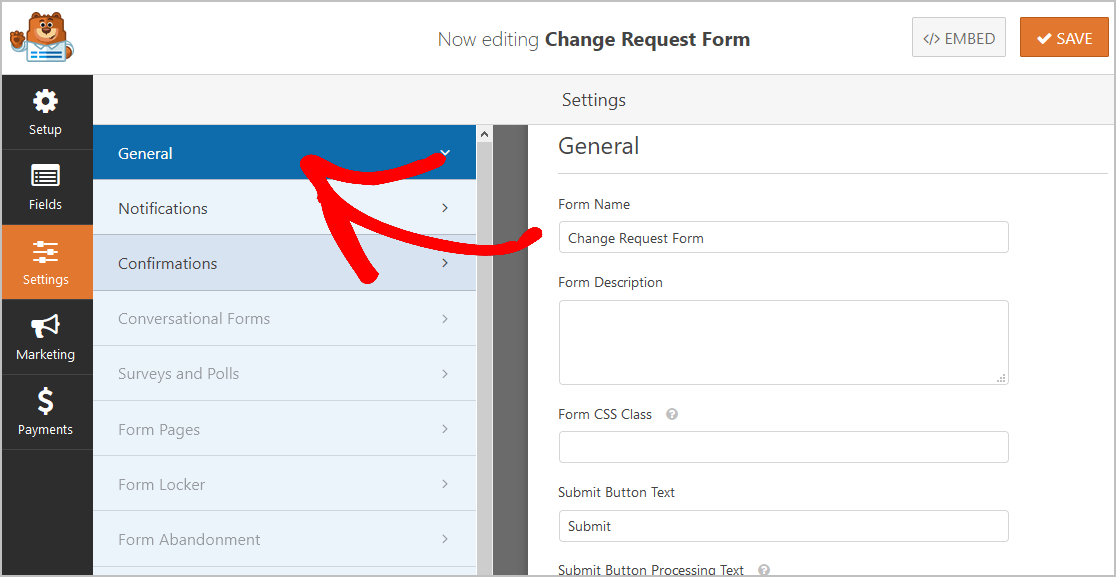
ここであなたはあなたを設定することができます:
- フォーム名:ここで、フォームの名前を変更できます。
- フォームの説明:この領域を使用して、フォームを説明するメモを追加します。
- [送信]ボタンのテキスト:このオプションを使用すると、送信ボタンのテキストをカスタマイズできます。 この例では、送信ボタンを「リクエストの送信」に変更します。
- スパム防止—スパム対策機能、hCaptcha、またはGooglereCAPTCHAを使用して連絡先フォームのスパムを停止します。 スパム対策機能は、すべての新しいフォームで自動的に有効になります。
- AJAXフォーム—ページをリロードせずにAJAX設定を有効にします。
- GDPRの機能強化— GDPR要件に準拠するために、エントリ情報とIPアドレスやユーザーエージェントなどのユーザーの詳細の保存を無効にすることができます。 さらに、GDPR契約フィールドを簡単な連絡フォームに追加する方法についてのステップバイステップの説明を確認してください。
完了したら、[保存]をクリックします。

ステップ3:フォーム通知を構成する
通知を使用すると、WordPressWebサイトで誰かが変更要求フォームを送信するたびに電子メールを受信できます。
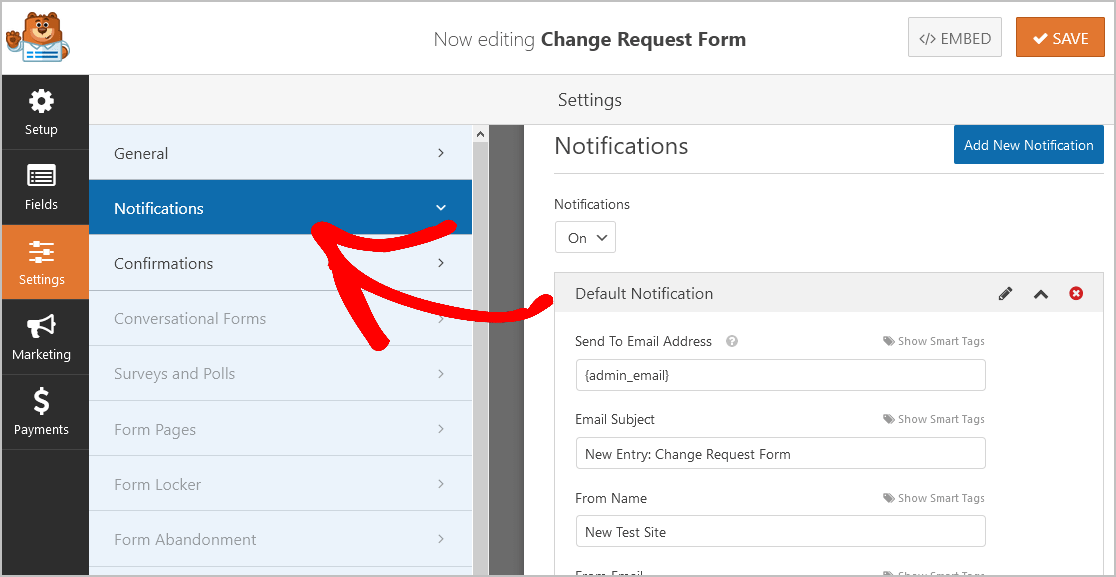
ウェブサイトでリクエストが送信されたら、すぐにチームに通知することが重要です。
スマートタグを使用している場合は、ユーザーがこれに入力したときに通知を送信して、エントリを受信したことをユーザーに通知することもできます。 また、通知は人々に彼らの要求が通過したことを保証します。
この手順を支援するには、WordPressでフォーム通知を設定する方法に関するドキュメントを確認してください。
WPFormsを使用すると、リクエストフォームが送信されたときに複数の人に通知することもできます。 たとえば、次の宛先に通知を送信できます。
- あなた自身
- PMOアナリスト
- プロジェクトサポートオフィサー
- チームリーダー
- その他
これを行うためのヘルプについては、WordPressで複数のフォーム通知を送信する方法に関するステップバイステップのチュートリアルを確認してください。
最後に、メール全体でブランドの一貫性を保ちたい場合は、メールテンプレートにカスタムヘッダーを追加する方法についてこのガイドを確認してください。
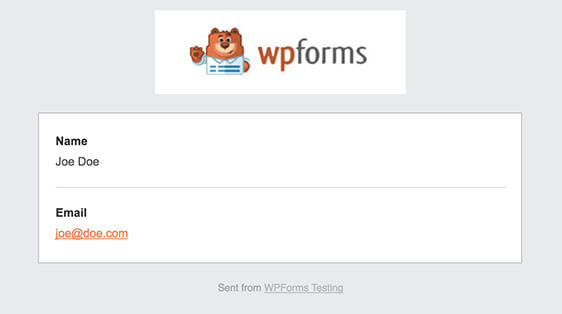
通知は、新しい提出物についてチームにすばやく連絡するための優れた方法であり、チームは物事にすばやくジャンプできます。
ステップ4:フォームの確認を構成する
フォームの確認は、ユーザーがサイトで変更フォームを送信すると表示されるメッセージです。 確認により、フォームを処理したことが通知され、次に何をすべきかを指示できます。
WPFormsには、次の3つの確認タイプから選択できます。
- メッセージ:これは、WPFormsのデフォルトの確認タイプです。 誰かがフォームを送信すると、リクエストが処理されていることを知らせるメッセージが表示されます。 あなたはあなた自身を書く方法についてのアイデアを得るためにいくつかの素晴らしい成功メッセージをチェックすることができます。
- ページの表示:この確認タイプを使用すると、ユーザーはサイトの特定のWebページに移動し、そこで詳細情報を提供できます。 これを行う方法のヘルプについては、顧客を「ありがとう」ページにリダイレクトするチュートリアルを確認してください。 また、効果的なサンキューページの作成に関する記事も必ず確認してください。
- URLに移動(リダイレクト):このオプションは、サイトの訪問者を別のWebサイトの特定のページに送信する場合に使用できます。
それでは、WPFormsで簡単なフォーム確認を設定するのがいかに簡単かを簡単に見てみましょう。
開始するには、フォームエディタの[設定]の下にある[確認]タブをクリックします。
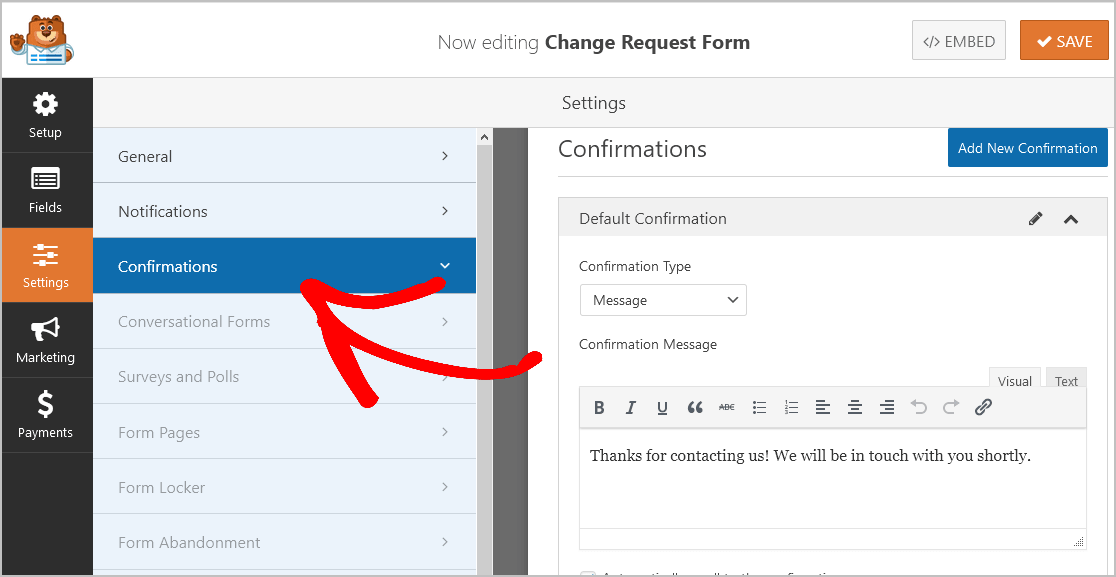
次に、確認メッセージを好みに合わせてカスタマイズし、[保存]をクリックします。
次に、フォームビルダーの右上隅にある[ X ]をクリックします。 これにより、フォームの概要ページに戻ります。
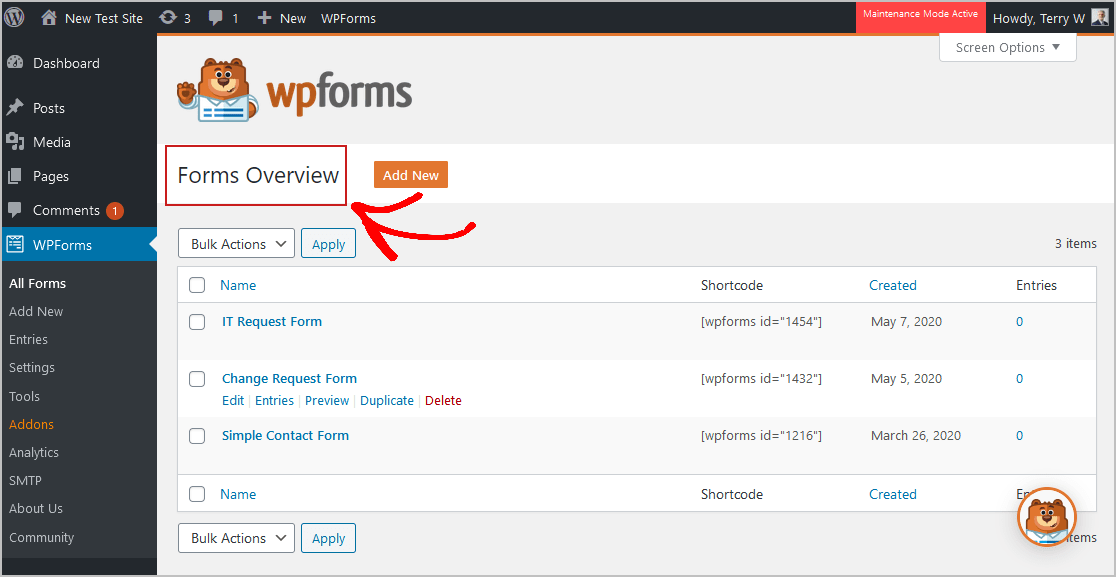
また、他の種類の確認について少しサポートが必要な場合は、フォームの確認の設定に関するドキュメントをご覧ください。
これで、変更リクエストフォームをWordPressWebサイトに追加する準備が整いました。
ステップ5:変更リクエストフォームをサイトに追加する
変更リクエストフォームを作成したので、WordPressWebサイトに追加します。 WPFormsを使用すると、ブログの投稿、ページ、さらにはサイドバーウィジェットなど、サイトのさまざまな場所にフォームを追加できます。
まず、WordPressで新しいページを作成するか投稿するか、必要に応じて既存のページを更新します。
次に、最初のブロック(ページタイトルの下の空白の領域)の内側をクリックし、ボックスにWPFormsの入力を開始して、[WPFormsの追加]アイコンをクリックします。
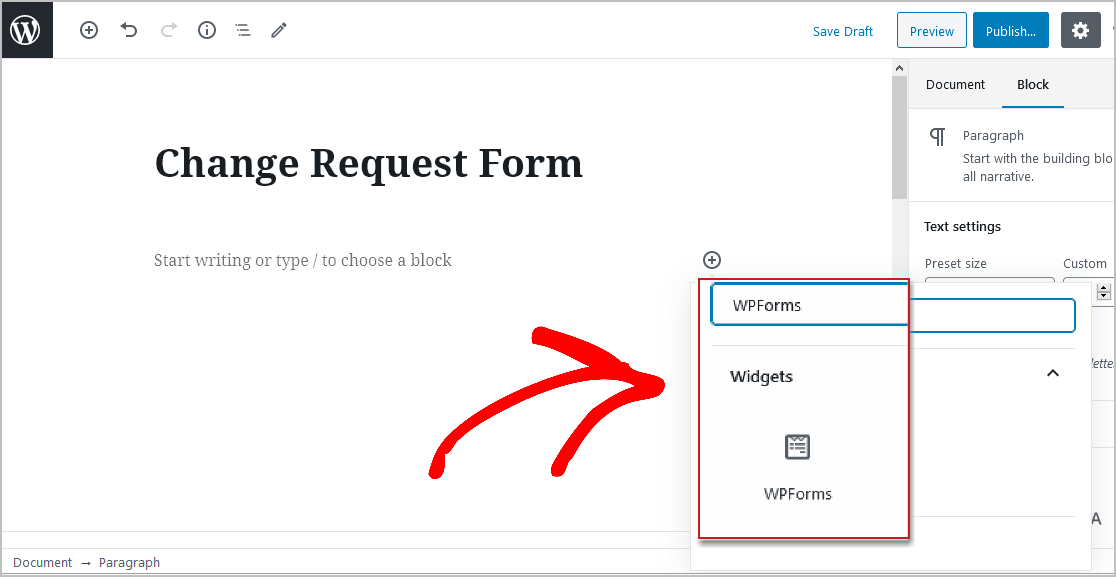
WPFormsウィジェットがブロック内に表示されます。 次に、[WPForms]ドロップダウンをクリックして、作成したフォームを選択します。
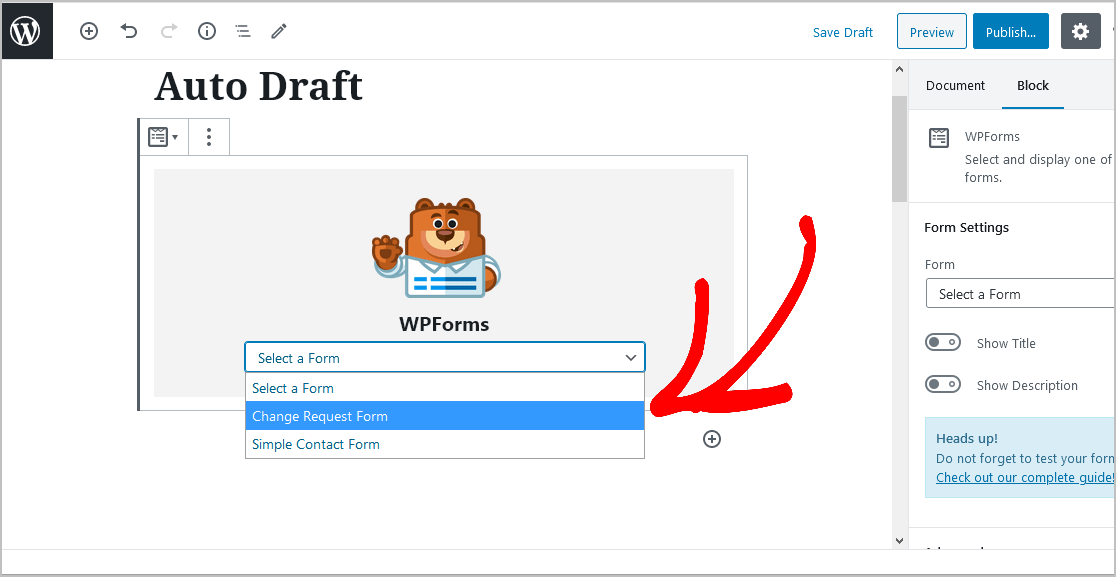
次に、投稿またはページの[公開]ボタンを押すと、変更リクエストフォームがWebサイトに表示されます。
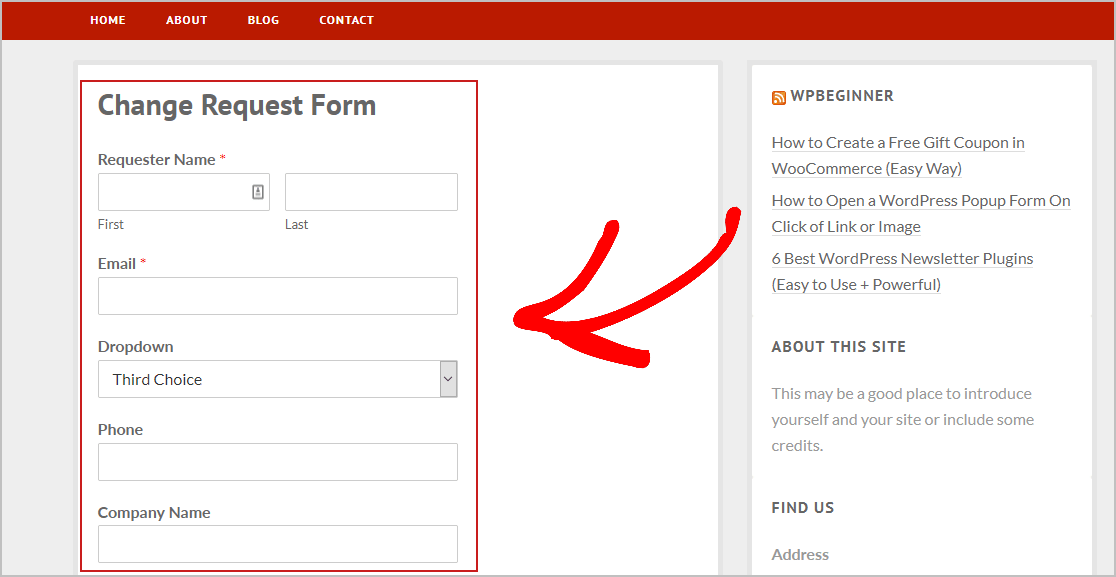
また、送信された変更リクエストフォームのエントリを表示するには、フォームエントリのこの完全なガイドを確認してください。 この機能を使用すると、変更要求フォームのエントリを表示、検索、フィルタリング、印刷、および削除できるため、管理プロセスがはるかに簡単になります。
今すぐ変更リクエストフォームの作成を開始するには、ここをクリックしてください
最終的な考え
そして、それがあります! これで、WordPressWebサイトの変更要求フォームを作成する方法を正確に理解できました。 オンラインパフォーマンス改善計画フォームを作成する方法についても、ステップバイステップガイドを確認してください。
あなたの従業員は顧客に会うために旅行しますか? オンラインの旅行リクエストフォームを作成して、旅行と経費を簡単に追跡します。
何を求めている? 今日から最も強力なWordPressフォームプラグインの使用を開始してください。 WPForms Proには無料の変更リクエストフォームが含まれており、14日間の返金保証が付いています。
また、この投稿を楽しんでいる場合は、FacebookとTwitterでフォローして、無料のWordPressチュートリアルを入手してください。
