WordPressで予約フォームを作成する方法(+テンプレート)
公開: 2018-08-09クライアントが予約フォームを使用してオンラインで予定をスケジュールできるように、WordPressの予定プラグインをお探しですか? この時代では、オンライン予約予約はあなたのビジネスにとって不可欠です。
このチュートリアルでは、プラグインを使用してWordPressで手間のかからない予約フォームを作成する方法を紹介します。
チュートリアルをナビゲートするのに役立つ目次は次のとおりです。
- 予約フォームを作成する
- 予約フォームをカスタマイズする
- 予約フォームの設定を構成する
- 予約フォームの通知をカスタマイズする
- 予約フォームの確認を構成する
- あなたの予約フォームをあなたのウェブサイトに追加してください
- WordPressアポイントメントプラグインをGoogleカレンダーと統合する
今すぐ予約フォームを作成するには、ここをクリックしてください
WordPress予約フォームビデオチュートリアル
これは、WPFormsを使用してWordPressに予約フォームを追加するプロセス全体を示すビデオです。
手順を読みたい場合は、以下に従ってください。
WPFormsをWordPress予約フォームとして使用する方法
世界最高のフォームビルダーであるWPFormsには、予約フォームや予約フォームを作成する機能など、オンラインでのビジネスの管理と整理に役立つ多くの機能が備わっています。
人々があなたのサイトにログインできるようにしたいですか? WordPressユーザー登録フォームテンプレートの作成に関するガイドをご覧ください。
テンプレートを使用して予約フォームを設定するためのステップバイステップの手順は次のとおりです。
ステップ1:予約フォームを作成する
オンラインで予約リクエストの受け付けを開始するために最初に行う必要があるのは、WPFormsプラグインをインストールしてアクティブ化することです。 詳細については、WordPressにプラグインをインストールする方法に関するこのステップバイステップガイドを参照してください。
次に、WordPressの予定プラグイン内にフォームを作成する必要があります。 この手順のヘルプについては、開始する例として簡単な連絡フォームを作成する方法に関するチュートリアルを参照してください。
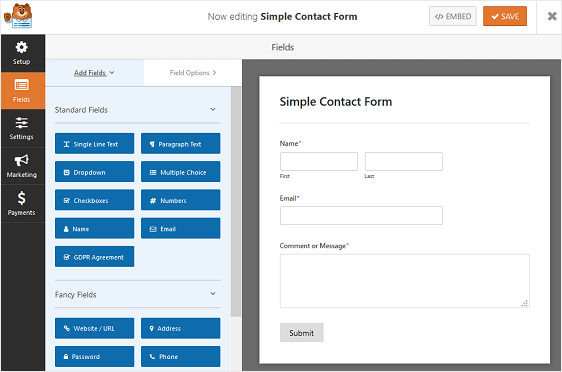
シンプルな連絡フォームは予約フォームテンプレートとして機能し、個人情報を収集するための次のデフォルトのフォームフィールドが含まれています。
- 名前
- Eメール
- コメントまたはメッセージ
さらに連絡先情報やその他の個人情報が必要な場合は、左側のパネルから右側のパネルにドラッグして、フォームにカスタムフィールドを追加できます。 それは完全にカスタマイズ可能です。
次に、フィールドをクリックして変更を加えます。 フォームフィールドをクリックしてドラッグし、お問い合わせフォームの順序を並べ替えることもできます。
同じテンプレートは、獣医の患者摂取フォームでさえ、他のタイプの予約でも機能します。 必要な方法ですべてを正確に設定できます。
ステップ2:予約フォームをカスタマイズする
この例では、サイトの訪問者がサロンサービスを選択し、入店したい日時を選択できるフォームを作成します。
まず、[複数選択]フォームフィールドを左側のパネルから右側にドラッグし、クリックして変更を加えます。
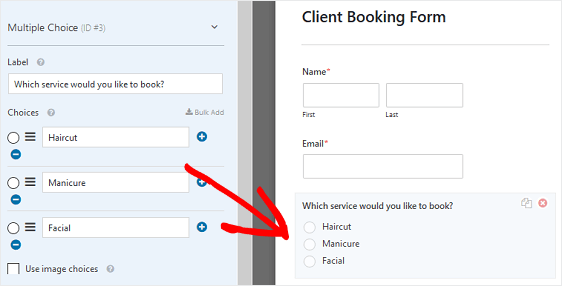
サロンでのご予約をご希望の場合は、3つのサービスからお選びいただけます。
ユーザーが複数のオプションを選択できるようにする場合は、代わりに[チェックボックス]フォームフィールドを使用してください。
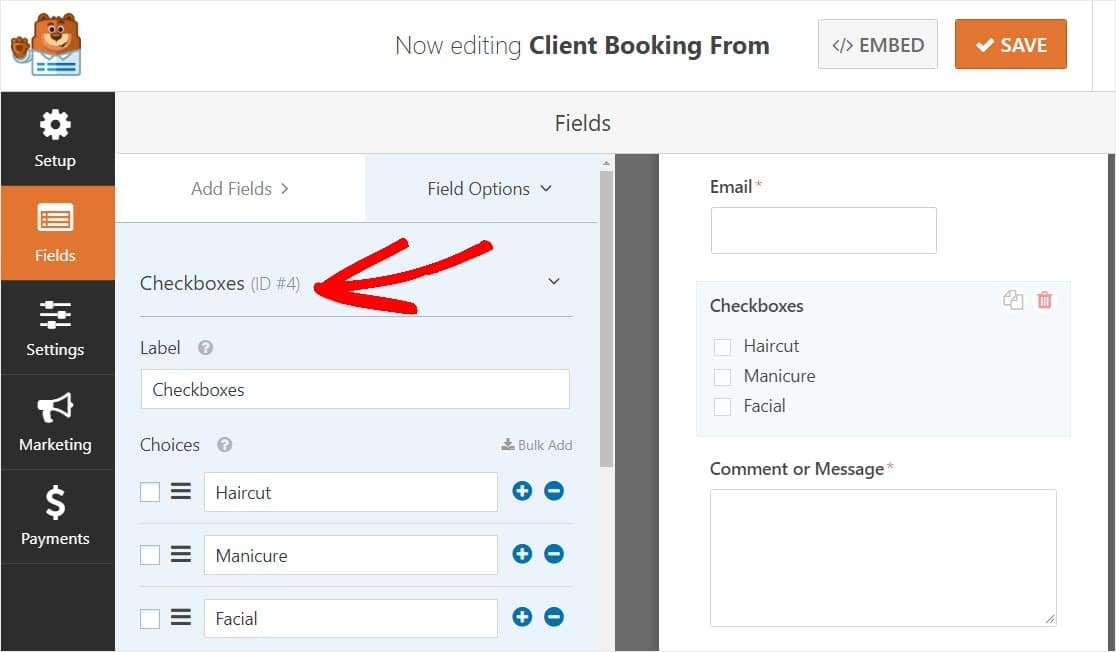
また、特定の時刻の予約フォームをWebサイトに追加する場合は、[日付/時刻]フォームフィールドを追加して、顧客がサロンに行きたい日時を選択できるようにする必要があります。
左側のパネルから[日付/時刻]フィールドを見つけて、右側のパネルにドラッグします。
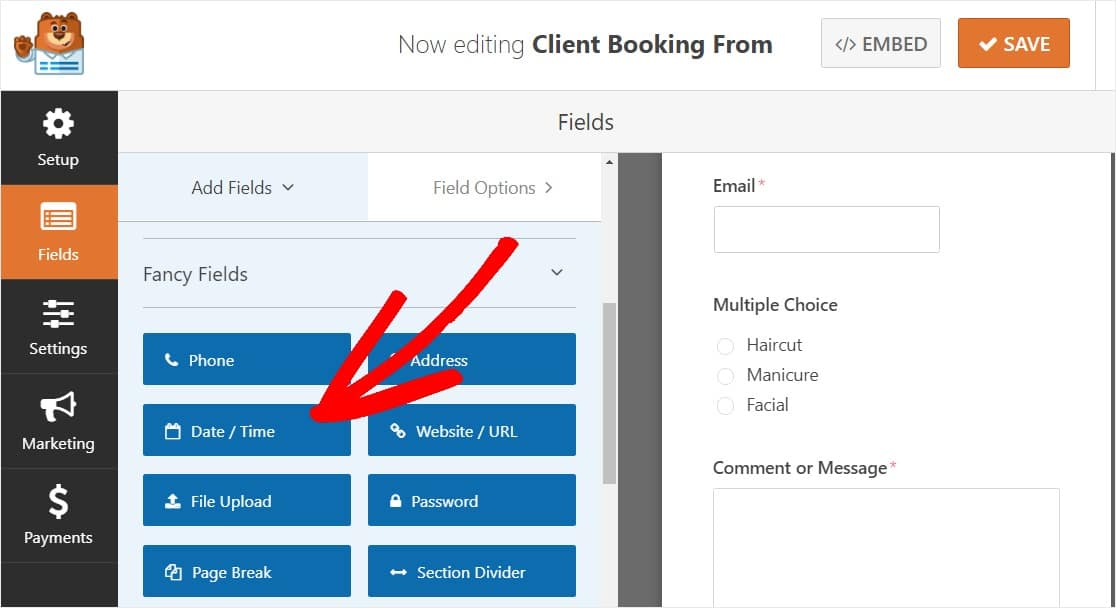
[日付/時刻]フィールドの設定で、予定を開く日時を指定できます。
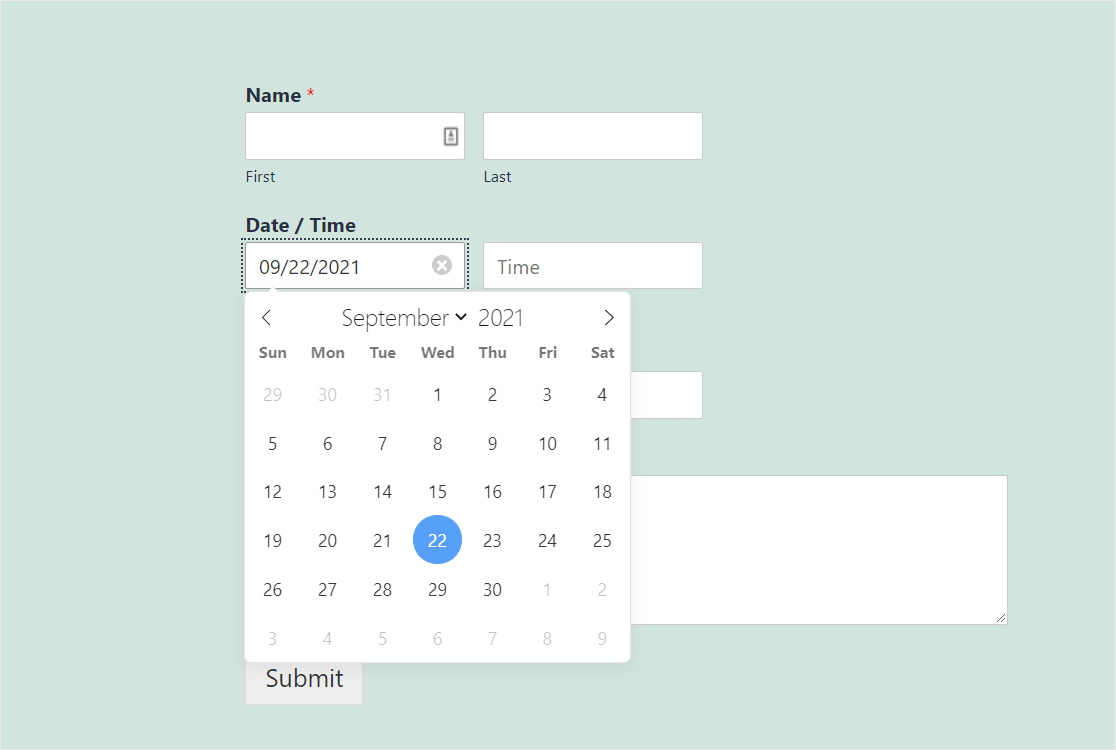
日付ピッカーを使用してWordPressフォームを作成する方法に関する完全なガイドをお読みください。
すべてのフォームフィールドが好みに合わせてカスタマイズされたら、[保存]をクリックします。
ステップ3:予約フォームの設定を構成する
WordPressでクライアント予約フォームを作成するときに構成する設定がいくつかあります。 まず、一般的な設定から始めます。
開始するには、 [設定] » [一般]に移動します。
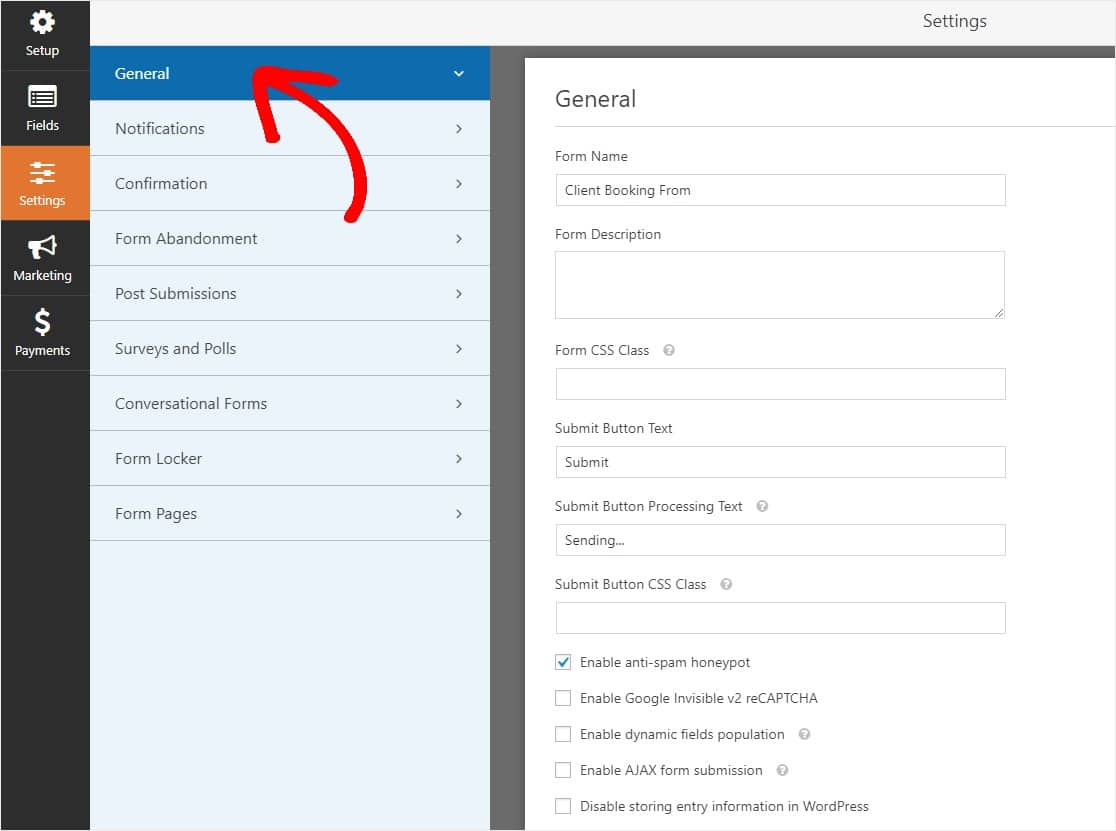
ここでは、次のような設定を構成できます。
- フォーム名—必要に応じて、ここでフォームの名前を変更します。
- フォームの説明—フォームに説明を付けます。
- 送信ボタンのテキスト—送信ボタンのコピーをカスタマイズして、予約フォームのデザインをカスタマイズします。
- スパム防止—スパム対策機能、hCaptcha、またはGooglereCAPTCHAを使用して連絡先フォームのスパムを停止します。 スパム対策チェックボックスは、すべての新しいフォームで自動的に有効になります。
- AJAXフォーム—ページをリロードせずにAJAX設定を有効にします。
- GDPRの機能強化— GDPR要件に準拠するために、エントリ情報とIPアドレスやユーザーエージェントなどのユーザーの詳細の保存を無効にすることができます。 GDPR契約フィールドを簡単な連絡フォームに追加する方法の詳細な手順を確認してください。
[保存]をクリックします。

ステップ4:予約フォームの通知をカスタマイズする
通知は、クライアントがWordPressフォームを使用して予定を予約するたびに電子メールを送信するための優れた方法です。 これにより、すぐに連絡できるため、クライアントの予約が簡単になります。
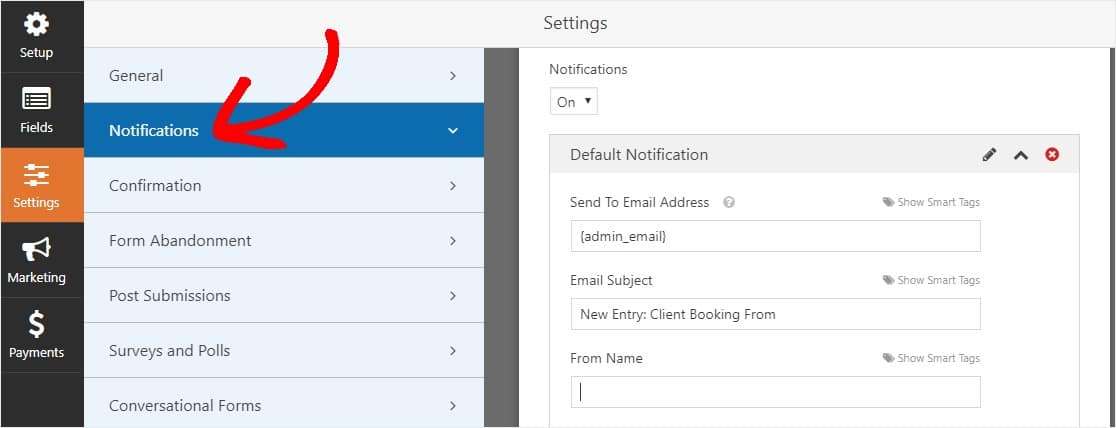
実際、この機能を無効にしない限り、誰かが予約プロセスを実行してサイトで予定を予約するたびに、WordPress予約プラグインを介して通知が届きます。
スマートタグを使用している場合は、クライアントが予約をしたときに通知を送信して、予約リクエストを受信し、まもなく連絡することをクライアントに通知することもできます。 これにより、サイト訪問者のフォームが適切に処理されていることが保証されます。
この手順のヘルプについては、WordPressでフォーム通知を設定する方法に関するドキュメントを確認してください。
また、複数のメールを送信する場合は、WordPressで複数のフォーム通知を作成する方法に関するこの記事をお読みください。
最後に、通知メール全体でブランドの一貫性を維持したい場合は、メールテンプレートにカスタムヘッダーを追加する方法についてこのガイドを確認してください。
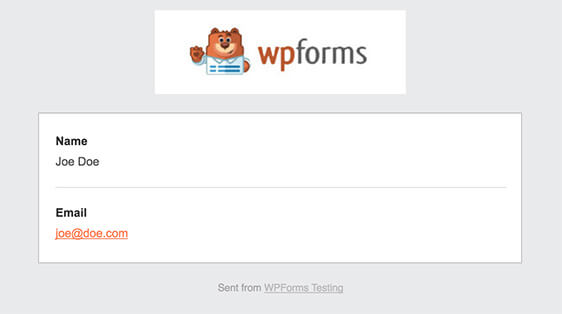
ステップ5:予約フォームの確認を構成する
フォームの確認は、サイトの訪問者がWebサイトで予約フォームを送信すると表示されるメッセージです。 彼らは人々に彼らの予約要求が受け取られたことを知らせ、あなたに彼らに次のステップを知らせそして彼らに時間枠を送る機会を提供します。
WPFormsには、次の3つの確認タイプから選択できます。
- メッセージ。 これは、WPFormsのデフォルトの確認タイプです。 サイト訪問者が予定を予約すると、受信したことを知らせる簡単なメッセージ確認が表示されます。 顧客の幸せを高めるのに役立ついくつかの素晴らしい成功メッセージをここで探してください。
- ページを表示します。 この確認タイプは、サイト訪問者をサイトの特定のWebページに誘導し、予約をしてくれたことに感謝します。 これを行うためのヘルプについては、顧客をありがとうページにリダイレクトするチュートリアルを確認してください。 さらに、顧客の忠誠心を高めるための効果的なありがとうページの作成に関する記事を必ず確認してください。
- URL(リダイレクト)に移動します。 このオプションは、サイト訪問者を別のWebサイトに送信する場合に使用されます。
WPFormsで簡単なフォーム確認を設定して、訪問者がWebサイトで予定を予約したときに表示されるメッセージをカスタマイズできるようにする方法を見てみましょう。
開始するには、フォームエディタの[設定]の下にある[確認]タブをクリックします。
次に、作成する確認タイプのタイプを選択します。 この例では、メッセージを選択します。
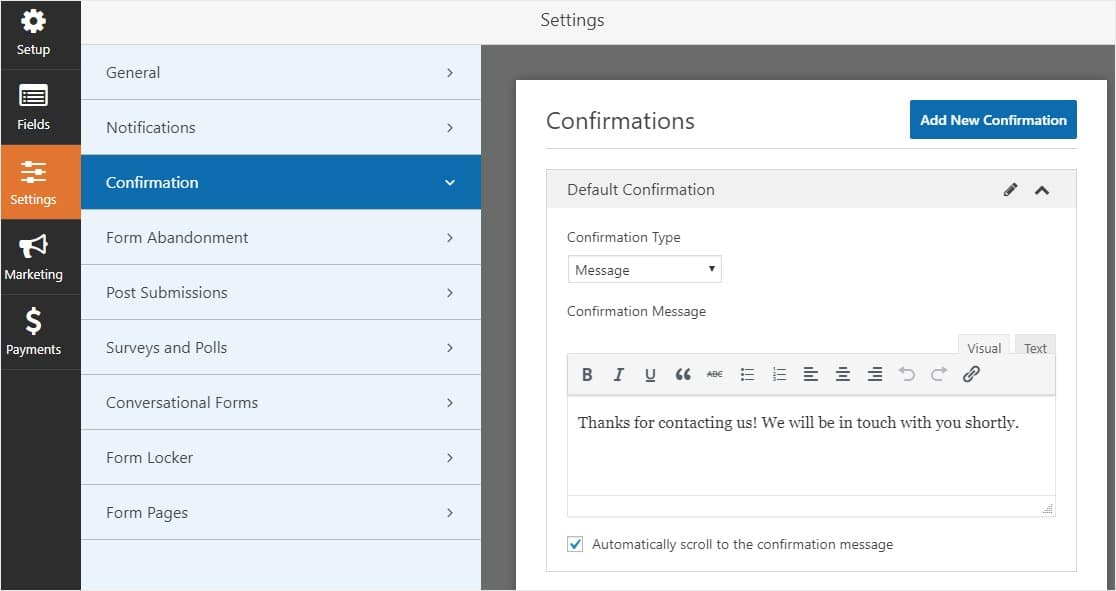
次に、確認メッセージを好みに合わせてカスタマイズし、完了したら[保存]をクリックします。
他の確認タイプのヘルプについては、フォーム確認の設定に関するドキュメントを参照してください。
ステップ6:予約フォームをWebサイトに追加します
クライアント予約フォームを作成したら、WordPressWebサイトに追加する必要があります。
WPFormsを使用すると、ブログの投稿、ページ、さらにはサイドバーウィジェットなど、Webサイトのさまざまな場所にフォームを追加できます。
最も一般的な投稿/ページ埋め込みオプションを見てみましょう。
開始するには、WordPressで新しい投稿またはページを作成し、[ WPFormsの追加]アイコンをクリックします。
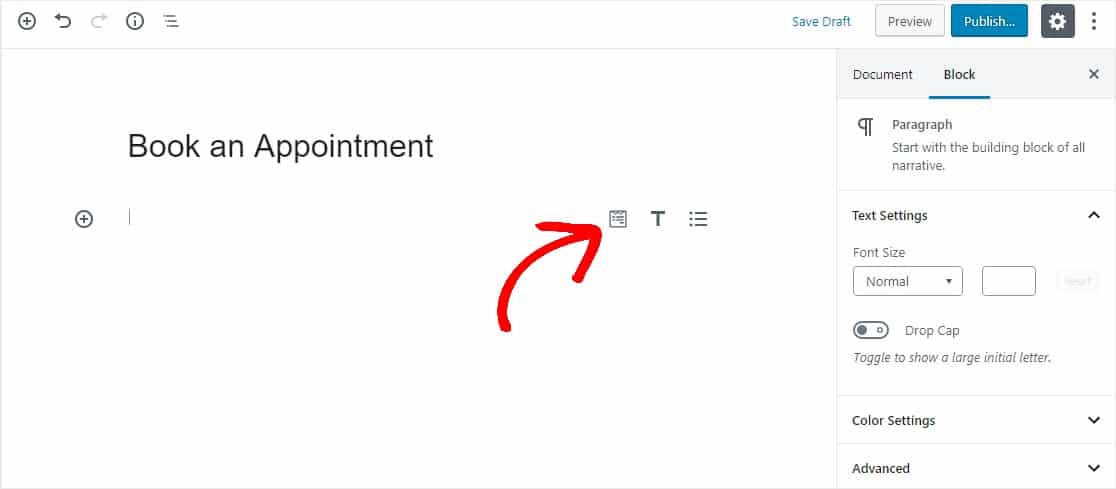
次に、WPFormsウィジェットのドロップダウンからクライアント予約フォームを選択します。
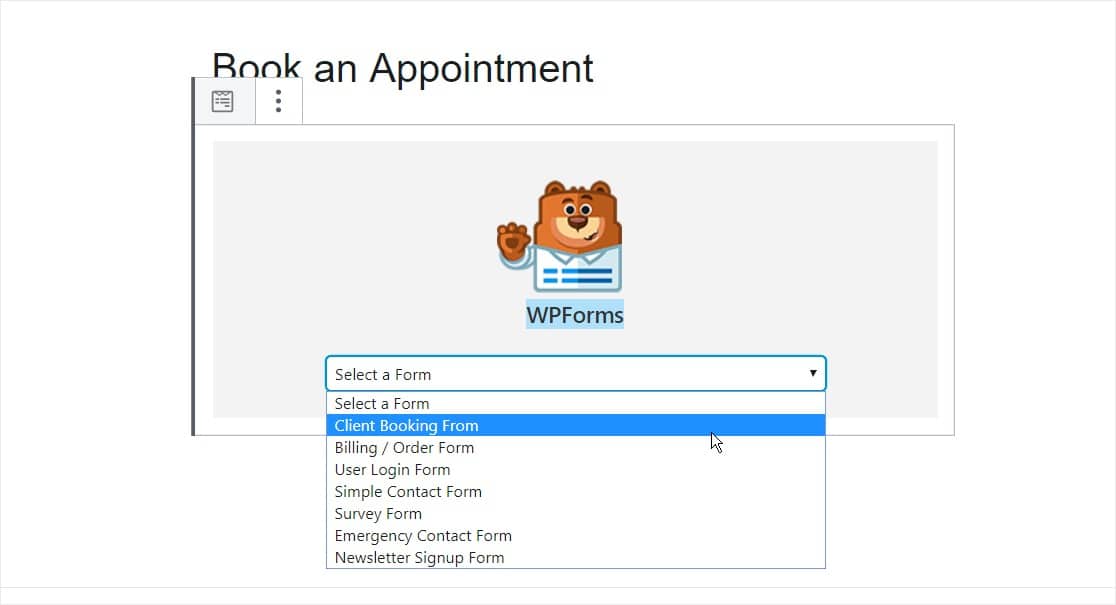
次に、右上隅にある青い[公開]ボタンをクリックして投稿またはページを公開し、クライアント予約フォームがWebサイトに表示されるようにします。
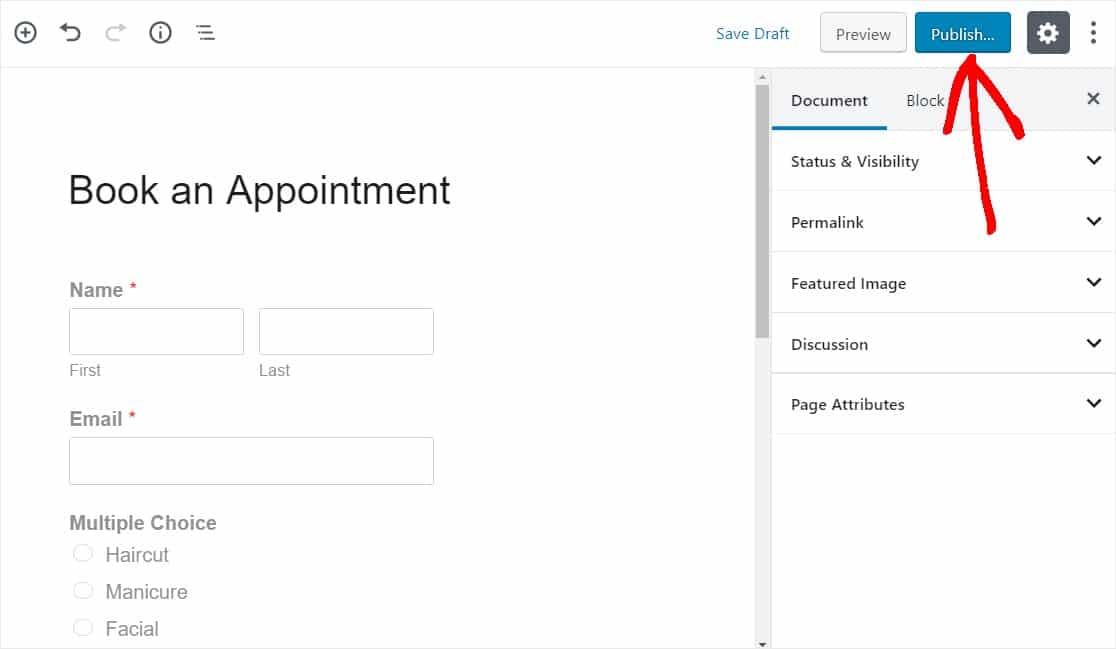
ステップ7:WordPressアポイントメントプラグインをGoogleカレンダーと統合する
クライアントの予定の管理をはるかに簡単にするために、WPFormsエントリをGoogleカレンダーに同期することを検討することをお勧めします。
そうすれば、すべての予約情報が自動的にGoogleカレンダーに送信されます。 それはあなたがあなたのウェブサイトを通して予約された各クライアントの予定を手動で入力する必要がある手間を省きます。
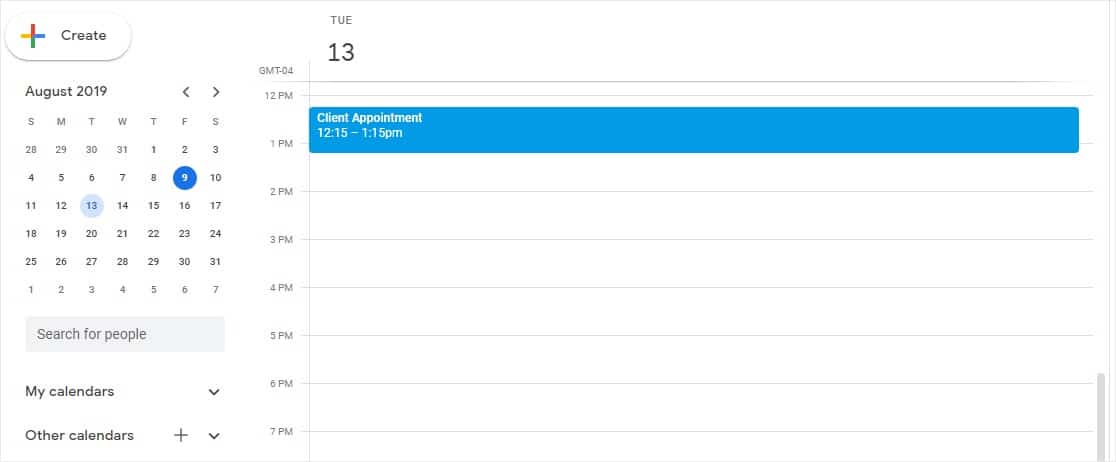
これを行うには、WPFormsエントリをGoogleカレンダーに送信するためのチュートリアルを確認してください。
ユーザーが予定を追跡できるようにしたいですか? WordPressフォームにカレンダーに追加オプションを含める方法について必ずお読みください。
今すぐオンライン予約フォームを作成するには、ここをクリックしてください
結論は
そして、あなたはそれを持っています! オンラインで予約を受け付け、WordPressで予約フォームを作成する方法をマスターしました。
クライアントが予約リクエストフォームを送信すると同時に、クライアントからの支払いを受け取りたいですか? Stripe vs Paypalの投稿をチェックして、どちらがあなたに適しているかを判断してください。 また、Authorize.Netと統合します。
何を求めている? 今日最も強力なWordPressフォームプラグインを使い始め、WordPressアポイントメントプラグインを使用してWebサイトに予約フォームを追加します。
また、この記事が気に入った場合は、FacebookとTwitterでフォローしてください。
