WordPressでGetResponseサブスクライブフォームを作成する方法(更新)
公開: 2020-12-16GetResponse WordPressフォームを作成しますか? 訪問者が簡単にサブスクライブできるようにすると、リストがはるかに速く成長します。
この記事では、WordPressでGetResponseサブスクライブフォームを作成して、メーリングリストを作成する方法を紹介します。
今すぐWordPressGetResponseフォームを作成する
GetResponseをWordPressと統合するにはどうすればよいですか?
WPFormsプラグインを使用して、GetResponseをWordPressと簡単に統合できます。
WPFormsはWordPressに最適なフォームビルダーです。 コードを記述せずに、Webサイト用のあらゆる種類のフォームを作成できます。
WPFormsには、フォームの作成を非常に簡単にするGetResponseアドオンもあります。 WPFormsを使用すると、次のことができます。
- フィールドをフォームに簡単にドラッグアンドドロップします
- 条件付きロジックを使用してスマートフォームを作成する
- フォームにGDPR契約を追加します
- マルチステップフォームを作成する
- 支払いフィールドとファイルアップロードフィールドを追加します。
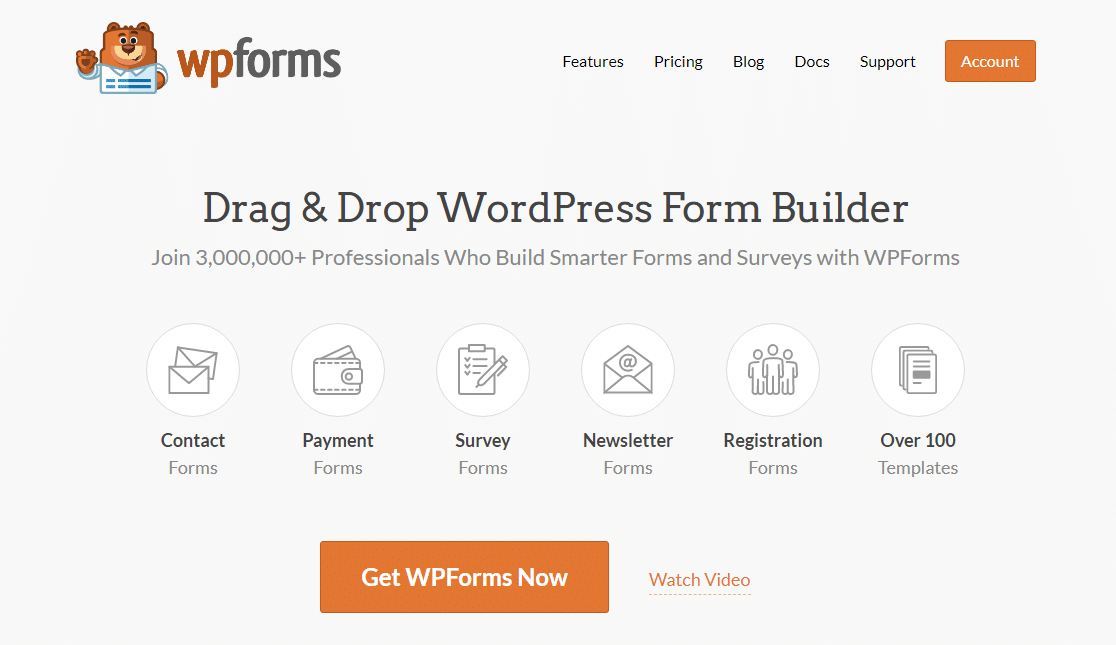
WPFormsで作成するすべてのフォームはモバイル対応です。つまり、表示されている画面のサイズに適応します。
できるだけ多くのリードを獲得したい場合は、モバイルレスポンシブフォームを用意することが非常に重要です。 フォームに関して私たちが目にする最大の不満の1つは、フォームが使いにくいことです。フォームは簡単に表示できないため、リードを失いたくないことは間違いありません。
したがって、最も簡単で柔軟なGetResponse WordPressフォームが必要な場合は、WPFormsが必要です。 GetResponseをWordPressサイトに統合するのがいかに簡単かを確認するために読み続けてください。
WordPressでGetResponseサブスクライブフォームを作成する方法
GetResponseにサインアップしていない場合は、このチュートリアルを開始する前にサインアップすることをお勧めします。
- WPFormsプラグインをインストールします
- GetResponseWordPressフォームを作成する
- フォームをGetResponseに接続します
- GetResponse接続を構成します
- GetResponseフォームの確認を構成する
- WordPressGetResponseフォームを公開する
WordPressGetResponse統合を設定することから始めましょう。
ステップ1:WPFormsプラグインをインストールする
最初に行う必要があるのは、WPFormsプラグインをインストールしてアクティブ化することです。 GetResponseアドオンを使用するには、Proライセンス以上が必要です。
サイトへのプラグインのインストールについてサポートが必要な場合は、WordPressにプラグインをインストールする方法についてこのステップバイステップガイドを参照してください。
次に、 WPForms»アドオンに移動します
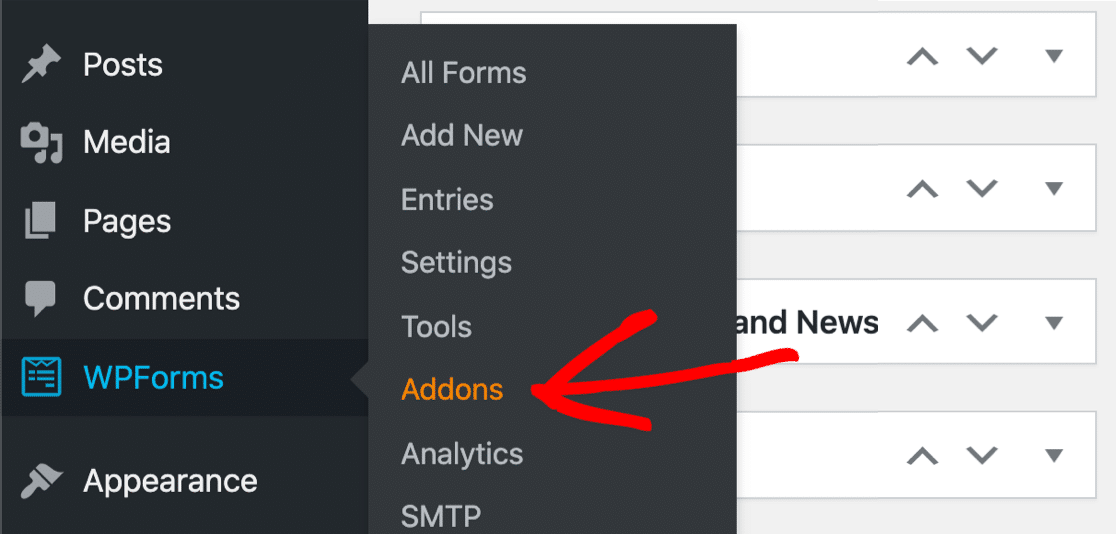
GetResponseアドオンが表示されるまで下にスクロールします。 ボタンをクリックしてインストールします。
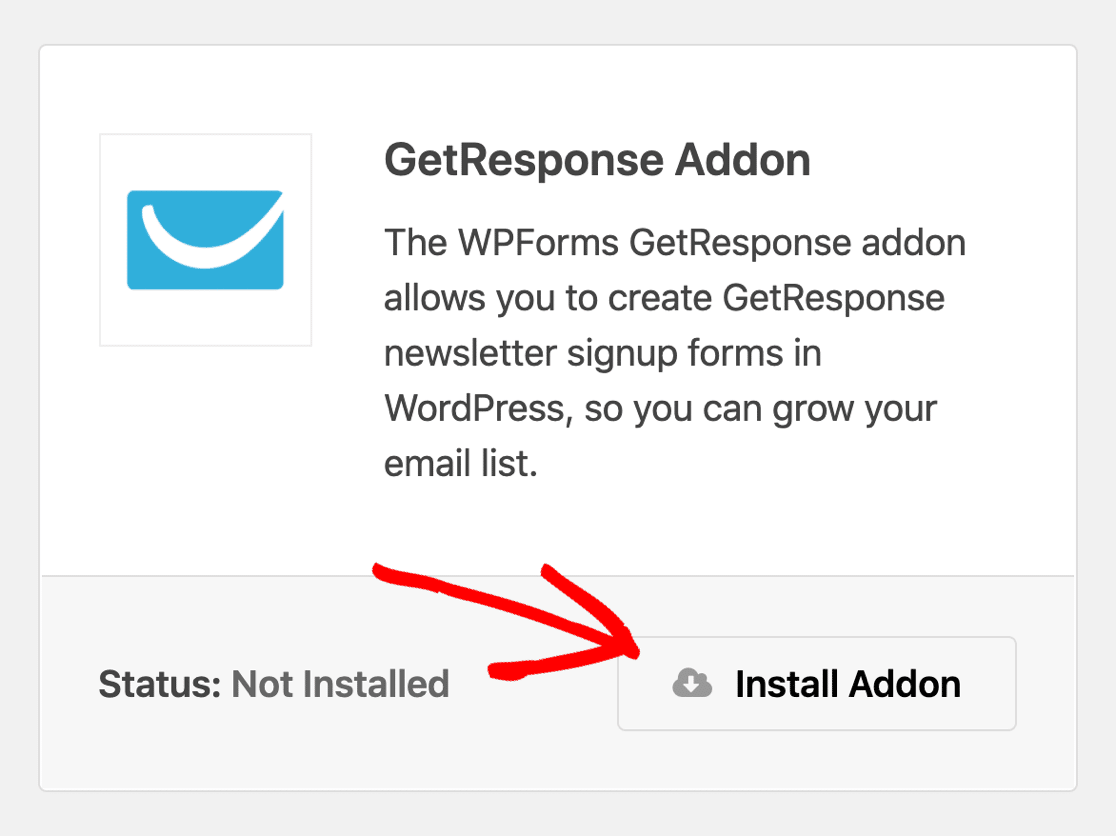
これでセットアップが完了しました。先に進んで、GetResponseWordPressフォームを作成しましょう。
ステップ2:GetResponseWordPressフォームを作成する
メールマーケティングフォームを簡単に設定できるように、テンプレートを使用します。
新規追加»WPFormsをクリックして起動します。
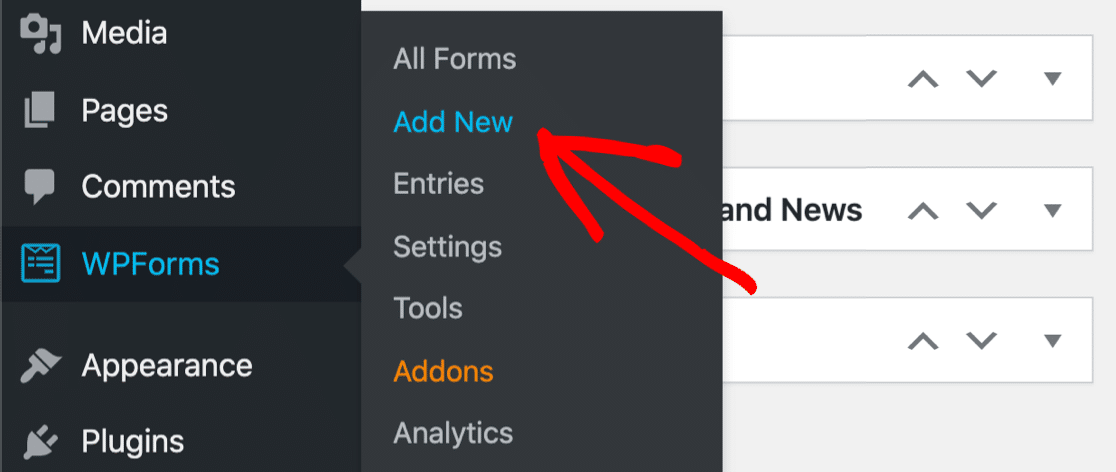
WPFormsビルダーがセットアップ画面で開きます。 上部に、GetResponseWordPressフォームの名前を入力します。
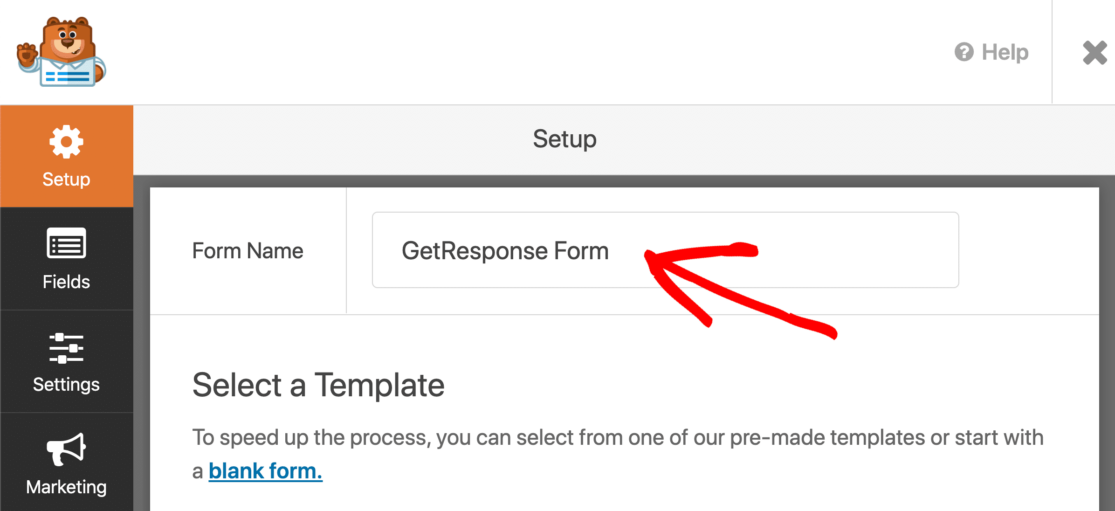
次に、下にスクロールして、ニュースレター登録フォームテンプレートをクリックします。
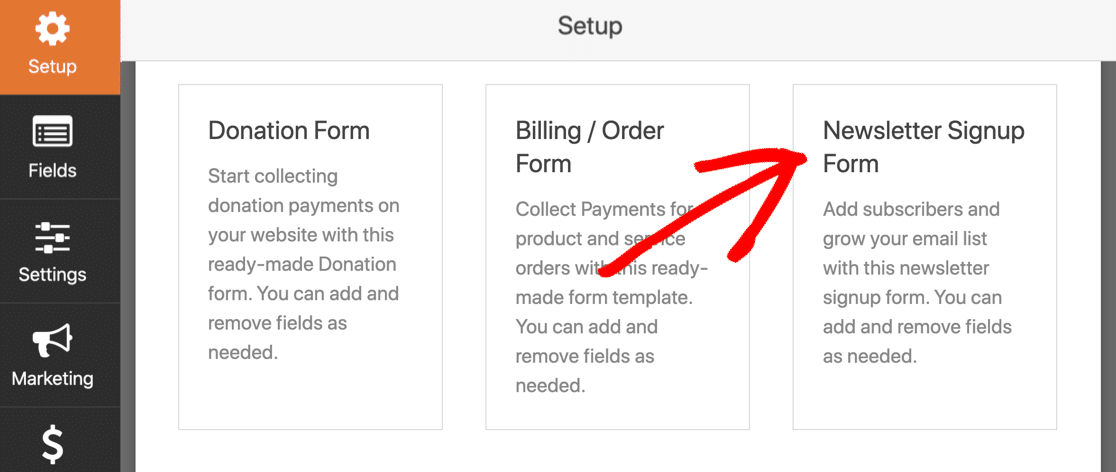
フォームにはすでに名前とメールフィールドがありますので、問題がなければ何も変更せずに使用できます。
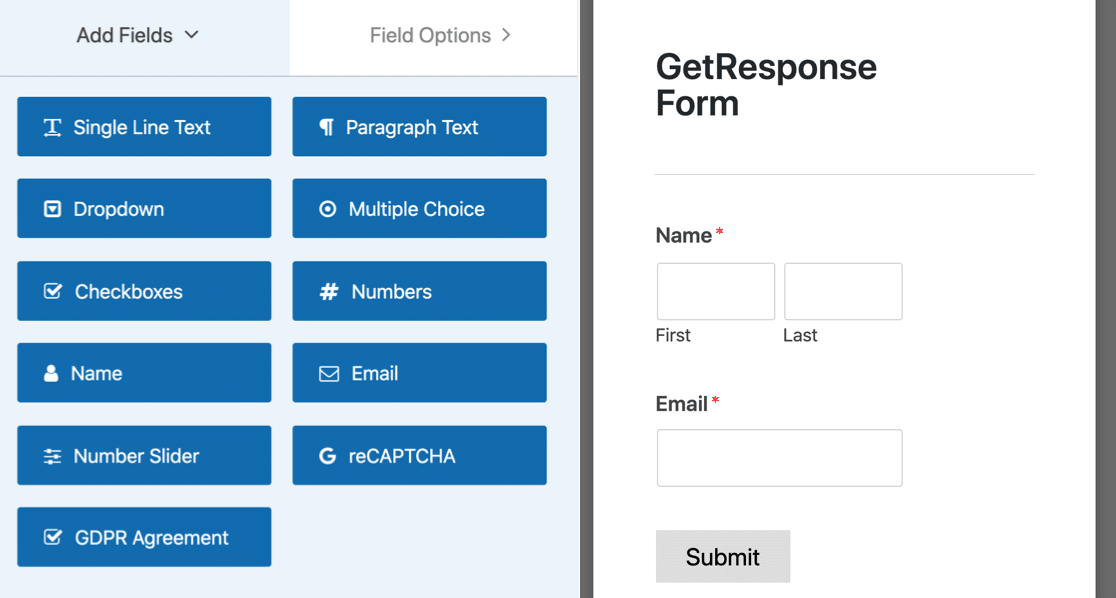
テンプレートを編集する場合は、左側のパネルから右側のパネルにフィールドをドラッグして、フィールドを追加できます。 次に、フィールドをクリックして変更を加えます。
WPFormsを使用すると、フィールドをGetResponseのカスタムフィールドにマップできるため、次のようなデータをキャプチャすることもできます。
- 誕生日
- 市
- 会社
- 性別
- 郵便番号
- もっと。
フォームのフィールドが3つ以下の場合、より多くのコンバージョンが得られることに注意してください。 詳細については、このメールマーケティング統計のリストを確認してください。
先に進む前に、フォームをGDPRに準拠させる方法について説明しましょう。
GDPRフィールドの追加
欧州連合または英国からの訪問者がいる場合は、GDPR契約を追加することをお勧めします。 WPFormsは、個人データの保存方法を簡単に制御できるため、WordPressに最適なGDPRプラグインの1つです。
GDPRフィールドをフォームに追加する前に、WPFormsでGDPR設定をオンにする必要があります。 次のことができるようになります。
- ユーザーCookieを無効にする
- IPアドレスとユーザーエージェントデータを含むユーザーの詳細を無効にする
- エントリストレージをオフにします。
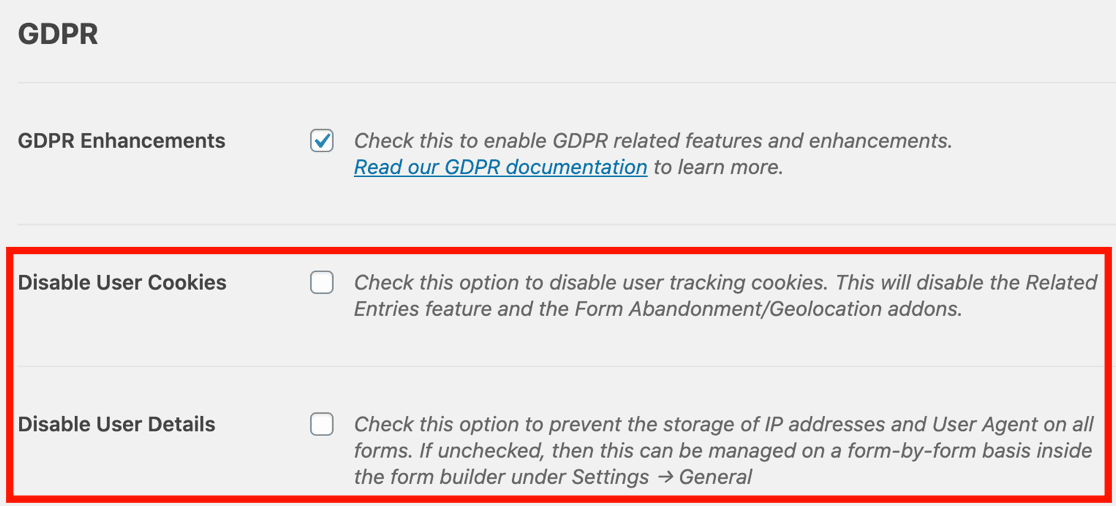
GDPRの機能強化をまだ有効にしていない場合は、フォームにGDPR契約を追加するための完全なガイドを確認し、簡単な手順に従ってください。
次に、GDPR契約フィールドをフォームにドラッグするだけです。 契約書の文言を変更したい場合は、フィールドをクリックしてください。
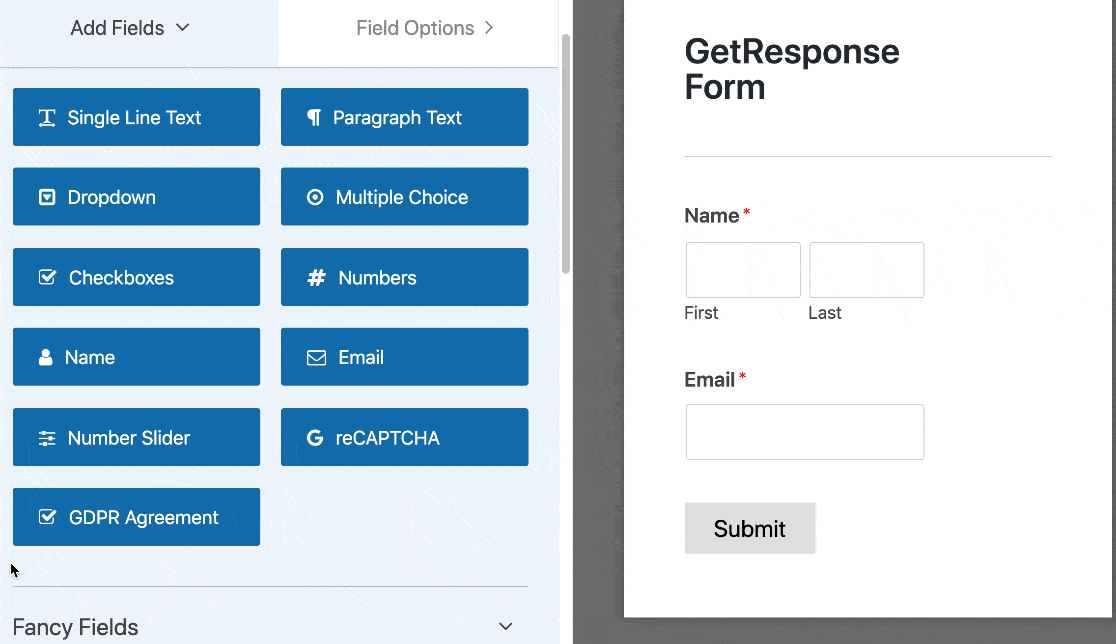
フォームに満足したら、フォームビルダーの上部にある[保存]をクリックします。
次に、サインアップフォームをニュースレターサービスに接続できるように、GetResponse設定を構成する方法を見ていきます。
ステップ3:フォームをGetResponseに接続する
次に、GetResponseへの接続を設定します。 WPFormsはこれを簡単にします。 統合を設定するには、GetResponseアカウントからいくつかのキーを貼り付ける必要があります。
フォームビルダーの左側を見て、[マーケティング]をクリックします。
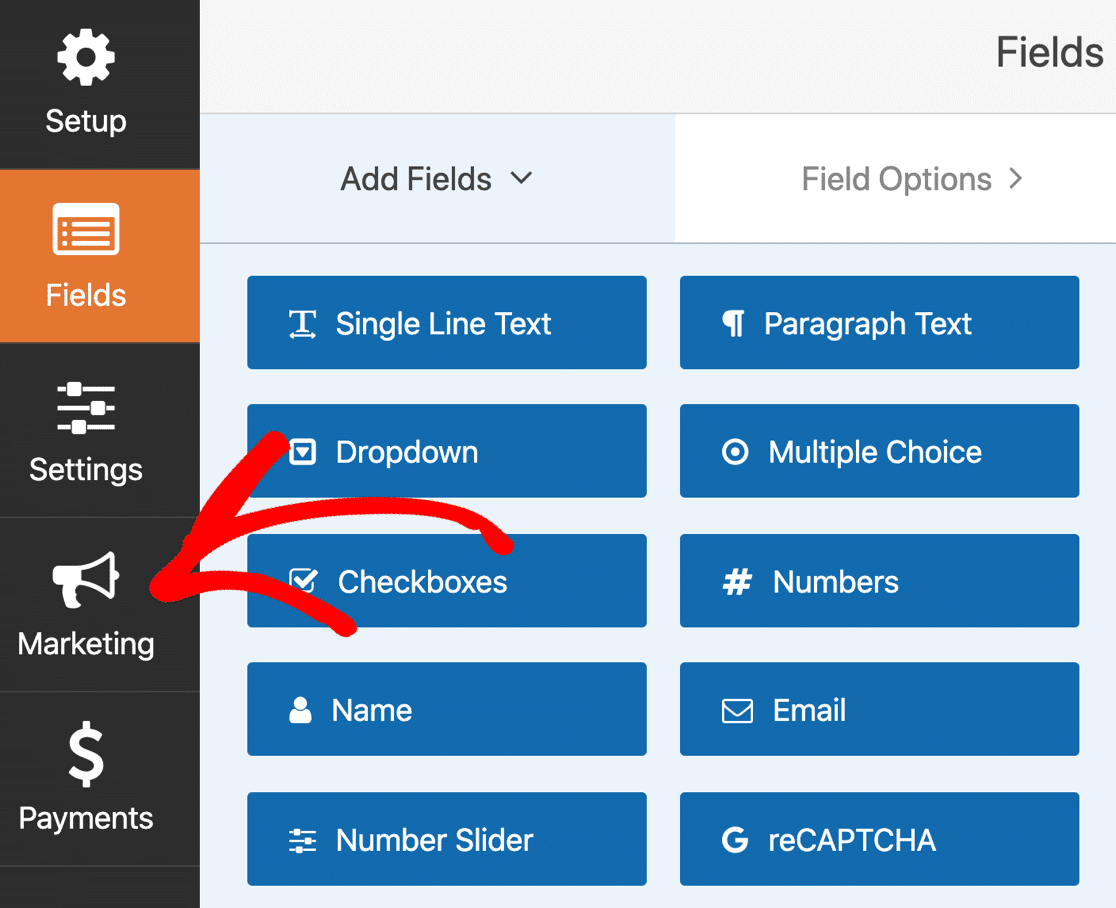
次に、 GetResponseをクリックして接続設定を開きます。
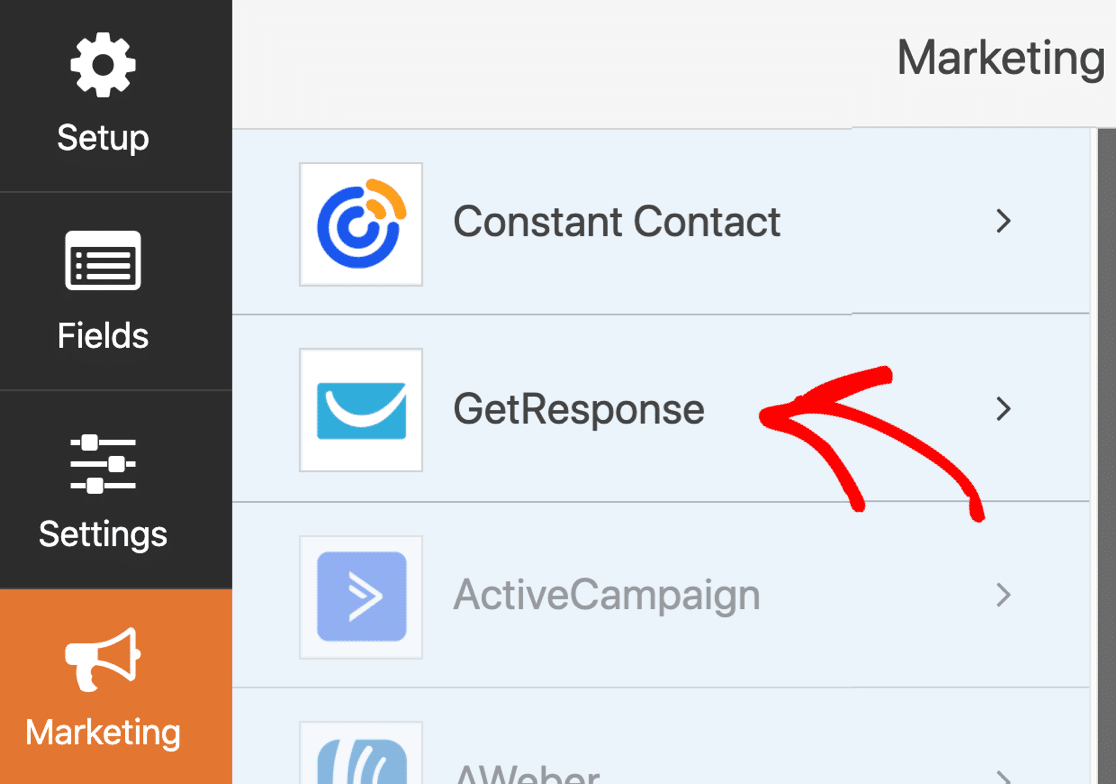
ここのリストにGetResponse(Legacy)というラベルの付いたオプションが表示された場合は、サポートされなくなったため、選択しないでください。 GetResponseというラベルの付いたオプションを選択することをお勧めします。
次に、[新しいアカウントの追加]をクリックします。
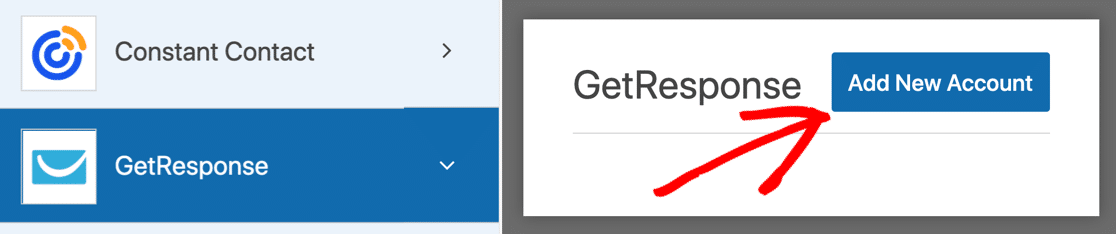
接続に名前を付けるように求めるボックスがポップアップ表示されます。 その前に、ポップアップのリンクをクリックしてGetResponseを開きます。
GetResponseサイトは新しいタブで開くので、フォームの進行状況が失われることを心配する必要はありません。
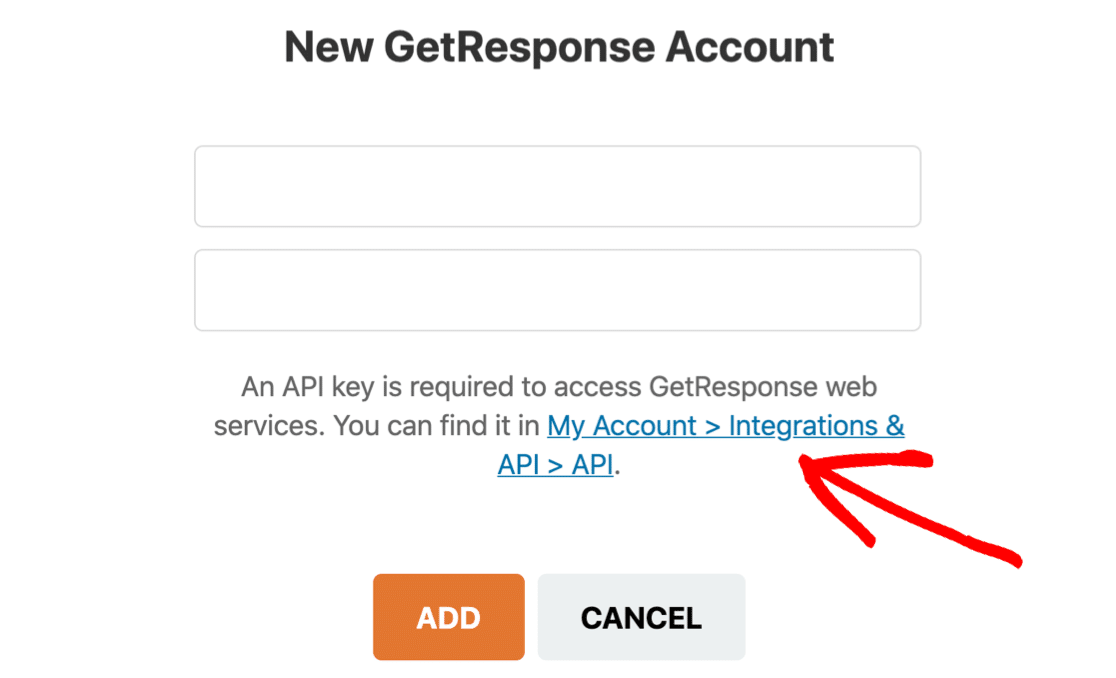
[WPForms]タブを開いたままにして、[GetResponse]タブに切り替えます。 求められた場合は、GetResponseアカウントにログインします。
すでにAPIキーを作成している場合は、それらが一覧表示されます。 WPFormsとの接続用に新しいものを作成するので、青い[ APIキーの生成]ボタンをクリックしてみましょう。


新しいAPIキーの名前を入力し、[生成]をクリックします。
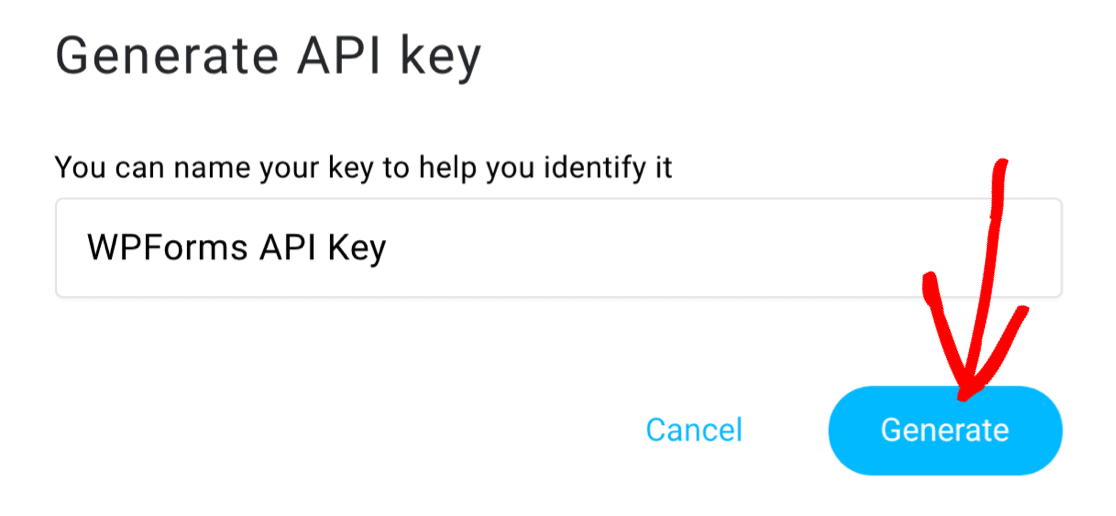
そして、新しいキーをコピーします。
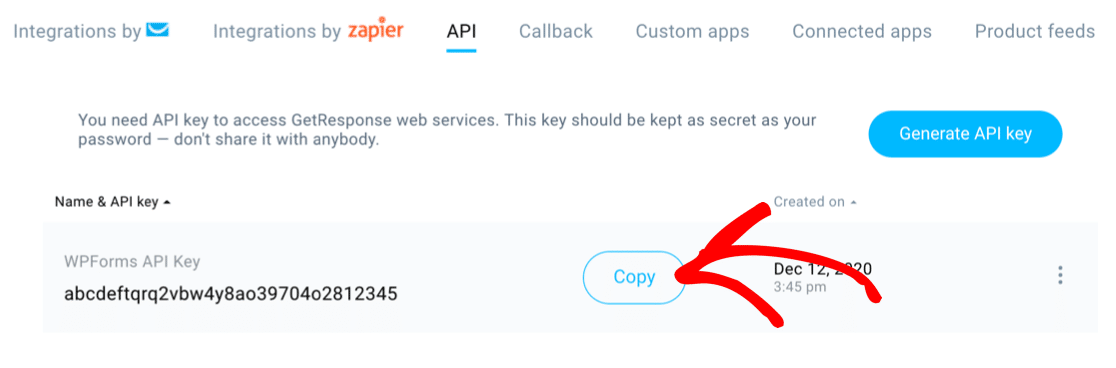
ここで、前に作業していたWPFormsタブに戻ります。
キーを貼り付けて、接続の名前を入力します。 ここに入力する名前は、GetResponseに入力した名前と一致する必要はありません。
両方のフィールドに入力したら、[追加]をクリックします。
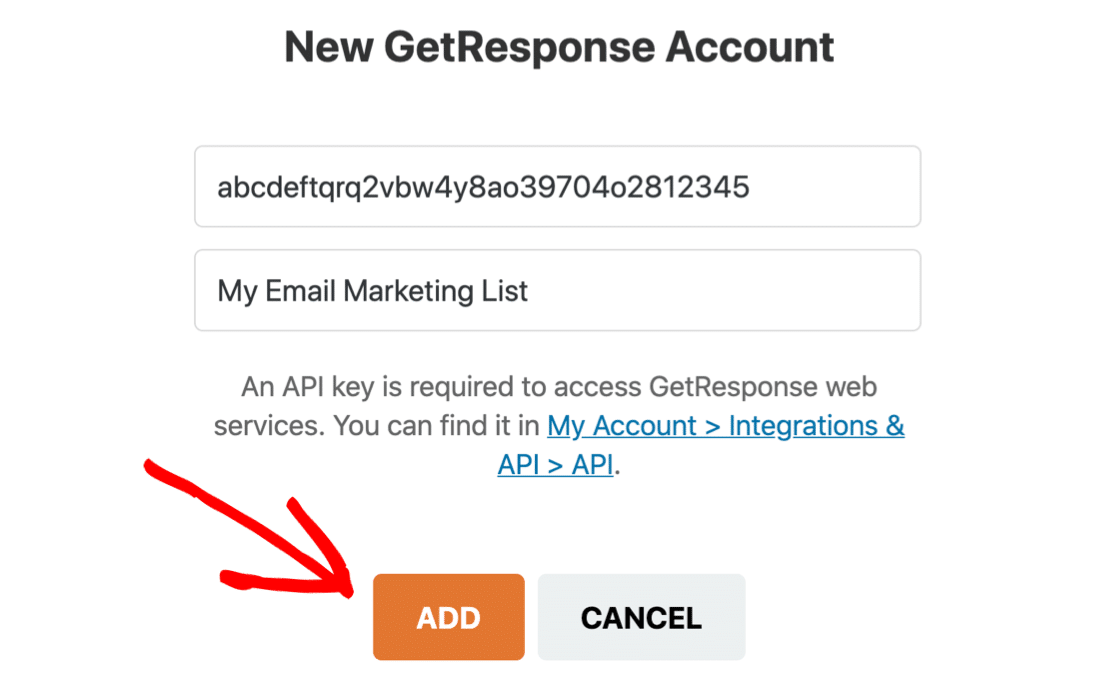
これで、WPFormsは接続にニックネームを付けるように要求します。 このニックネームは、フォームビルダーで接続を識別するために使用されます。
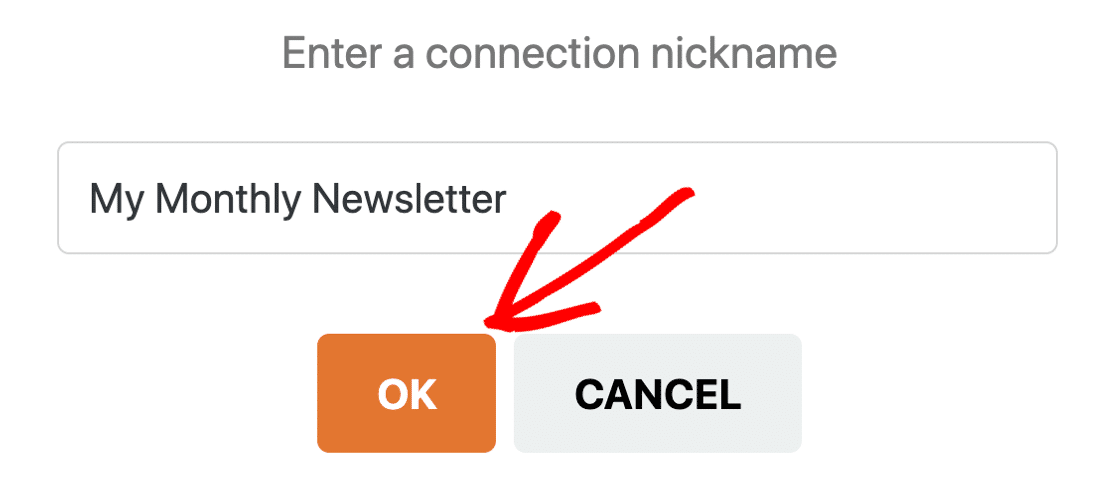
準備は完了です。 次のセクションでは、接続を構成するための残りのオプションについて説明します。 連絡先にタグを付ける場合は、今すぐGetResponseに戻り、次の手順で使用できるようにタグを設定します。
先に進む前に、[保存]をクリックしてフォームを保存してください。
ステップ4:GetResponse接続を構成する
GetResponseに接続したので、WPFormsはさらにいくつかの設定を入力するように求めます。 見るべきことがかなりあるので、これをいくつかのステップに分割します。
まず、GetResponseアカウントを選択する必要があります。 これは、サイト訪問者がサブスクライブするときにすべてのサブスクライバー情報が移動する場所です。
これを行うには、 [アカウントの選択]というラベルの付いたドロップダウンメニューからリストを選択するだけです。
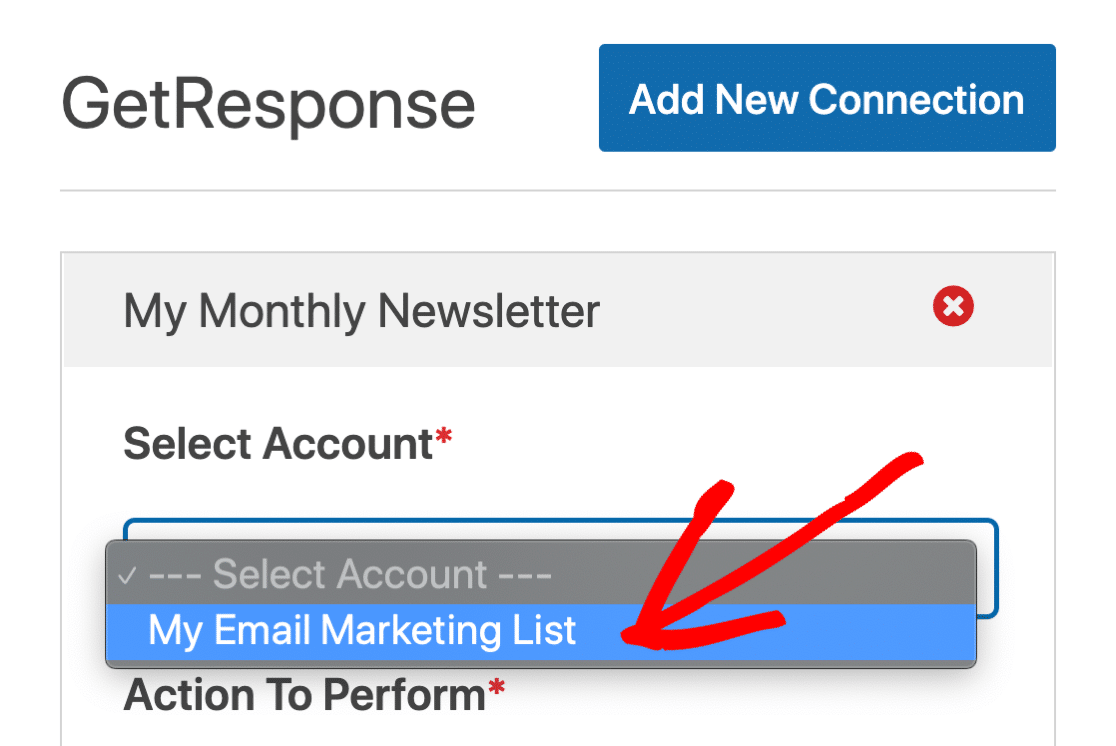
次に、2番目のドロップダウンを使用して、実行するアクションを選択します。 ここには2つの選択肢があります。
- サブスクライバーの作成または更新
- リストから訪問者の登録を解除します。
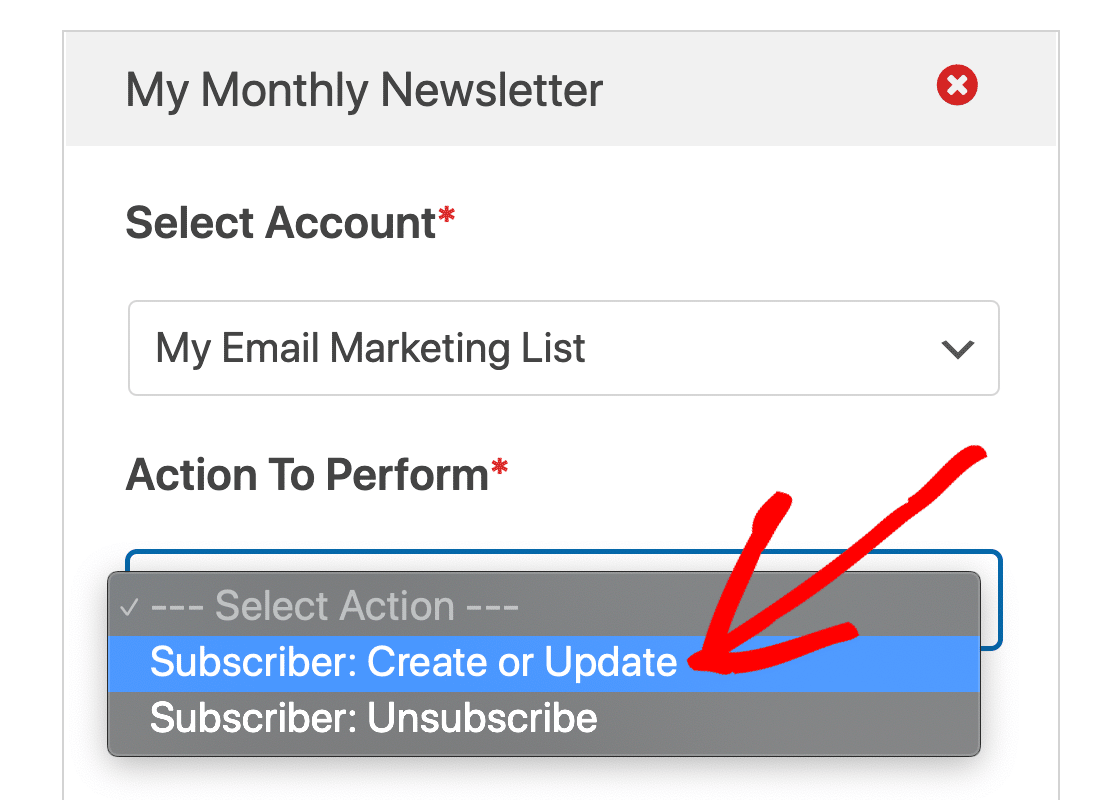
下に別のオプションのドロップダウンが表示されます。 新しい連絡先をサブスクライブすることを選択したので、そのために表示されるオプションを見てみましょう。
- リストの選択–サブスクライバーを追加するGetResponseリストを選択します。
- サブスクライバーの電子メール–ドロップダウンを使用して、フォームの電子メールフィールドを選択します。
- サブスクライバー名–ドロップダウンから[名前]フィールドを選択します。
- 追加するタグ– GetResponseアカウントにタグを設定している場合は、このドロップダウンを使用してタグを選択します。
- 追加する新しいタグ– WordPressフォームから連絡先にタグを付ける場合は、ここに新しいタグをカンマで区切って入力します。
- Day of Cycle –このフィールドでは、ドリップキャンペーンに似たオートレスポンダーシーケンスに連絡先を追加できます。 ドリップメールシーケンスの詳細については、メール自動化の初心者向けガイドをご覧ください。
- カスタムフィールド名– WordPressフォームからGetResponseにさらにフィールドをマップする場合は、これを使用します。
[保存]をクリックします。
次に、フォームが送信された後に何が起こるかを見てみましょう。
ステップ5:GetResponseフォームの確認を構成する
フォームの確認は、サイトの訪問者がメーリングリストに登録すると表示されるメッセージです。 フォームが処理されたことを人々に知らせ、次のステップが何であるかを知らせる機会を提供します。
GetResponseフォームの確認メッセージを編集するには、[確認]をクリックします。
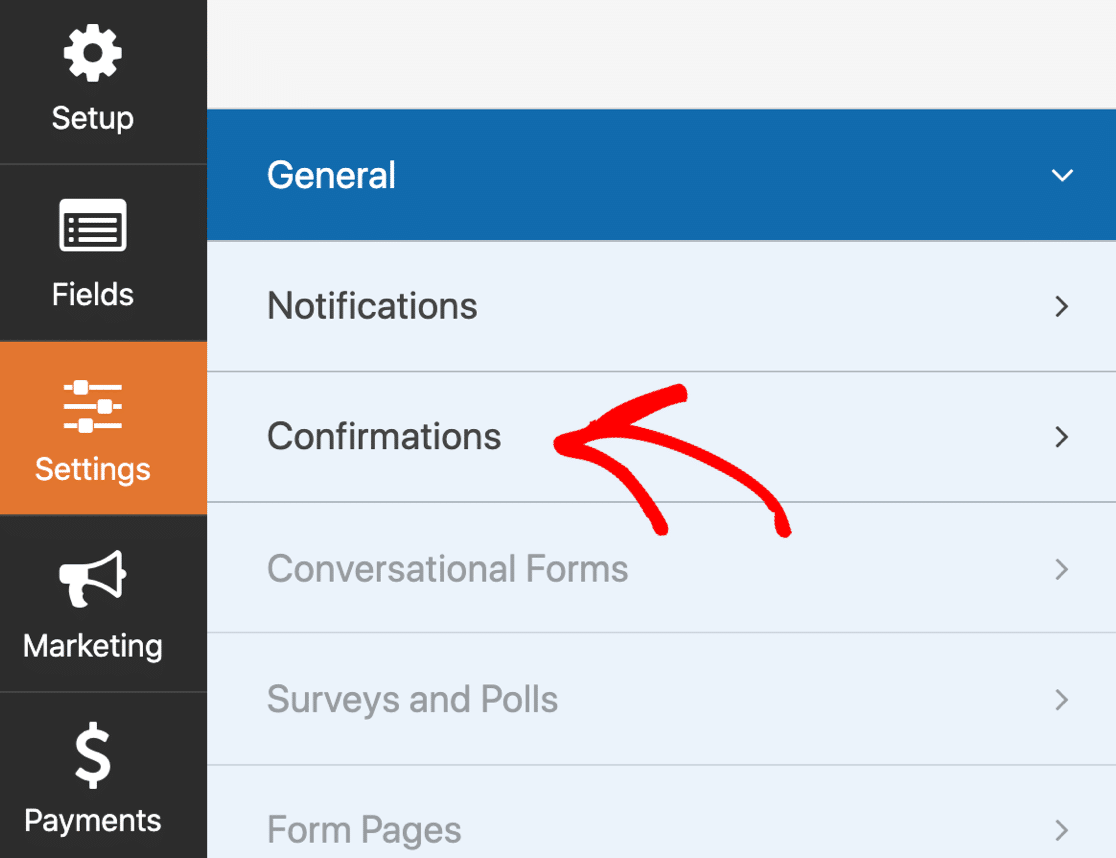
WPFormsには、次の3つの確認タイプから選択できます。
- メッセージ。 これは、WPFormsのデフォルトの確認タイプです。 サイト訪問者がサブスクライブすると、フォームが処理されたことを知らせる簡単なメッセージ確認が表示されます。
- ページを表示します。 この確認タイプは、サイト訪問者をサイトの特定のWebページに誘導し、購読してくれたことに感謝します。 これを行うためのヘルプについては、顧客をありがとうページにリダイレクトするチュートリアルを確認してください。
- URL(リダイレクト)に移動します。 このオプションは、サイト訪問者を別のWebサイトに送信する場合に使用されます。
先に進み、ドロップダウンを使用して確認タイプを変更します。
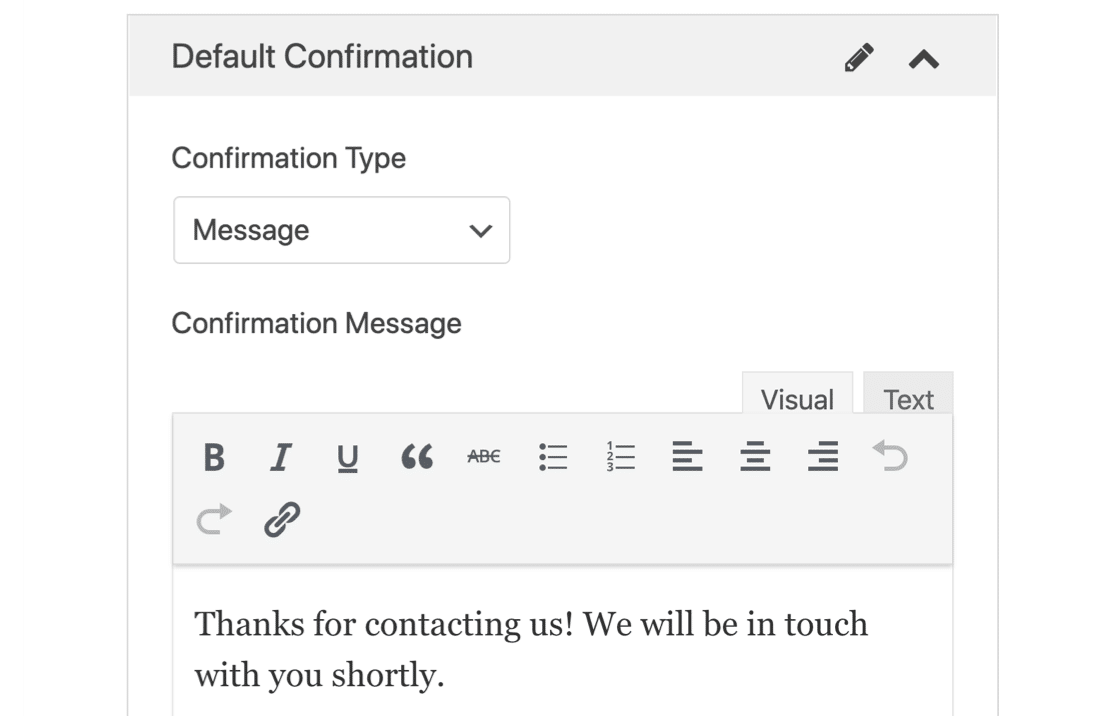
準備完了? 完了したら、[保存]をクリックします。
これで、GetResponseフォームをWebサイトに追加する準備が整いました。
ステップ6:WordPressGetResponseフォームを公開する
それでは、GetResponseフォームをWordPressで公開しましょう。
WPFormsを使用すると、次のようなWebサイトの多くの場所にフォームを追加できます。
- ブログ投稿
- ページ
- サイドバーウィジェット
- テンプレートのフッター領域。
最も一般的なオプションを見てみましょう:GetResponseフォームをWordPressページに追加します。
開始するには、フォームビルダーの上部にある[埋め込み]をクリックします。
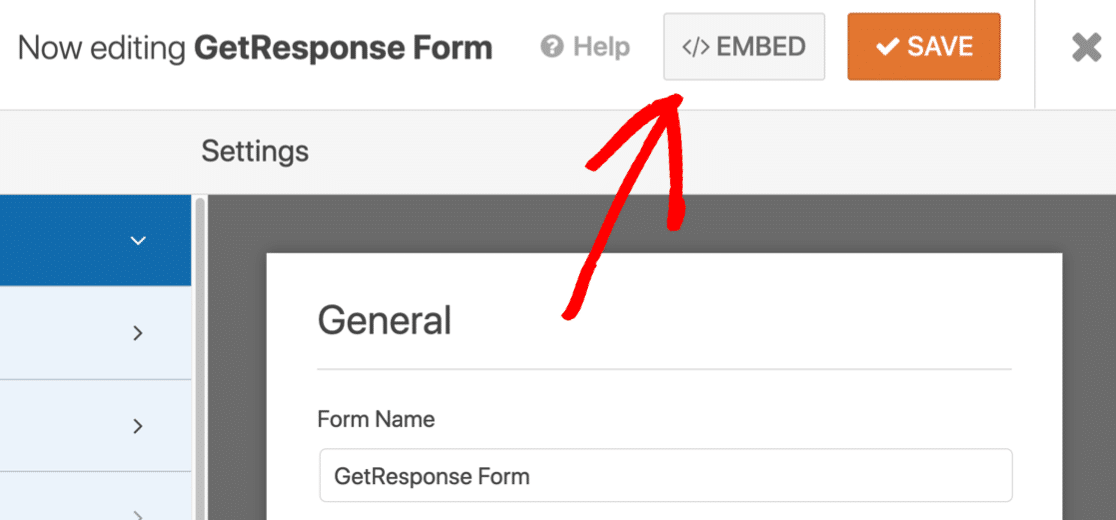
次に、[新しいページの作成]をクリックします。
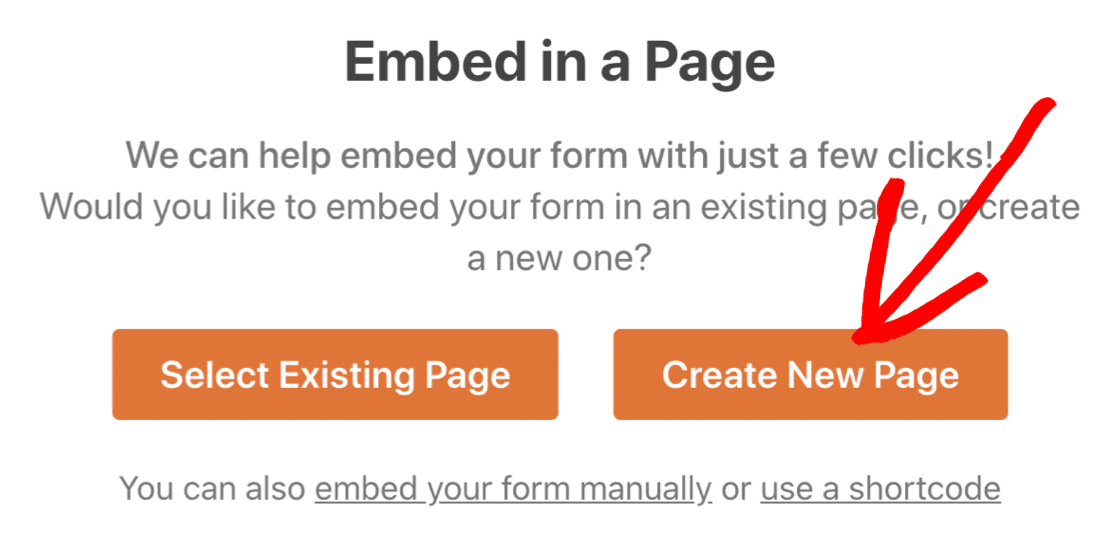
最後に、新しいページに名前を付けて、[ Let'sGo ]をクリックします。
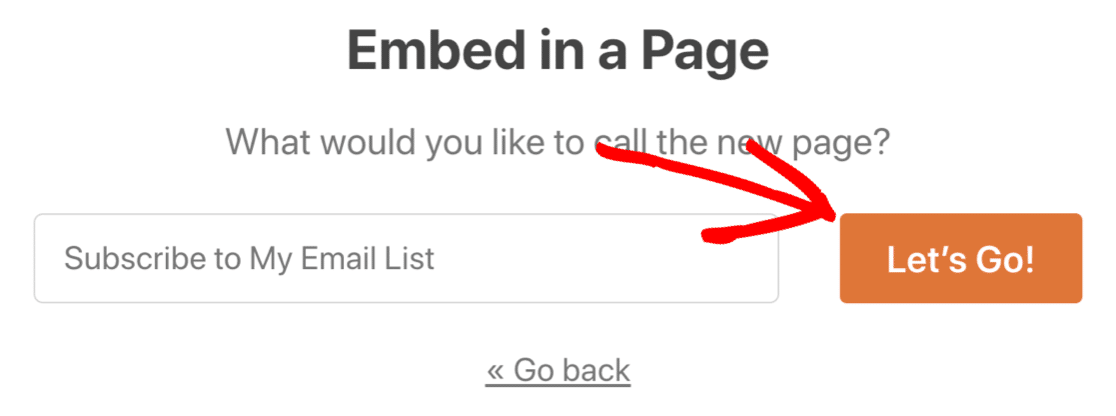
WPFormsは、新しいサインアップページを作成し、GetResponseフォームを埋め込みます。 あなたがしなければならないのは公開を押すことだけです。
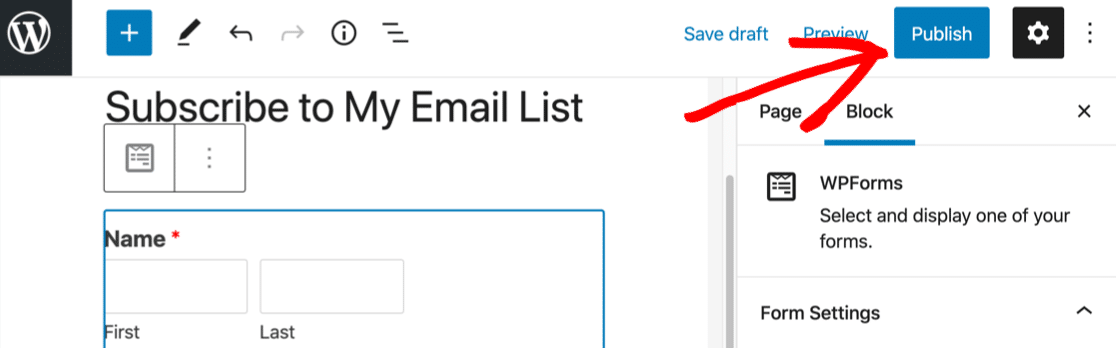
以上です! これで、WPFormsを使用してGetResponseとWordPressを統合しました。 新しいニュースレターの登録フォームを使用する準備が整いました。
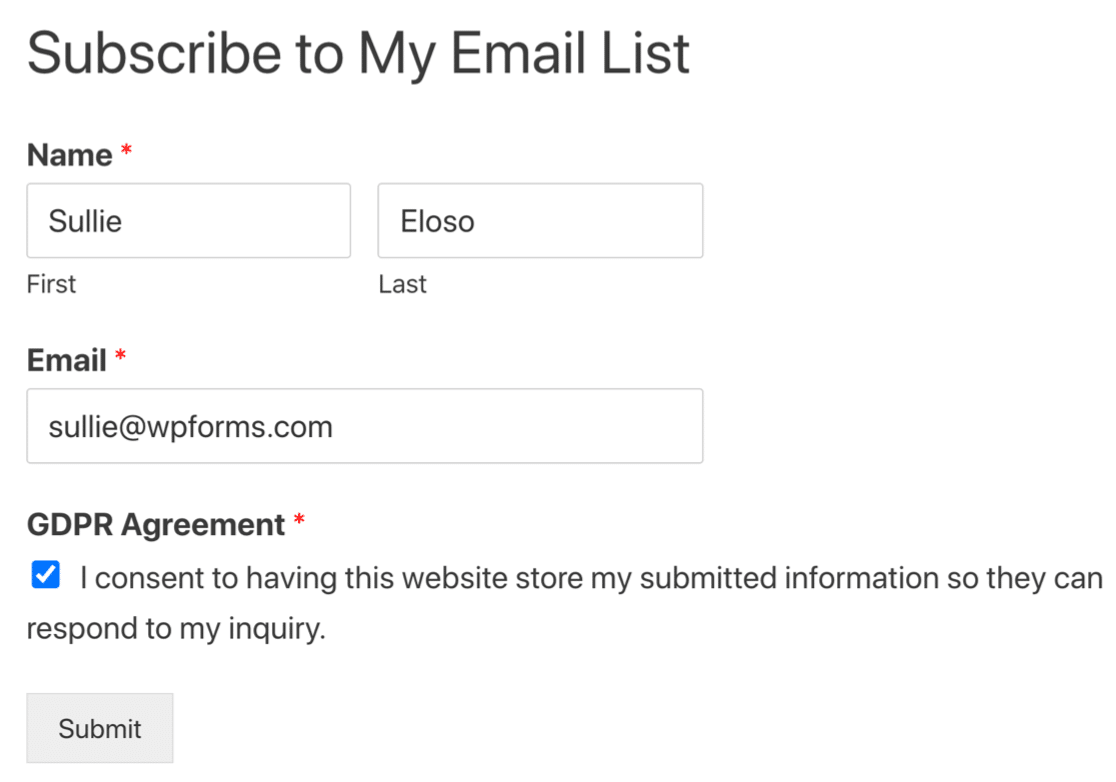
今すぐWordPressGetResponseフォームを作成する
次は:Eメールマーケティングキャンペーンを測定する
GetResponseでより多くのサブスクライバーを獲得しているので、リストの成功を測定する必要があります。 最も重要な上位のメールマーケティング指標を確認してください。
追加のアラートを設定することもできます。 新しいフォームエントリを取得したときにSMS通知を送信するには、このガイドを確認してください。
フォームを作成する準備はできましたか? 最も簡単なWordPressフォームビルダープラグインを今すぐ始めましょう。 WPForms Proには多くの無料テンプレートが含まれており、14日間の返金保証が付いています。
この記事が役に立った場合は、FacebookとTwitterでフォローして、無料のWordPressチュートリアルとガイドを入手してください。
