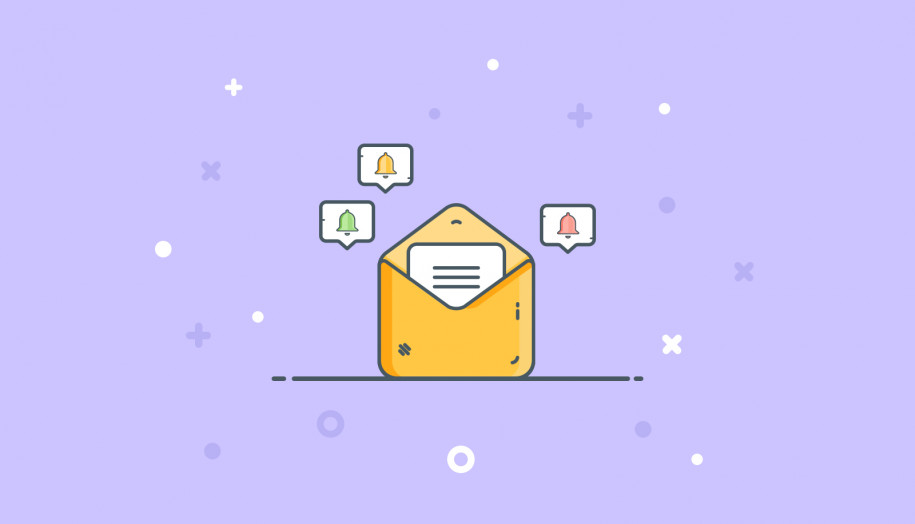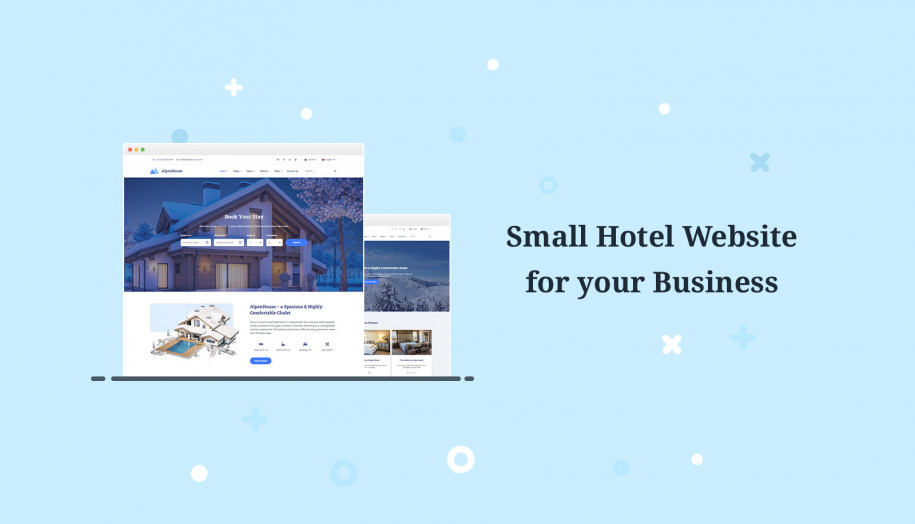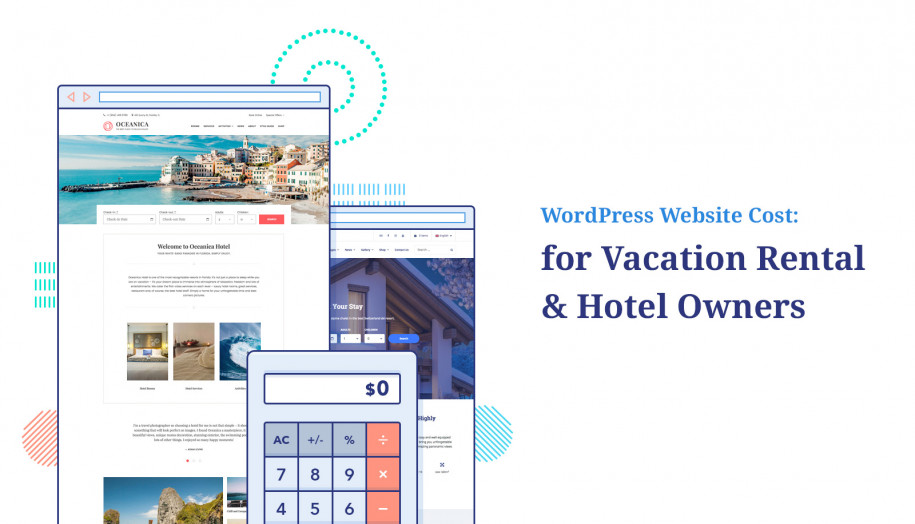ホテル予約メールの作成方法
公開: 2022-11-30目次
WordPressレンタルWebサイトでのやり取りを自動化するために、ホテルの予約確認メールを作成したいとお考えですか? いくつかの例を含むクイックガイドを用意しました!
メールの設定とカスタマイズには、いくつかの手順が必要です。 この記事では、次の詳細について説明します。
- 管理者の電子メール設定;
- 顧客に送信される電子メール;
- ホテル確認メールの再送信オプション。
また、あなたのウェブサイトに役立つホテルの予約確認メールの例もあります。
まず、MotoPress の WordPress Hotel Booking プラグインを使用したいと考えていることの概要を説明しましょう。 他の WordPress 予約ソリューションの中でも際立っています。 簡単にカスタマイズできるホテルの電子メール確認テンプレートに加えて、その機能リストには次のものが含まれます。
- OTA との iCal 同期。
- オンラインおよびオフラインの支払いゲートウェイ;
- 柔軟な予約ルール;
- 動的料金;
- 割引クーポン;
- ユーザーの役割が異なります。
- ユーザー ダッシュボード。
- ホテル予約モバイルアプリ;
- ホテル予約 REST API、およびその他の機能。
したがって、このプラグインは、あらゆるホテルのウェブサイト向けのオールインワンの WordPress 予約プラグインです。 では、本題に入りましょう!
管理者向けのホテルのメール確認を作成する方法は?
ホテル予約プラグインのインストールと有効化のすべての手順が完了したら、管理者メールのカスタマイズを開始できます。
[宿泊施設] > [設定] > [管理者メール]に移動します。 このタブには、次のテンプレートが用意されています。
1. 顧客が新しい予約を行ったことを通知する保留中の予約メール。 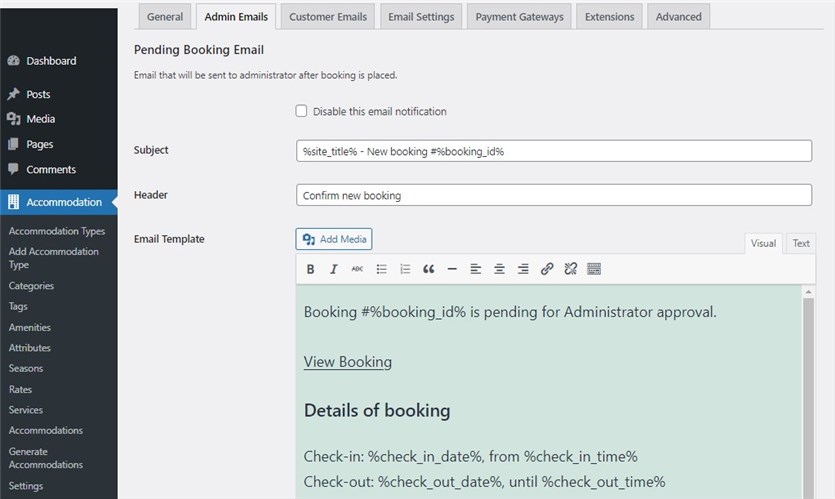
2. 顧客が電子メールで予約を確認すると、管理者に送信される承認済みの予約電子メール。 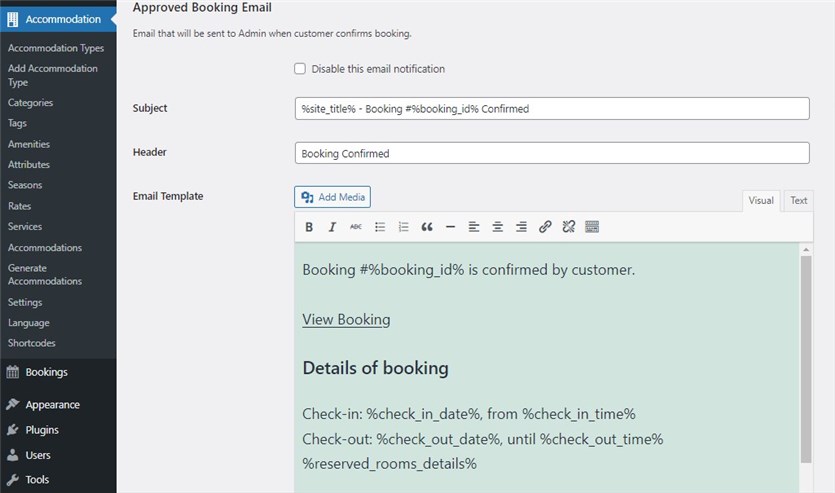
3. 顧客によって予約がキャンセルされたことを管理者に通知するキャンセル予約メール。 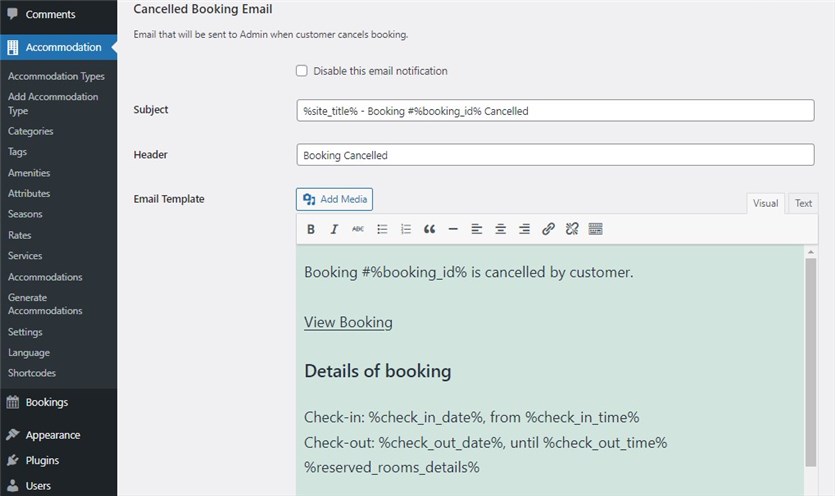
4. 予約が支払いによって確認された後に送信される、承認された予約メール (支払い経由) 。 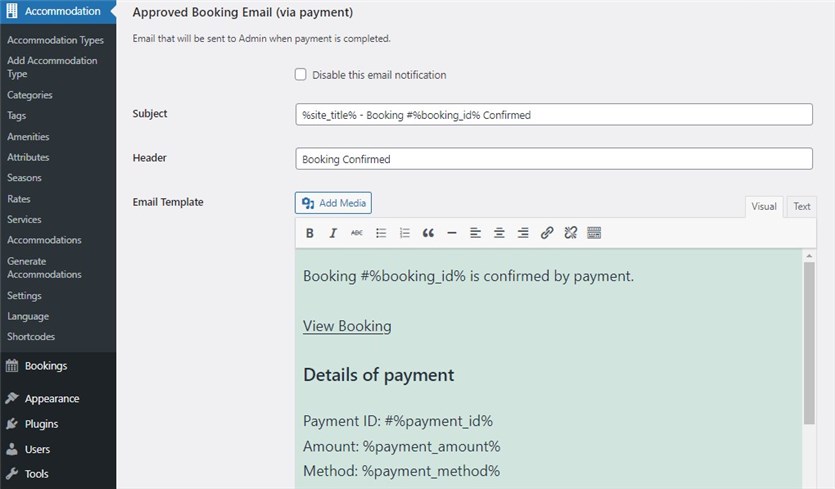
各電子メール テンプレートの下に、可能なタグのリストがあります。 それらを使用して、必要なすべての情報を表示できます。
注: 必要に応じて、各電子メール通知タイプを無効にすることができます。
MotoPress Hotel Booking プラグインを使用すると、ホテルのウェブサイト用にこれらのメール テンプレートを完全に自由にカスタマイズできます。 管理者に使用できるホテル予約確認メールのサンプルを次に示します。
| 承認された予約メール | |
|---|---|
| 主題 | %site_title% – 予約 #%booking_id% が確認されました |
| ヘッダ | 新規予約確定 |
| Eメール | 管理者各位 新しい予約 #%booking_id% が顧客 %customer_email% によって確認されました。 予約明細 ID: #%booking_id% 顧客情報 名: %customer_first_name% 予約合計金額 %booking_total_price% 予約を見る |
お客様への予約確認メールの設定方法は?
このステップでは、[顧客の電子メール] タブに移動する必要があります。 管理者の電子メールと同様に、提案されたタグを使用してテンプレートの件名、ヘッダー、および本文を自由に編集したり、選択したホテル予約電子メールの確認を無効にしたりできます。 ゲストについては、次を構成できます。
1. 予約がキャンセルされたときに顧客に送信されるキャンセル予約メール。 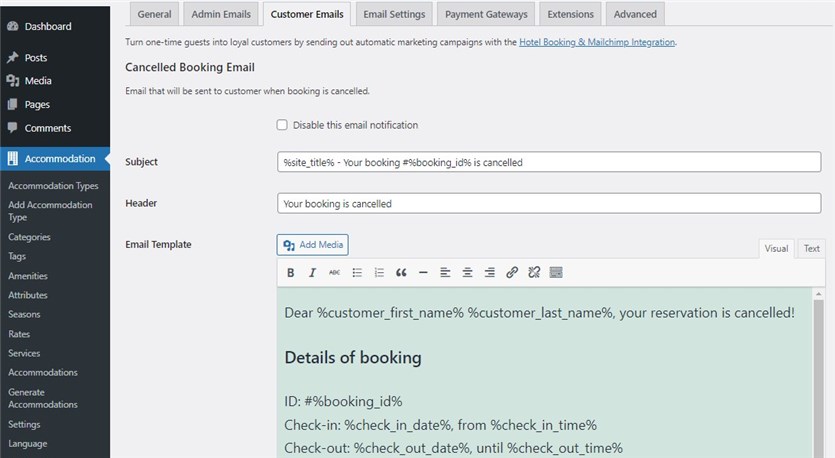
2. 予約が行われたことを顧客に通知する新しい予約メール (管理者による確認) 。 「予約確認モード」が「管理者確認」に設定されている場合に送信されます。 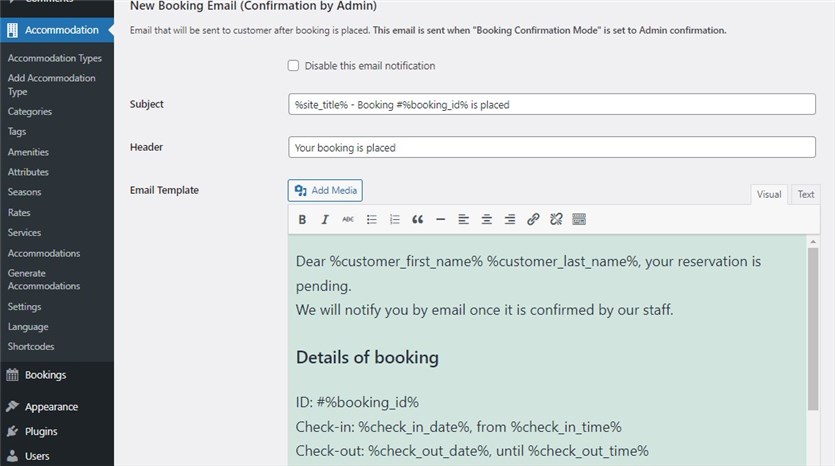
3. 予約が行われたことを顧客に知らせる新しい予約メール (ユーザーによる確認) 。 このメールは、「予約確認モード」がメールによるお客様確認に設定されている場合に送信されます。 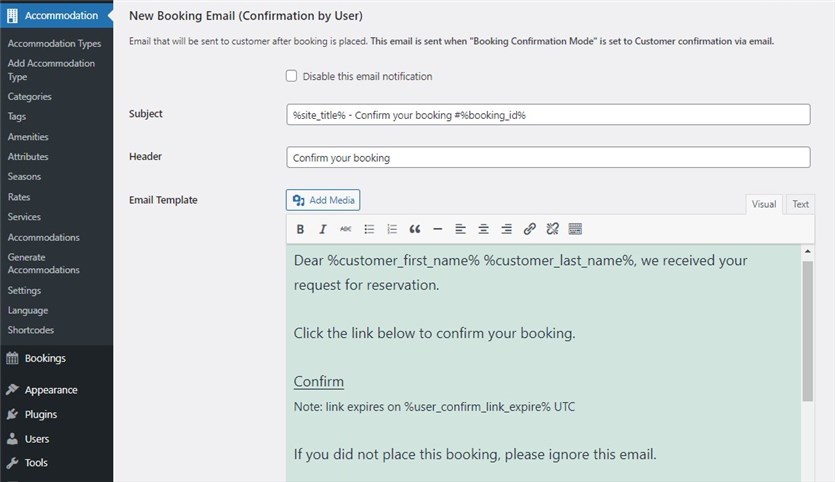
4.予約承認メールは、予約が承認されたことを顧客に通知します。 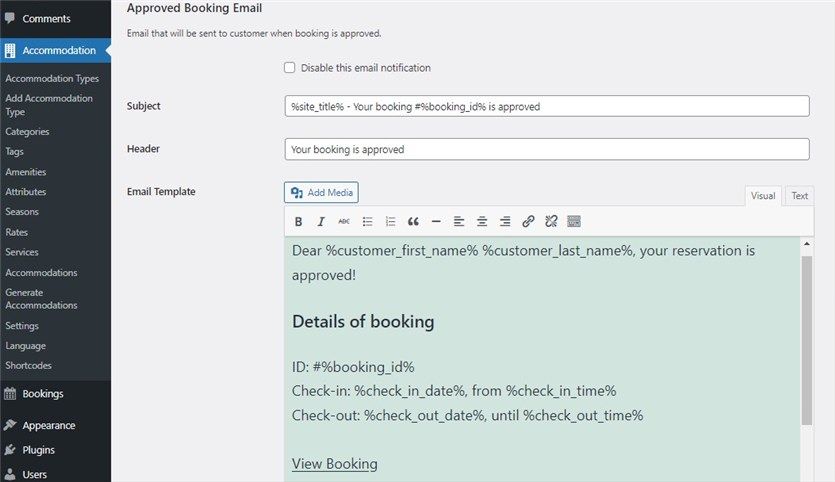
新しい予約メールに使用されるホテルの部屋の予約確認メールのサンプルを見てみましょう。
| 新しい予約メール (管理者による確認) | |
|---|---|
| 主題 | 予約 #%booking_id% 配置 – %site_title% |
| ヘッダ | ご予約完了です |
| Eメール | %customer_first_name% %customer_last_name% 様 このメールは、%site_title% の予約 #%booking_id% が行われ、管理者による確認待ちであることをお知らせするものです。 承認され次第お知らせします。 予約の詳細は次のとおりです。 チェックイン日: %check_in_date%、%check_in_time% から 予約を見る 価格の内訳 %price_breakdown% ゲスト情報 名: %customer_first_name% ご不明な点がございましたら、お気軽にお問い合わせください。 |
一般的なメール設定を適用する方法は?
次に、[メール設定] タブに移動する必要があります。
1. [電子メールの送信者] セクションで、ホテルの予約確認メールの送信元となる電子メールと名前を入力する必要があります。 メールの視覚的な部分をカスタマイズします: ロゴの URL を含め、フッター テキストを追加し、色を選択します。 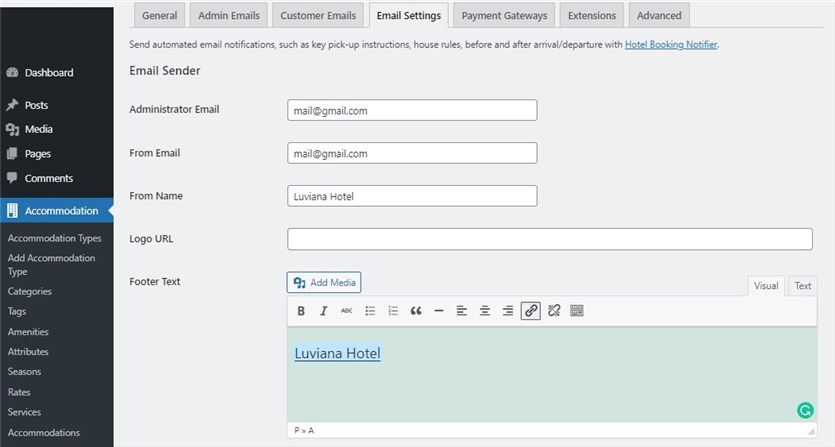

2. 予約済み宿泊施設の詳細テンプレートを編集して、タグを使用してレンタルに関する情報を含めます。 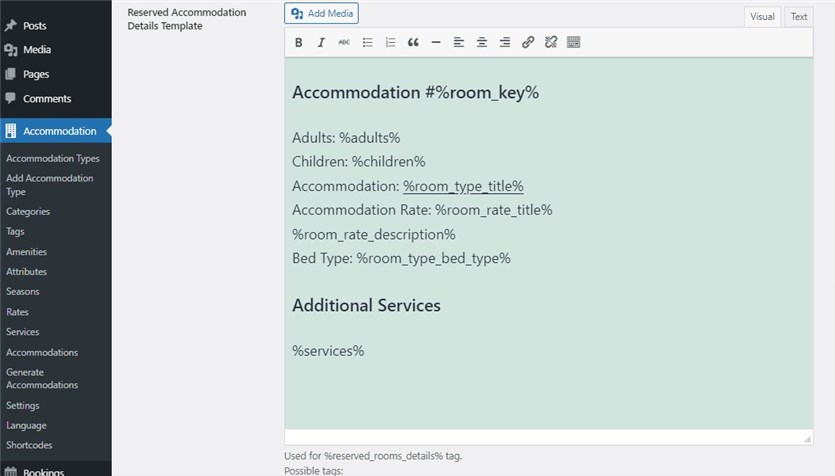
ホテルの予約確認メールを再送信するにはどうすればよいですか?
予約確認メールが迷惑メールボックスに入ったり、届かない場合がございます。 MotoPress Hotel Booking プラグインを使用すると、数回クリックするだけで設定された再送信確認オプションにアクセスできます。
[予約] タブの [すべての予約] から必要な予約を選択する必要があります。 もう一度ゲストにメールを送信したい場合は、右側のメニュー バーにある [メールを再送信] ボタンをクリックします。 必要に応じて何度でも再送信できます。
その後、 「確認メールをお客様に送信しました」という通知が表示されます。 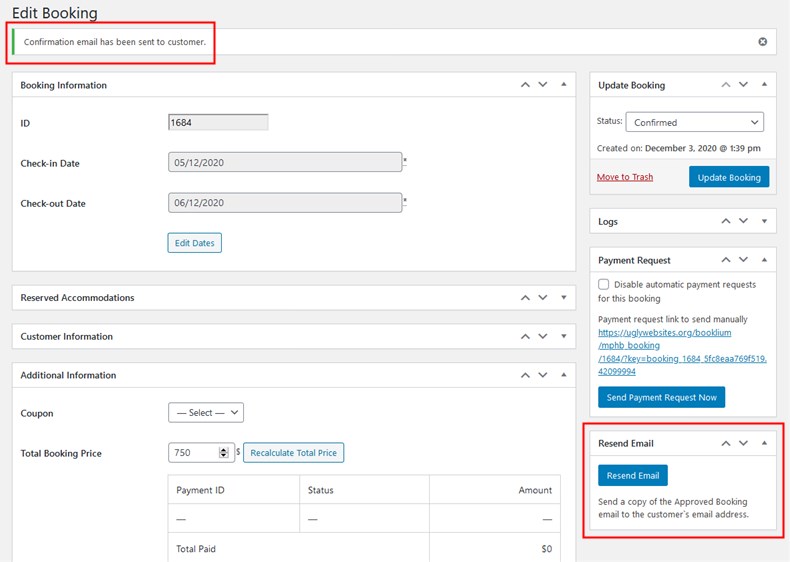
最後に
そのため、MotoPress の WordPress ホテル予約プラグインは、ホテルの予約確認メールを作成するためのすべてのツールを提供します。 必要な情報を入力できる電子メール テンプレートを取得します。それを件名、ヘッダー、および本文に追加するだけです。 また、送信メールのスタイルを開発して独自のものにすることもできます。 私たちのガイドと例が、WordPress Web サイトに適したホテル予約メールの作成に役立つことを願っています!