WordPressで保護者の同意書を作成する方法
公開: 2019-02-19保護者の同意が必要な子供向けのアクティビティを保護者が承認できるようにする効率的な方法をお探しですか? 保護者の承認を得ると、責任からあなたを守るだけでなく、子供が参加している活動について保護者が確実に知ることができます。
この記事では、WordPressで保護者の同意書を作成する方法を紹介します。
ステップ1:WordPressで保護者の同意書を作成する
WPFormsの使用は、WordPressで保護者の同意フォームを作成する最も簡単な方法です。 WPFormsにはFormTemplates Packアドオンが付属しており、保護者の同意フォームテンプレートを含め、あらゆるニッチおよび業界向けに100以上のビルド済みテンプレートから選択できます。
最初に行う必要があるのは、WPFormsプラグインをインストールしてアクティブ化することです。 詳細については、WordPressにプラグインをインストールする方法に関するこのステップバイステップガイドを参照してください。
次に、Form TemplatesPackアドオンをインストールしてアクティブ化する必要があります。
これを行うには、 WPForms »アドオンに移動し、 Form TemplatesPackアドオンというラベルの付いたものを見つけます。
[アドオンのインストール]をクリックしてから、[アクティブ化]をクリックします。
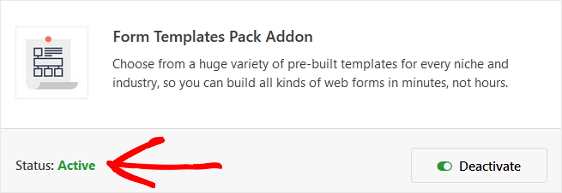
次に、新しいフォームを作成する必要があります。
これを行うには、 WPForms » Add Newに移動し、フォームに名前を付けます。 次に、[追加のテンプレート]というラベルの付いたセクションまで下にスクロールし、検索バーに「保護者の同意フォーム」と入力します。
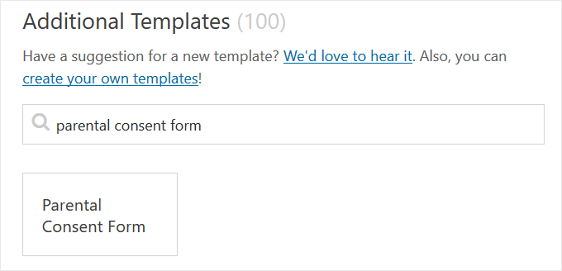
事前に作成された保護者の同意書テンプレートが読み込まれると、ほとんどの作業はすでに完了しています。
次のフォームフィールドが表示されます。
- 子供、監督する大人(例、教師)、および親または保護者
- メールアドレスや電話番号など、親または保護者の連絡先情報
- 緊急連絡先情報
- 特別な指示のためのセクション
- 複数の選択肢の再:未成年者の参加の承認
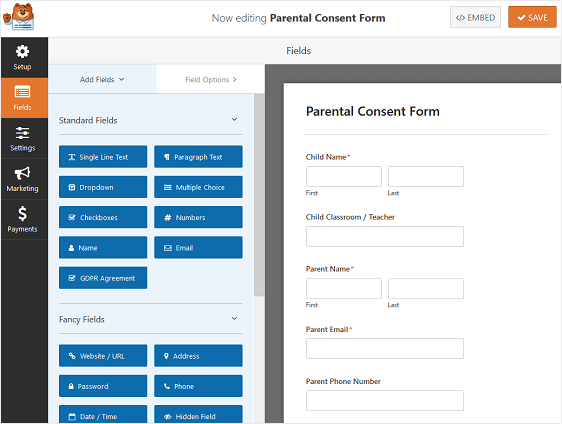
オンラインの保護者同意フォームテンプレートの動作を確認したい場合は、サンプルの保護者同意フォームのデモをご覧ください。
左側のパネルから右側のパネルにフィールドをドラッグすることで、フォームにフィールドを追加できます。
次に、フィールドをクリックして変更を加えます。 フォームフィールドをクリックしてドラッグし、保護者の同意フォームの順序を並べ替えることもできます。
たとえば、フォームに親または保護者の署名が必要な場合は、[署名]フォームフィールドを親の同意フォームテンプレートに追加します。
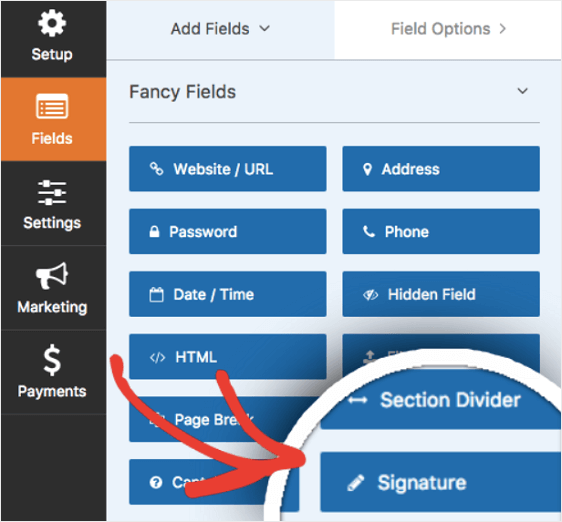
署名フォームフィールドの使用に関するヘルプについては、署名アドオンをインストールして使用する方法に関するこのチュートリアルを確認してください。
オンラインの保護者の同意書が希望どおりに表示されたら、[保存]をクリックします。
ステップ2:保護者の同意書の設定を構成する
開始するには、 [設定] » [一般]に移動します。
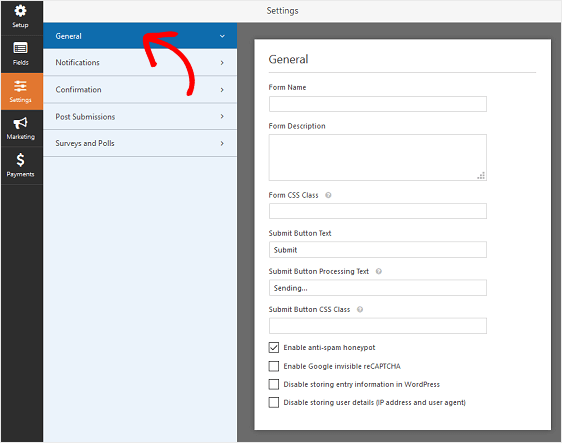
ここで、以下を構成できます。
- フォーム名—必要に応じて、ここでフォームの名前を変更します。
- フォームの説明—フォームに説明を付けます。
- 送信ボタンのテキスト—送信ボタンのコピーをカスタマイズします。
- スパム防止—スパム対策機能、hCaptcha、またはGooglereCAPTCHAを使用して連絡先フォームのスパムを停止します。 スパム対策チェックボックスは、すべての新しいフォームで自動的に有効になります。
- AJAXフォーム—ページをリロードせずにAJAX設定を有効にします。
- GDPRの機能強化— GDPR要件に準拠するために、エントリ情報とIPアドレスやユーザーエージェントなどのユーザーの詳細の保存を無効にすることができます。 GDPR契約フィールドを簡単な連絡フォームに追加する方法の詳細な手順を確認してください。
[保存]をクリックします。

ステップ3:保護者の同意書の通知を構成する
通知は、誰かがあなたのWebサイトで保護者の同意書を送信するたびに電子メールを送信するための優れた方法です。
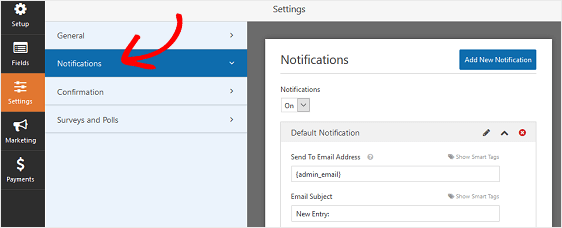
実際、この機能を無効にしない限り、誰かがあなたのサイトで保護者の同意書を送信するたびに、あなたはそれについての通知を受け取ります。
スマートタグを使用している場合は、保護者が許可フォームに記入したときに通知を送信して、同意を受け取り、まもなく連絡することを通知することもできます。 これは人々に彼らの形がきちんと通り抜けたことを保証します。
また、保護者の同意書に関する通知に重要な情報を追加することもできます。 たとえば、アクティビティの場所、日付、時間など、子供が参加するアクティビティに関する情報を含めます。
この手順のヘルプについては、WordPressでフォーム通知を設定する方法に関するドキュメントを確認してください。
誰かがあなたのサイトで保護者の同意書を提出したときに、複数の通知を送信できます。 たとえば、自分自身、保護者、およびすべての保護者の同意書の文書化を担当する管理者に通知を送信できます。
これを行うためのヘルプについては、WordPressで複数のフォーム通知を送信する方法に関するステップバイステップのチュートリアルを確認してください。
最後に、メール全体でブランドの一貫性を保ちたい場合は、メールテンプレートにカスタムヘッダーを追加する方法についてこのガイドを確認してください。
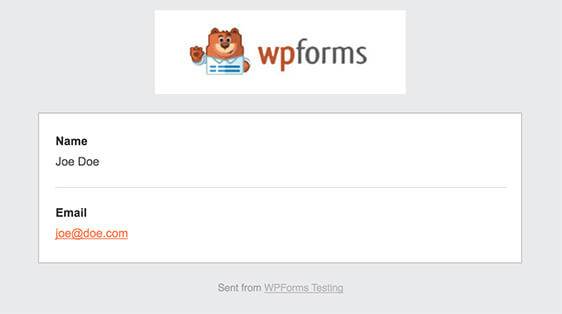
ステップ4:保護者の同意書の確認を構成する
フォームの確認は、ユーザーがWebサイトで保護者の同意フォームを送信すると表示されるメッセージです。 彼らは人々に彼らのフォームが通過したことを知らせ、あなたに次のステップが何であるかを知らせる機会を提供します。
WPFormsには、次の3つの確認タイプがあります。
- メッセージ。 これは、WPFormsのデフォルトの確認タイプです。 誰かが保護者の同意フォームを送信すると、フォームが受信されて処理中であることを知らせる簡単なメッセージ確認が表示されます。
- ページを表示します。 この確認タイプは、顧客をサイトの特定のWebページに誘導して感謝します。 これを行うためのヘルプについては、顧客をありがとうページにリダイレクトするチュートリアルを確認してください。
- URL(リダイレクト)に移動します。 このオプションは、ユーザーを別のWebサイトに送信する場合に使用します。
WPFormsで簡単なフォーム確認を設定して、保護者または後見人がWebサイトの保護者同意フォームに記入したときに表示されるメッセージをカスタマイズできるようにする方法を見てみましょう。
開始するには、フォームエディタの[設定]の下にある[確認]タブをクリックします。
次に、作成する確認タイプのタイプを選択します。 この例では、メッセージを選択します。
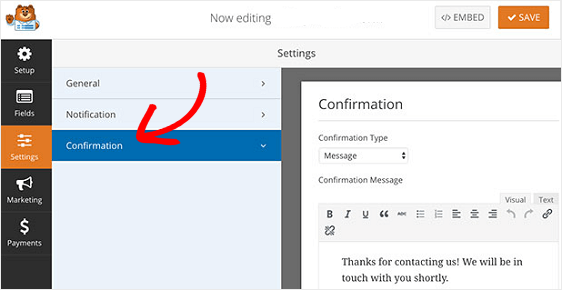
次に、確認メッセージを好みに合わせてカスタマイズし、[保存]をクリックします。
子供がアクティビティに参加することに同意するかどうかに基づいてサイト訪問者に異なる確認を表示する場合は、条件付きフォーム確認の作成方法を必ず読んでください。
ステップ7:保護者の同意書をウェブサイトに追加する
保護者の同意書を作成したら、WordPressのWebサイトに追加する必要があります。
WPFormsを使用すると、ブログの投稿、ページ、さらにはサイドバーウィジェットなど、Webサイトのさまざまな場所にフォームを追加できます。
最も一般的な投稿/ページ埋め込みオプションを見てみましょう。
開始するには、WordPressで新しい投稿またはページを作成し、[フォームの追加]ボタンをクリックします。
次に、モーダルポップアップで保護者の同意フォームを選択し、[フォームの追加]をクリックします。
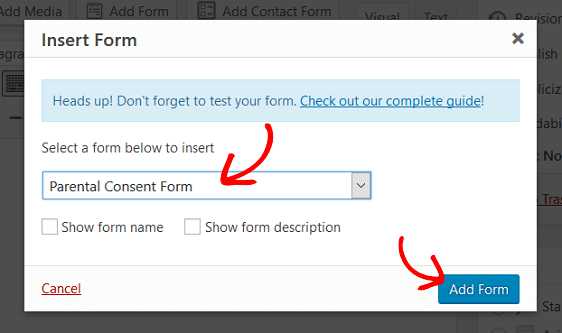
次に、投稿またはページを公開して、フォームがWebサイトに表示されるようにします。
そして、あなたはそれを持っています! これで、WordPressで保護者の同意書を作成する方法をマスターしました。
保護者の同意フォームが記入されたカスタムフォームランディングページを作成する場合は、WordPressで専用のフォームランディングページを作成する方法について、このステップバイステップのチュートリアルを確認してください。
何を求めている? 今日から最も強力なWordPressフォームプラグインを始めましょう。
また、この記事が気に入った場合は、FacebookとTwitterでフォローしてください。
