WordPress で検索可能なデータベースを作成する方法 (ステップバイステップ)
公開: 2023-07-03WordPress で検索可能なデータベースを作成したいですか?
検索可能なデータベースを使用すると、Web サイト上のすべてのデータを一元的な場所に簡単に保存、管理、更新できます。 これは、連絡フォームの送信やその他のユーザー データからの情報を分類するのに役立ちます。
この記事では、WordPressで検索可能なデータベースを簡単に作成する方法を紹介します。
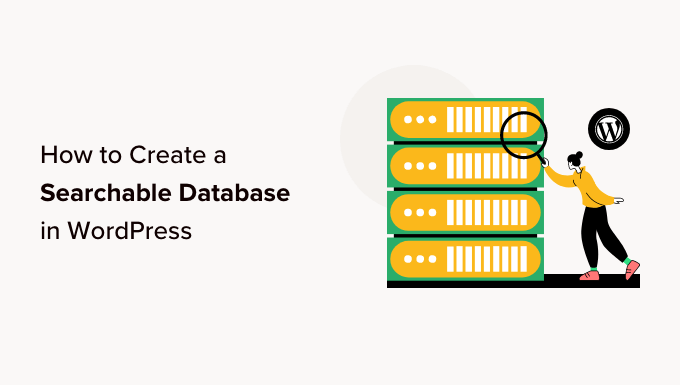
検索可能なデータベースとは何ですか?
検索可能なデータベースは、Web サイト上のすべてのデータのコレクションであり、フィルタリングして必要な情報を見つけることができます。 WordPress ブログに送られてくるすべてのデータを整理して表示できます。
たとえば、検索可能なデータベースを使用すると、お問い合わせフォームから送信されたユーザー情報を簡単に並べ替えて表示できます。
これにより、必要なデータにアクセスするためにページや投稿を手動で検索して時間を無駄にすることがなくなります。 さらに、一元的な場所でデータを表示すると、データの傾向を確認し、それを有利に利用してビジネスにさらに多くの見込み客を生み出すことができます。
検索可能なデータベースには、初心者でも WordPress Web サイトのバックエンドに簡単に移動して操作できる、ユーザーフレンドリーなインターフェイスも備わっています。
そうは言っても、WordPress に検索可能なデータベースを簡単に追加する方法を段階的に見てみましょう。 以下のクイック リンクを使用して、チュートリアルのさまざまな部分にジャンプできます。
- WordPress に検索可能なデータベースを追加する方法
- ステップ 1: プラグインを使用してフォームを作成する
- ステップ 2: 検索可能なデータベースを使用してデータを表示および編集する
- ステップ 3: 検索可能なデータベースをテーブルとして視覚化する
- ステップ 4: 検索可能なデータベースをコンピュータにエクスポートする (オプション)
WordPress に検索可能なデータベースを追加する方法
Formidable Forms を使用すると、WordPress に検索可能なデータベースを簡単に追加できます。
Formidable Forms は、クイズ、問い合わせフォーム、アンケート、支払いフォームなどのさまざまなフォームを作成するためのドラッグ アンド ドロップ インターフェイスを備えたオールインワンの WordPress フォーム ビルダー プラグインです。
また、検索可能なデータベース機能も組み込まれており、すべての WordPress フォーム データを 1 か所で簡単に検索、編集、追加、表示、非表示、並べ替え、表示できます。
まず、Formidable Forms プラグインをインストールしてアクティブ化する必要があります。 さらに詳細な手順については、WordPress プラグインのインストール方法に関する初心者ガイドを参照してください。
注: Formidable Forms には、検索可能なデータベースの作成に使用できる無料バージョンもあります。 ただし、より多くの機能を利用するには Pro バージョンを使用します。
ステップ 1: プラグインを使用してフォームを作成する
アクティブ化したら、WordPress 管理サイドバーからFormidable » Formsページに移動する必要があります。 ここから、「新しいフォームを追加」ボタンをクリックして、WordPress サイトのフォームの作成を開始します。
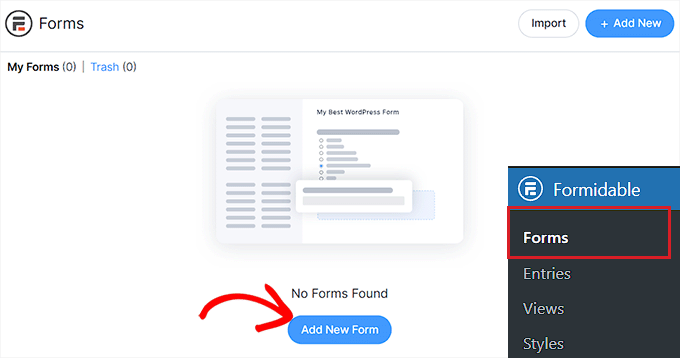
これにより、画面に [新しいフォームの作成] プロンプトが開き、フォーム テンプレートを選択する必要があります。
このチュートリアルでは、お問い合わせフォームを作成して Web サイトに追加します。
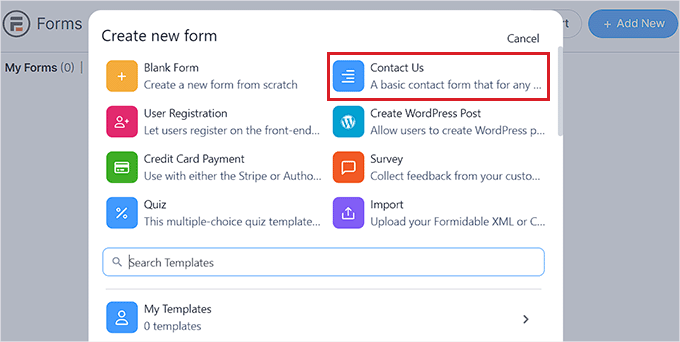
それが完了すると、フォームに名前を付けるように求められます。
その後、「作成」ボタンをクリックするだけでフォームビルダーが起動します。
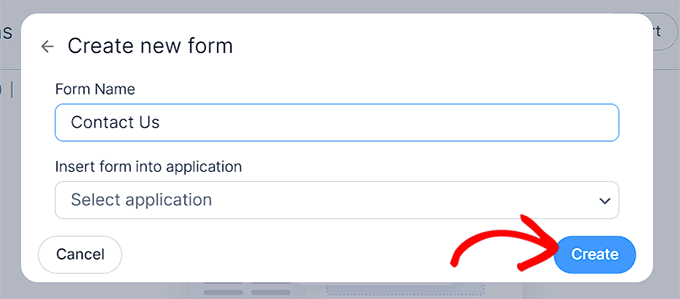
これにより、ドラッグ アンド ドロップ ビルダー インターフェイスが開き、選択したフォーム フィールドを左側の列からフォームにドラッグできます。
上部の「スタイル」タブに切り替えてテーマを選択することで、フォームをカスタマイズすることもできます。
完了したら、上部にある「更新」ボタンをクリックして変更を保存します。
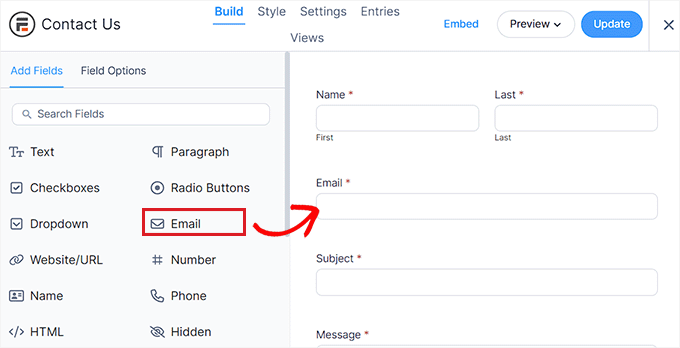
ここで、フォームを WordPress Web サイトに追加するには、WordPress 管理サイドバーから既存のページまたは新しいページに移動する必要があります。
そこに到達したら、画面の左上隅にある「+」ボタンをクリックしてブロックメニューを開きます。
ここから、Formidable Forms ブロックを見つけてページに追加します。
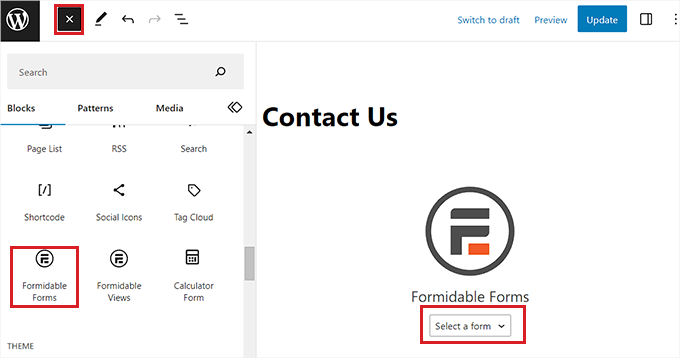
次に、ブロック内の [フォームを選択] ドロップダウン メニューをクリックし、ページに追加するフォームを選択する必要があります。
完了したら、上部にある「更新」または「公開」ボタンをクリックして設定を保存します。
フォームがページに追加されたので、検索可能なデータベースが自動的に作成されます。
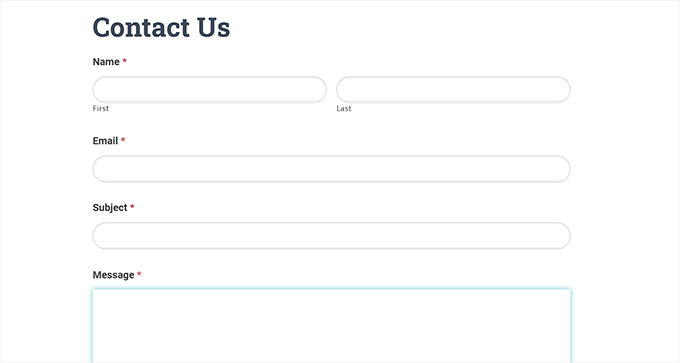
ステップ 2: 検索可能なデータベースを使用してデータを表示および編集する
ユーザーがフォームで情報の送信を開始すると、このデータはすべて収集され、データベースに保存されます。
管理者サイドバーからFormidable » エントリーページにアクセスすると、簡単に表示できます。 ここでは、フォームの各エントリが画面に表示されます。

エントリ名の下にある [表示] リンクをクリックするだけで、エントリが表示されます。
あるいは、フォームのエントリを編集したい場合は、その下の [編集] リンクをクリックします。
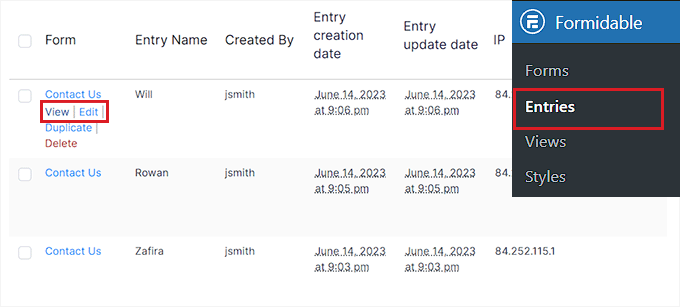
これにより、新しい画面が表示され、すべてのユーザー情報、エントリ ID、エントリ キー、提出データなどが表示されます。
フォームの詳細を編集および更新することもできます。
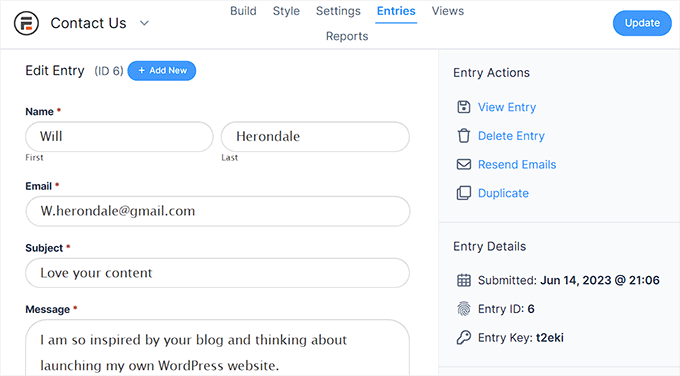
ステップ 3: 検索可能なデータベースをテーブルとして視覚化する
Formidable Forms は、データを表示するための最高の WordPress テーブル プラグインの 1 つであり、データベース テーブルを非常に簡単に作成できます。
すべてのフォーム データをテーブル、グリッド、またはカレンダーとして簡単に視覚化したい場合は、管理者サイドバーからFormidable » Viewsページにアクセスする必要があります。
ビュー機能はプラグインの Pro バージョンでのみ利用できることに注意してください。
ここから、画面の右上隅にある「+新規追加」ボタンをクリックします。
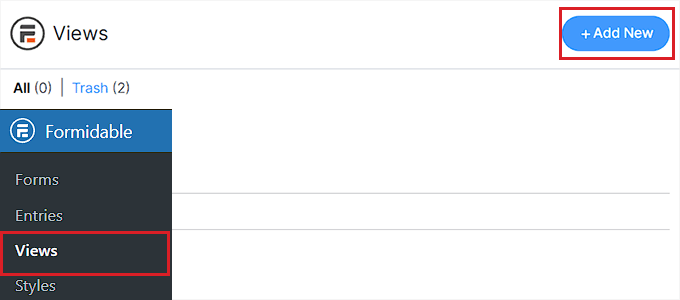
これにより、グリッド、テーブル、カレンダー、既製のソリューションなどのビューの種類を選択するプロンプトが開きます。
このチュートリアルでは、データ ビュー タイプとして「テーブル」を選択します。
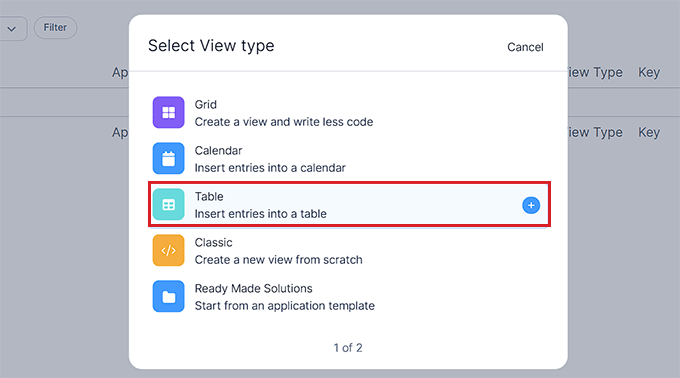
その後、ビュー タイプの名前を指定する必要があります。 この名前はフロントエンドには表示されず、識別目的のみに使用されます。
次に、[データソースの選択] ドロップダウン メニューからフォームを選択します。 次に、プラグインは、選択したフォームからデータのエントリを取得します。
それが完了したら、「ビューの作成」ボタンをクリックして次に進みます。
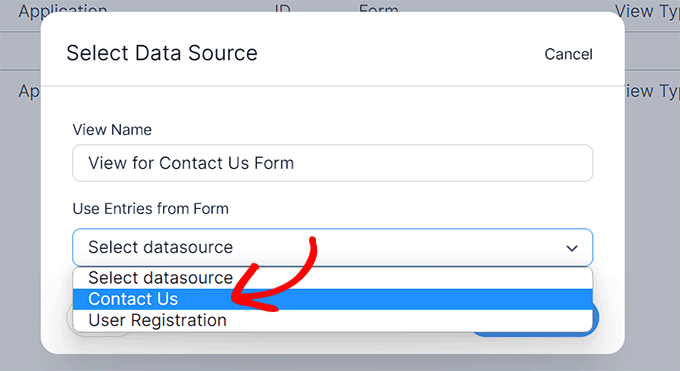
次に、ビューをカスタマイズするように求められます。 ここから、データベース テーブルに表示するすべての列を選択する必要があります。
たとえば、フォームを送信したすべてのユーザーの電子メール アドレスを列に含める場合は、「電子メール」オプションを選択する必要があります。
上部の検索バーを使用して、画面に表示されていないフォーム フィールドを検索することもできます。 プラグインは、フォームに既に追加されているフォーム フィールドのデータのみをフェッチできることに注意してください。
その後、「ビューの作成」ボタンをクリックして続行します。
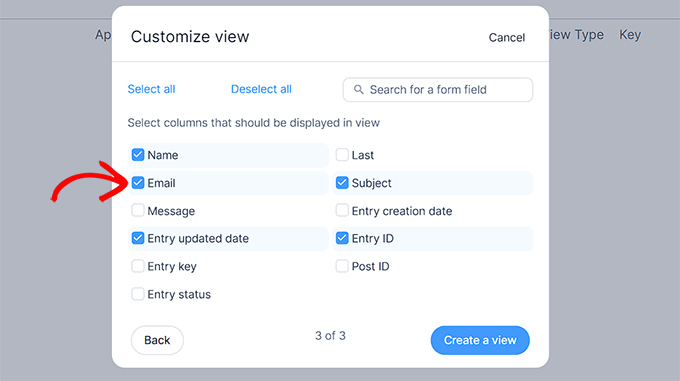
これにより、[ビュー] ページが表示され、フォーム エントリのすべてのデータを表示および検索できます。
ここから、上部にある「エントリーのフィルター」および「エントリーの並べ替え」機能を使用して、特定のエントリーを検索することもできます。
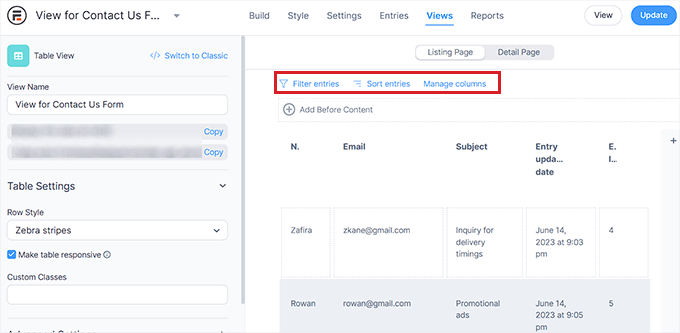
表内の各列をクリックして画面上に「リストページコンテンツの編集」プロンプトを起動することで、個別に編集することもできます。
たとえば、各ユーザーのエントリ更新日を同じ現在の日付に変更する場合は、ユーザー テーブルの [エントリ更新日] フィールドをクリックして新しい値を入力します。
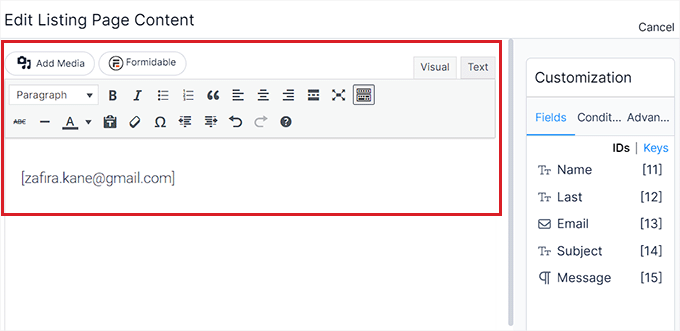
完了したら、上部の「更新」ボタンをクリックして変更を保存します。
フォーム データベースを簡単に表示および検索できるようになりました。
ステップ 4: 検索可能なデータベースをコンピュータにエクスポートする (オプション)
検索可能なデータベースをコンピュータにエクスポートしたい場合は、WordPress 管理サイドバーからFormidable » インポート/エクスポートページに移動する必要があります。
そこに到達したら、「エクスポート」セクションまで下にスクロールし、エクスポート形式として「XML」を選択します。
その後、オプションの横にあるボックスをチェックして、XML ファイルに含めるデータを選択します。 作成したビュー内のすべてのデータをエクスポートする場合は、そのオプションの横にあるボックスをオンにします。
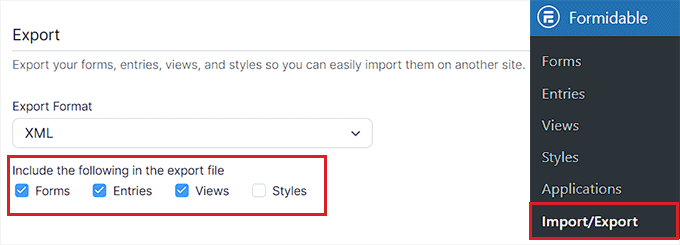
次に、「フォームの選択」セクションからエクスポートするデータを含むフォームを選択します。
最後に、「選択内容をエクスポート」ボタンをクリックしてファイルをダウンロードします。 これで、データベースがコンピュータに正常にエクスポートされました。
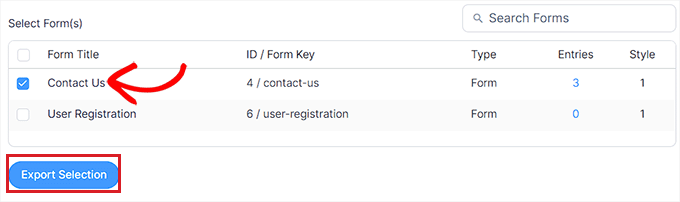
この記事が、WordPress で検索可能なデータベースを作成する方法を学ぶのに役立つことを願っています。 また、WPForms 対 Gravity Forms 対 Formidable Forms の比較を参照して、最適な WordPress フォーム プラグインを見つけたり、専門家が選んだ最高の WordPress データベース プラグインを見つけたりすることもできます。
この記事が気に入ったら、WordPress ビデオチュートリアルの YouTube チャンネルに登録してください。 Twitter や Facebook でもご覧いただけます。
