WordPressでリードマグネットオプチンフォームを作成する方法(簡単に)
公開: 2021-04-12あなたは鉛磁石であなたの電子メールリストを増やしたいですか?
訪問者の電子メールアドレスと引き換えに無料の電子ブックのようなリードマグネットを提供することは、電子メールリストのサイズを急上昇させるための優れた戦略です。
そのため、このガイドでは、WPFormsプラグインを使用して、WordPressで鉛磁石オプションフォームを設定するために知っておく必要のあるすべてを紹介します。
先に進みたい場合の目次は次のとおりです。
- リードマグネットを作成する
- リードマグネットをWordPressにアップロードする
- Googleからリードマグネットを隠す
- ニュースレター登録フォームテンプレートを読み込む
- リードマグネットオプチンフォーム設定の構成
- Optinフォーム通知をカスタマイズする
- Optinフォーム確認の構成
- WordPressWebサイトにフォームを追加します
- リードマグネットの充電(オプション)
鉛磁石とは何ですか?
鉛磁石またはオプチンのオファーは、電子メールアドレスと引き換えにWebサイトの訪問者に提供するインセンティブです。 目標は、関心のある訪問者をサブスクライバーに変換して、リストを増やすことです。
通常、鉛磁石は、電子ブック、レポート、ワークブック、ホワイトペーパーなどのダウンロード可能なリソースです。
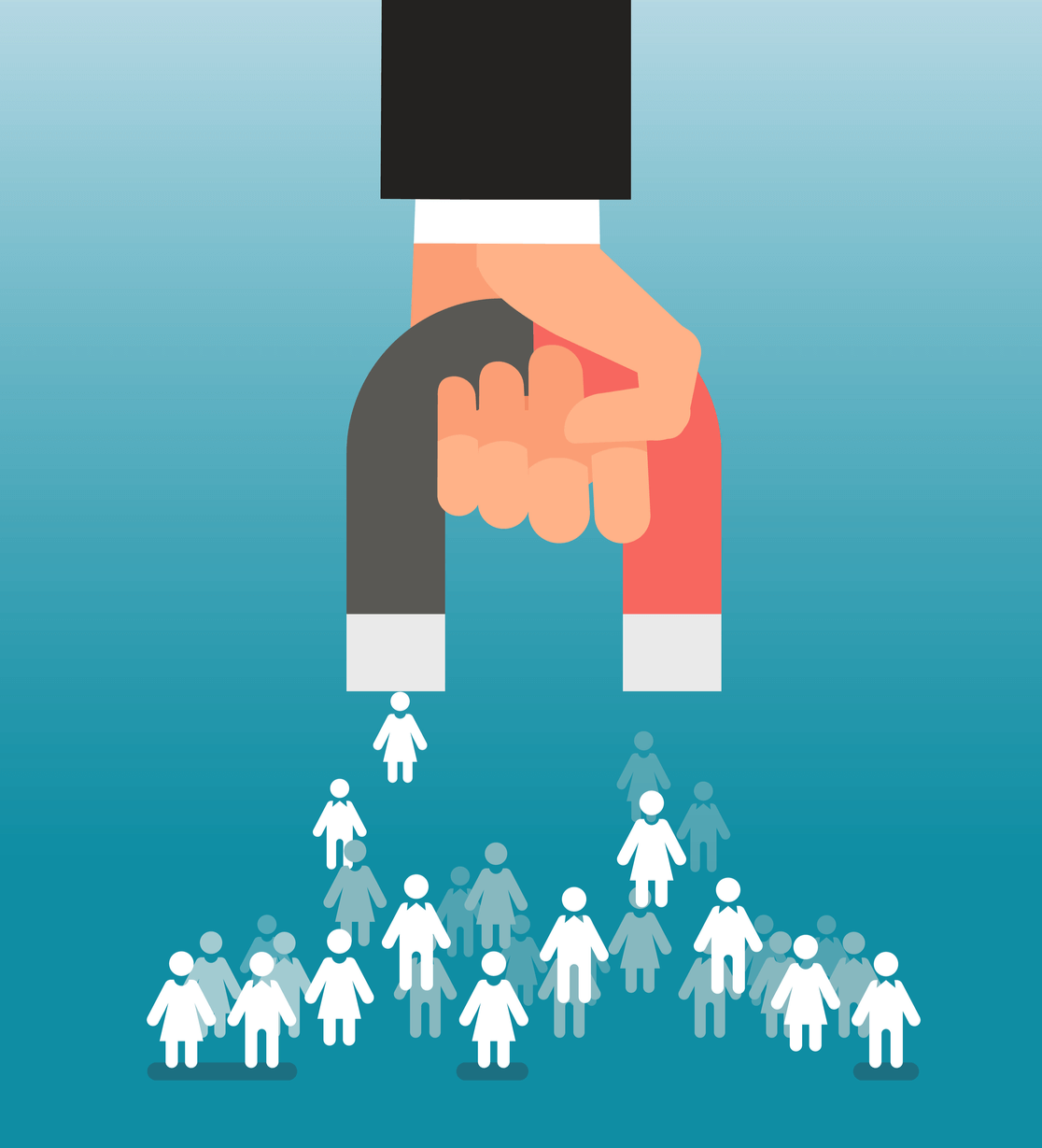
電子メールサブスクリプションにリードマグネットを提供することは、訪問者に電子メールアドレスの送信を促す効果的で実績のある方法です。 実際、これはメールマーケティングリストを増やすための最も一般的な方法の1つです。
リードマグネットオプチンフォームを作成する方法
これらの簡単な手順に従って、WordPressで独自の鉛磁石オプチンフォームを作成します。
ステップ1:リードマグネットを作成する
リードマグネットオプチンフォームの作成を開始する前に、サブスクライバーに提供するリードマグネットを決定する必要があります。 PDF電子ブックまたはその他のデジタルリソースである可能性があります。
より多くのリードマグネットのアイデアについては、69の魅力的なリードマグネットのアイデアでこの投稿をチェックしてください。
ステップ2:リードマグネットをWordPressにアップロードする
鉛磁石に何をするかを決めたら、それを作成してWordPressWebサイトにアップロードするだけです。 メディア»新規追加にアクセスして、メディアライブラリから画像をアップロードするのと同じようにリードマグネットをアップロードできます。
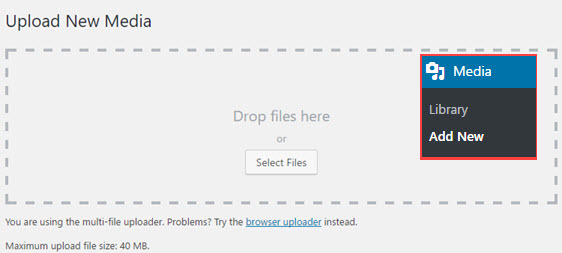
または、GoogleドライブやDropboxなどのクラウドストレージサービスにアップロードすることもできます。
電子メールアドレスと引き換えにこのデジタルリソースを提供しているので、検索エンジンがそれを見つけられないようにする必要があります。 これは「インデックスなし」と呼ばれ、次にその方法を説明します。
ステップ3:Googleからリードマグネットを隠す
リードマグネットをGoogleから隠すにはどうすればよいですか?
アップロードしたリードマグネットを検索エンジンから簡単に隠すことができます。 AIOSEOプラグインの使用をお勧めします。
WordPressに最適なSEOプラグインであるだけでなく、無料バージョンを使用すると、Googleや他の検索エンジンからWebページを非表示にするための即時アクセスが可能になります。
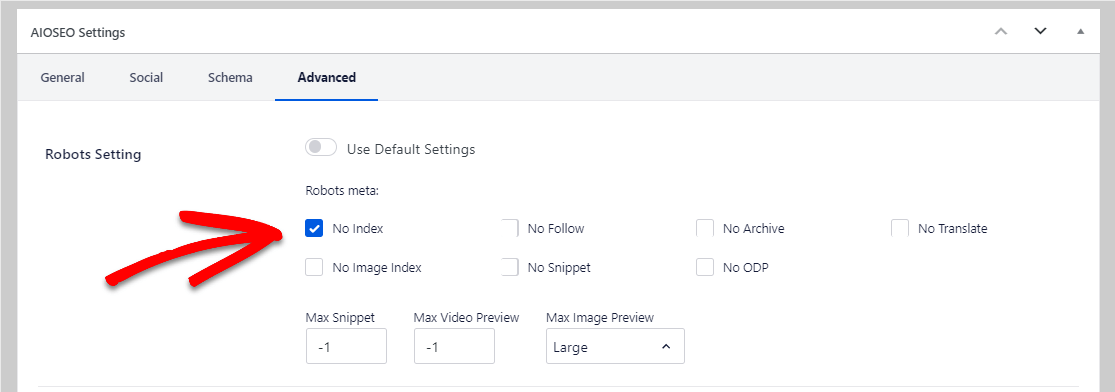
詳細については、Googleからページを非表示にする方法を読むことができます。
ステップ4:ニュースレターサインアップフォームテンプレートをロードする
あなたはあなたのウェブサイトにあなたのリードマグネットを持っているので、それは人々をそれに引き付け始める時です。 そのためには、リードマグネットオプションフォームが必要です。
これを行うには、WPFormsプラグインをインストールしてアクティブ化します。 プラグインのインストール方法については、こちらをご覧ください。
あなたは通常あなたの鉛磁石オプチンフォームの人々からの大量の情報を必要としません。 実際、短くて甘く保つことは、フォームの放棄を減らすのに役立ちます。 それでは、ニュースレター登録フォームテンプレートを使用しましょう。
WordPressダッシュボードから、 WPForms » Add Newに移動し、フォームに名前を付けて、ニュースレターサインアップフォームテンプレートを選択します。
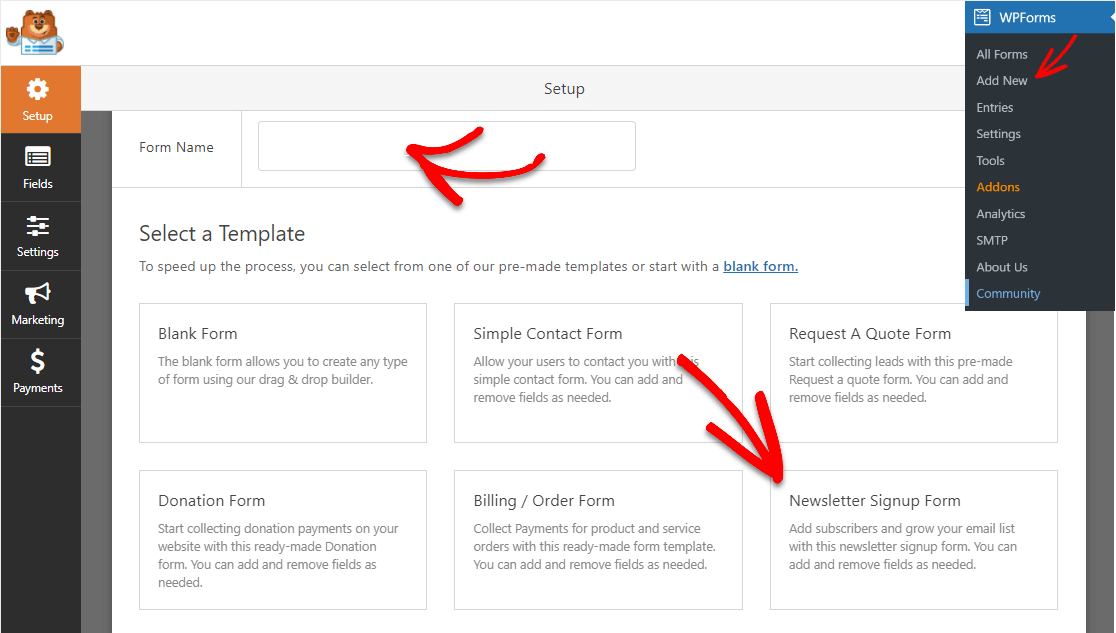
ロードしたら、ドラッグアンドドロップビルダーを使用してフォームを簡単にカスタマイズし、Webサイトのニーズに基づいてフィールドを追加または削除できます。
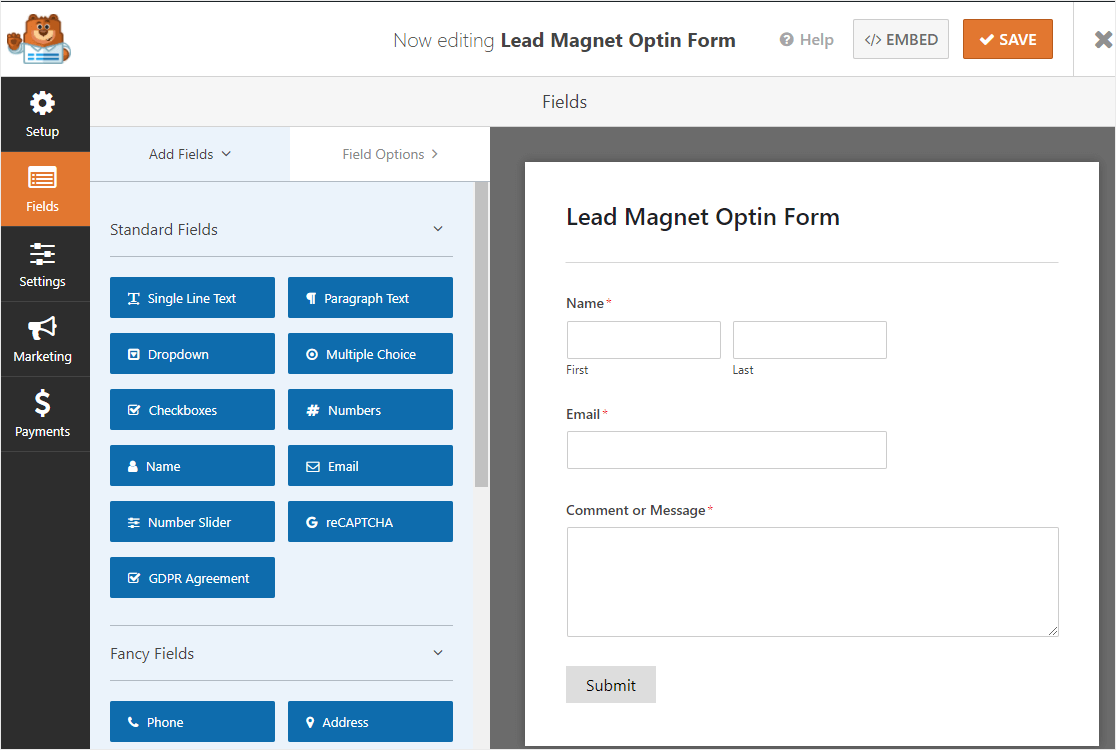
ただし、鉛磁石のフォームを作成しているため、簡潔にする必要があるため、この例の場合と同じように維持しましょう。
ステップ5:リードマグネットオプチンフォーム設定を構成する
それでは、いくつかの設定を構成しましょう。 開始するには、 [設定]»[一般]に移動します。
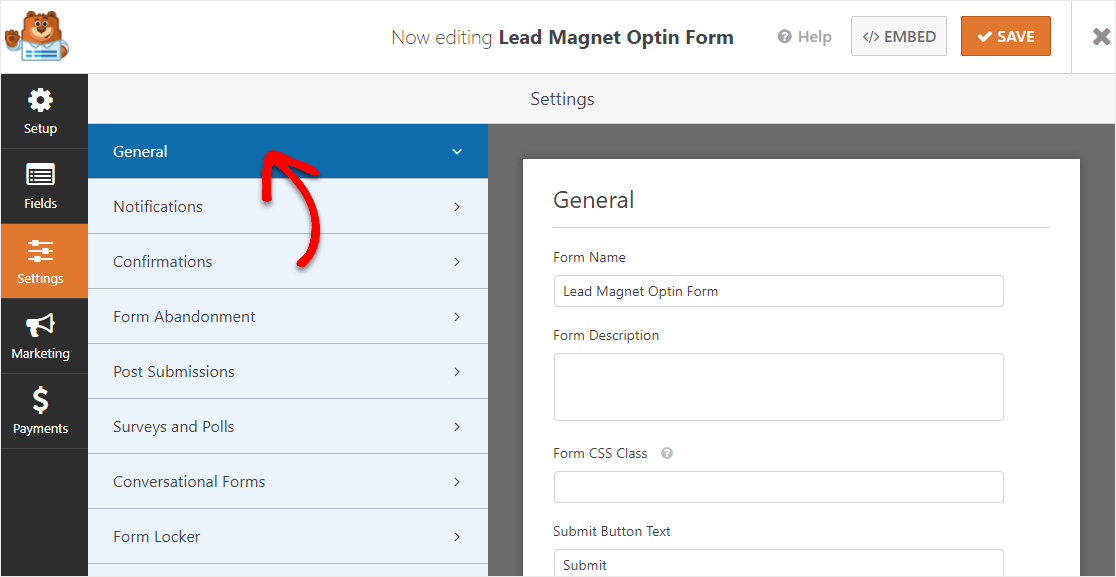
ここで、以下を構成できます。
- フォーム名—必要に応じて、ここでフォームの名前を変更します。
- フォームの説明—フォームに説明を付けます。
- 送信ボタンのテキスト—送信ボタンのコピーをカスタマイズします。
- スパム防止—スパム対策機能、hCaptcha、またはGooglereCAPTCHAを使用して連絡先フォームのスパムを停止します。 スパム対策機能は、WPFormsで作成するすべての新しいフォームで自動的に有効になります。
- AJAXフォーム—ページをリロードせずにAJAX設定を有効にします。
- GDPRの機能強化— GDPR要件に準拠するために、エントリ情報とIPアドレスやユーザーエージェントなどのユーザーの詳細の保存を無効にすることができます。 さらに、GDPR契約フィールドを簡単な連絡フォームに追加する方法についてのステップバイステップの説明を確認してください。
完了したら、[保存]をクリックします。 進むべき道、あなたは素晴らしい進歩を遂げています。
ステップ6:Optinフォーム通知をカスタマイズする
通知は、誰かがあなたのWebサイトであなたのフォームに記入したときに通知します。 うまくいけば、あなたはこのフォームを通してこれらの多くを得るでしょう。
デフォルトではオンになっているため、誰かがリードマグネットフォームに入力するたびにメールを送信したくない場合は、これらの設定の調整を検討することをお勧めします。
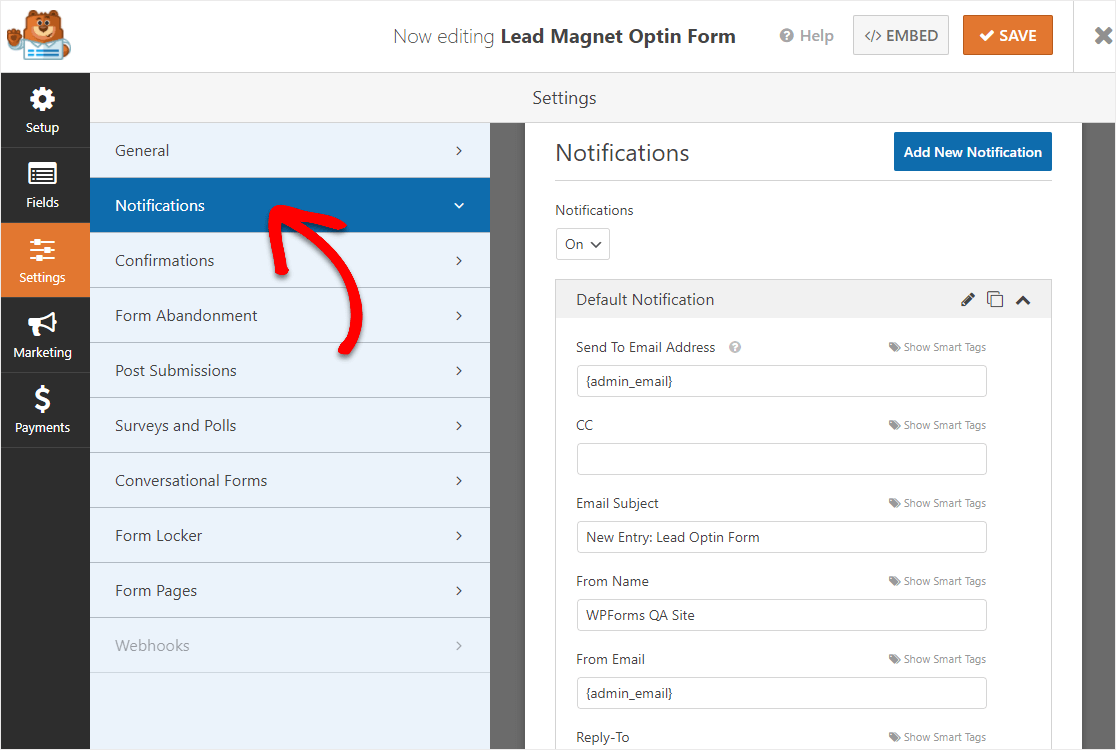

スマートタグ機能を使用している場合は、新しいサインアップを受け取ったときにチームの他のメンバーに通知を電子メールで送信することもできます。
ただし、この手順でガイダンスが必要な場合は、WordPressでフォーム通知を設定する方法に関する便利なドキュメントを確認できます。
また、フォームが送信されたときに複数の人に通知することもできます。
したがって、たとえば、次の宛先に通知を送信できます。
- あなた自身
- あなたのリードマグネットにサインアップした人
- あなたのバーチャルアシスタント
- その他
ヘルプが必要な場合は、WordPressで複数のフォーム通知を送信する方法に関する簡単なステップバイステップのチュートリアルをご覧ください。
また、ブランディングが不可欠な場合は、ロゴを含めることができるため、すべての電子メール通信が一貫しているように見えます。 これについては、メールテンプレートにカスタムヘッダーを追加する際のこのガイドをご覧ください。
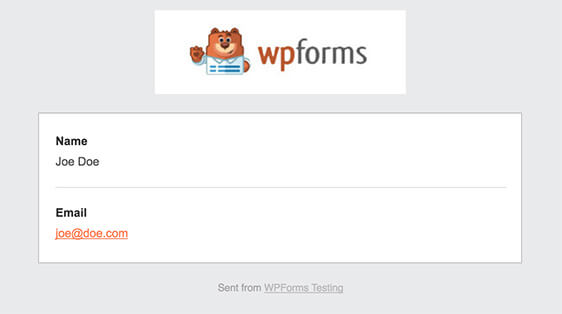
ステップ7:Optinフォームの確認を構成する
確認メッセージは、メールアドレスを提供した人が送信を押すと表示されるメッセージです。 ここに、リードマグネットがあるページへのリンクを追加します。
WPFormsには3つの確認タイプがあります。
- メッセージ:これは、WPFormsで使用されるデフォルトの種類の確認です。 これは、登録が処理されていることを訪問者に知らせる単純なカスタマイズされたメッセージです。 これは好きなように言い換えることができます。 どこから始めればよいかわからない場合は、サインアップへの感謝を示すこれらのすばらしい成功メッセージのいくつかを見てください。
- ページを表示:このオプションを使用すると、作成したサイトの特定のページにユーザーを移動できます。 ヘルプが必要な場合は、訪問者をサンキューページにリダイレクトするチュートリアルを確認してください。 また、効果的なサンキューページの作成に関する記事もご覧ください。
- URLに移動(リダイレクト):この確認オプションは、まったく別のWebサイトのページに登録したユーザーを送信します。
したがって、この例では、サイトの鉛磁石のページへのリンクを含むカスタマイズされたメッセージを設定します。
開始するには、フォームエディタの[設定]の下にある[確認]タブをクリックします。
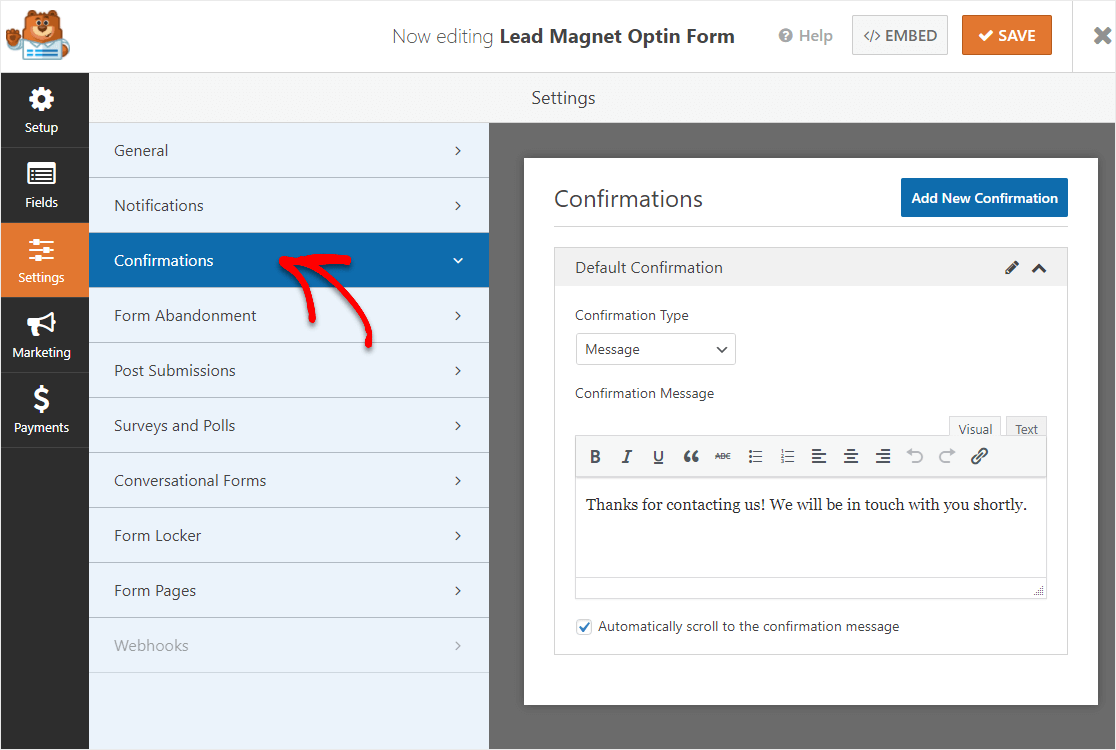
次に、メッセージを「購読していただきありがとうございます。 ここから無料の電子書籍にアクセスしてください。」 テキストを鉛磁石のウェブページにハイパーリンクしてください。
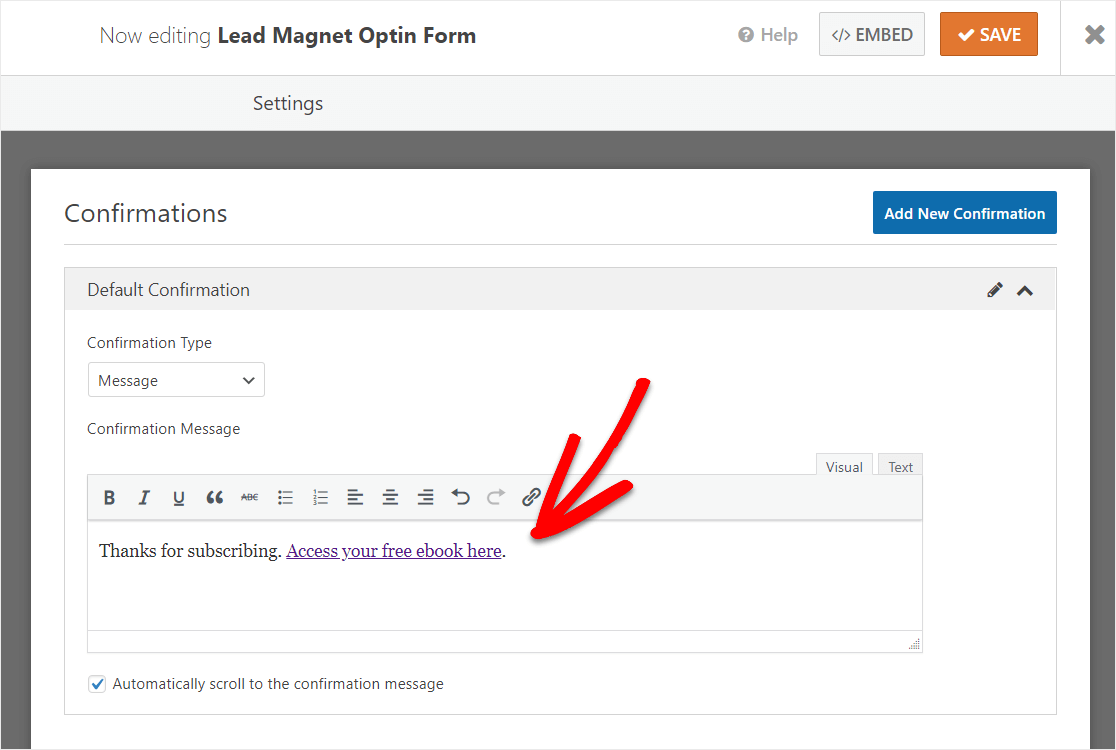
したがって、確認の書き込みが完了したら、必ず[保存]をクリックしてください。
これで、誰かがあなたのフォームに記入するたびに、あなたの鉛磁石へのリンクが表示されます。 本当に簡単です!
他の確認タイプのヘルプについては、フォーム確認の設定に関するドキュメントを参照してください。
さて、これが最後のステップです。
ステップ8:フォームをWordPressWebサイトに追加する
リードマグネットオプチンフォームが作成されたので、今度はその赤ちゃんをWeb上で生き生きとさせ、Webサイトからリードがロールインするのを見ることができます。
フォームビルダーの上部にある[埋め込み]ボタンをクリックすることから始めます。
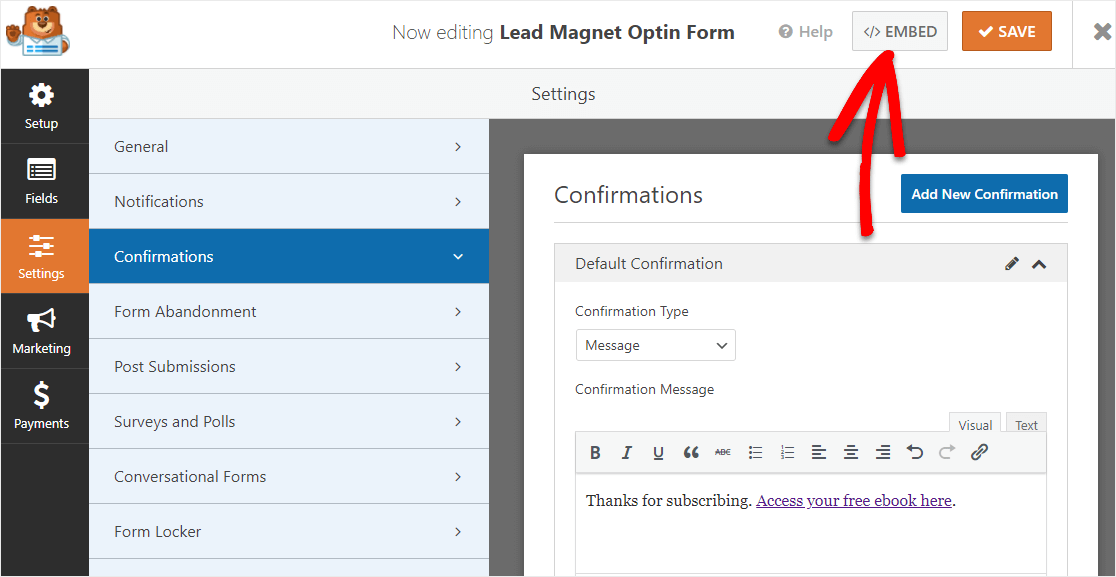
次に、[ページに埋め込む]通知がポップアップしたら、先に進んで[新しいページを作成]をクリックします。
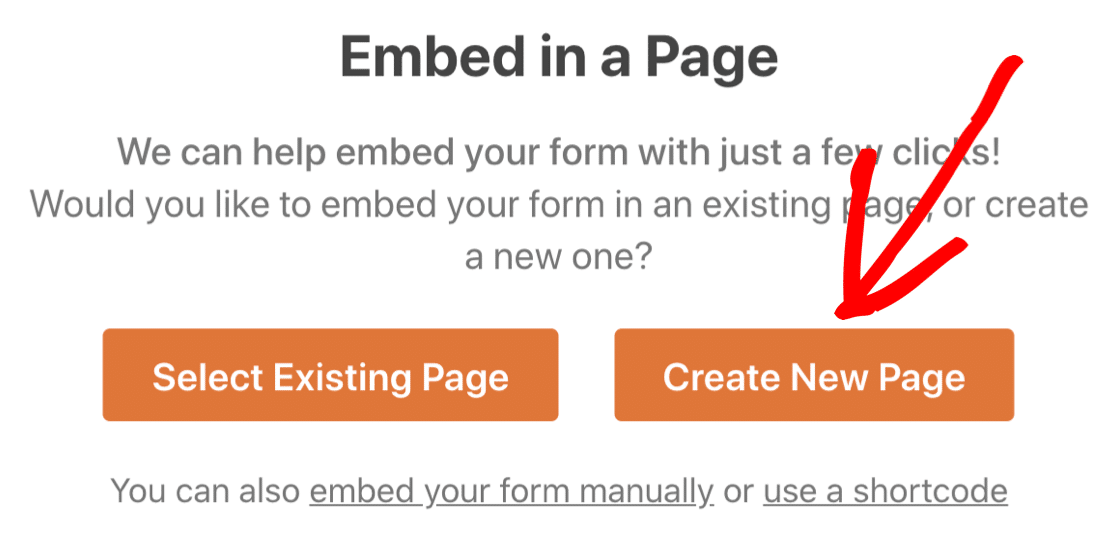
次に、WPFormsはページに名前を付けるように求めます。 ボックスに目的のページのタイトルを入力し、[ Let's Go! ]をクリックします。
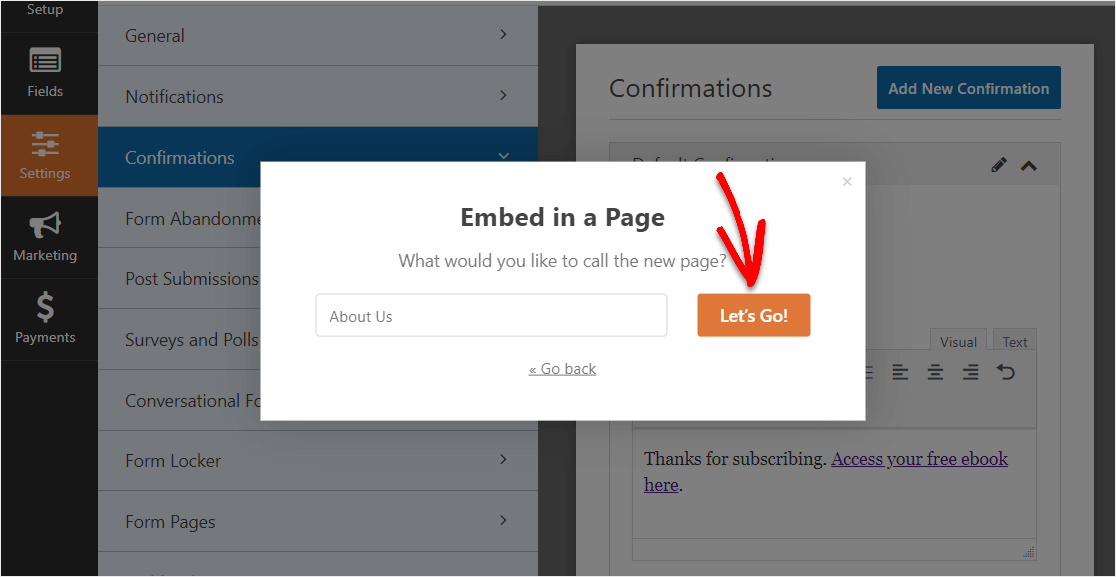
ここで、WPFormsはリードマグネットオプチンフォームの新しいページを開きます。
したがって、このページにいくつかの詳細を追加する必要があります。 また、リードマグネットにサインアップするように人々を招待することについて少し書いてください。
準備ができたら、先に進み、上部にある[公開]をクリックして、サイトにフォームを公開します。
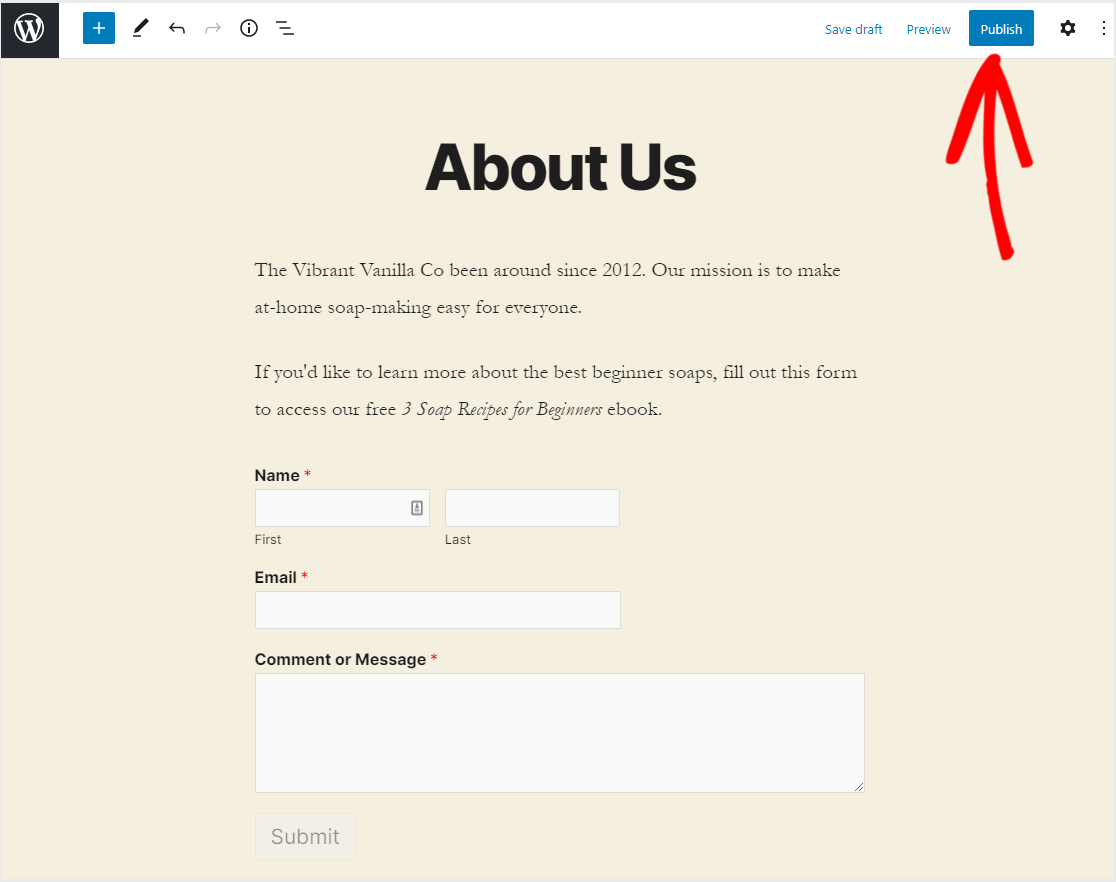
そして、これが鉛磁石オプチンフォームで完成したページがどのように見えるかです。
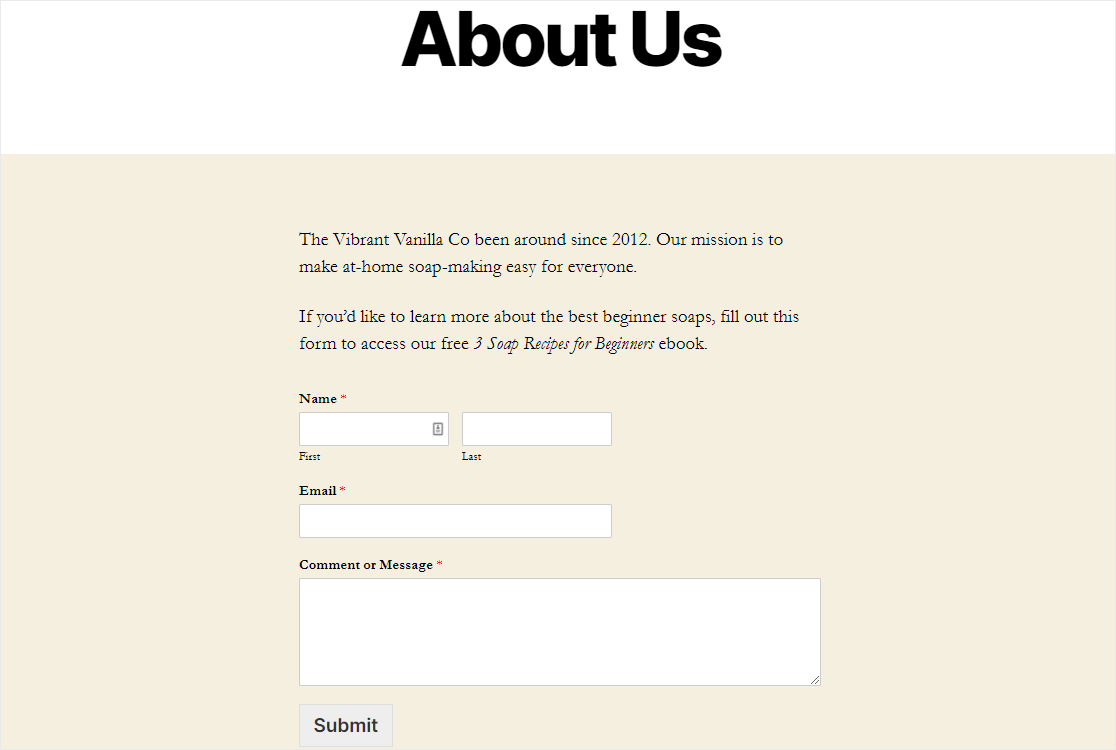
そして、あなたはそれを持っています! これで、WordPressプラグインを使用して独自の鉛磁石オプチンフォームを作成する方法をマスターしました。
もう1つの素晴らしいアイデアは、複数のページに表示されるポップアップに鉛磁石オプチンフォームを配置することです。
ステップ9:リードマグネットの充電(オプション)
あなたの多くは、誰かに鉛磁石の代金を払わせる方法を尋ねてきました。
従来、鉛磁石は無料で提供されているため、視聴者との信頼関係を築き、後で販売することができます。
あなたがあなたのコンテンツからお金を稼ぎたいなら、会員制のウェブサイトはあなたが調べるための素晴らしいオプションでしょう。
ただし、この特定のデジタルダウンロードへのアクセスをユーザーに請求する場合は、デジタルダウンロードの販売方法に関するガイドも作成しています。 このオプションの手順を実行するには、Stripeアドオンなどの支払いツールを有効にする必要があります。
リードマグネットオプチンフォームに関する最終的な考え
それでおしまい! このガイドが、WordPressで簡単なリードマグネットオプチンフォームを簡単に作成するのに役立つことを願っています。
また、この記事が気に入った場合は、フォームスパムの阻止に関するガイドを読んで、メーリングリストを可能な限り高品質に保つこともできます。
何を待っていますか? 今日から最も強力なWordPressフォームプラグインを始めましょう。
この記事が気に入ったら、FacebookとTwitterでフォローして、無料のWordPressチュートリアルを入手してください。
