WordPressユーザー登録フォームを作成する方法
公開: 2018-06-14あなたのサイトで他の人に自分のWordPressアカウントを与えることでWordPressユーザー登録を許可したいですか?
WordPressでユーザー登録フォームを作成して、ユーザーがすべての情報を自分で入力できるようにすることで、WordPressのユーザー登録プロセスを非常に簡単にすることができます。 この記事では、ユーザー登録フォームを作成する方法(およびスパム登録を停止する方法)を紹介します。
今すぐユーザー登録フォームの作成を開始するには、ここをクリックしてください
WordPressでユーザー登録フォームを作成する理由
あなたのウェブサイトでユーザー登録フォームを作成することにはたくさんの利点がありますが、以下は目立つ5つです:
- 組織—訪問者にWordPressアカウントを作成させ、サイトで独自のユーザープロファイルを作成させると、アカウントを自動的に追加するために必要なすべての重要な詳細のエントリが記録されます。
- カスタマイズ— WordPressでカスタム登録フォームを作成する場合、フォームの必須フィールドの1つとしてWebサイトのアドレスを含めるなど、新規登録ユーザーのアカウントを作成する前に必要な情報を制御できます。
- セキュリティ—新規ユーザーにアクティベーション要件のあるフォームの送信を要求することで、WordPressサイトを安全に保ち、ユーザー登録スパムを阻止します。
- 権限—ゲストブログの目的でライターへの編集者アクセスを許可するなど、フォームに入力するユーザーがサイトで持つアクセスレベルを指定できます
- メンバーシップサイト—市場で最高のWordPressメンバーシップおよびメンバープラグインの1つを使用してメンバーシップサイトを作成し、登録フォームを使用してメンバーとして登録するように人々に要求することができます
- 使いやすさ—ユーザーがサイトに登録し、WordPressユーザーログインを介してログインすると、ユーザーは自分のユーザーアカウントページを表示し、WordPressダッシュボード内でプロファイルを編集できるようになります。
ユーザーがアカウントを作成してWordPressにログインできるようにする準備はできましたか? 方法は次のとおりです。
WordPressでユーザー登録を有効にするにはどうすればよいですか?
フォームを使用してユーザー登録ページを作成する方法についての書面による指示が必要な場合は、以下を読み続けてください。
ステップ1:WordPressでユーザー登録フォームを作成する
WordPressで登録フォームを作成するにはどうすればよいですか? 最初に行う必要があるのは、WPFormsプラグインをインストールしてアクティブ化することです。 詳細については、WordPressにプラグインをインストールする方法に関するこのステップバイステップガイドを参照してください。 WPFormsは、Webサイトのフロントエンドでフォームを作成する最も簡単な方法であり、誰でもそれを行うことができます。
次に、 WPForms»アドオンに移動し、ユーザー登録アドオンを見つけます。
ユーザー登録アドオンをインストールしてアクティブ化します。
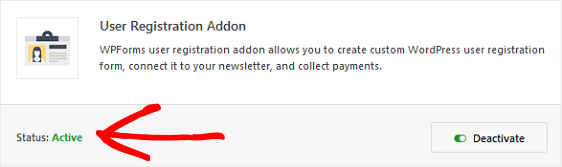
WPFormsユーザー登録アドオンがアクティブになったら、WPForms »Add Newに移動して、新しいフォームを作成します。
セットアップ画面で、フォームに名前を付け、ユーザー登録フォームテンプレートを選択します。
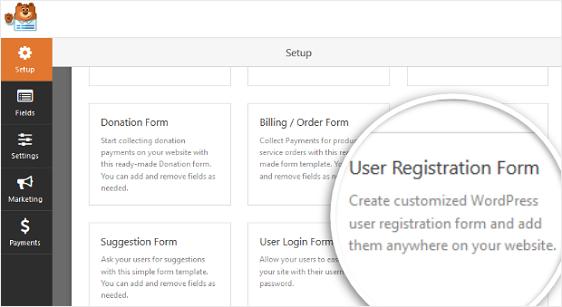
WPFormsは、単純なユーザー登録のドラッグアンドドロップフォームを作成します。
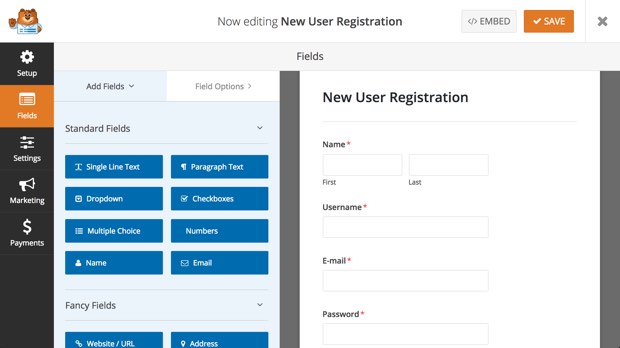
ここでは、左側のパネルから右側のパネルにフィールドをドラッグして、フィールドを追加できます。
次に、フィールドをクリックして、カスタムフィールドに変更を加えます。 フォームフィールドをクリックしてドラッグし、ユーザー登録フォームの順序を並べ替えることもできます。
フォームへの入力が完了したときにユーザーがクリックする[送信]ボタンのデフォルトのテキストを編集するだけで、フォームに[登録]ボタンを追加することもできます。 これを行うには、[設定]をクリックし、[送信ボタンのテキスト]フィールドをクリックして、「登録」と表示されている内容を編集します。
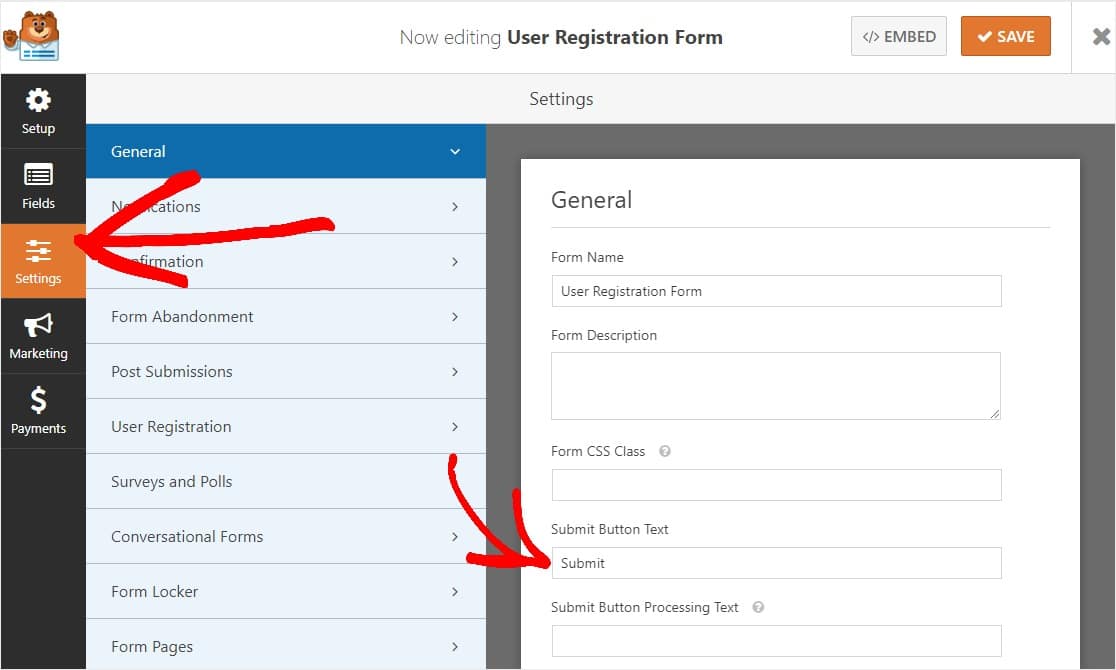
フォームのカスタマイズが完了したら、[保存]をクリックします。
次に、スパム登録を防止し、必要に応じて他のオプションを微調整できるように、ユーザーアクティベーション設定を構成する方法を見ていきます。
ステップ2:WordPressユーザー登録フォームの設定を構成する
開始するには、フォームビルダーの[設定]タブをクリックしてから、[ユーザー登録]をクリックします。
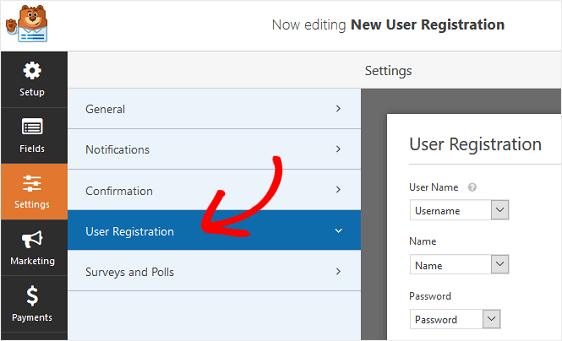
このページでは、次のことができます。
- 各フォームフィールドをマップします
- デフォルトのユーザーロールを選択します
- 通知を有効にします
- ユーザーをリダイレクトする確認ページを選択します
さらに、ユーザーが自分の電子メールを確認して新しいアカウントをアクティブ化するようにする場合は、[ユーザーのアクティブ化を有効にする]チェックボックスをオンにすることができます。
これにより、スパムユーザーの登録を防ぎ、すべての新規ユーザーが電子メールのリンクを使用して登録を完了する必要があります。 スパム登録はWordPressの大きな問題であるため、このオプションを有効にすることを強くお勧めします。
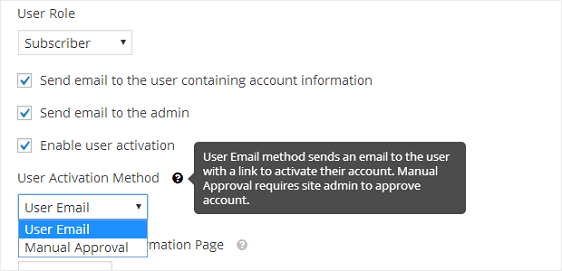
手動承認方法を選択した場合、サイト管理者は、ログインする前にバックエンドで各ユーザーを承認する必要があります。これには時間がかかる場合がありますが、それを好む人もいます。
ユーザー登録設定の構成が完了したら、[保存]をクリックして変更を保存します。
ステップ3:WordPressユーザー登録フォーム通知のスタイルを設定する
通知は、Webサイトで新しいユーザーアカウントが作成されるたびに電子メールを送信するための優れた方法です。
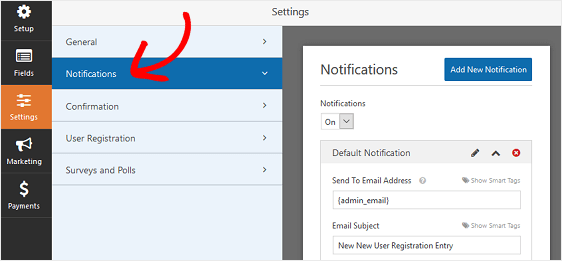
実際、この機能を無効にしない限り、ユーザー登録アドオンを使用して新しいユーザーがサイトに登録するたびに、新しいアカウントの作成に関する通知が届きます。
ただし、スマートタグを使用している場合は、ユーザーが新しいアカウントを作成したときにユーザーに通知を送信することもできます。 これにより、新しいユーザーアカウントが正常に作成されたことが通知されます。

この手順のヘルプについては、WordPressでフォーム通知を設定する方法に関するドキュメントを確認してください。
すべてのメールでブランドの一貫性を保ち、新しいユーザーによりプロフェッショナルな印象を与えたい場合は、メールテンプレートにカスタムヘッダーを追加する方法についてこのガイドを確認してください。
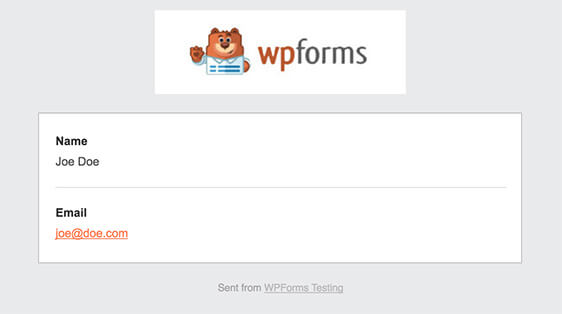
ステップ4:フォームの確認を構成する
フォームの確認は、フォームを送信すると顧客に表示されるメッセージであり、アカウントが作成されたことと次のステップをユーザーに知らせるための優れた方法です。
これは、ユーザーに電子メールでユーザーアカウントを確認するように要求する場合に特に役立ちます。これは、登録を感謝するメッセージを表示し、次の手順について電子メールを確認するようにユーザーに通知できるためです。
WPFormsには、次の3つの確認タイプから選択できます。
- メッセージ。 これはデフォルトの確認タイプです。 ユーザーが登録フォームに入力すると、フォームが処理されたことを知らせる簡単なメッセージ確認が表示されます。 顧客の幸せを高めるのに役立ついくつかの素晴らしい成功メッセージをここで探してください。
- ページを表示します。 この確認タイプでは、ユーザーはサイトの特定のWebページに移動し、登録してくれたことに感謝します。 この手順のヘルプについては、顧客をありがとうページにリダイレクトするチュートリアルを確認してください。 さらに、顧客の忠誠心を高めるための効果的なありがとうページの作成に関する記事を必ず確認してください。
- URL(リダイレクト)に移動します。 このオプションは、アフィリエイトのeコマースサイトなど、別のWebサイトに顧客を送りたい場合に使用します。
WPFormsで簡単なフォーム確認を設定して、WordPressでユーザー登録フォームを送信した後にユーザーに表示される機能とメッセージをカスタマイズする方法を見てみましょう。
まず、フォームエディタの[設定]の下にある[確認]タブをクリックします。
次に、作成する確認タイプのタイプを選択します。 この例では、メッセージを選択します。
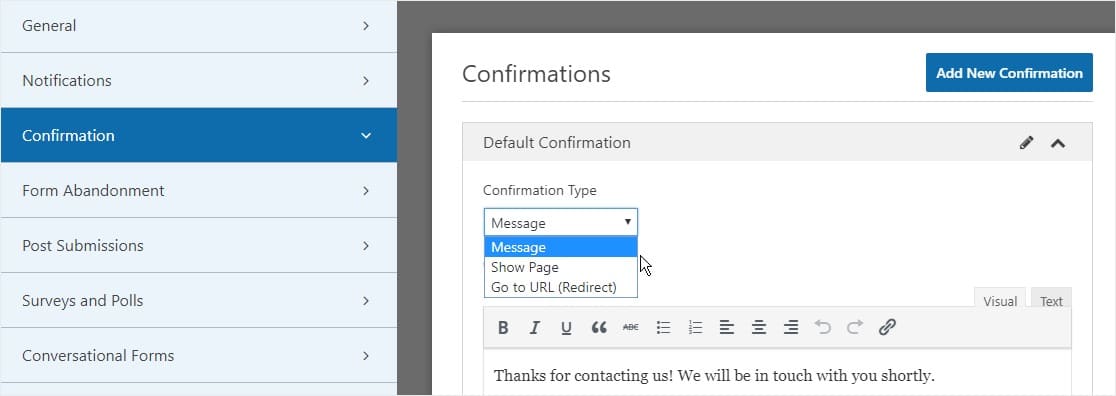
次に、確認メッセージを好みに合わせてカスタマイズし、完了したら[保存]をクリックします。
他の確認タイプのヘルプについては、フォーム確認の設定に関するドキュメントを参照してください。
これで、ユーザー登録フォームをサイトに追加する準備が整いました。
ステップ5:ユーザー登録のマーケティングと支払いを構成する
サイトのユーザー登録フォームを、Mailchimp、AWeber、キャンペーンモニター、GetResponseなどのメールマーケティングアドオンと組み合わせることができます。
これにより、登録済みのすべてのユーザーをメールマーケティングリストに自動的に追加できます。 そこからさまざまなマーケティング自動化シーケンスに追加することもできます。
さらに、支払いアドオンStripe、Authorize.Net、およびPayPalを使用して支払いを受け入れるようにユーザー登録フォームを構成できます。 これは、メンバーシップサイトを運営し、ユーザー登録が必要で、すぐに支払いを受け取りたい場合に最適です。
ユーザー登録フォームで支払い設定を構成するには、最初に適切な支払いアドオンをインストールしてアクティブ化する必要があります。
簡単なステップバイステップの手順については、PayPalアドオンのインストールと使用に関するチュートリアルを確認してください。 Stripeを使用する場合は、Stripeアドオンをインストールして使用するための同様の手順がここにあります。
それが完了したら、フォームエディタの[支払い]タブをクリックします。
この例では、注文を処理するためにPayPalを設定します。
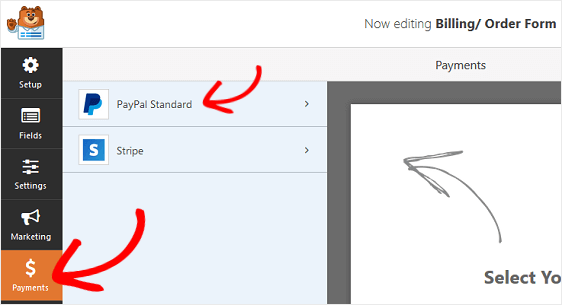
ここで、PayPalのメールアドレスを入力し、本番モードを選択し、[製品とサービス]を選択し、必要に応じて他の設定を調整する必要があります。
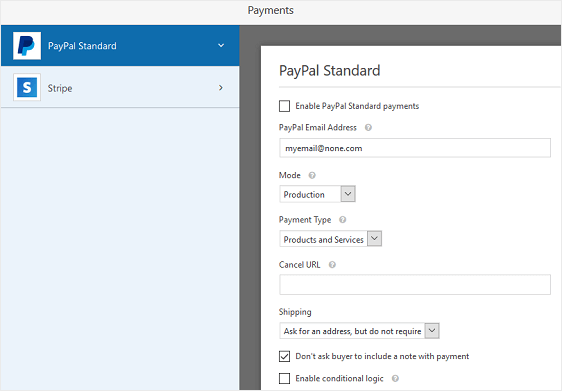
支払い設定の構成が完了したら、[保存]をクリックして変更を保存します。
複数の支払いオプションを提供する場合は、顧客が支払い方法を選択できるようにするためのチュートリアルを必ず確認してください。
これで、ユーザー登録フォームをWebサイトに追加する準備が整いました。
ステップ6:ユーザー登録フォームをサイトに追加する
WordPressユーザーフォームのユーザー登録とログインフォームを作成したら、それをWordPressWebサイトに追加する必要があります。
WPFormsを使用すると、ブログ投稿、フッター、サイドバーウィジェットなど、Webサイトの任意のページにWordPressユーザー登録フォームを追加できます(ショートコードは必要ありません!)。
最も一般的な配置オプションであるページ/投稿の埋め込みを見てみましょう。
まず、WordPressで新しいページまたは投稿を作成するか、既存のページの更新設定に移動して、ログインページを作成します。 その後、最初のブロック(ページタイトルの下の空白の領域)の内側をクリックし、[WPFormsの追加]アイコンをクリックします。
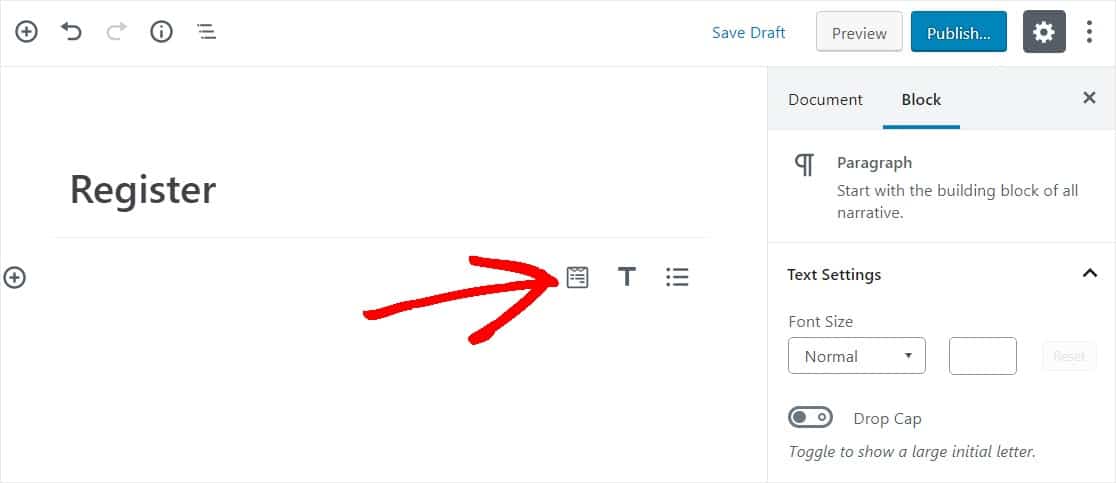
WPFormsウィジェットがブロック内に表示されます。 [WPForms]ドロップダウンをクリックして、作成済みのフォームのうち、ページに挿入するものを選択します。 作成したフォームを選択します。
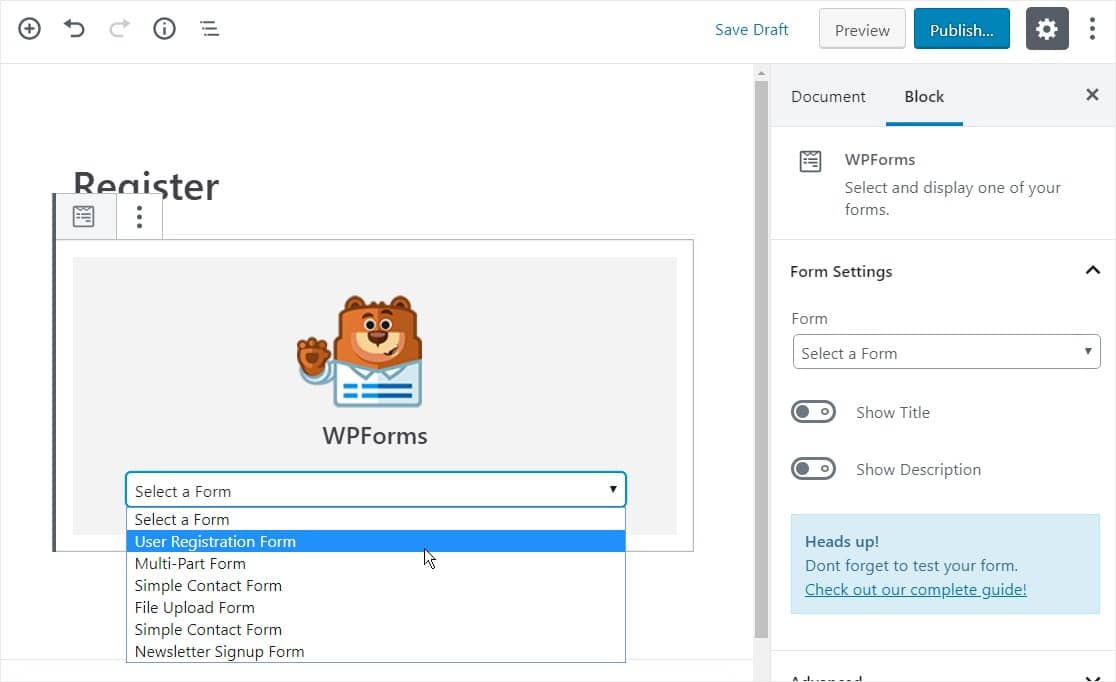
次に、右上にある[公開]または[更新]と書かれた青いボタンをクリックすると、フォームがWebサイトに表示されます。
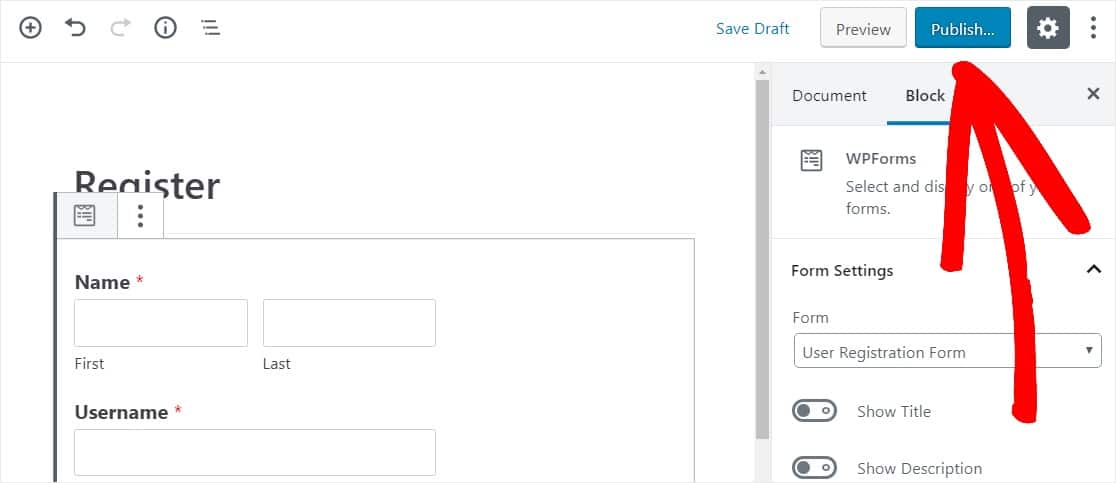
今すぐユーザー登録フォームの作成を開始するには、ここをクリックしてください
WordPressユーザー登録に関する最終的な考え
そして、あなたはそれを持っています! これで、このユーザー登録プラグインを使用してWordPressユーザー登録フォームを作成する方法をマスターしました。 これで、WordPressサインアップフォームを使用してサイトにユーザーを登録できます。
Webサイトに登録した後にお礼のメッセージを表示するのではなく、新しく作成したWordPressアカウントに新しいユーザーを自動的にログインさせたい場合は、WordPress登録リダイレクトの設定方法に関するこの記事を確認してください。
何を求めている? 最も強力なWordPressドラッグアンドドロップフォームビルダーとWordPressユーザー登録プラグインを今すぐ始めましょう。 WPFormsのProバージョンには、無料のユーザー登録フォームテンプレートがあります。
また、この記事が気に入った場合は、FacebookとTwitterでフォローしてください。
