WordPressのアップロードをGoogleドライブに送信する方法(簡単)
公開: 2017-12-21お問い合わせフォームをGoogleドライブへのアップロードに接続する方法をお探しですか? あなたがオンラインで中小企業を管理している場合、ユーザーがあなたのウェブサイトの連絡フォームを通してあなたにファイルを送りたいと思うかもしれない状況があります。 そして、あなたはそれらを自動的にグーグルドライブに保存したいかもしれません。
そのため、この投稿では、お問い合わせフォームにファイルアップロード機能を追加する方法と、それらのファイルをGoogleドライブに自動的にアップロードする方法を紹介します。
Googleドライブアップロードフォームを作成する理由
このガイドの楽しい部分に入る前に、Webサイトでファイルアップロードフォームを使用する必要がある理由を理解しましょう。
ファイルアップロード機能を備えたお問い合わせフォームがあると、そのプロセスがあなたとあなたのユーザーの両方にとってはるかに簡単になります。 しかし、なぜそれをGoogleドライブに接続するのですか?
通常、ユーザーが連絡フォームからファイルをアップロードすると、そのファイルはWebサイトのサーバーにアップロードされます。 そのため、何らかの理由で、サーバーファイルが破損したりアクセスできなくなったりすると、アップロードされたすべてのファイルも一緒に消えてしまいます。 言うまでもなく、多くのユーザーがサーバーにファイルをアップロードし始めると、ホスティングスペースも占有します。
ただし、Googleドライブをお問い合わせフォームに接続すると、アップロードされたファイルのコピーもGoogleドライブに送信されます。 そうすれば、サーバーとGoogleドライブの両方にアップロードされたファイルのコピーが作成されます。 これらのファイルの管理がはるかに簡単になり、サーバー上のこれらのファイルを削除してスペースを解放することもできます。
WordPressのアップロードをGoogleドライブに送信する方法
Googleドライブにデータを自動的に送信するWordPressアップロードフォームを作成する方法は次のとおりです。
ファイルアップロードフォームを作成する
それ以上の苦労なしに、始めて、WordPressブログでこの素晴らしいGoogleドライブアップロードフォームを作成しましょう。
アップロードフォームの作成は簡単です。 ビデオ形式の説明が必要な場合は、上のビデオをご覧ください。 または、このガイドを読んで、より詳細なステップバイステップのチュートリアルを確認してください。
Googleドライブのアップロードを統合する方法
アップロード機能を備えた豪華な連絡フォームを作成したので、フォームを介してアップロードされたファイルのコピーが自動的にクラウドストレージに送信されるように、Googleドライブをこのアップロードフォームに接続する方法を見てみましょう。
注:このガイドでは、アップロードフォームの添付ファイルをGoogleドライブフォルダに保存する方法についてのみ説明します。 名前、メールアドレス、メッセージなどの連絡先フォームのエントリも保存する場合は、連絡先フォームをGoogleスプレッドシートに接続する方法についてのガイドをご覧ください。
ステップ1:Zapierアドオンをインストールする
GoogleドライブをWPFormsに接続するには、ZapierアドオンとZapierアカウントが必要です。
WPForms»アドオンに移動します。 一番下までスクロールして、Zapierアドオンを見つけます。 次に、[インストール]をクリックして、アドオンをアクティブ化します。
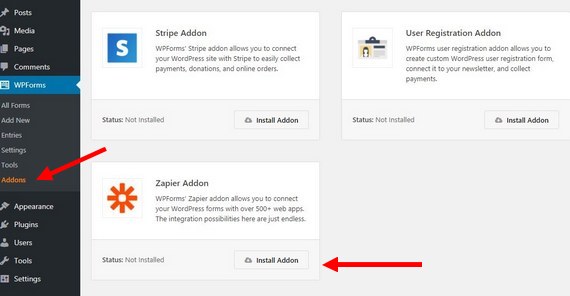
ステップ2:ZapierをWPFormsと統合する
WPForms»設定»統合に移動し、WPForms ZapierAPIキーをコピーします。 ZapierアカウントをWPFormsに接続するためにこれが必要になります。
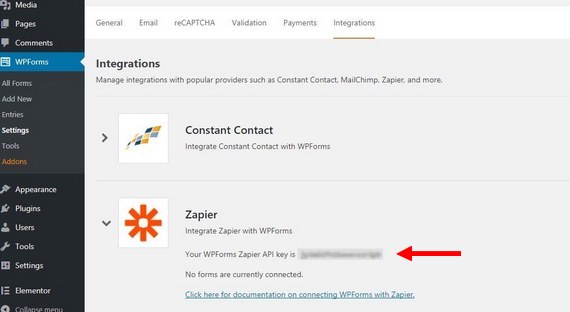
ステップ3: Zapierアカウントにログインします。
次に、Zapierアカウントにログインします。 Zapierアカウントをお持ちでない場合は、無料でアカウントを登録できます。 そして、 Make AZapボタンをクリックします。
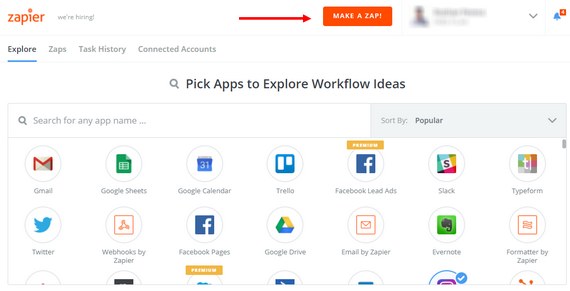
ステップ4: WPFormsアプリを見つける
WPFormsを検索し、トリガーアプリとして選択します。
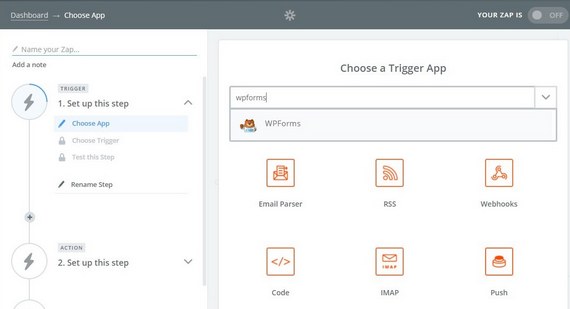
ステップ5:新しいフォームエントリを選択します
トリガーとして[新しいフォームエントリ]を選択し、[保存]を選択します。
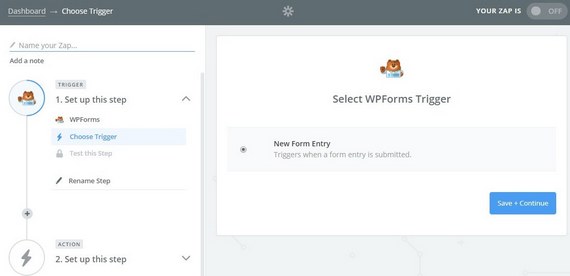
ステップ6:ZapierとWPFormsアカウントZapを接続する
次に、[アカウントの接続]をクリックします。これにより、新しいウィンドウが開きます。 ここにWebサイトのアドレスとWPFormsZapierAPIキーを入力します。 次に、プロンプトが表示されたら、 [保存して続行]をクリックします。
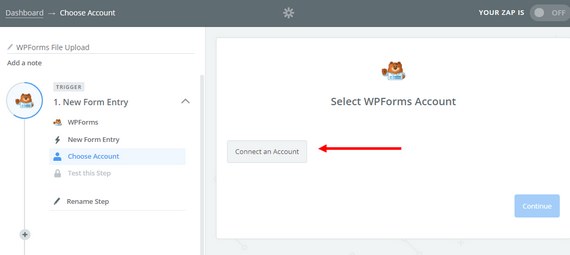
ステップ7:フォームを選択する
次のステップでは、作成したフォームのリストからアップロードフォームを選択します。 そして、[続行]をクリックします。
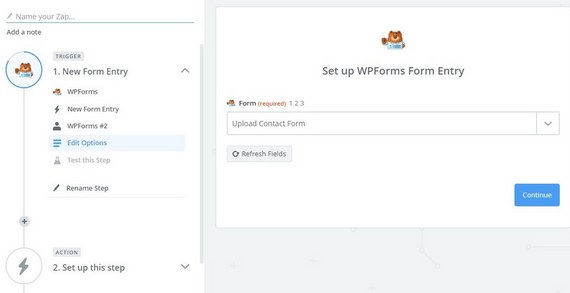
ステップ8:ザップをテストする
これで、Zapierはフォームのテストを依頼します。 その前に、フォームにテストエントリを入力する必要があります。 WordPressダッシュボード»WPForms »すべてのフォームに移動し、[プレビュー]をクリックしてフォームを表示し、テストエントリを送信します。

このテストメッセージには、必ずサンプルの添付ファイルを追加してください。
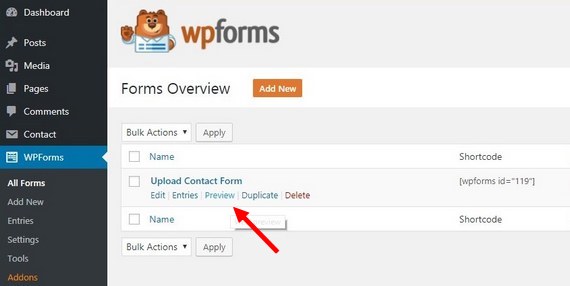
ステップ9:フェッチして続行
テストが完了したら、Zapierアカウントに戻り、[フェッチして続行]ボタンをクリックして、作成したトリガーをテストします。 テストが成功したら、[続行]をクリックします。
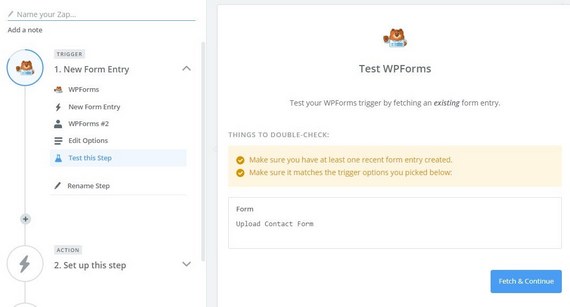
これで、作成したばかりのZapierトリガーのアクションを作成できます。 これがその方法です。
ステップ1:Googleドライブアプリを探す
アクションアプリのリストで、 Googleドライブを検索して見つけます。
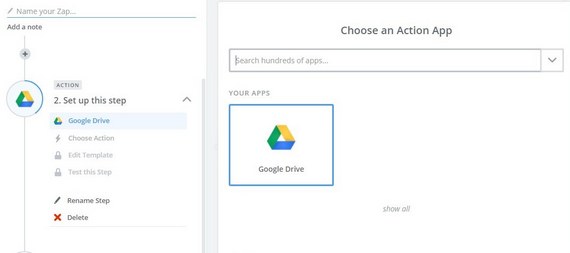
ステップ2:アクションを選択します
アクションとして[ファイルのアップロード]を選択します。 次に、[保存して続行]をクリックします。
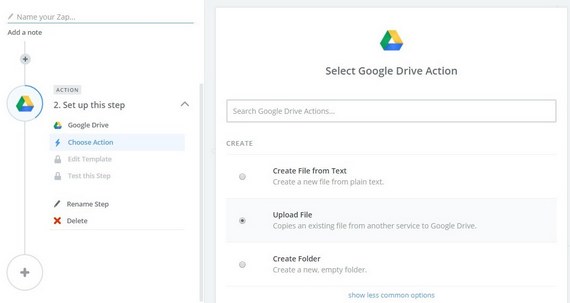
ステップ3:アカウントを接続する
次に、 GoogleアカウントをZapierに接続する必要があります。 [アカウントを接続]をクリックして、Googleアカウントにログインします。 プロンプトが表示されたら、ZapierにGoogleドライブへのアクセスを許可します。
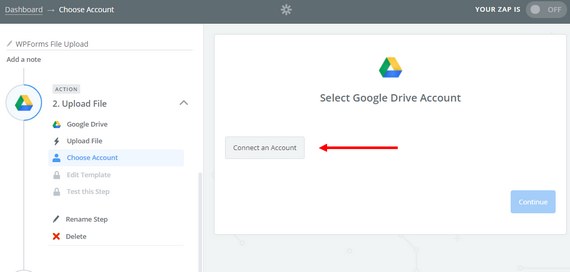
ステップ4:Googleドライブフォルダを選択する
[セットアップテンプレート]セクションで、デフォルトのGoogleドライブと、アップロードしたファイルを保存するフォルダを選択します。 管理を容易にするために、連絡先フォームのアップロードを保存するために新しいフォルダを作成することをお勧めします。
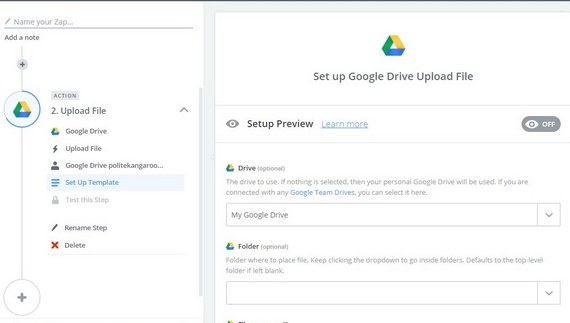
ステップ5:ファイルを選択します
[ファイル]オプションで、お問い合わせフォームのテストエントリにアップロードしたファイルを含む[ファイルのアップロード]を選択します。
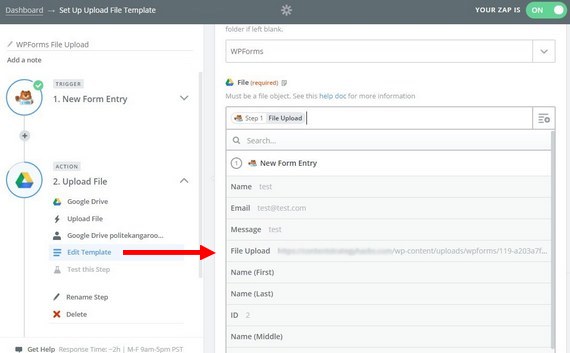
ステップ6:オプションをカスタマイズする
残りのオプションは空白のままにすることができます。 ただし、アップロードしたファイルをGoogleドライブのファイル形式に自動的に変換したり、名前を変更したりする場合は、それらをカスタマイズできます。 完了したら、[続行]をクリックします。
ステップ7:アップロードフォームをテストする
次のステップでは、Zapierがアップロードフォームをテストします。 [テストをGoogleドライブに送信]をクリックします。 Googleドライブフォルダに移動し、テストフォームのエントリに添付したファイルのコピーが表示されるかどうかを確認します。
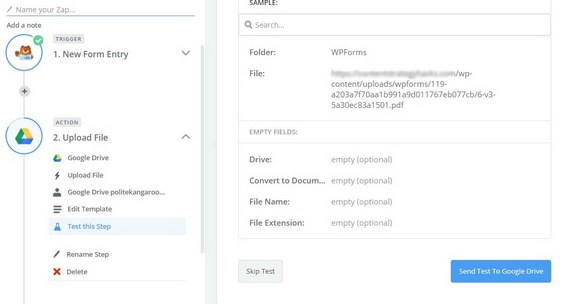
ステップ8:統合を確認する
Googleドライブにファイルが表示されている場合、Zapierの統合は成功しています。 先に進み、[完了]をクリックしてZapを完了することができます。
ステップ9:Zapをオンにする
Zapに名前を付けて、オンにします。
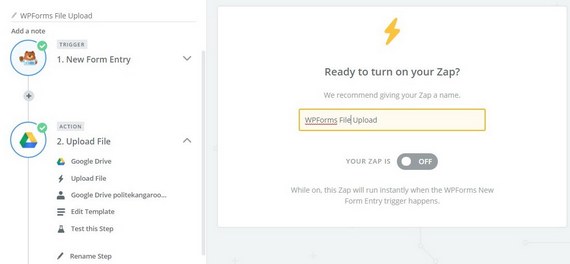
それでおしまい! 必要に応じて、別のテストフォームを送信して、機能するかどうかを確認できます。
アップロードフォームを埋め込む
それでは、アップロードフォームをWebサイトに埋め込む方法を見てみましょう。
WPForms»すべてのフォームに移動します。 作成したアップロードフォームを見つけて、そのショートコードをコピーします。 次に、このコードをページ、投稿、またはWebサイトの任意の場所に貼り付けて、フォームを表示できます。
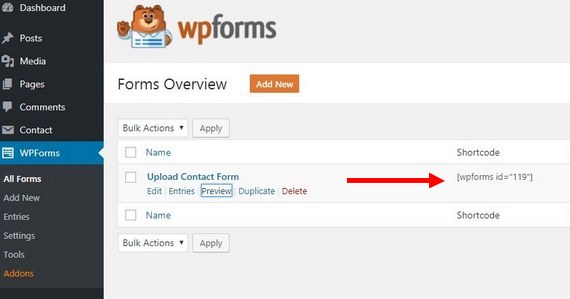
この方法では、アップロードされたファイルのコピーのみがGoogleドライブに送信されることに注意してください。 元のファイルはサーバーに保存されます。
WordPressは、一部の種類のファイルのアップロードも制限する場合があります。 追加のファイルタイプの許可に関するこのガイドに従うことで、これを修正できます。
これで、ユーザーはお問い合わせフォームからあらゆる種類のファイルを送信できます。
結論は
どうぞ! これで、WordPressのアップロードをGoogleドライブに送信する相手がわかりました。
そして、フォームを使ってこれらすべてのことを自動的に行うというアイデアがクールだと思うなら、中小企業に最適なマーケティング自動化ソフトウェアに関するこの投稿をぜひチェックしてください。
この記事が気に入ったら、FacebookとTwitterでフォローして、無料のWordPressチュートリアルを入手してください。
