WordPress で最初から最後まで電子ブックを作成して販売する方法
公開: 2023-02-01WordPress ブログの投稿から電子ブックを作成できることをご存知ですか?
WordPress Web サイトで電子ブックのダウンロードを提供することは、オンラインでお金を稼いだり、メーリング リストを増やしたりするのに適した方法です。 本を書くのは大変な仕事ですが、ブログで本を書くのに十分なコンテンツをすでに書いていることに気付くかもしれません。
この記事では、WordPress ブログの投稿から電子ブックを作成するスマートな方法を紹介します。
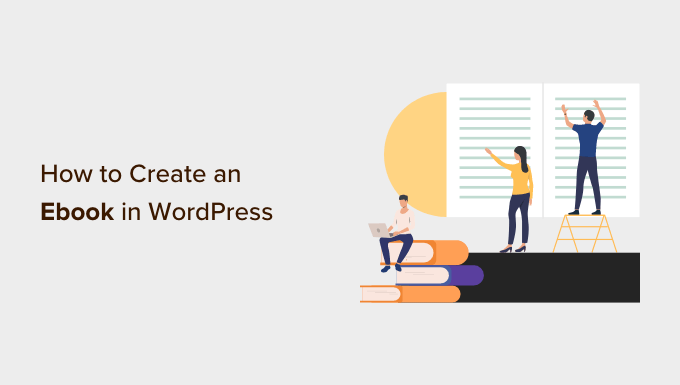
WordPress のブログ投稿から電子ブックを作成する理由
WordPress Web サイトで定期的なブログ投稿を公開している場合、再利用または収益化できるコンテンツがたくさんあります。 コンテンツを再利用する最良の方法の 1 つは、ブログを電子ブックに変えることです。
電子ブックを作成すると、サイトの信頼性を高めることができます。 これを使用して、メーリング リストを増やしたり、メンバーシップ サイトで限定コンテンツとして提供したり、販売してブログから収益を得ることができます。
しかし、本を書くことは難しく、本を書き始めた人の 97% は最後まで書き終えることができません。
良いニュースは、あなたがすでに本を書いているかもしれないということです。 最も人気のあるブログ投稿には、成功する電子ブックとして再利用するのに十分な品質のコンテンツが既に含まれている場合があります。 または、ブログを使用して、一度に 1 記事ずつ新しい本を書くこともできます。
そうは言っても、WordPressのブログ投稿から電子ブックを作成する方法を見てみましょう. このチュートリアルで説明する内容は次のとおりです。
- 電子ブックで使用するブログ コンテンツの選択
- 電子ブックのプロ並みのカバー アートを作成する
- 方法 1: Google ドキュメントを使用してブログ投稿を電子ブックに変換する (無料)
- 方法 2: プラグインを使用してブログ投稿を電子ブックに変換する
- WordPress で電子書籍を宣伝して収益化する方法
電子ブックで使用するブログ コンテンツの選択
最初の仕事は、どのブログ記事を電子ブックに含めるかを決定することです。 あなたのブログが特定のトピックまたはニッチに関するものである場合、最も人気のあるブログ記事を見つけるだけでよい場合があります。 各投稿は、電子ブックの章になります。
ただし、複数の電子ブックを作成する場合は、特定のカテゴリで人気のある投稿など、より具体的なトピックをカバーするブログ投稿を選択する必要があります。 ブログに書くコンテンツを計画しているときに、将来の電子書籍のアイデアを検討することもできます。
電子ブックに含める最も魅力的なコンテンツを見つける方法
あなたは、人々が実際に読みたいと思う電子ブックを作りたいと思っています。 良い出発点は、最も魅力的で人気のあるブログ投稿を見つけることです。 そうすれば、読者がこれらのトピックに興味を持っていることがすでにわかっています。
WordPress ブログでユーザー エンゲージメントをまだ追跡していない場合は、MonsterInsights を使用して開始するのが最善の方法です。 これは WordPress 向けの最高のアナリティクス プラグインであり、コードを書かずに Google アナリティクスを設定するのに役立ちます。
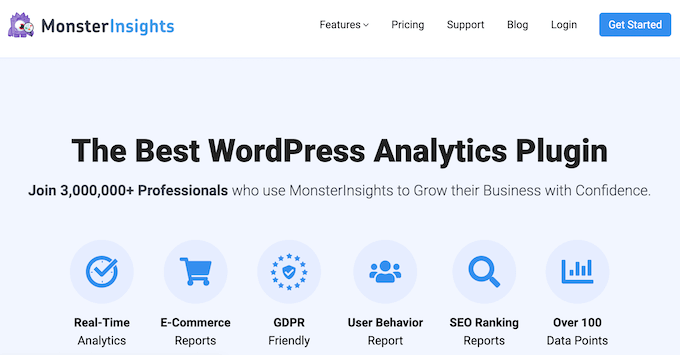
同様に使用できる無料版の MonsterInsights もあります。
MonsterInsights をインストールしてアクティブ化すると、WordPress で Google Analytics トラッキングも設定されます。 ブログがしばらく追跡されると、最も人気のあるコンテンツなどの重要なユーザー エンゲージメント メトリックを表示できるようになります。
WordPress 管理エリアのインサイト » レポートページにアクセスし、「概要」レポートに移動するだけです。 下にスクロールしてさまざまなレポートを表示すると、最も人気のあるコンテンツが [上位の投稿/ページ] セクションに表示されます。
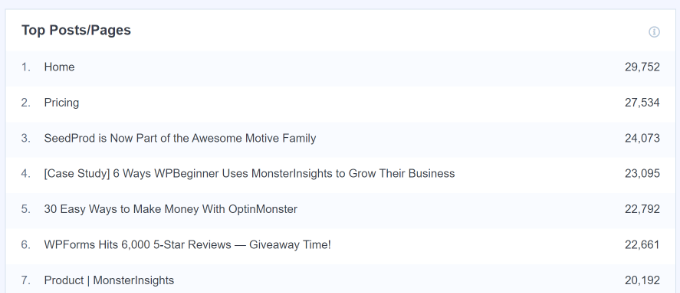
Google アナリティクスを使用して WordPress でのユーザー エンゲージメントを追跡する方法に関するガイドで、MonsterInsights の設定方法と使用方法に関する詳細な手順を確認できます。
最も人気のある投稿が何であるかがわかったので、電子ブックに含める投稿を選択する必要があります. それらには、新鮮さを保ち、完全な電子ブックを形成する章として論理的に適合する常緑のコンテンツが含まれている必要があります。
電子ブックのコンテンツを作成するための一連のブログ投稿を書く
電子ブックのブログ コンテンツを作成するもう 1 つの方法は、特定のトピックに関する一連の記事を書くことです。 これらのブログ投稿は、電子ブックにまとめることができます。
WPBeginner でも同様のことを行っており、定期的に一連の投稿を新しい記事にまとめています。 以下は、既存の記事の内容を再利用して編集した記事の例です。
- 最も一般的な50のWordPressエラーとその修正方法
- WordPress関数ファイルの32の非常に便利なトリック
- WordPress でよくある画像の問題を修正する方法
- あなたが知らないかもしれない15の便利なWordPress構成のトリック
- WordPressの速度とパフォーマンスを向上させるための究極のガイド
実際、複雑なトピックについて書いているときはいつでも、ほとんどの場合、トピックをより小さな部分に分割する一連の投稿を書く方が良い.
WordPress で一連の投稿を効率的に管理する方法については、こちらのガイドをご覧ください。
電子ブック用に選択した投稿をすばやく更新する
電子ブックに含めたいブログ投稿を選択したら、必要に応じてすぐに更新してください。 ここでこれを行うことで、ブログ投稿と電子ブックの両方にエラーがなく、必要な情報がすべて含まれていることを確認できます.
投稿にスペルミスや文法ミスがないことを確認することから始めることができます. 各投稿を公開する前にこれを行った可能性が高いですが、何かが見落とされた場合に備えて、もう一度確認する価値があります.
WordPress で文法やスペルミスをチェックする方法に関するガイドで、投稿を校正する最良の方法を学ぶことができます。
また、時間をかけて各投稿のコメントを確認してください。 彼らは、ブログ投稿が十分に明確でない、または重要な情報が欠落している領域を特定する場合があります。 それらの問題に対処するために時間をかけてください。
この記事の後半で、ブログ記事ではなく、電子ブックで必要となるさらなる編集を行います。
電子ブックのプロ並みのカバー アートを作成する
プロフェッショナルに見える電子ブックを作成する最良の方法の 1 つは、優れたデザインの電子ブック カバーを使用することです。 あなたの読者は実際にあなたの本を表紙で判断します。
99designs や Fiverr などの Web サイトを使用して、グラフィック デザイナーを雇うことができます。 または、デザインのスキルがなくても、グラフィック デザイン ソフトウェアや Web サービスを使用して自分で作成することもできます。
ブックのカバー アートを作成する前に、まず電子ブックのタイトルを確定してください。 明確かつ簡潔で、読者の注意を引き、本の内容を説明する必要があります。 サブタイトルと本の説明を作成することもできます。
カバー アートを作成する最も簡単な方法の 1 つは、無料のオンライン グラフィック デザイン ツールである Canva を使用することです。 テンプレートからブックカバーを作成できる使いやすいツールが付属しています。
基本的なCanvaアカウントは無料で、数十の既製のテンプレートにアクセスできます. Canva を最大限に活用するには、Pro アカウントにサインアップすることをお勧めします。 これにより、独自のフォントをアップロードしたり、ブランド カラーを設定したりできます。
アカウントを作成したら、検索ボックスに「本の表紙」と入力し、「本の表紙」の検索結果をクリックします。
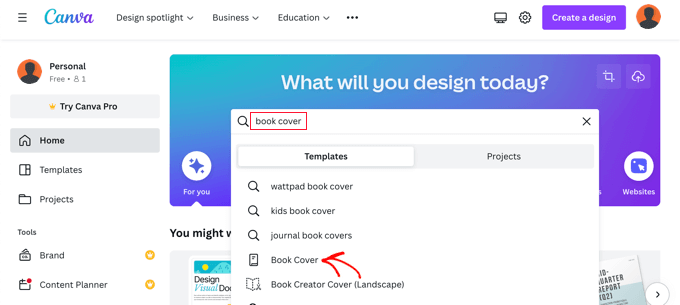
Canva は、何千ものブック カバー テンプレートのリストを表示します。 これらは、1.6 の正しい幅の比率と、1410 x 2250 ピクセルの高品質の解像度を備えています。
画面上部のジャンルをクリックするか、左側のスタイルまたはテーマのいずれかをチェックして、リストをフィルタリングできます。 これにより、最適なテンプレートをすばやく見つけることができます。
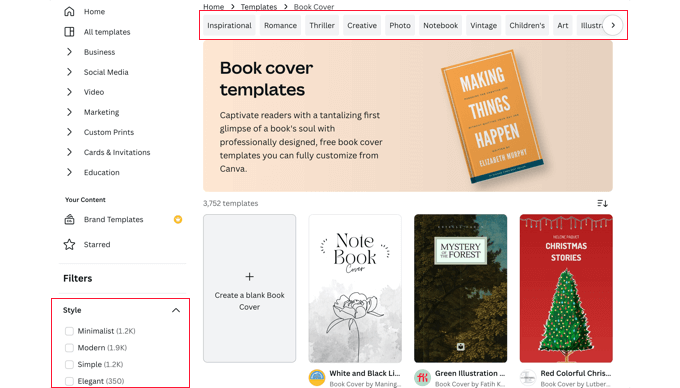
カバー アートに使用するテンプレートが見つかったら、それをクリックしてプレビューします。 無料、有料、またはプロのテンプレートかどうかも表示されます。 その後、[このテンプレートをカスタマイズ] ボタンをクリックします。
Canva は、ドラッグ アンド ドロップ編集インターフェイスをロードします。 テンプレート内の任意の項目をポイント アンド クリックして編集できます。 正しいタイトル、サブタイトル、および著者を入力していることを確認してください。 アイテムを回転、サイズ変更、トリミング、および削除できます。
左の列から、テキスト、アイコン、図形、パターン、および背景をデザインに追加することもできます。 ただし、多くの場合、単純な変更を行うことで最良の結果が得られます。
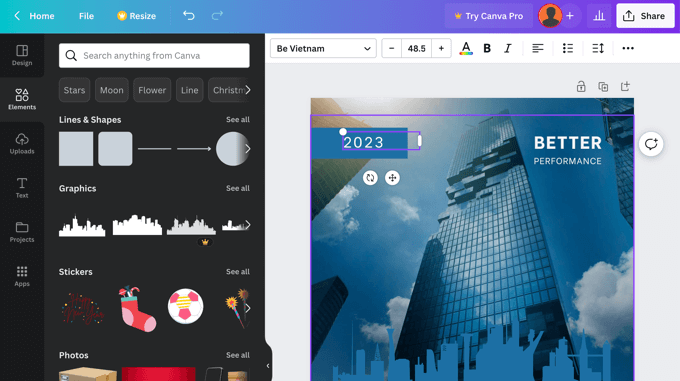
カバー アートの作成が完了したら、コンピューターに保存する必要があります。 画面上部のメニューから [ファイル] » [ダウンロード] を選択するだけです。
ドロップダウン メニューから、PDF、JPG、PNG などのさまざまなファイル タイプを選択できます。 このチュートリアルでは、PNG を選択して [ダウンロード] ボタンをクリックします。
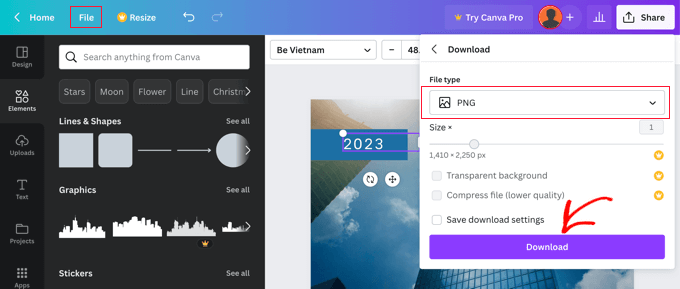
方法 1: Google ドキュメントを使用してブログ投稿を電子ブックに変換する (無料)
Google ドキュメントを使用して、ブログ投稿から電子書籍を作成できます。 これには、2 番目の方法よりも手作業が少し必要ですが、無料で、電子ブックの編集とカスタマイズが簡単になります。
まず、新しい Google ドキュメントを作成し、電子書籍のタイトルを付けて名前を付ける必要があります。
その後、[表示] メニューで [印刷レイアウトを表示] がオンになっていることを確認します。 これにより、電子書籍の各ページがどのように表示されるかを確認できます。
電子ブックのカバー アートを挿入する
最初に行う必要があるのは、前に作成したカバー アートを挿入することです。
ドラッグ アンド ドロップを使用して最初のページに配置するか、メニューから [挿入] » [画像] を選択してコンピュータにアップロードします。
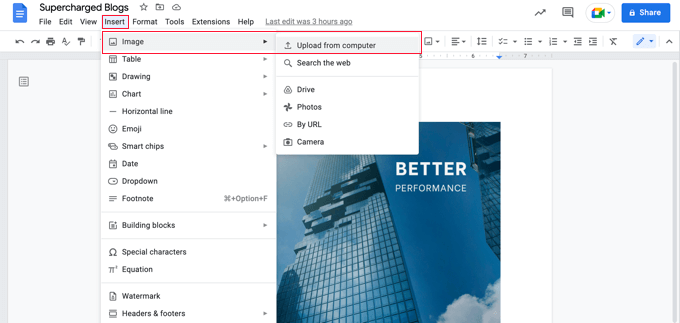
それが終わったら、メニューからInsert » Break » Page breakを選択して、新しいページを開始します。
タイトル ページと目次の作成
新しいページで、電子ブックのタイトルを入力する必要があります。 Enter キーを押す前に、[スタイル] ドロップダウン メニューから [タイトル] を選択して、タイトルとして書式設定されていることを確認してください。
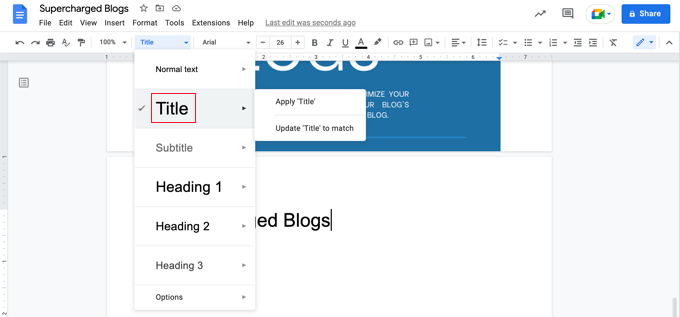
タイトルを中央揃えにしたい場合は、 Format » Align & Indent » Centerを選択する必要があります。
Enter キーを数回押して、電子ブックのサブタイトルがある場合はそのサブタイトルを入力し、著者として自分の名前またはブログの名前を入力します。
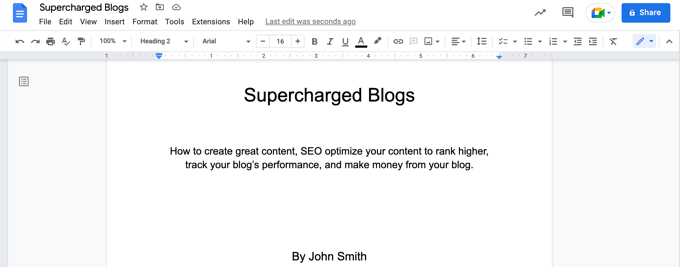
より大きなフォントを使用してフォーマットし、中央に配置することをお勧めします。 見出しスタイルを使用しないでください。使用しないと、これらの行が目次に含まれてしまいます。 Enter キーを使用して、これらの行をページの下に適切に配置することもできます。
完了したら、メニューからInsert » Break » Page breakを再度選択して、別の新しいページを開始する必要があります。
次のページでは、目次を追加します。 ドキュメントにコンテンツを追加すると、Google ドキュメントはこれに見出しを入力します。
「目次」という見出しを入力することから始め、見出し 1 スタイルで書式設定します。
ヒント:テキストがまだ中央に配置されている場合は、メニューから [フォーマット] » [フォーマットをクリア] を選択してデフォルトのフォーマットに戻す必要があります。
Enter キーを押して、メニューから [挿入] » [目次] を選択します。 ページ番号付きバージョンとハイパーリンク付きバージョンから選択できます。
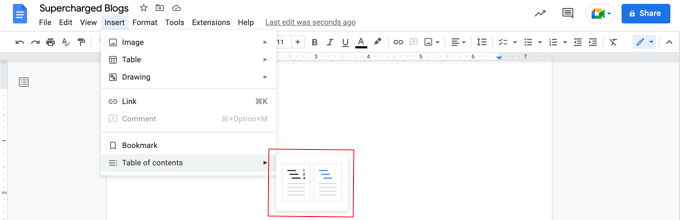
現時点では、目次はまったく空ですが、電子書籍にブログ投稿を追加すると更新されます。
ブログ記事のコンテンツを貼り付ける
ここで、ブログ投稿のコンテンツを Google ドキュメントに貼り付けます。 各ブログ投稿を貼り付ける前に、必ず新しい改ページ (挿入 » 改ページ »改ページ ) を挿入して、電子ブックの各章が新しいページで始まるようにしてください。
次に、WordPress Web サイトに移動して、ブログ投稿に移動します。
投稿全体を強調表示してクリップボードにコピーし、Google ドキュメントに貼り付けるだけです。 その後、別の改ページを挿入し、すべてのブログ投稿がコピーされるまで繰り返します。
投稿のタイトルを Google ドキュメントの見出し 2 に設定して、目次とドキュメントのアウトラインに章として含めることもできます。
デモ用の電子ブックでは、7 つのブログ投稿の内容を Google ドキュメントに貼り付けて、167 ページの電子ブックを作成しました。 メニューからTools » Word countを選択すると、ドキュメントに約 25,000 語が含まれていることがわかります。
電子ブックのコンテンツを編集する
ここで、電子書籍のコンテンツに取り組み、必要な変更を加える必要があります。 ブログ投稿でうまく機能するものは、電子ブックには当てはまりません。
たとえば、各ブログ投稿のタイトルを微調整して、章の見出しとしてより適切に機能させる必要がある場合があります。 また、各ブログ投稿の最後に行動を促すフレーズを追加した場合は、電子ブックの各章から削除する必要がある場合があります。
「投稿」への参照を「章」に置き換える必要がある場合があります。 また、ブログへの内部リンクが含まれている場合は、電子ブックの章へのリンクに置き換える必要があります。
また、本の流れがよくなるように章間の移行にも取り組む必要があります。そうしないと、別々のブログ投稿の集まりのように読まれる可能性があります。 また、より強力な導入部と結論を本に追加することもできます。
次のセクションなど、追加の資料を本に追加することもできます。
- この本の使い方
- この本でわかること
- 著者について
- 連絡先
- 著作権情報
- 開示
- リソースとリンク
- 脚注とソース
最後に、編集中に見つかったスペルや文法の誤りを必ず修正してください。
電子ブックのデザインをカスタマイズする
Google ドキュメントから電子ブックをエクスポートする前に、電子ブックのデザインを改善できるかどうかを検討してください。
たとえば、見出しや通常のテキストの外観をカスタマイズできます。
これは、Google ドキュメントで簡単に実行できます。 特定の見出しの形式を直接変更することから始めることができます。 太字や下線、またはその他のデザインの選択肢が必要な場合は、必要なフォントを選択するだけです。
その後、そのテキストを強調表示したまま、ドロップダウン メニューから [見出し 1] » [見出し 1 を更新して一致させる] を選択し、他のすべての見出しを一致するように自動的に変更します。

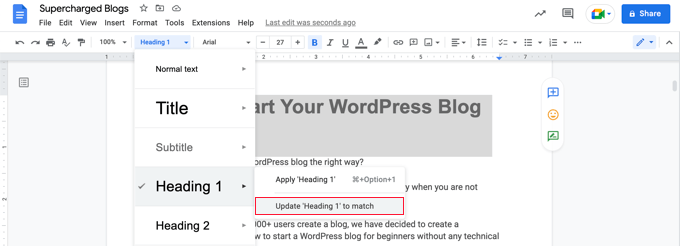
電子ブックのタイトルとページ番号を含むヘッダーまたはフッターを追加することもできます。
[挿入] » [ヘッダーとフッター] を選択し、メニューの [ヘッダー] または [フッター] をクリックします。 ヘッダーの [オプション] メニューをクリックすると、ページ番号を設定できます。
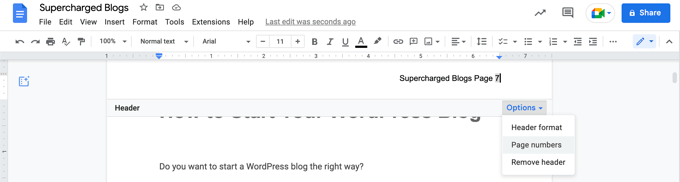
電子ブックのフォーマットに満足したら、電子ブック形式でエクスポートします。
電子ブックを PDF としてエクスポートする
電子ブックの作成が完了したので、コンピューターに PDF として保存できます。 メニューから [ファイル] » [ダウンロード] » [PDF ドキュメント] を選択するだけです。
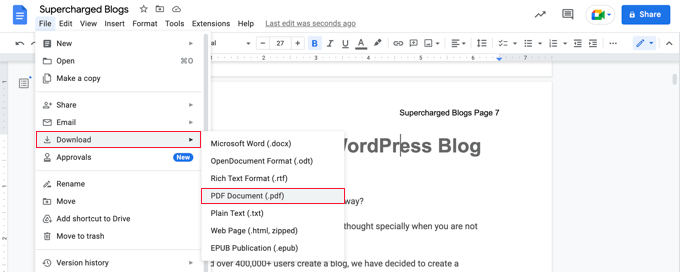
ヒント:電子ブックをエクスポートする前に、目次を更新して、追加した新しい章を含めることをお勧めします。 目次をクリックすると、上部に「目次を更新」というラベルの付いたボタンが表示されます。
Google ドキュメントでは、電子書籍を EPUB 出版物としてダウンロードすることもできます。 この形式は、Amazon の Kindle ストアなどの市場で本を入手できるようにする場合に使用する必要があります。
方法 2: プラグインを使用してブログ投稿を電子ブックに変換する
プラグインを使用して、ブログ投稿から電子ブックを作成することもできます。 MPL-Publisher は、使いやすいインターフェイスで必要なすべてをカバーするため、最高の電子ブック クリエーター プラグインです。
電子ブックを PDF ファイルとしてエクスポートするには、プレミアム バージョンを使用する必要があります。 これは、WordPress サイトごとに 49 ドルかかり、カバー エディターと、複数の本の設定を保存する機能も提供します。 無料版では、EPUB や Microsoft Word 形式などでエクスポートできます。
最初に行う必要があるのは、MPL-Publisher プラグインをインストールして有効にすることです。 詳細については、WordPress プラグインのインストール方法に関するステップバイステップ ガイドを参照してください。
アクティベーション時に、電子メールで送信されたライセンス キーを入力する必要があります。 管理サイドバーのMPL-Publisher » Publish eBookに移動し、[Premium] タブをクリックします。 これで、ライセンス キーを表示されたフィールドに貼り付けることができます。
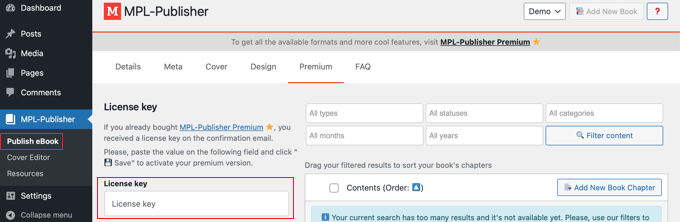
ブックの詳細を入力する
次に、書籍に関する詳細を入力する必要があります。 MPL-Publisher » Publish eBookページの 'Details' タブを見ていることを確認してください。
ここから、タイトル、サブタイトル、著者、説明などの本の詳細を入力できます。
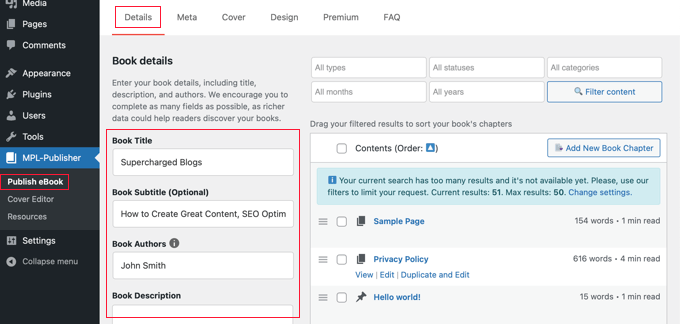
次に、書籍に関するメタデータを入力できる [メタ] タブをクリックします。
書籍の ISBN (またはその他の一意の識別子)、言語、発行日、出版社名、および著作権情報を入力できるフィールドがあります。
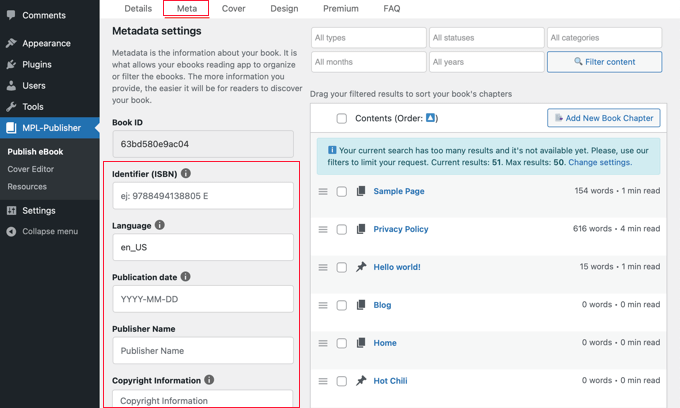
ページの一番下までスクロールして [保存] ボタンをクリックすると、書籍の詳細とメタデータが保存されます。
電子ブックのカバー アートを挿入する
これで「表紙」タブに移動できます。 ここで、先ほど作成したカバー画像を追加できます。
[画像を選択] ボタンをクリックするだけで、サイトのメディア ライブラリに移動します。 そこからカバー アートをアップロードし、[選択] ボタンをクリックします。
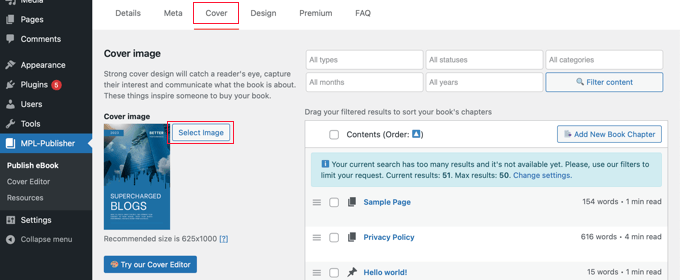
カバー アートをまだ作成していない場合は、プラグインのカバー エディターを使用して、WordPress ダッシュボードから直接ブック カバーを作成できます。 これはプラグインのプレミアム機能の 1 つです。
電子ブックのデザインをカスタマイズする
プラグインの「デザイン」タブに切り替えて、ブックのフォーマット方法を選択できるようになりました。 いくつかのテーマが利用可能で、使用したいテーマをクリックするだけです。
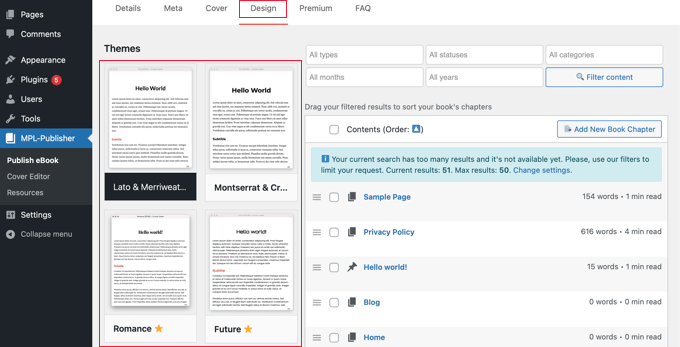
ページを下にスクロールすると、投稿の注目の画像を電子ブックに含めるかどうか、および電子ブックに画像を挿入または埋め込むかどうかを選択できます。
必ず 2 番目または 3 番目のオプションを選択してください。 ウェブサイトから画像をリンクする最初のオプションは避けることをお勧めします。
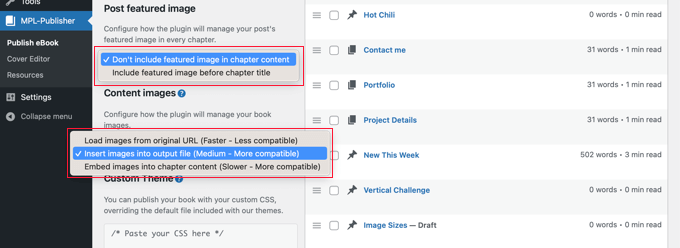
上級ユーザーは、カスタム CSS を使用してブックをフォーマットすることもできます。
下にスクロールして [保存] ボタンをクリックし、進行状況を保存してください。
電子ブックに含める投稿を選択する
画面の左側に、Web サイトの投稿のリストが表示されます。 電子ブックに投稿を含めるには、そのチェックボックスをクリックするだけです。
Web サイトに多数の投稿がある場合は、リストをフィルタリングして、含めたい投稿を見つけやすくします。 タイプ、ステータス、カテゴリ、月、および年のフィルターがあります。
このチュートリアルでは、リストをフィルタリングして、公開された投稿 (ページではない) のみを含めます。 また、「ブログ」カテゴリでリストをフィルタリングします。
ドロップダウン メニューから目的の基準を選択し、[コンテンツをフィルター] ボタンをクリックするだけです。
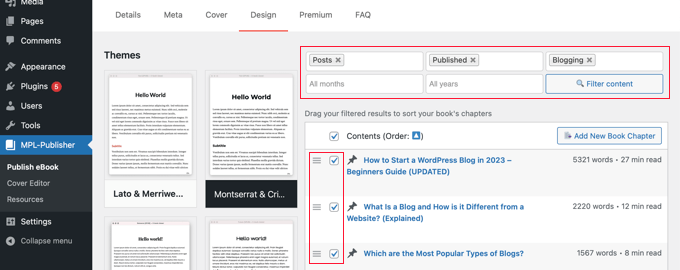
各投稿の横に、単語数とその章を読むのにかかる時間が表示されます。
掲載したい投稿にチェックを入れたら、ハンバーガーアイコンをドラッグ&ドロップすることで並び替えができます。 それが3本の横線のようなアイコンです。
電子ブックを作成するとき、MPL-Publisher はこれらの章を含む目次を自動的に作成します。
電子ブックのコンテンツを編集する
投稿の上にマウスを移動すると、投稿の下に表示される [編集] リンクをクリックして、投稿を編集できます。 変更は、電子ブックと Web サイトの投稿の両方に表示されます。
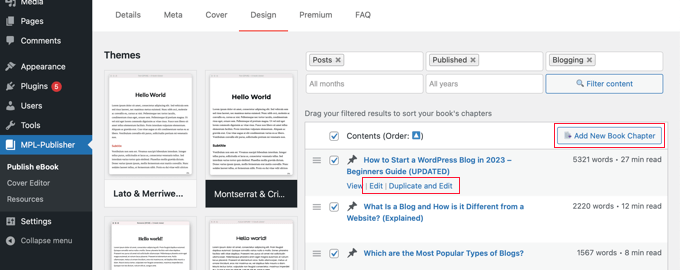
電子ブックのコンテンツのみを編集し、投稿を Web サイトにそのまま残したい場合は、[複製して編集] リンクをクリックする必要があります。 これにより、「本の章」カスタム投稿タイプで投稿の複製が作成されます。
ブックの章を更新したら、元の投稿のチェックを外してから、作成したばかりの新しいブックの章を見つけてチェックする必要があります。 ブックの章には、タイトルの横にブック アイコンが表示されます。
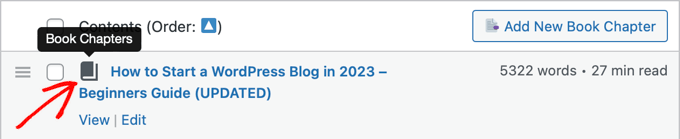
ブログに表示されていない新しい章をブックに追加する場合は、[新しいブックの章を追加] ボタンをクリックします。
これにより、ブログではなく、ブックにのみ表示される新しい空白のブックの章が作成されます。
上記の方法 1 では、連絡先情報、免責事項など、電子書籍に追加したい追加資料のリストを提供しています。
電子ブックを PDF としてエクスポートする
電子ブックの設定が完了したら、エクスポートできます。 「出力形式」まで下にスクロールし、ファイルの種類として「Adobe ファイル (PDF)」を選択する必要があります。
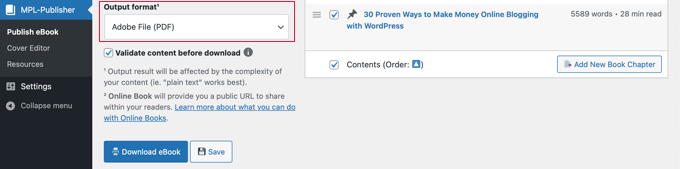
または、書籍の編集を継続するかプロの編集者に送信する場合は「Microsoft Word (DOCX)」を選択し、オンラインの電子ブック ストアで書籍を公開する場合は「EPUB 3.0」を選択します。
必要に応じて、[ダウンロード前にコンテンツを検証する] ボックスをオンにすることができます。 これにより、電子ブックに HTML エラーが含まれなくなります。
最後に、[電子ブックのダウンロード] ボタンをクリックするだけで、MPL-Publisher が電子ブックをコンパイルし、指定した形式でダウンロードします。
WordPress で電子書籍を宣伝して収益化する方法
ブログ投稿から電子ブックを作成したので、より多くの訪問者があなたの電子ブックを入手できるように、それを宣伝する方法が必要です。 これを行うにはいくつかの方法があります。
選択する方法は、ビジネスの目標によって異なります。 電子ブックを無料で配布して認知度を高めたり、電子ブックをリード マグネットとして使用して電子メールの購読者を増やしたり、電子ブックを販売してオンラインでお金を稼ぐことができます。
1. WordPress で無料の電子ブックのダウンロードを許可する
WordPress ファイル ブロックを使用して、電子書籍を無料ダウンロードとして提供できます。
電子ブックのダウンロードを追加したい投稿またはページを編集し、「ファイル」ブロックを追加するだけです。
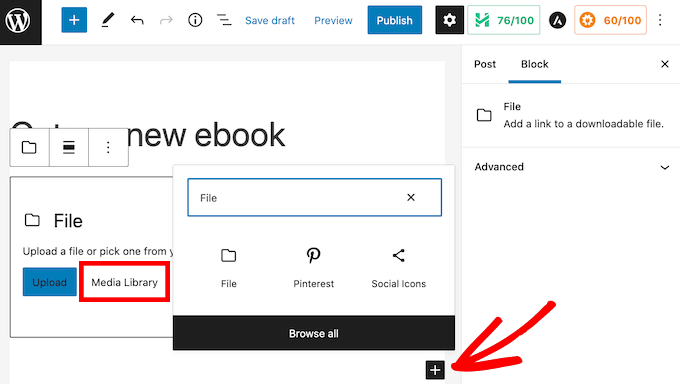
これにより、電子ブックをサイトにアップロードできるようになり、デフォルトで小さな PDF ビューアで投稿に表示されます。
段階的な手順については、WordPress で電子ブックのダウンロードを追加する方法に関するガイドの方法 1 を参照してください。
ヒント:訪問者が Web サイトで電子書籍のコンテンツを検索できるようにしたいですか? WordPress はデフォルトではこれを行わないため、WordPress で PDF のインデックス作成と検索を追加する方法に関するガイドを作成しました。
2. 電子ブックのダウンロードを使用して購読者を増やす
電子ブックを使用して電子メール リストを増やしたり、リードを獲得したりする場合は、訪問者が電子メール アドレスを共有するまで電子ブックにアクセスできないようにする必要があります。
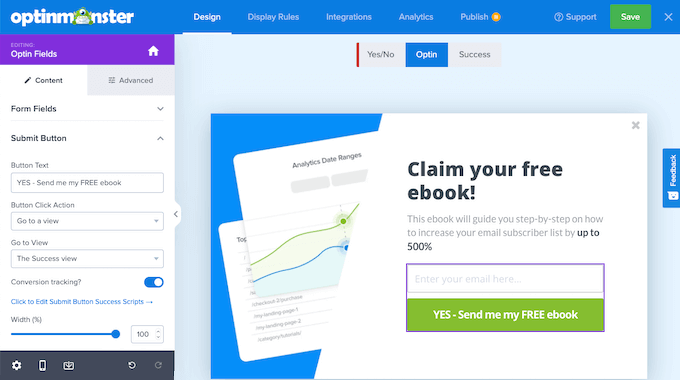
これは、WordPress 向けの最高のリード生成プラグインである OptinMonster を使用して設定できます。 WPBeginner で使用し、コンバージョンを 600% 以上増加させました。
詳細な手順については、WordPress でコンテンツのアップグレードを追加する方法に関するガイドを参照してください。
3. WordPress で電子書籍のダウンロードを販売する
電子書籍などのデジタル製品を販売することは、WordPress Web サイトから収益を得る最良の方法の 1 つです。
電子書籍を販売するには、最高の e コマース WordPress プラグインの 1 つである Easy Digital Downloads のようなプラグインが必要です。 この初心者に優しいプラグインにより、電子書籍を含むあらゆるタイプのデジタル製品を非常に簡単に販売できます.
インストールしてアクティブ化すると、新しいダウンロードを Web サイトに簡単に追加できます。 電子ブックのタイトルと説明、カテゴリとタグを簡単に追加できます。
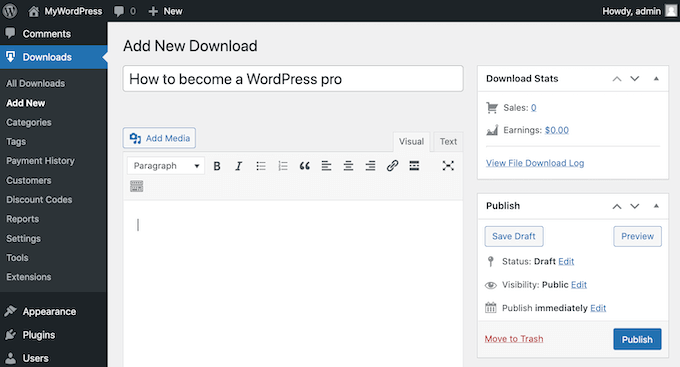
プラグインは価格設定も処理します。 複数のオプションで可変価格を選択できます。 電子ブックのみを販売するオプションと、追加の製品を含む別のオプションがある場合があります。 EDD を使用すると、両方が同じ製品ページに表示されます。
電子書籍の購入に単一の価格を設定することもできます。
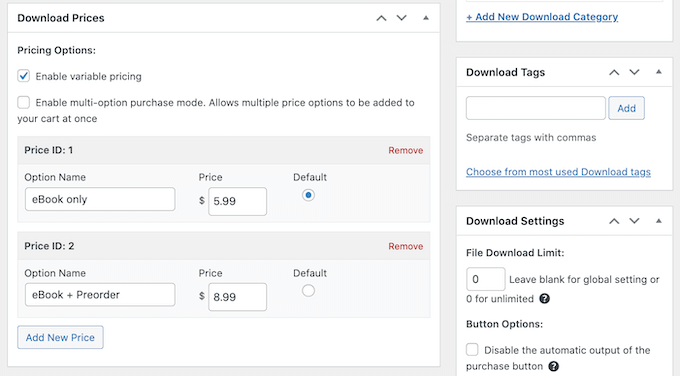
その後、電子書籍をアップロードして、Web サイトに表示されるカバー画像を追加できます。
WordPress で電子ブックのダウンロードを追加する方法については、ガイドの方法 3 で詳細な手順を見つけることができます。
電子ブックを宣伝するためのボーナスのヒント
電子ブックを宣伝する最も簡単な方法は、既存の視聴者に向けることです。 メール ニュースレターとプッシュ通知はどちらも、新しい電子書籍の発売を知らせる優れた方法です。
PushEngage を使用して、ブログ読者へのプッシュ通知を設定できます。 これは、最も高いエンゲージメント率の 1 つです。
メール マーケティング サービスについては、新規ユーザーにとって手頃な価格であるため、Constant Contact または Sendinblue のいずれかをお勧めします。
電子ブックを宣伝するために使用できるもう 1 つの実証済みの手法は、景品です。 これらは、ソーシャル メディアの力を活用して、より多くの新しいユーザーをブログに呼び込むのに役立ちます。
すべての主要なソーシャル メディア プラットフォームとシームレスに接続できるため、RafflePress プラグインを使用してバイラル プレゼントを作成することをお勧めします。
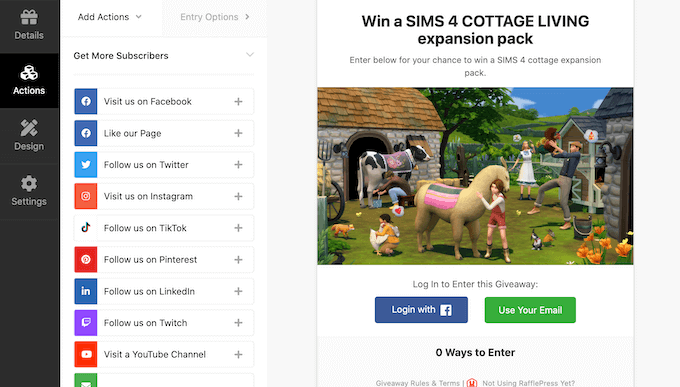
このチュートリアルが、WordPress ブログ投稿から電子ブックを作成する方法を学ぶのに役立つことを願っています. また、独自のポッドキャストを開始する方法を学習したり、トラフィックを増やすのに最適な WordPress SEO プラグインの比較を確認したりすることもできます.
この記事が気に入ったら、WordPress ビデオチュートリアルの YouTube チャンネルに登録してください。 Twitter や Facebook で私たちを見つけることもできます。
