WordPressでイベントフィードバックフォームを作成する方法
公開: 2018-12-26あなたが主催するイベントについて人々がどのように感じているかを知る簡単な方法を探していますか? イベント企画ビジネスを運営している場合でも、非営利団体のために募金活動を主催している場合でも、親しい友人のために大きな誕生日のお祝いをしたい場合でも、イベントに関するフィードバックを得ると、次回の改善に役立ちます。
この記事では、WordPressでイベントフィードバックフォームを作成する方法を段階的に説明します。これにより、すべての参加者に、次のイベントで何が好きで、何が変わってほしいかを尋ねることができます。
イベントフィードバックフォームを作成する理由
主催するイベントの種類に関係なく、次回はより良い結果が得られるように、参加者が終わったときの気持ちを知ることが重要です。 これは、イベントプランニングビジネスを運営していて成長したい場合に特に当てはまります。
優れたイベントフィードバックフォームが提供する利点のいくつかを次に示します。
- 期待が満たされたかどうかを判断する
- 人々がうまくいったと思ったこと、そして人々がうまくいかなかったと感じたことを知る
- 次のイベントを参加者にとってより満足のいくものにするための提案を得る
- 人々が将来同様のイベントに参加する意思があるかどうか、そうでない場合はその理由を調べてください
自分が感じていることを主催した後は、参加したすべての人が同じように感じている成功したイベントだと思うかもしれません。 しかし、真実は、人々があなたのイベントをいつも好きになるとは限らないということです。
あなたのウェブサイトにイベントフィードバックフォームを置くことによって、あなたはそれらの否定的な意見を修正してあなたの次のイベントをこれまで以上に良くする簡単な方法があることに気付くかもしれません。
調査結果の要約を書いて共有することもできます。
それでは、WordPressでイベントフィードバックフォームを作成する方法を見てみましょう。
ステップ1:イベントフィードバックフォームを作成する
最初に行う必要があるのは、WPFormsプラグインをインストールしてアクティブ化することです。 詳細については、WordPressにプラグインをインストールする方法に関するこのステップバイステップガイドを参照してください。
次に、Form TemplatesPackアドオンをインストールしてアクティブ化する必要があります。
これを行うには、 WPForms »アドオンに移動し、 Form TemplatesPackアドオンというラベルの付いたものを見つけます。
[アドオンのインストール]をクリックしてから、[アクティブ化]をクリックします。
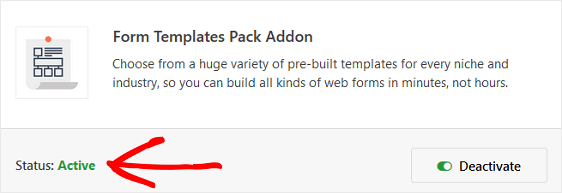
次に、新しいフォームを作成する必要があります。
これを行うには、 WPForms » Add Newに移動し、フォームに名前を付けます。 次に、[追加のテンプレート]というラベルの付いたセクションまで下にスクロールし、検索バーに「イベントフィードバックフォーム」と入力します。
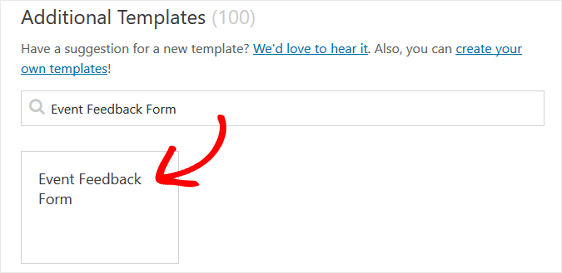
事前に作成されたイベントフィードバックフォームテンプレートが読み込まれると、ほとんどの作業はすでに完了しています。 実際、次の質問をするフォームのフィールドがあります。
- 私たちのイベントでのあなたの全体的な経験を評価してください
- 来年また戻ってきますか?
- 何を改善できたでしょうか?
- 追加のフィードバックはありますか?
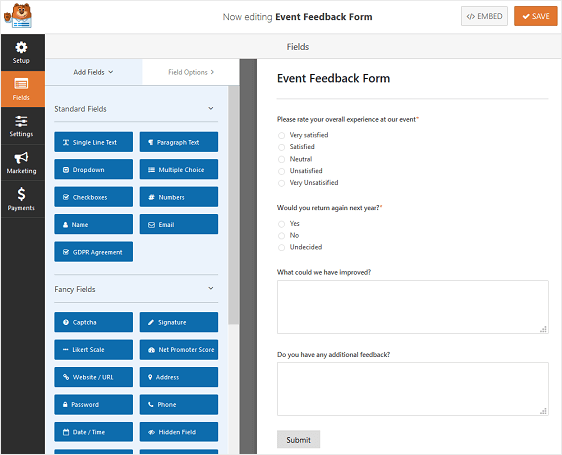
左側のパネルから右側のパネルにフィールドをドラッグすることで、フォームにフィールドを追加できます。
次に、フィールドをクリックして変更を加えます。 フォームフィールドをクリックしてドラッグし、イベントフィードバックフォームの順序を並べ替えることもできます。
たとえば、次のフォームフィールドの一部をイベントフィードバックフォームに追加できます。
- リッカート尺度:あなたが主催したイベントまたはあなたが運営しているイベント計画ビジネスに関する人々の意見、感情、または態度を測定します
- 評価: Webサイトに評価フォームフィールドを追加して、参加者にパーティーの計画スキルとイベント自体を評価する機会を与えます。
- ネットプロモータースコア:イベントプランニングビジネスを運営している場合、または定期的に人々のパーティー、非営利の募金活動、またはオフィスガラを主催している場合は、あなたのビジネスにどれだけ忠実な人々がいるかを調べてください
WPFormsのスマート条件付きロジックを使用して、出席者の回答に基づいて追加のフォームフィールドを表示することもできます。 たとえば、評価が3以下の場合、サイトの訪問者に理由を説明するように求める別のフォームフィールドを表示できます。
WordPressフォームに条件付きロジックを設定する方法については、ここで混乱のないフォームの作成に関するこの記事を確認してください。
フォームが希望どおりに表示されたら、[保存]をクリックします。
ステップ2:イベントフィードバックフォームの設定を構成する
WordPressでイベントフィードバックフォームを作成するときに構成する設定がいくつかあります。 まず、一般的な設定から始めます。
開始するには、 [設定] » [一般]に移動します。
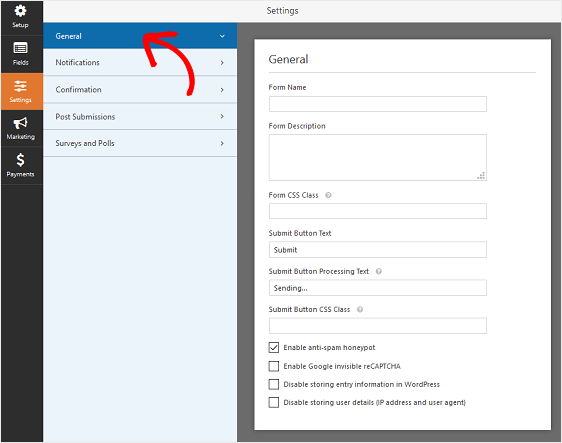
ここで、以下を構成できます。
- フォーム名—必要に応じて、ここでフォームの名前を変更します。
- フォームの説明—フォームに説明を付けます。
- 送信ボタンのテキスト—送信ボタンのコピーをカスタマイズします。
- スパム防止—スパム対策機能、hCaptcha、またはGooglereCAPTCHAを使用して連絡先フォームのスパムを停止します。 スパム対策チェックボックスは、すべての新しいフォームで自動的に有効になります。
- AJAXフォーム—ページをリロードせずにAJAX設定を有効にします。
- GDPRの機能強化— GDPR要件に準拠するために、エントリ情報とIPアドレスやユーザーエージェントなどのユーザーの詳細の保存を無効にすることができます。 GDPR契約フィールドを簡単な連絡フォームに追加する方法の詳細な手順を確認してください。
[保存]をクリックします。
ステップ3:イベントフィードバックフォームの通知を構成する
通知は、WordPressWebサイトでフィードバックフォームを送信するたびに電子メールを送信するための優れた方法です。
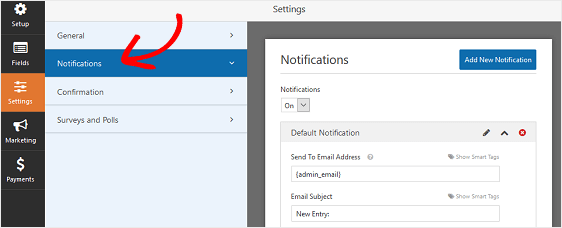

実際、この機能を無効にしない限り、誰かがあなたのサイトにフィードバックを残すたびに、あなたはそれについての通知を受け取ります。
スマートタグを使用している場合は、フィードバックを送信したときに出席者に通知を送信して、フォームを受け取ったことがすぐに連絡されることを通知することもできます。 これにより、サイト訪問者のフォームが適切に処理されていることが保証されます。
この手順のヘルプについては、WordPressでフォーム通知を設定する方法に関するドキュメントを確認してください。
また、複数のメールを送信する場合は、WordPressで複数のフォーム通知を作成する方法に関するこの記事をお読みください。
最後に、通知メール全体でブランドの一貫性を維持したい場合は、メールテンプレートにカスタムヘッダーを追加する方法についてこのガイドを確認してください。
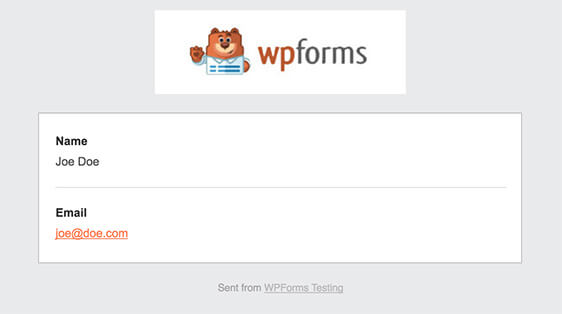
ステップ4:イベントフィードバックフォームの確認を構成する
フォームの確認は、サイトの訪問者がWebサイトでイベントフィードバックフォームを送信すると表示されるメッセージです。 彼らは人々に彼らのフィードバックが受け取られたことを知らせ、あなたに彼らに次のステップを知らせる機会を提供します。
WPFormsには、次の3つの確認タイプから選択できます。
- メッセージ。 これは、WPFormsのデフォルトの確認タイプです。 サイト訪問者がフィードバックを残すと、受信したことを知らせる簡単なメッセージ確認が表示されます。 顧客の幸せを高めるのに役立ついくつかの素晴らしい成功メッセージをここで探してください。
- ページを表示します。 この確認タイプは、サイト訪問者をサイトの特定のWebページに誘導し、フィードバックフォームに記入してくれたことに感謝します。 これを行うためのヘルプについては、顧客をありがとうページにリダイレクトするチュートリアルを確認してください。 さらに、顧客の忠誠心を高めるための効果的なありがとうページの作成に関する記事を必ず確認してください。
- URL(リダイレクト)に移動します。 このオプションは、サイト訪問者を別のWebサイトに送信する場合に使用されます。
WPFormsで簡単なフォーム確認を設定して、訪問者がホストしたイベントに関するフィードバックを残したときに表示されるメッセージをカスタマイズできるようにする方法を見てみましょう。
開始するには、フォームエディタの[設定]の下にある[確認]タブをクリックします。
次に、作成する確認タイプのタイプを選択します。 この例では、メッセージを選択します。
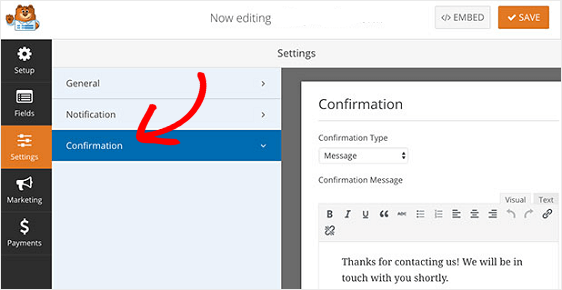
次に、確認メッセージを好みに合わせてカスタマイズし、完了したら[保存]をクリックします。
他の確認タイプのヘルプについては、フォーム確認の設定に関するドキュメントを参照してください。
ステップ5:調査と投票のレポートを有効にする
リッカート尺度や評価フィールドなどのフォームフィールドを使用してイベントフィードバックフォームにアンケートや投票の質問を追加した場合は、1つの便利な場所で結果を確認できるように、アンケートや投票のレポートを有効にする必要があります。
次のフォームフィールドで調査結果を収集して表示できます。
- 1行のテキスト
- 段落テキスト
- 落ちる
- チェックボックス
- 複数の選択肢
- 評価
- リッカート尺度
- ネットプロモータースコア
調査結果は、Webサイトのバックエンドでのみ表示されます。
次のフォームフィールドで投票結果を収集して表示できます。
- 落ちる
- チェックボックス
- 複数の選択肢
投票結果は、Webサイトのバックエンドで表示され、Webサイトのフロントエンドでサイト訪問者に表示されます。
調査や投票のレポートを有効にするには、フォームエディタの[設定]の下にある[調査と投票]タブに移動します。
次に、[調査レポートを有効にする]または[ポーリング結果を有効にする]をクリックします。
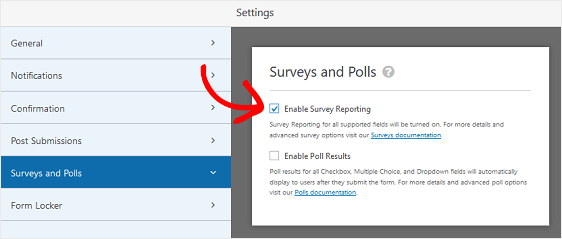
これで、イベントフィードバックフォームを使用して最近ホストしたイベントに関するフィードバックを誰かが送信したときはいつでも、[フォームの概要]セクションの[調査結果]をクリックして結果にアクセスできます。
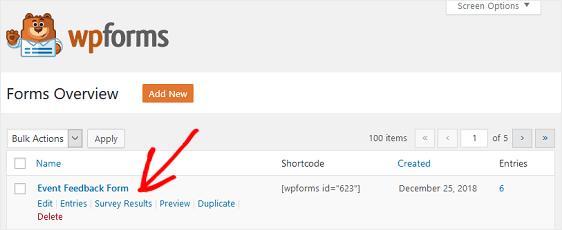
結果がどのようになるかの例を次に示します。
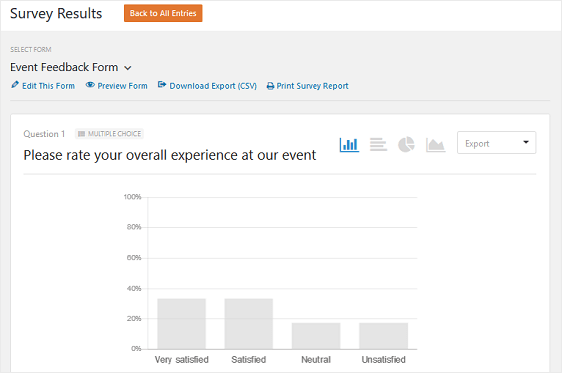
ステップ6:イベントフィードバックフォームをWebサイトに追加する
イベントフィードバックフォームを作成したら、WordPressWebサイトに追加する必要があります。
WPFormsを使用すると、ブログの投稿、ページ、さらにはサイドバーウィジェットなど、Webサイトのさまざまな場所にフォームを追加できます。
最も一般的な投稿/ページ埋め込みオプションを見てみましょう。
開始するには、WordPressで新しい投稿またはページを作成し、[フォームの追加]ボタンをクリックします。
次に、モーダルポップアップでお問い合わせフォームを選択し、[フォームの追加]をクリックします。
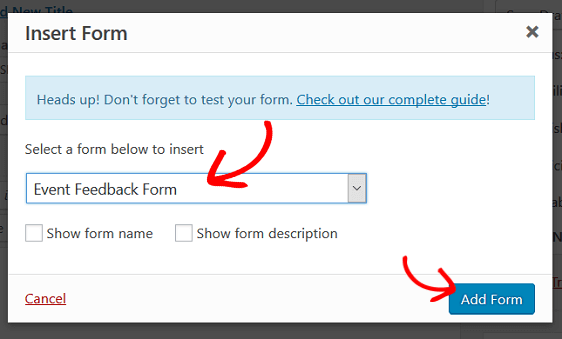
次に、投稿またはページを公開して、イベントフィードバックフォームがWebサイトに表示されるようにします。
そして、あなたはそれを持っています! これで、WordPressでイベントフィードバックフォームを作成する方法をマスターしました。 次回は、自分のイベントをイベントカレンダーに送信してみませんか?
また、イベントフィードバックフォームの可視性を高め、フォームの送信を促進することもできます。 WordPressでポップアップフィードバックフォームを作成してみて、あなたが計画または主催するイベントについて出席者が実際にどのように感じているかを調べてください。
何を求めている? 今日から最も強力なWordPressフォームプラグインを始めましょう。
また、この記事が気に入った場合は、FacebookとTwitterでフォローしてください。
