WordPress でフリップボックス オーバーレイとホバーを作成する方法
公開: 2023-05-30魅力的で魅力的な WordPress サイトをデザインする場合、インタラクティブな要素を追加すると、ユーザー エクスペリエンスが大幅に向上します。 フリップボックスは、動的かつインタラクティブな方法でコンテンツを表示できるようにする要素の 1 つです。
このブログ投稿では、Flipbox とは何か、WordPress サイトにおける Flipbox オーバーレイとホバーの役割について説明し、WordPress に Flipbox オーバーレイとホバーを追加する方法に関するステップバイステップのガイドを提供します。
フリップボックスとは何ですか?
フリップボックスは、ユーザーがカーソルを置くと反転または回転するボックスとしてマテリアルを提供できるようにするデザイン機能です。 通常、表と裏の 2 つの面が含まれており、それぞれの面で異なる内容になります。
WordPress サイトにおける Flipbox オーバーレイとホバーの役割
Flipbox オーバーレイとホバーは、WordPress サイトのユーザー エクスペリエンスと視覚的な魅力を向上させるのに役立ちます。 これらを使用すると、重要な詳細に注意を向けたり、特徴を強調したり、写真やビデオをダイナミックな方法で展示したりすることができます。 Flipbox オーバーレイとホバーを含めることで、サイトをより魅力的にし、ユーザー エンゲージメントを刺激し、全体的なデザインの美しさを向上させることができます。
Flipbox を WordPress サイトに追加するためのステップバイステップガイド
Flipbox オーバーレイとホバーを WordPress サイトに追加するには、この機能を提供する適切なプラグインが必要です。 いくつかの Flipbox プラグインが利用可能ですが、一般的な選択肢はElementorとElementsKit Flipboxプラグインの 2 つです。 これらのプラグインは、素晴らしい Flipbox 効果を作成するための使いやすいオプションとさまざまなカスタマイズ設定を提供します。 プラグインのインストールと有効化は、ロケット科学ではありません。 いくつかの手順に従って簡単に実行できます。
さて、サイトへの Flipbox の追加に戻りましょう。 簡単でシンプルな方法を4つご紹介します。
ステップ 1: フリップ ボックス ウィジェットを有効にする
これを行うには、WordPress 管理者ダッシュボードにログインし、 ElementsKit ⇒ ウィジェット ⇒ フリップ ボックス ウィジェットに移動し、ウィジェットをオンにして、 [変更を保存] をクリックします。
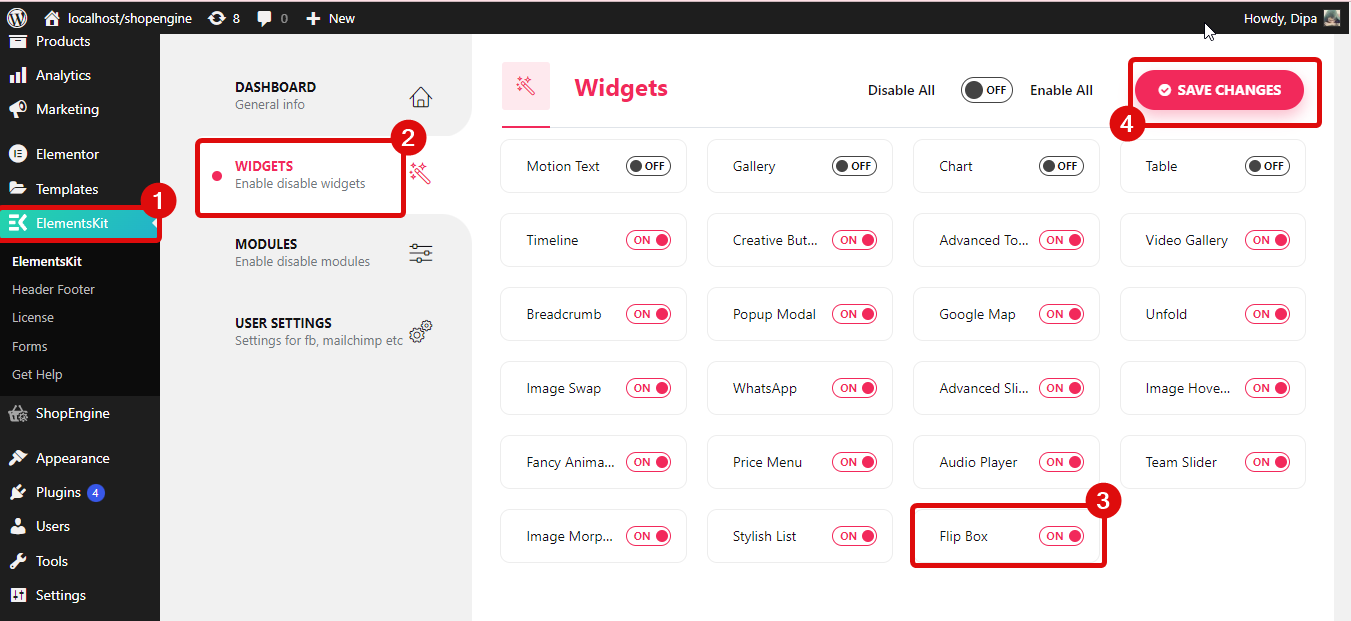
ステップ 2: ウィジェットをドラッグ アンド ドロップします。
「Elementor で編集」オプションを選択してページを編集します。 次に、Ekit アイコンが付いたフリップ ボックス ウィジェットを検索し、ウィジェットをページにドラッグ アンド ドロップします。
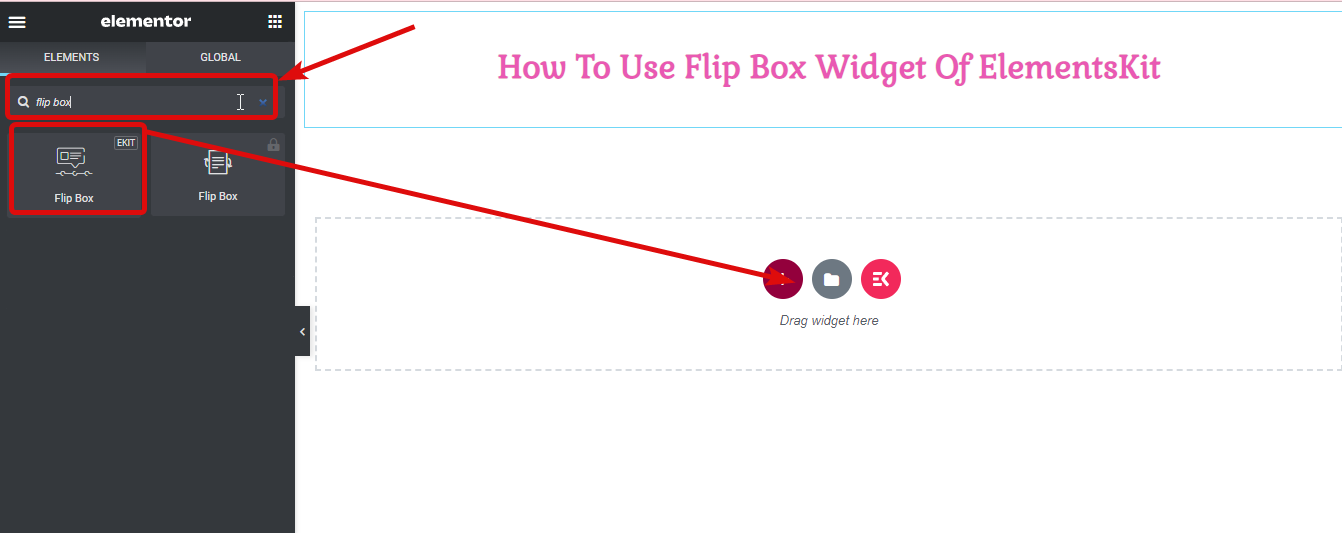
ステップ 3: 設定をカスタマイズする
[フリップ ボックス] メニューを展開して設定を変更します。
- 反転オプション:反転アニメーションの外観を選択できます。 4 つのオプションがあります: 反転、ズームイン、スライドイン、および 3D。 それぞれに異なるスタイルがあります。
- 反転方向:反転アニメーションがどの方向に進むかを決定します。 選択した反転のタイプに応じて、反転できる方向のさまざまなオプションが表示されます。
- フリップトリガー:これはフリップを発生させる方法です。 ホバー (マウスをその上に移動したとき)、ボックス クリック (ボックスをクリックしたとき)、またはボタン クリック (特定のボタンをクリックしたとき) の 3 つのオプションから選択できます。
- フリップ ボックスの高さ:フリップ ボックスの高さを変更できます。 この設定内には、FRONT と BACK の 2 つのタブがあります。 それぞれの面のコンテンツを個別にカスタマイズできます。
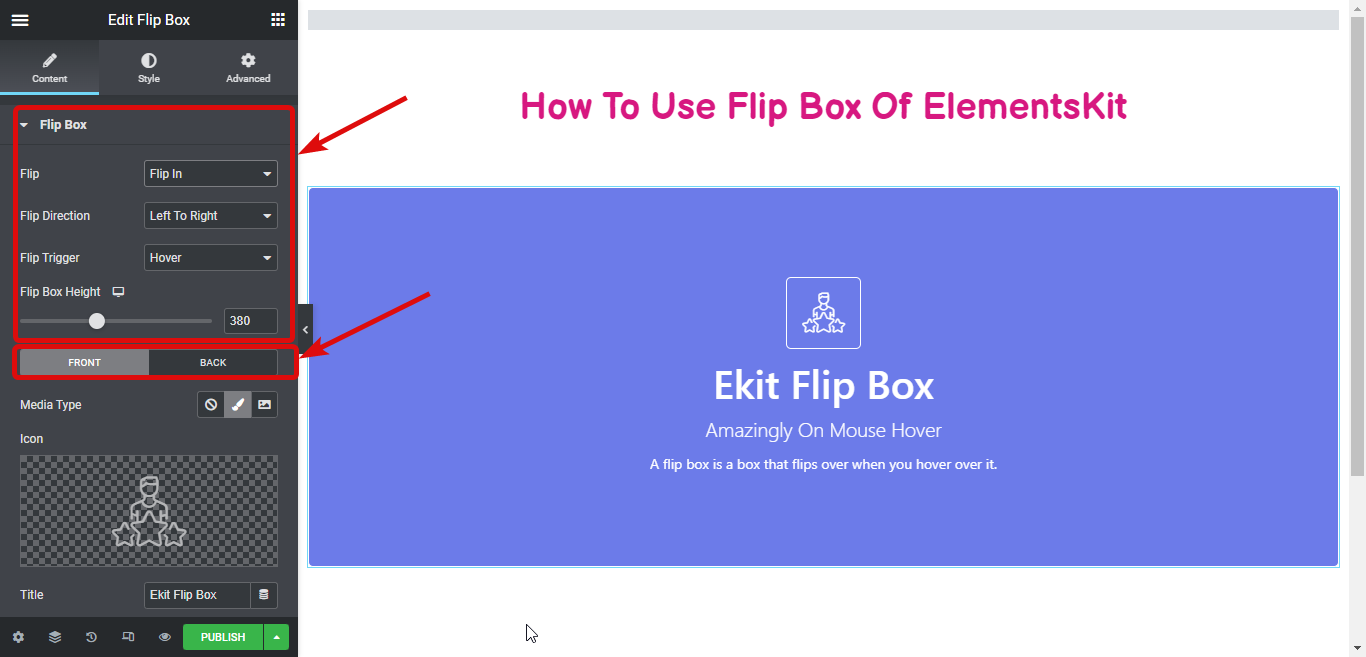
フリップ ボックスの各側で、次のことをカスタマイズできます。
- メディア タイプ:アイコンを使用するか、画像を使用するか、または何も使用しない (画像を追加したくない場合) かを選択します。
- アイコン/ファイルの選択:アイコンまたは画像を選択した場合は、使用するものをリストから選択するか、コンピューターからファイルを選択できます。
- タイトル:フリップ ボックスのその面にタイトルまたは名前を付けます。
- サブタイトル:タイトルの下に小さなテキストを追加して、詳細情報を提供します。
- フリップの説明:フリップ ボックスのその面の説明または説明を書きます。
- 配置:コンテンツを左側、中央、右側のどれに配置するかを決定します。
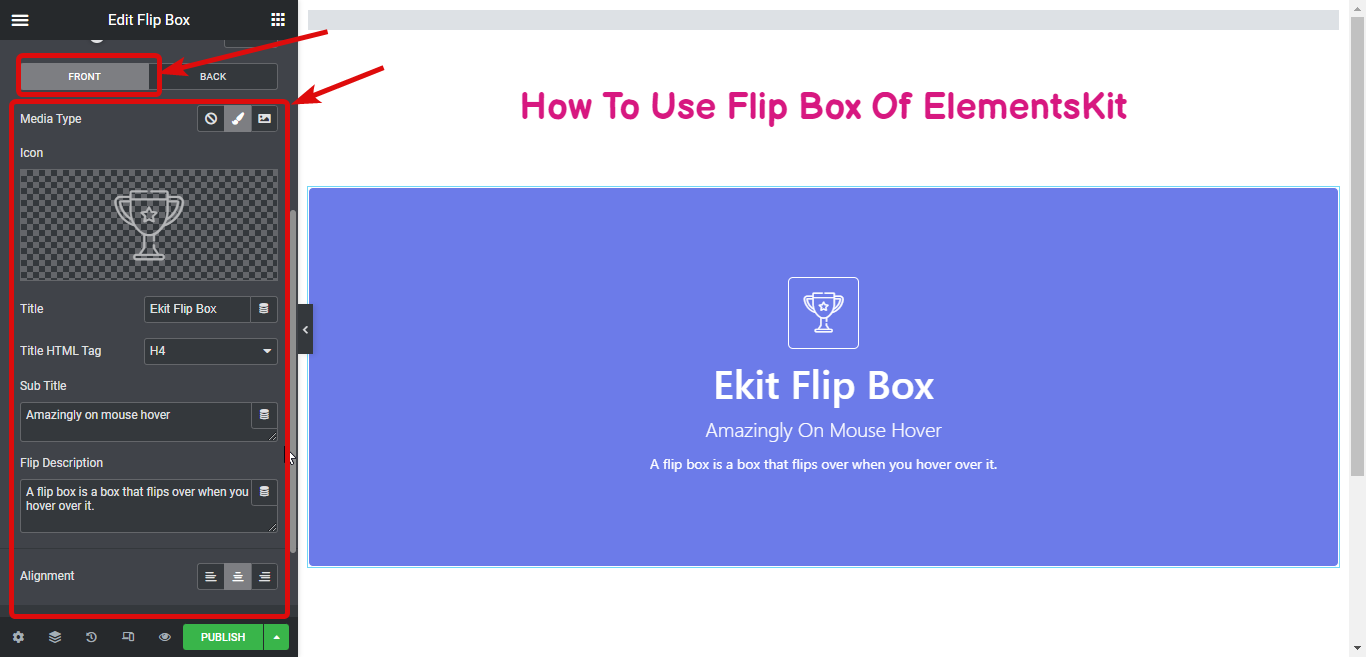
フリップ ボックスの両側のコンテンツのカスタマイズが完了したら、スタイルを変更して好みの外観にすることができます。

ステップ 4: フリップ ボックスを形式化する
ここで、「スタイル」タブに移動し、各セクションを展開して対応するスタイル オプションを表示します。
ラッパー:ここでは、ラッパーの下の背景のタイプ、色、位置、2 番目の色、位置、タイプ、角度などを変更できます。 フリップ ボックスの前面と背面の両方のオプションをカスタマイズできます。
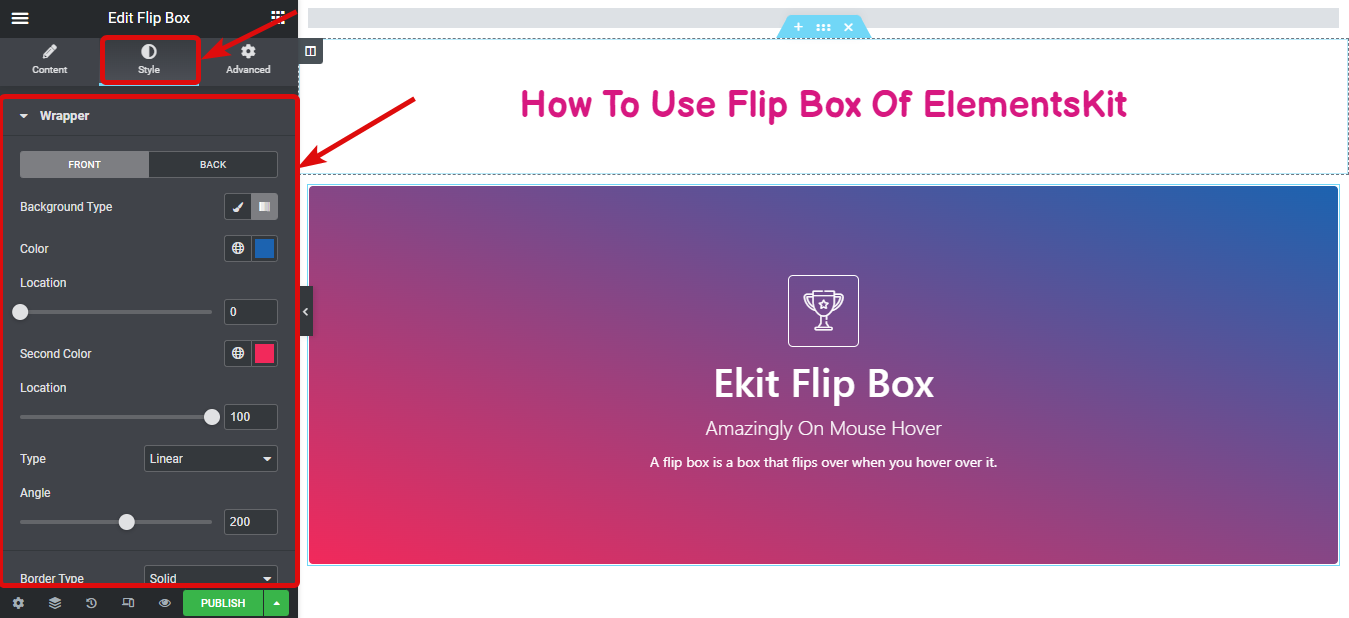
アイコン:このオプションを展開します。 通常ビューとホバービューの両方で、色、背景の種類、ボックスの影、境界線の種類、およびその他の設定を変更できます。 フリップ ボックスの前端と後端の両方で、アイコンのスタイルをカスタマイズできます。
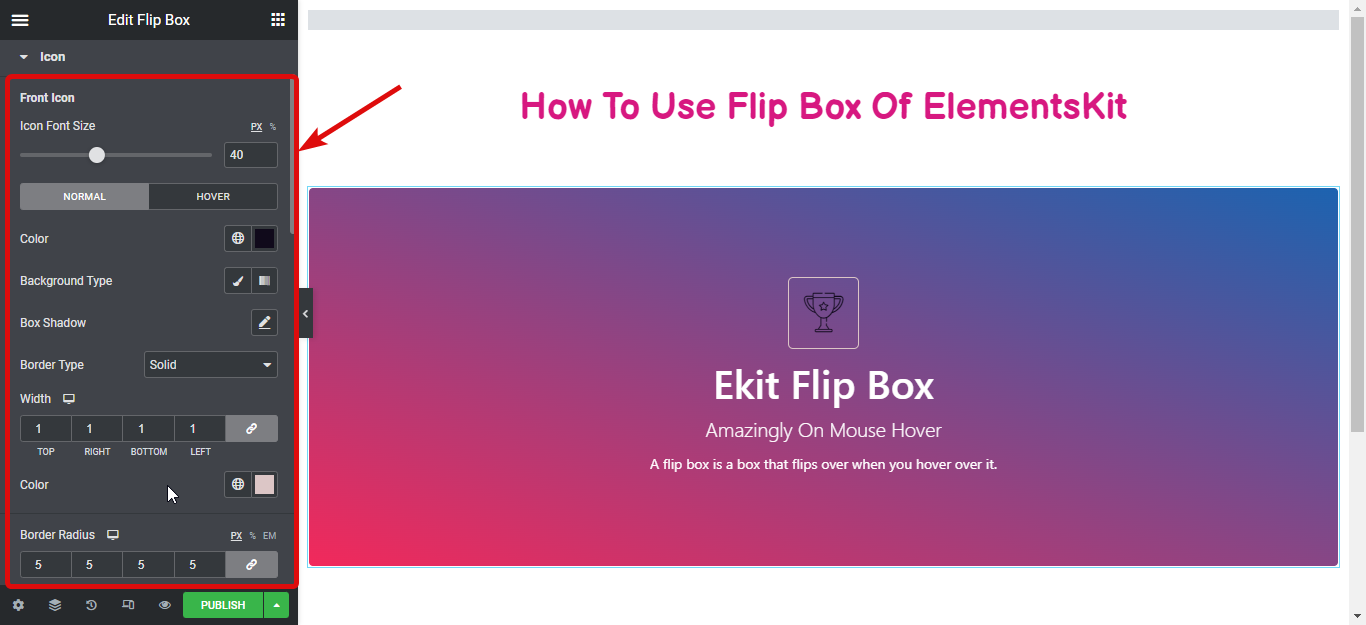
タイトル:ここからできること フリップ ボックスの両側の Typography 、 Title Color、Title Margin を変更します。
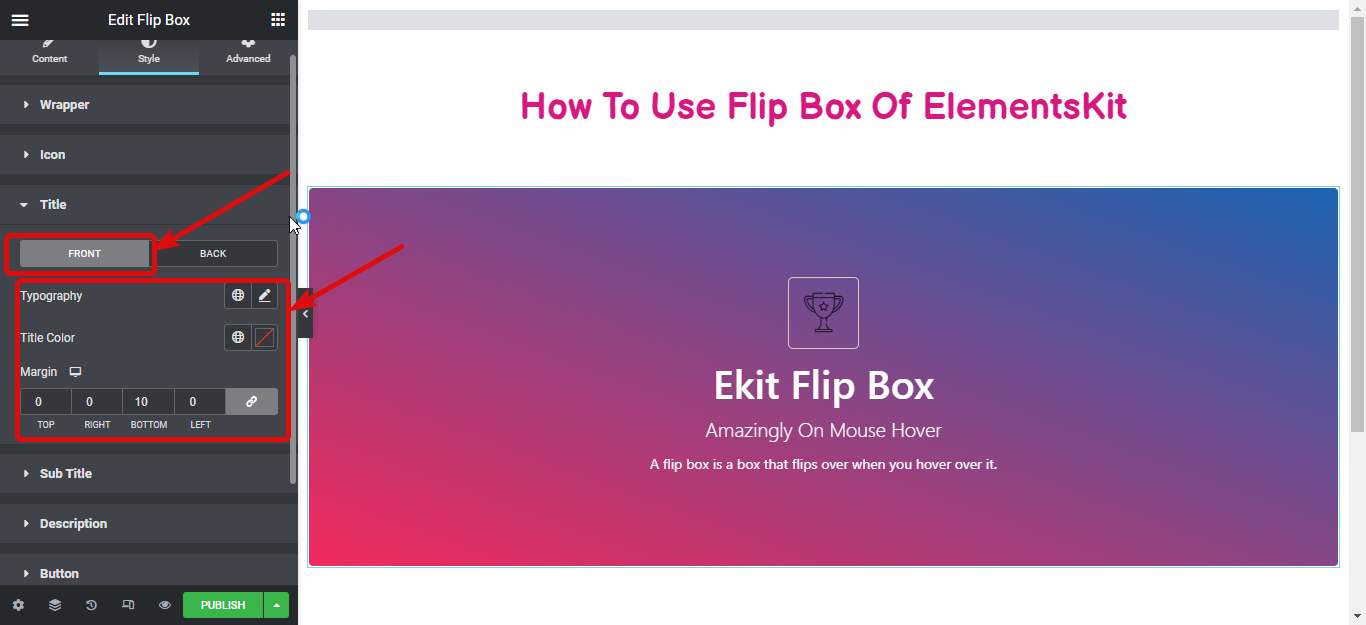
字幕:フリップ ボックスの両側の字幕のタイポグラフィ、タイトルの色、タイトルの余白をカスタマイズするには、このオプションを変更します。
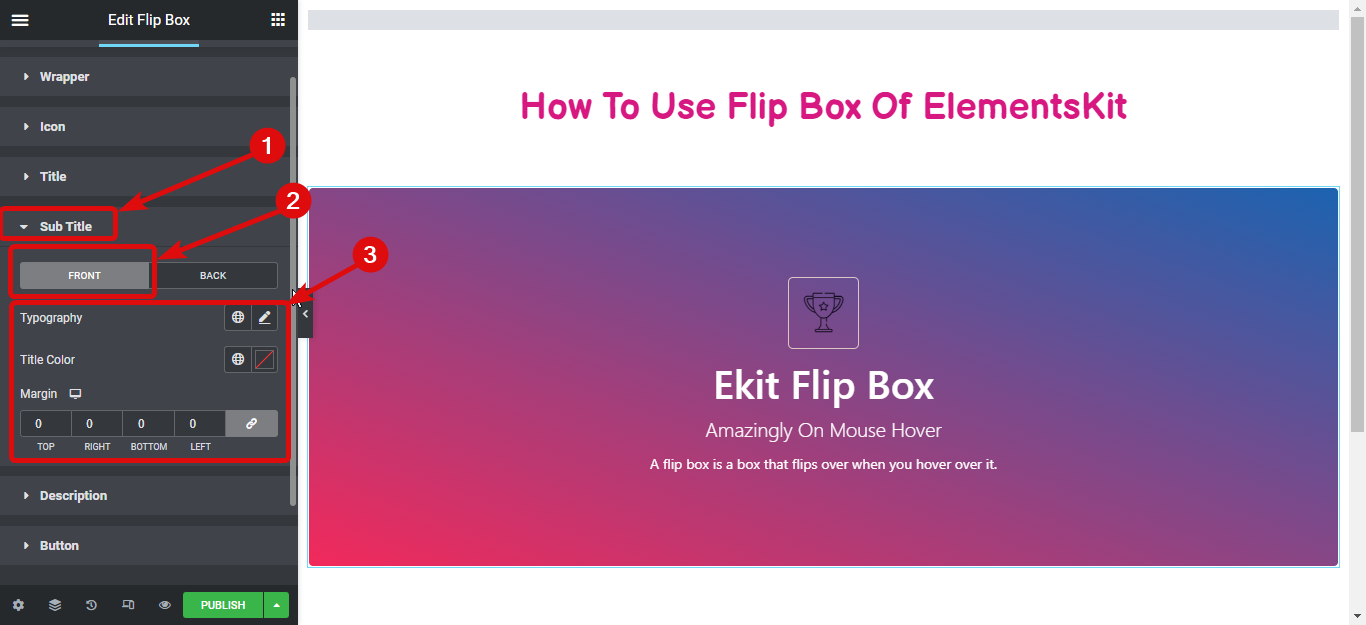
説明:ここでは、フリップ ボックスの両側の説明のタイポグラフィ、説明の色、およびマージンをカスタマイズできます。
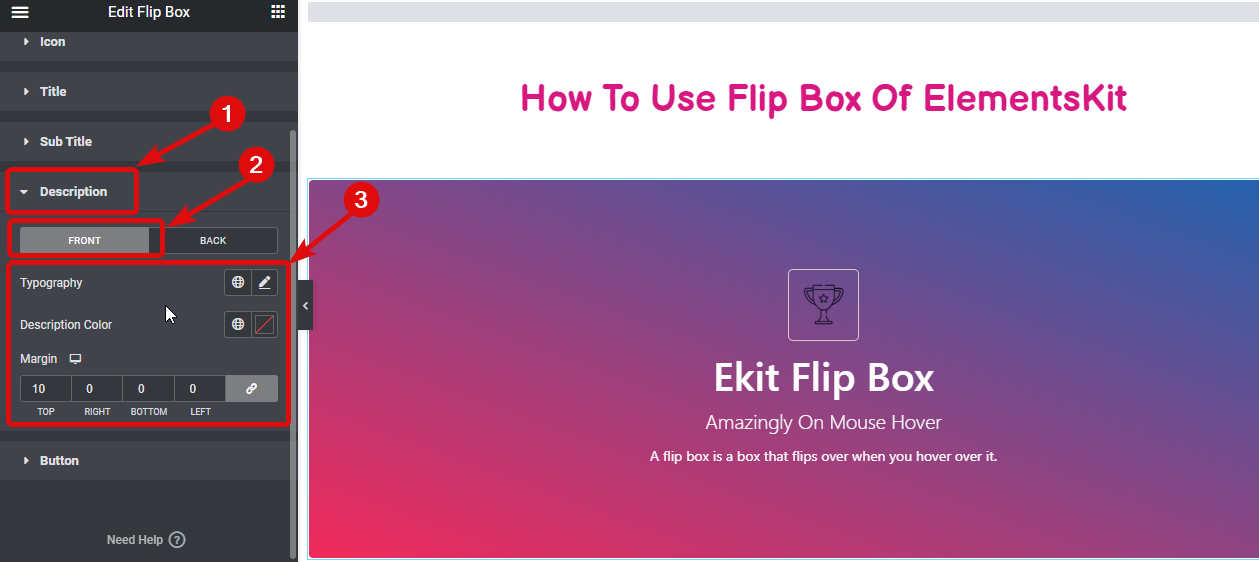
ボタン:ボタン セクションを展開して、テキストの色、背景色、枠線の種類、枠線の半径、枠線ボックスなどの設定を変更します。 ボタンは、通常のビューとホバー ビューの両方に合わせてスタイルを設定できます。
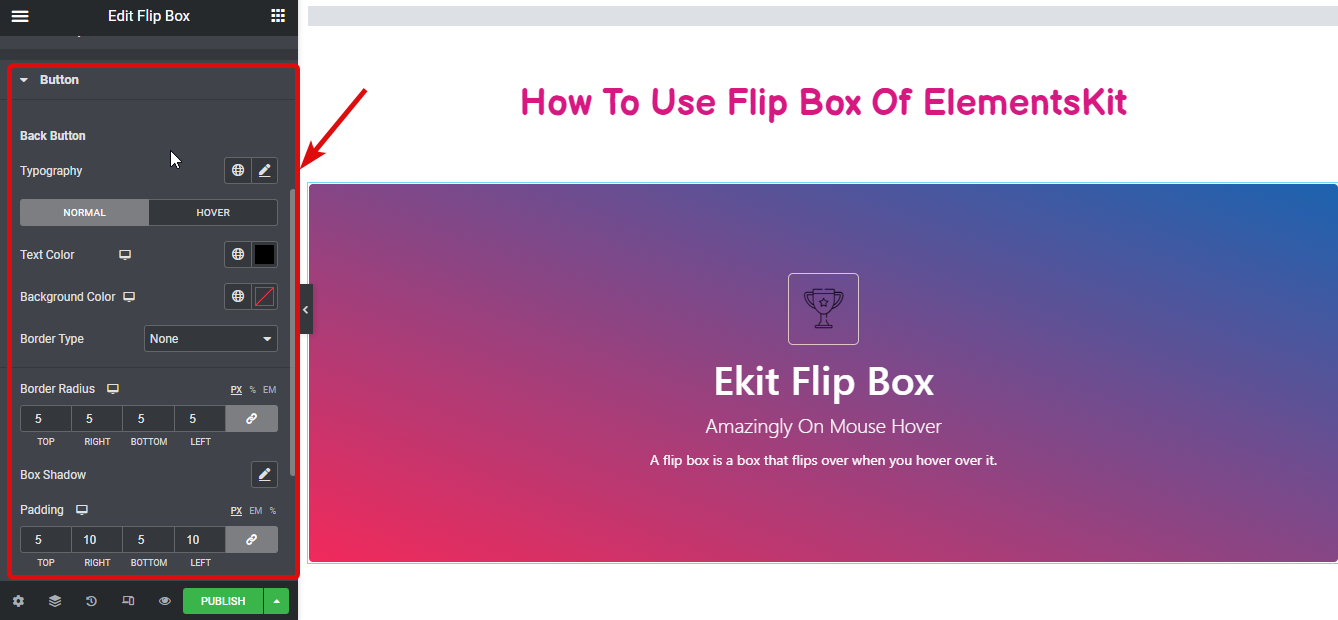
最後に、[公開/更新] をクリックして変更を保存し、Elementor フリップ ボックスをプレビューします。
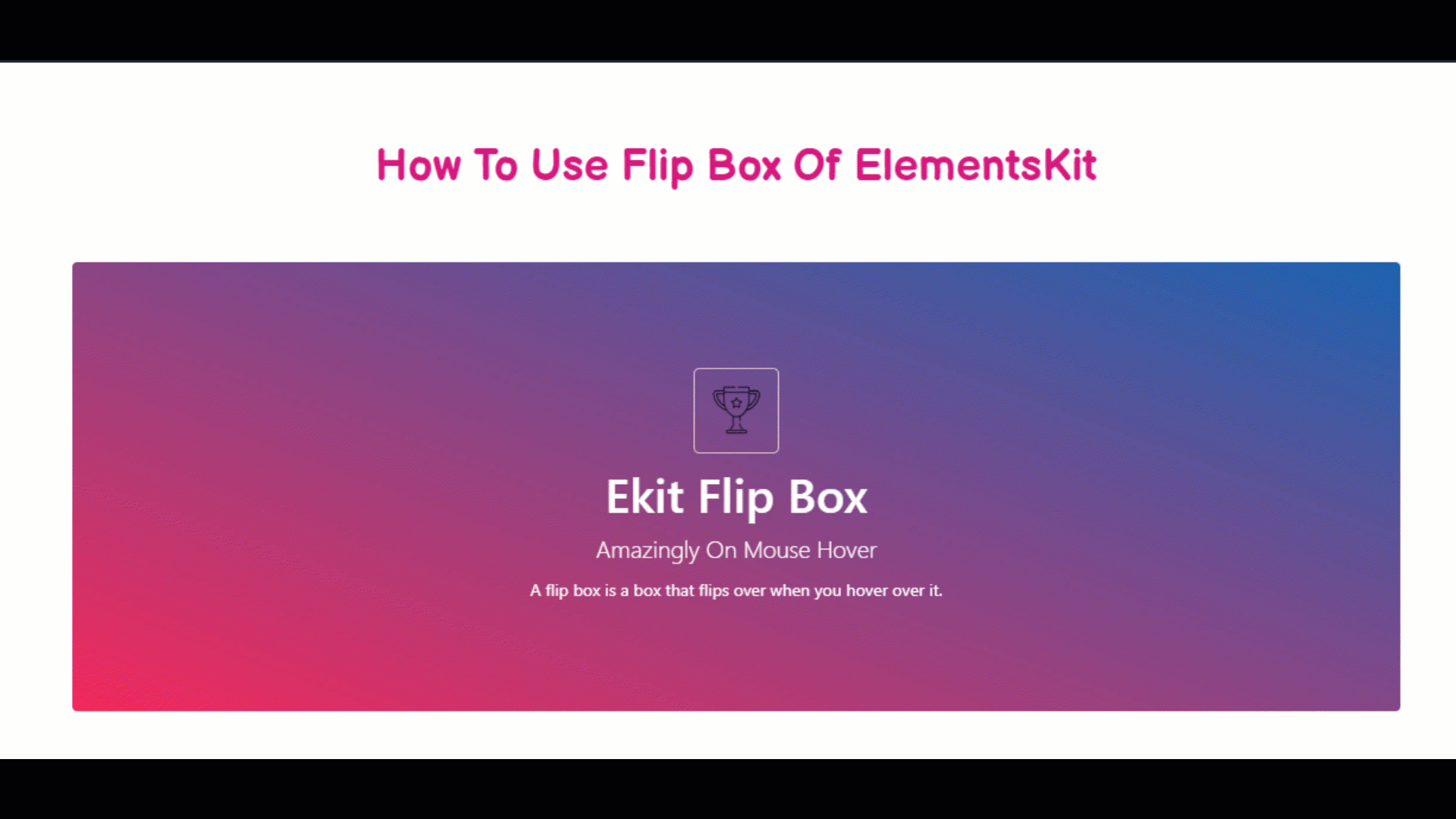

わかりやすいチャート
| ステップ | どうやってするの |
| ステップ 1: Flipbox ウィジェットを有効にする | ElementsKit ⇒ ウィジェット ⇒ フリップ ボックス ウィジェット、ウィジェットをオン ⇒ 変更を保存。 |
| ステップ 2: ウィジェットをドラッグ アンド ドロップします。 | Ekitアイコンを使用 ⇒ フリップボックスウィジェットを検索 ⇒ ウィジェットをドラッグ&ドロップ |
| ステップ 3: 設定をカスタマイズする | 反転方向、トリガー、ボックスの高さ、メディアの種類、アイコン/ファイルの選択、タイトル、字幕、反転の説明、配置などをカスタマイズします。 |
| ステップ 4: フリップ ボックスを形式化する | 「スタイル」タブ ⇒ 各セクションを展開 ⇒ 適宜変更 |
WordPress に最適な Flipbox オーバーレイとホバー プラグイン
ここでは、WordPress 用の 2 つの人気のある Flipbox オーバーレイとホバー プラグインを並べて概説します。 これらは、Elementor および ElementsKit Flipbox プラグインです。 見てください
Elementor フリップボックス プラグイン
Elementor は、広く使用され、高く評価されている WordPress 用のページビルダー プラグインです。 Web サイト上で素晴らしいフリップ アニメーションを作成できる Flipbox ウィジェットを提供します。 Elementor を使用すると、画像、アイコン、タイトル、説明にインタラクティブな反転効果を簡単に追加できます。 このプラグインは、フリップ方向、アニメーション スタイル、トリガー イベント (ホバー、クリック)、およびさまざまなデザイン要素をカスタマイズできるユーザー フレンドリーなインターフェイスを提供します。 Elementor は、その柔軟性、広範なスタイル オプション、およびさまざまなテーマとの互換性で知られています。
ElementsKit フリップボックス プラグイン
ElementsKit は、Elementor の機能を強化するための包括的なアドオン パッケージです。 ElementsKit 内には専用の Flipbox モジュールがあります。 Elementor を利用した Web サイトに、より高度な Flipbox 機能とエフェクトを追加します。 このプラグインは、事前にデザインされた Flipbox テンプレートの広範なライブラリを提供します。 これにより、視覚的に魅力的なフリップ アニメーションをすばやく作成できます。 ElementsKit Flipbox プラグインは、追加のカスタマイズ オプションも提供します。 さまざまなフリップボックス スタイル、オーバーレイ効果、ホバー効果、さまざまなトリガー イベントを使用できます。 Elementor とシームレスに統合され、魅力的な Flipbox 要素をデザインするためのシームレスなユーザー エクスペリエンスを提供します。
Elementor Flipbox Plugin と ElementsKit Flipbox Plugin の両方が最適な選択肢となります。 これらは、Web サイトにインタラクティブで魅力的なフリップ アニメーションをもたらします。 これらのプラグインには、使いやすいインターフェイスと広範なカスタマイズ オプションがあります。 さらに、これらは Elementor ページ ビルダーと互換性があります。 コードを記述する必要はありません。 したがって、これらのプラグインを使用すると、視覚的に魅力的でインタラクティブな Flipbox 要素を簡単に作成できるようになります。
よくある質問(FAQ)
WordPress でホバー効果を追加するにはどうすればよいですか?
WordPress にホバー効果を追加するには、ホバー効果機能を提供する CSS またはプラグインを利用できます。 多くのページ ビルダーとカスタマイザー プラグインは、フリップボックスを含むさまざまな要素にホバー効果を追加するオプションを提供します。
WordPress でフリップボックスを作成するにはどうすればよいですか?
ElementsKit などの専用のフリップボックス プラグインを使用して、WordPress でフリップ ボックスを作成できます。 これらのプラグインを使用すると、コーディングの知識がなくても、Flipbox 要素を簡単に作成およびカスタマイズできます。
WordPress にホバー画像を追加するにはどうすればよいですか?
WordPress にホバー画像を追加するには、画像ホバー効果を提供する CSS またはプラグインを使用できます。 これらのプラグインには通常、別の画像を指定したり、画像要素の上にマウスを置いたときに外観を変更したりするオプションがあります。
WordPress でホバー時にコンテンツを表示するにはどうすればよいですか?
WordPress では、さまざまな方法を使用してホバー時にコンテンツを表示できます。 1 つの方法は、CSS を使用して、特定の要素の上にマウスを置いたときに非表示のコンテンツを表示することです。 あるいは、Flipbox プラグインは、ホバー時に表示される Flipbox の表側と裏側に異なるコンテンツを表示するオプションを提供することがよくあります。
要約
Flipbox オーバーレイとホバーを WordPress サイトに追加すると、ユーザー エクスペリエンスが大幅に向上し、コンテンツがより魅力的なものになります。 このブログ投稿で概説されているステップバイステップのガイドに従い、ElementsKit などの人気のある Flipbox プラグインを利用すると、コーディングの知識がなくても、素晴らしい Flipbox エフェクトを簡単に作成できます。 Flipbox オーバーレイとホバーを使用して Web サイトにスパイスを加え、インタラクティブで視覚的に魅力的なコンテンツでサイト訪問者を魅了しましょう。

