WooCommerce数量ベースの価格設定を作成する方法
公開: 2022-05-12WooCommerceストアをお持ちの場合は、割引クーポンを作成したか、アップセルを生成するための推奨製品を追加した可能性があります。 より多くの売上を生み出したり、大量の在庫をすばやくアンロードしたりするための別の戦略があります。それは、WooCommerce数量ベースの価格設定です。
WooCommerceの数量ベースの割引では、顧客が購入した製品の数量に基づいてパーセンテージまたは価格の割引を提供できます。 たとえば、顧客が同じ商品を3つ以上購入した場合、10%の割引を提供できます。 同様に、さまざまなレベルのメンバーシップなど、顧客のタイプに基づいて製品に段階的な価格設定を提供できます。
一括価格設定の例を見てみましょう。
WooCommerce数量ベースの価格設定
家庭やオフィス用の観賞植物を販売するオンラインストアがあるとします。 通常、特定の部屋に1つの植物を購入する顧客がいます。 また、大きな家、オフィス、さらには大きなイベントを飾ろうとしている他の顧客もいます。 これらの上位レベルの顧客にサービスを提供するために、特定のプラントの大量注文に対して一括割引を提供したいと考えています。
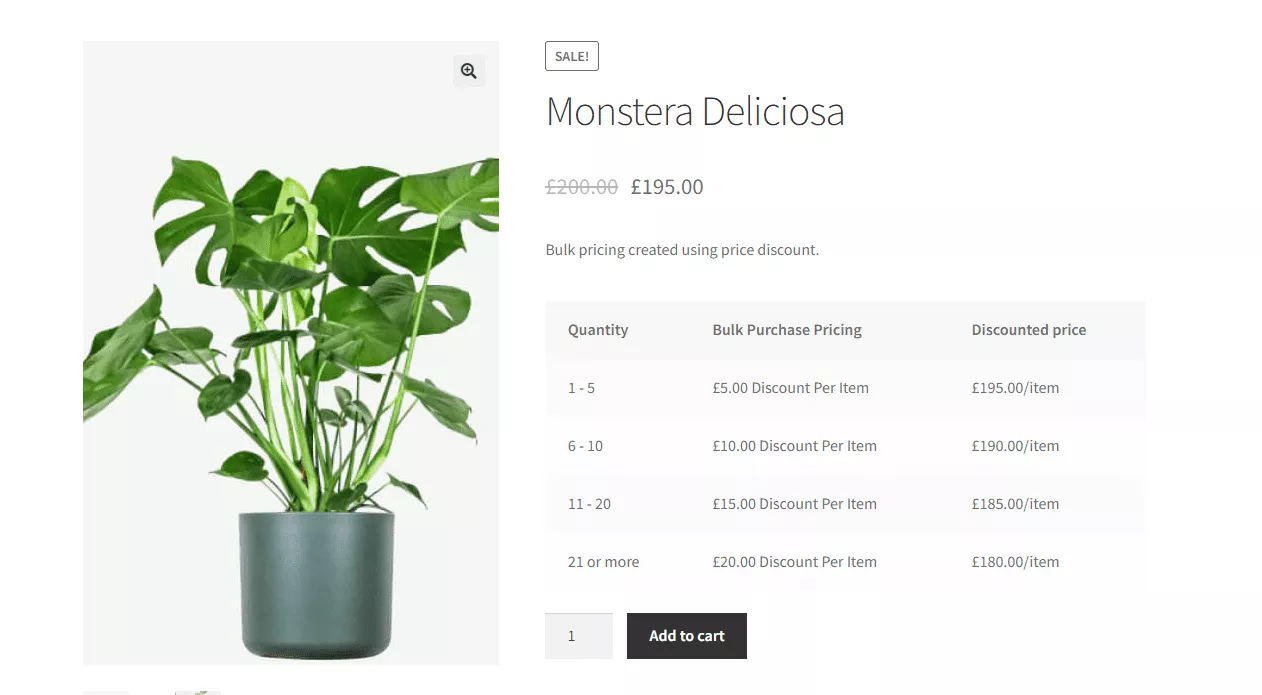
これは、WooCommerceを使用してWordPressベースのオンラインストアで提供できるものになりました。 Woosuiteの動的価格設定と割引ルールに加えて、一括販売を獲得し、段階的な価格設定、初めての購入者割引、特別オファーなどを提供することができます。
ストアの所有者は、一括価格設定ルールをインポートすることもできます。 在庫の多い大規模な店舗に最適ですが、誰でも使用できるオプションがあります。
これらのプロモーションは、グローバルレベルまたは製品レベルで作成できることにも言及する価値があります。
この記事では、特定の製品の製品レベルでWooCommerceの数量ベースの価格設定を設定する方法を説明しますが、同じ概念がグローバルに設定する場合にも当てはまります。
数量ベースの価格設定を開始する方法
WooCommerceを使用して、オンラインストアで一括価格設定と段階的価格設定を設定する手順を説明します。 このハウツーガイドは、WooCommerceストアをセットアップして製品を追加する方法をすでに知っていることを前提としています。
ステップ1:Woosuiteをインストールする
Woosuiteプラグインのインストールは簡単です。 「新規追加」の下のプラグインメニューで検索するだけです。 有効にすると、ダッシュボードメニューにWoosuiteの新しいセクションが表示されます。
ステップ2:動的価格設定と割引をインストールする
Woosuiteからインストールできるアドオンはいくつかありますが、ここでは、動的価格設定と割引のアドオンに焦点を当てます。 Woosuiteダッシュボードに移動し、[アドオン]をクリックしてから、[動的価格設定と割引ルール]プラグインを見つけ、[今すぐインストール]をクリックしてインストールします。
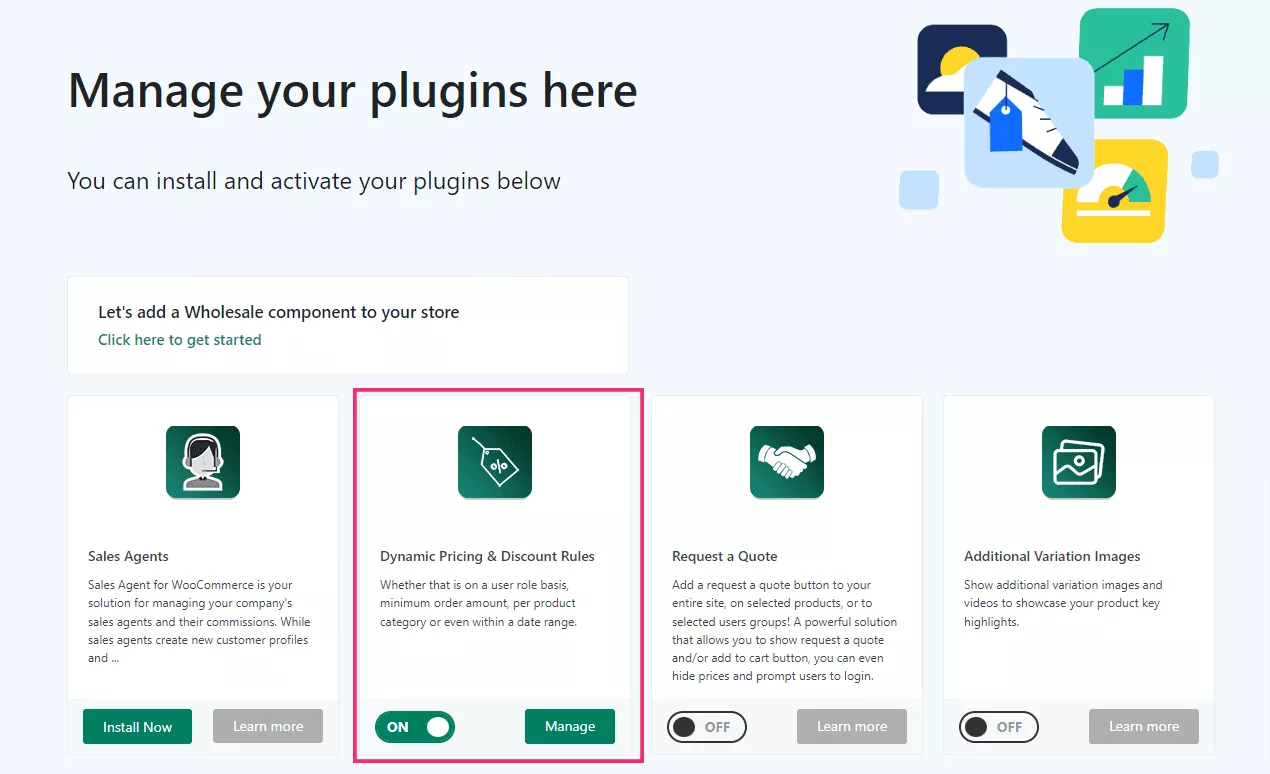
トグルボタンをオンに切り替えて、アクティブになっていることを確認します。
ステップ3:動的価格設定割引ルールアドオンを使用して製品価格を追加する
このステップでは、各商品の価格設定ルールの作成を開始します。 まず、WooCommerceで作成されたいくつかの簡単な製品があることを確認してください。 先に進む前に、いくつか作成することをお勧めします。 製品を作成して、ルールを追加することもできます。
[製品]>[すべての製品]に移動し、編集する製品を選択します。 ページを下にスクロールして、製品データセクションに移動します。 SimpleProductが選択されていることを確認してください。
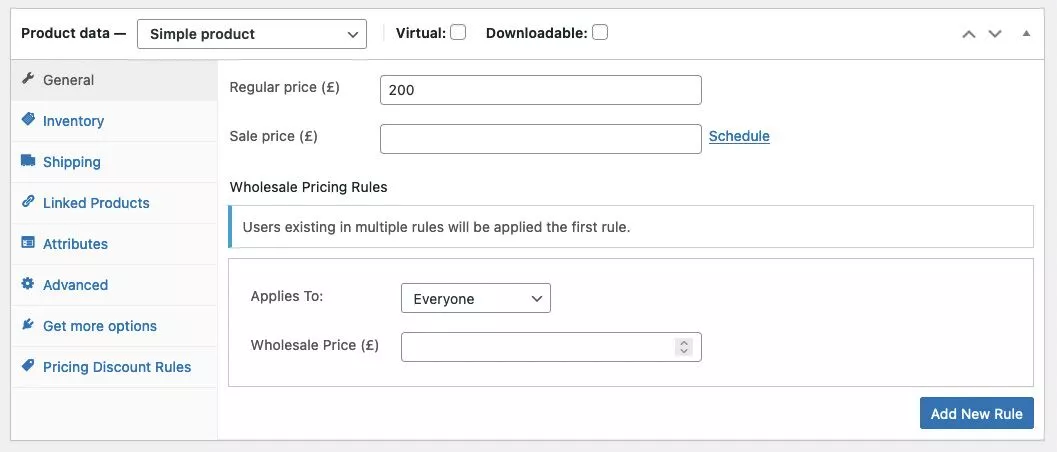
左側のパネルで、[価格割引ルール]をクリックします。 そのメニューの右上にある[価格設定グループの追加]ボタンをクリックします。
ステップ4:製品の数量と割引を設定する
価格設定グループメニューには、選択して設定するいくつかのオプションがあります。
に適用されます
ドロップダウンで、数量割引が適用される顧客のタイプを選択できます。 全員、ゲスト、特定の役割、または特定のユーザーを選択できます。 サイトのメンバーシップレベルが異なる場合は、最後の1つが便利です。

に基づく数量
ここでは、製品数量、バリエーション数量、カート品目数量、またはカテゴリ数量から選択できます。 たとえば、[カテゴリ]オプションを使用して、以前にシダのカテゴリに含まれるように指定したすべての種類のシダに一括割引を提供します。
ルール処理モード
ここで、設定する数量ルールのタイプを指定します。 一括、段階的価格、または特別オファーから選択できます。
日付:(包括的)
オファーが有効な日付を選択します。 空のままにすると、常にアクティブになります。
これらの選択の下には、[最小/最大数量]、[タイプ]、および[金額]フィールドがあります。 ルール処理モードを特別オファーに切り替えると、これらのフィールドが変更されることに気付くでしょう。 その場合、割引を受けるために購入するアイテムの数と金額を設定します。 20%オフで「5つ購入するとさらに10つ割引」というルールを作成できます。
価格割引付きの一括価格を提供したいプラントストアの例では、次のように設定できます。
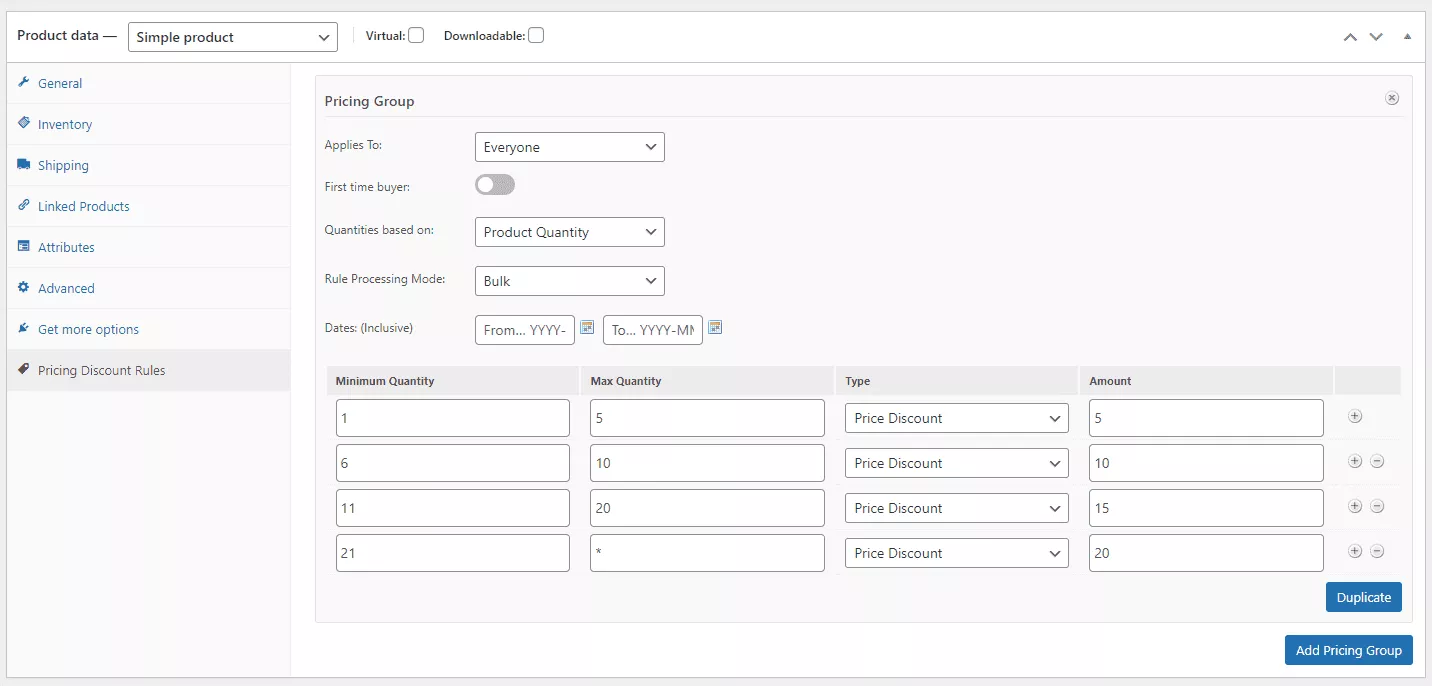
まず、Everyoneに対してこの価格設定ルールを設定していることがわかります。 必要に応じて、Decoratorの顧客のみに特定のユーザーロールを作成できます。 今のところ、すべての人が利用できるようにしたいだけです。
オプションに基づいて数量を製品数量に設定するだけです。 また、このオファーの日付スパンが設定されていないため、日付フィールドを空のままにしました。常に利用できるようにしたいだけです。
次に、対応する割引を使用して、さまざまな数量に対して4つの価格設定ルールを設定します。 たとえば、誰かが私たちのモンステラ植物を21以上購入した場合、アイテムごとに£20オフを受け取ります。
すべてのプリファレンスを設定したら、製品の[更新]ボタンをクリックします。 フロントエンドで製品を見ると、ページに適切にフォーマットされた一括価格表が表示されます。
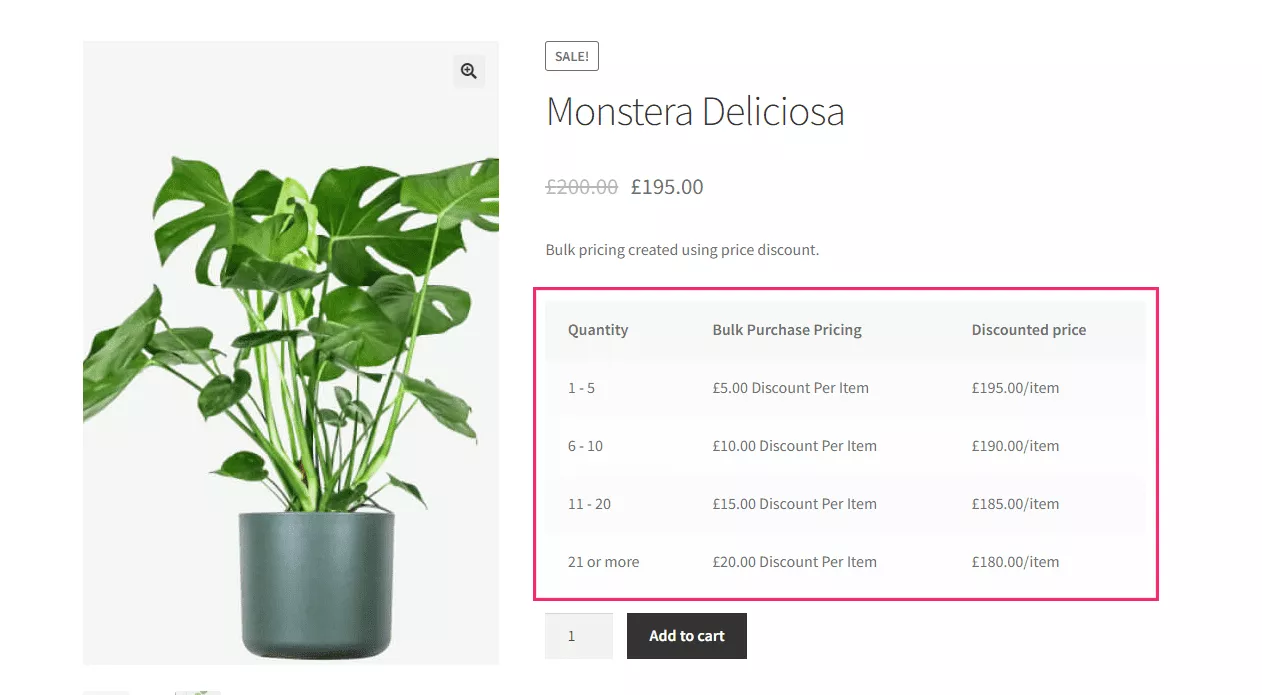
製品の一括価格設定ルールを設定する場合、多くの構成が可能です。 プラグインメニューで設定できる追加のオプションもあります。 それらのいくつかに触れてみましょう。
追加のウースイートオプションの設定
[Woosuite]> [Dynamic Pricing Rules]に移動すると、構成可能なオプションのいくつかのタブを含む追加のメニューが表示されます。 各商品を個別に調べて価格設定ルールを作成するのではなく、店舗全体またはカテゴリごとにルールを設定できます。 たとえば、[オプション]タブ内の選択を切り替えることで、フロントエンドの価格表を簡単に非表示にできます。
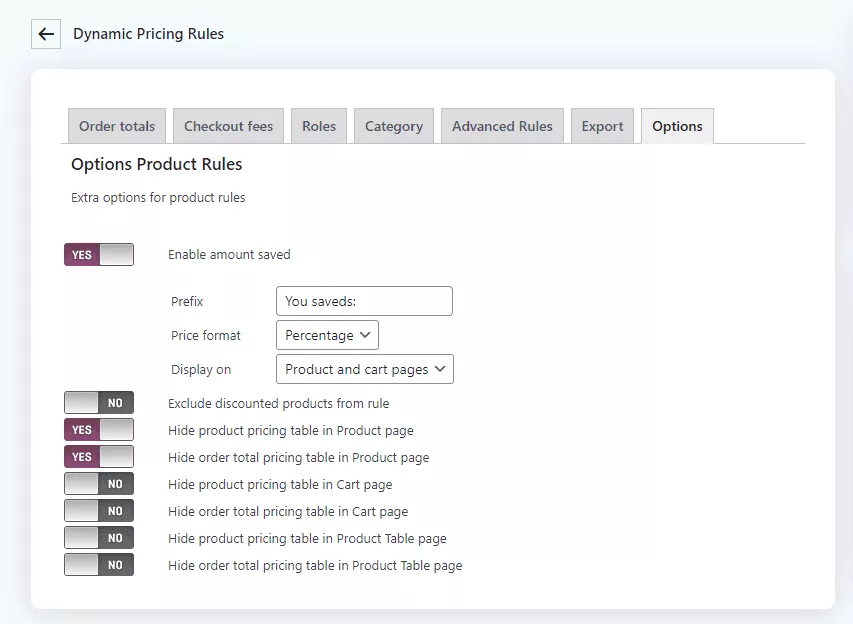
注文合計、チェックアウト料金、役割、カテゴリ、高度なルール、およびエキスパートのタブもあります。 たとえば、[役割]タブでは、特定の顧客向けに店舗全体の一括価格設定ルールを作成できます。 これは、サイト全体の1つのタイプの顧客に特に卸売価格を提供したい場合に便利です。
これらのような個々の製品設定とオプションにより、考えられるほぼすべての状況に対して一括価格設定ルールを非常に簡単に設定できます。
あなたとあなたの顧客にとって簡単な一括価格設定オプション
オンラインストアの売り上げを伸ばす新しい方法を見つけようとしているときは、WooCommerceの数量ベースの価格設定を検討する必要があります。 1回の販売で大量の在庫を一掃できることを想像してみてください。
階層型または一括価格設定ルールの設定は、WooCommerceで製品を編集するのと同じくらい簡単です。 WooCommerceの数量ベースの価格設定がどのように機能するかに慣れてきたら、製品またはカテゴリのさまざまなルールを試して、どの方法が最も多くの売上を生み出しているかを確認できます。
一括価格設定ルールを作成するいくつかのユースケースについて説明しました。 Woosuiteと一括割引を使用して他にどのような可能性がありますか? コメントで教えてください!
