簡単な手順で WordPress からテーマを削除する方法 2023
公開: 2023-08-17WordPress からテーマを削除する方法を知りたいですか? この記事ではWordPressからテーマを削除する手順を解説します。
Web サイトのさまざまなスタイルを試したり、頻繁に再デザインしたりするために、さまざまな WordPress テーマをインストールした場合は、組織をより良くするために、未使用のテーマを削除してテーマのリストをクリーンアップする必要があります。 ここはあなたが来るのにふさわしい場所です。
目次
使用されていない WordPress テーマを削除する理由
さまざまな理由から、使用されていない WordPress テーマを削除することが不可欠です。 まず、Web サイトサーバー上のストレージスペースが占有されるため、Web サイトのパフォーマンスが低下する可能性があります。 テーマを使用していない場合でも、これらのテーマにはデータ、ファイル、コードなどの貴重なリソースが含まれています。
第 2 に、これらのテーマが定期的に更新されていないと、セキュリティ上の問題が発生する可能性があります。 使用されていないものを削除すると、サイバー攻撃の可能性が排除され、Web サイトのセキュリティが向上します。
さらに、使用しないテーマを扱うことも問題になる可能性があります。 WordPress またはテーマが更新されるたびに、それが安全で適切に動作することを確認する必要があります。 使用されていないテーマを削除すると、サイトの管理が容易になり、使用するテーマに集中できます。
WordPress からテーマを削除する方法
アクティブなテーマを削除する場合は、現在のテーマを削除する前に別のテーマをアクティブにする必要があります。 テーマを削除すると、そのファイルとカスタマイズが削除されます。 したがって、テーマを削除する前に、必ず WordPress サイトのバックアップを作成してください。
WordPress からテーマを削除するには 3 つの方法があります。
- WordPress ダッシュボード経由
- FTP/SFTP
- ホスティングパネル
ここで、段階的な手順を提案します。
WordPress ダッシュボードからテーマを削除する
WordPress ダッシュボードからテーマを削除するのが最も簡単または推奨される方法です。 インストールされているテーマを削除するには、管理画面にアクセスする必要があります。
- WordPress ダッシュボードに管理者としてログオンします。
- 次に、 [外観] > [テーマ]に移動すると、インストールされているすべてのテーマが画面上に表示されます。
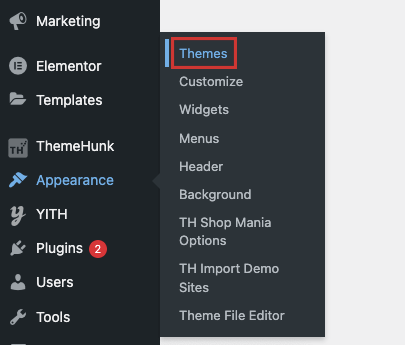
- リストされている最初のテーマが、アクティブ化されたテーマです。 削除するテーマの上にマウスを置き、「テーマの詳細」をクリックします。
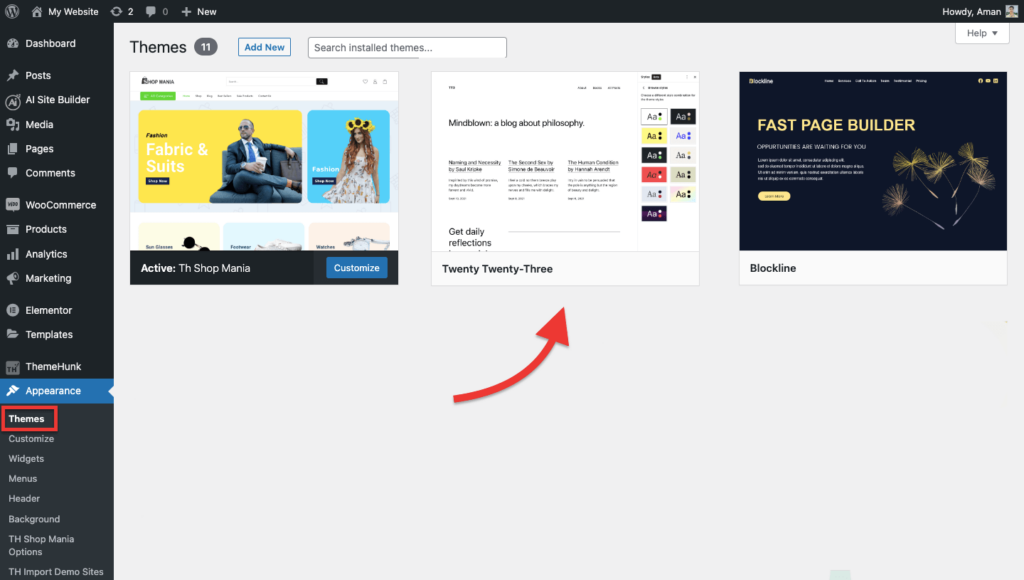
- ポップアップウィンドウが表示されるので、右下の「削除」ボタンをクリックします。
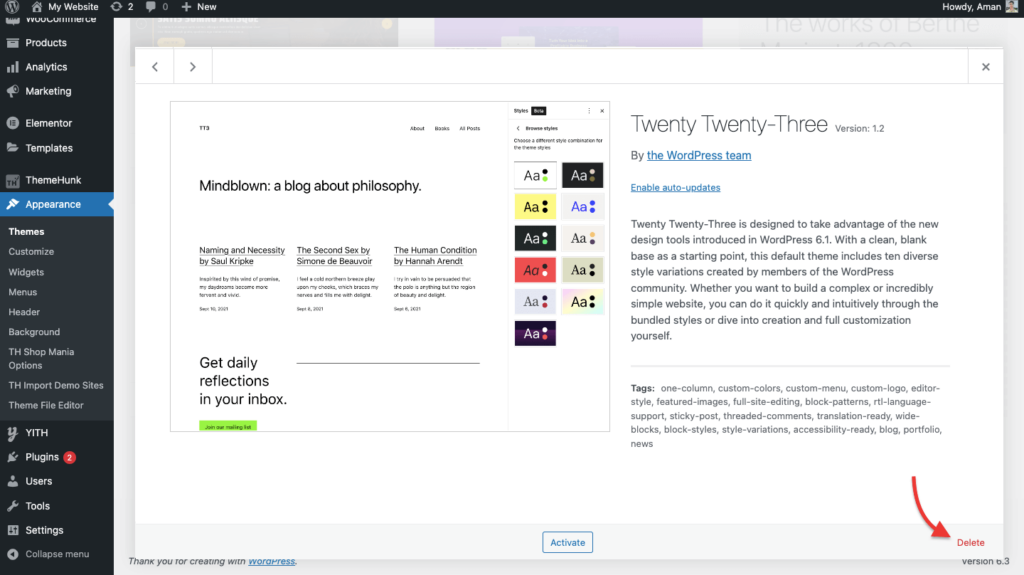
- 確認を求めるメッセージが表示されます。 「 OK 」ボタンをクリックして、WordPress インストールからテーマを削除します。
FTP/SFTP 経由で WordPress テーマを削除する
WordPress 管理ダッシュボードにアクセスできない場合でも、FTP/SFTP を使用してテーマを削除できます。 FTP クライアントを使用して、WordPress ファイルをリモート コンピューターに取得します。
- FTP で接続したら、FTP クライアントを開いて「 WP-Content 」フォルダーに移動し、「 Themes 」フォルダーを開きます。
- テーマ フォルダーには、インストールされているすべてのテーマが表示されます。 次に、削除するテーマを見つけます。 それを右クリックし、削除ボタンをクリックします。 このテーマがサイトで現在使用されているテーマではないことを確認してください。
- 確認を求めるメッセージが表示されます。 「 OK 」ボタンをクリックして、WordPress インストールからテーマを削除します。
ホスティングパネルから WordPress テーマを削除する
FTP クライアントを使用してテーマを削除したくない場合は、ホスティング パネルを使用してテーマ ファイルを削除することもできます。 ここでは、 cPanelダッシュボード イメージを使用しています。

- ホスティング アカウントにログインします。ダッシュボードに移動して「ファイル マネージャー」を見つけます。
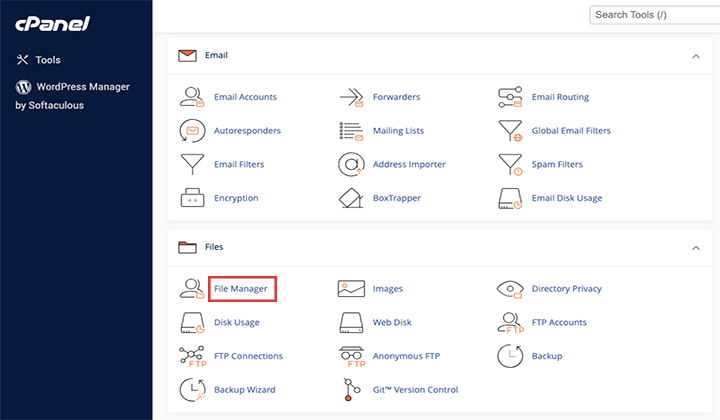
- ファイルマネージャーをクリックした後、「 public_html 」を開き、「 wp-content 」フォルダーをクリックしてから、「テーマ」フォルダーをクリックします。
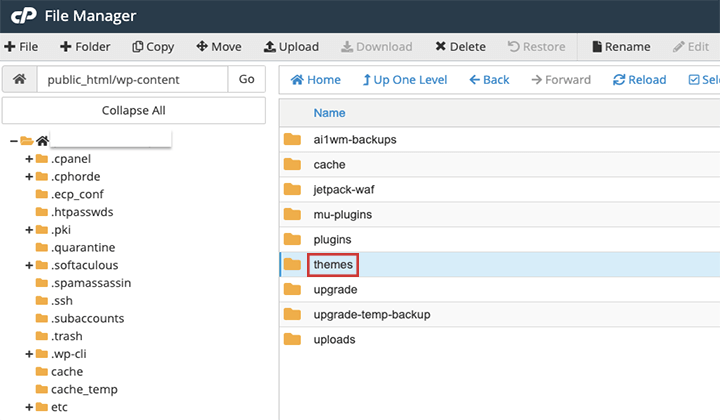
- 次に、削除するテーマを見つけます。 それを右クリックし、削除ボタンをクリックします。
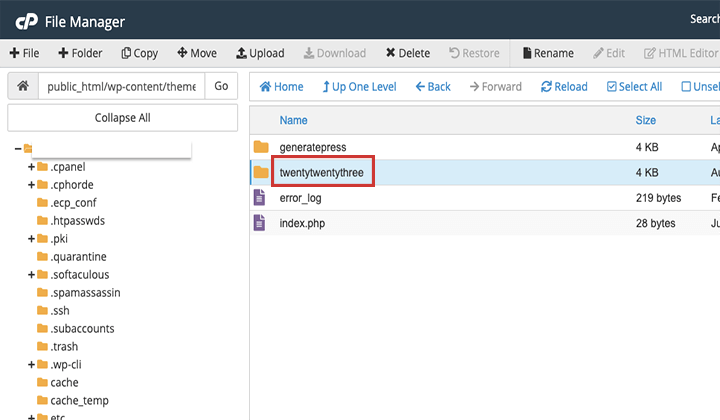
- 確認を求めるメッセージが表示されます。 「 OK 」ボタンをクリックしてテーマを削除します。
テーマを削除してはいけない理由?
WordPress からテーマを削除すると、Web サイトの動作が向上しますが、それでも必要な状況もあります。
- 多くの特定の設定、レイアウト、機能を使用してテーマをカスタマイズし、将来的にそのテーマを再度使用する可能性がある場合は、テーマを保持することが賢明な選択となります。 削除するとカスタマイズと設定がすべて失われるため、同じテーマをインストールする場合は再度行う必要があります。
- 特定の親テーマに基づいて作成された子テーマを使用している場合、親テーマを削除すると、子テーマの機能に影響が出る可能性があります。 子テーマが適切に機能するように、親テーマを維持することが重要です。 そうしないと、カスタマイズを行ったときに子テーマが壊れる可能性があります。 将来の更新に備えて親テーマを安全に保管しておくことが重要です。
- アクティブなテーマで問題が発生した場合、別のテーマを使用すると、問題の修正に取り組む間も Web サイトの機能を維持できます。
よくある質問
Q: WordPress テーマを削除した後は何をすべきですか?
回答: WordPress テーマを削除した後、サイトをチェックアウトする必要があります。 古いテーマの一部のファイルはサイト上でまだ動作している可能性があります。 その場合は、これらのファイルも削除してください。
Q: 使用していないテーマを削除しても安全ですか?
回答:はい、削除しても安全です。
結論
使用していないテーマを WordPress から削除すると、Web サイトがより速く、安全になり、扱いやすくなります。 また、サイトの管理がよりスムーズになり、訪問者により良いユーザー エクスペリエンスを提供できるようになります。 サイトを最適化して安全に保ち、適切に実行するためには、これが不可欠です。
それでおしまい! これで、WordPress からテーマを削除する方法の段階的な手順を学びました。 この記事では、テーマを削除するさまざまな方法について説明しました。
ただし、この投稿に関連する疑問や質問がある場合は、以下のコメントセクションからお問い合わせください。
このブログをお読みいただきありがとうございます。
YouTube チャンネルに登録してください。素晴らしいコンテンツもアップロードしています。Facebook やTwitterもフォローしてください。
続きを読む:-
- WordPress ブログ Web サイトを作成する簡単な手順
- ウェブサイト上のオーガニックトラフィックを増やすにはどうすればよいでしょうか?
- WooCommerce と WCFM プラグインを使用してマルチベンダー マーケットプレイス Web サイトを作成する方法。
- WordPressのコメントから日付と時刻を削除する方法
おすすめのWordPressテーマ
| テーマ | 目的 | 取引を取得 |
|---|---|---|
| ジータ | 多目的 | 割引を受ける |
| ワンライン | 1ページ | 割引を受ける |
| ディビ | 多目的 | 割引を受ける |
| 生成プレス | 多目的 | 割引を受ける |
