WordPress からテーマをアンインストールおよび削除する方法(フルガイド)
公開: 2023-01-25WordPress Web サイトからテーマを削除する方法を学びたいですか? もしそうなら、あなたは正しい場所にいます。
WordPress には、Web サイトを美しくデザインするのに役立つ多くのテーマが用意されています。 また、サイトに複数の WordPress テーマがインストールされていることもよくあります。
ただし、使用しない場合は、インストール済みのすべての WordPress テーマをサイトに保持する必要はありません。 したがって、この記事では、WordPress からテーマを削除する方法について順を追って説明します。
WordPress からテーマを削除する方法に直接飛び込む前に、理解しておくべきことがいくつかあります。
テーマの削除と非アクティブ化の違いを学ぶことから始めましょう。
WordPress テーマの削除と非アクティブ化の違い
WordPress サイトからテーマを削除する方法を知る前に、WordPress テーマの削除と非アクティブ化は 2 つの異なることであることを理解する必要があります。
方法を見てみましょう!
WordPress テーマを削除すると、サイトから完全に削除されます。 一方、WordPress テーマを非アクティブ化するということは、それをオフにして別のテーマを使用することを意味します。
以下は、非アクティブ化されたテーマを強調表示した画像ですが、テーマ – Zakra はアクティブなテーマです.
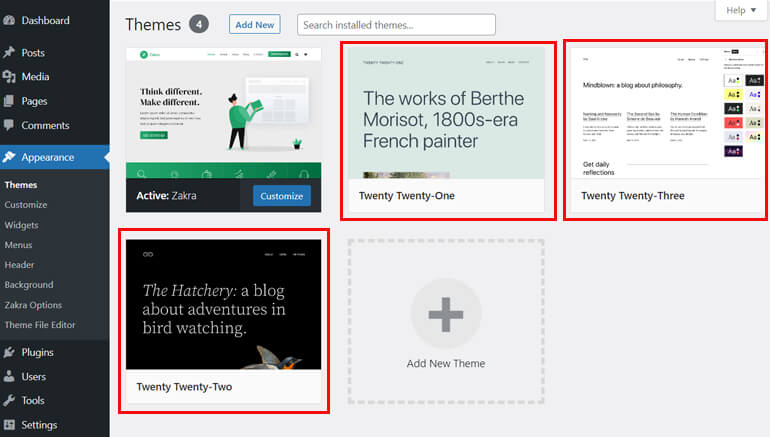
WordPress テーマは手動で削除できます。 ただし、テーマの無効化は自動的に行われます。
新しいテーマを有効にすると、古いテーマは自動的に無効になります。 WordPress プラグインとは異なり、同じ Web サイトで複数のテーマを使用することはできません。
したがって、テーマを削除すると、完全に削除されます。 ただし、テーマを無効にしても、関連するテーマのファイルとデータは保持されます。
したがって、WordPress テーマを非アクティブ化するのではなく、削除することをお勧めします。
WordPress からテーマを削除する理由
WordPress リポジトリには、多数の無料の WordPress テーマが用意されています。 そして、WordPress サイトでそれらの多くを試してみることをお勧めします。
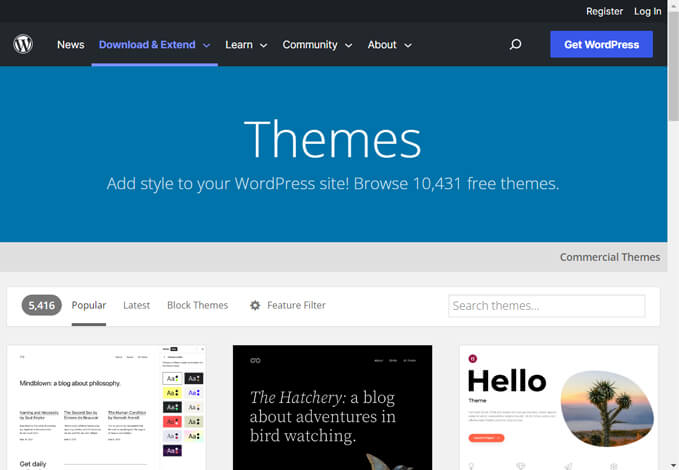
このセクションでは、現在使用しているアクティブなテーマの削除については説明していません。 代わりに、Web サイトにインストールされているが非アクティブ化されているテーマについて話しているのです。
WordPress に慣れていて、WordPress サイトでアクティブな場合は、非アクティブなテーマが原因で問題に直面したことがあるかもしれません。
Web サイトで非アクティブ化されたテーマを保持することに制限はありません。 ただし、これらの非アクティブ化されたテーマは、以下で説明するように、いくつかの重大な問題を引き起こす可能性があります。
- セキュリティ:非アクティブ化されたテーマは、更新なしでサイトに残ります。 これはハッカーの侵入口となり、マルウェアの挿入やサイトへのアクセスを容易にします。
- ストレージ:これらの未使用のテーマには、サーバー上で多くのスペースを占有する大量のファイルがあります。 これにより、最終的にサイトのパフォーマンスが低下します。
- データベースのパフォーマンス:非アクティブなテーマのデータまたはファイルはデータベースに保存されます。 また、ファイルが大きすぎると、データベースのパフォーマンスに影響します。
そのため、Web サイトから不要な無効化されたテーマをすべて削除することをお勧めします。
WordPress からテーマを削除する前にすべきこと
Web サイトで重要なタスクを実行する前に、注意していくつかの重要なことをクロスチェックする必要があります。
同様に、WordPress サイトからテーマを削除する前に知っておくべき重要なことがいくつかあります。 これにより、起こりうる問題を防ぐことができます。
以下は、WordPress からテーマを削除する前に考慮すべきチェックリストです。
- Web サイトでアクティブなテーマが子テーマでないことを確認してください。 子テーマの場合、親テーマを削除するとエラーになります。
- マルチサイト ネットワークを使用している場合は、削除するテーマが他のサブサイトでアクティブになっていないことを確認する必要があります。
- 削除するテーマのバックアップを常に作成してください。 後で同じテーマを復元して使用できるため、時間を節約できます。
- テーマを削除する前に、サイト全体のバックアップを作成してください。 これにより、削除プロセス中に問題が発生した場合にサイトを復元できます。 これを行うには、バックアップ プラグインの 1 つを使用することもできます。
したがって、非アクティブなテーマを削除する前に、これらの手順を常に覚えておいてください。
それでは、WordPress からテーマを削除する方法について説明しましょう。
WordPress からテーマを削除するには? (フルガイド)
上記のセクションを注意深く読みましたか? サイトから WordPress テーマを削除またはアンインストールする準備はできていますか?
はいの場合、WordPress からテーマを削除する 3 つの方法を次に示します。
方法 1: ダッシュボードから WordPress テーマを削除する
ダッシュボードから WordPress テーマを削除するのが、最も簡単で迅速な方法です。 そのためには、WordPress サイトに管理者としてログインし、ダッシュボードに移動します。
次に、ダッシュボードの[外観] >> [テーマ]に移動します。
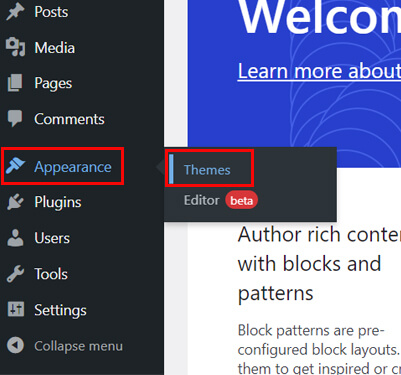
画面に新しいインターフェイスが表示され、サイトにインストールされているテーマが表示されます。 サイトの現在アクティブなテーマが最初に表示されます。
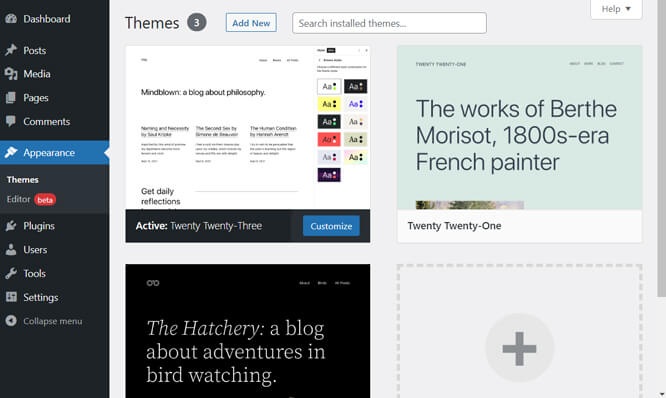
ここから、新しいテーマをインストールしたり、使用していないテーマを削除したりできます。
アクティブなテーマは削除できないことに注意してください。 アクティブなテーマを削除する場合は、新しいテーマをインストールしてアクティブ化する必要があります。
次に、削除するテーマにカーソルを合わせて、[テーマの詳細] をクリックします。
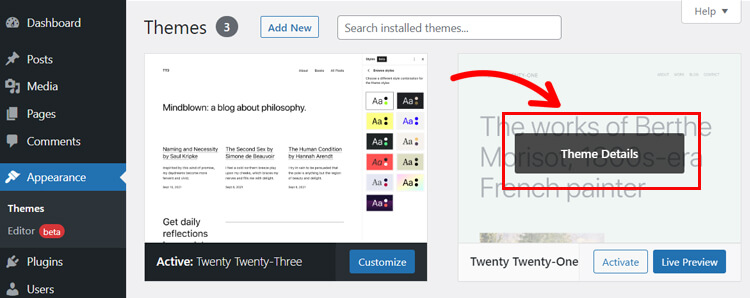
これにより、テーマの詳細と 3 つのボタンを含む新しい画面が開きます: Activate 、 Live Preview 、およびDelete 。
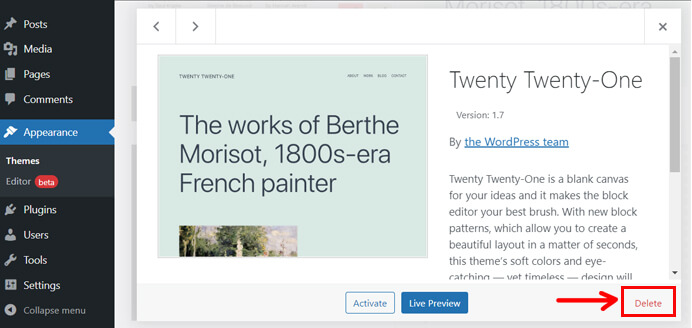
テーマを削除するには、右隅にある[削除]ボタンをクリックします。
すぐに、テーマを削除してよいかどうかを確認するポップアップ メッセージが表示されます。 ここで、[ OK ] ボタンをクリックします。
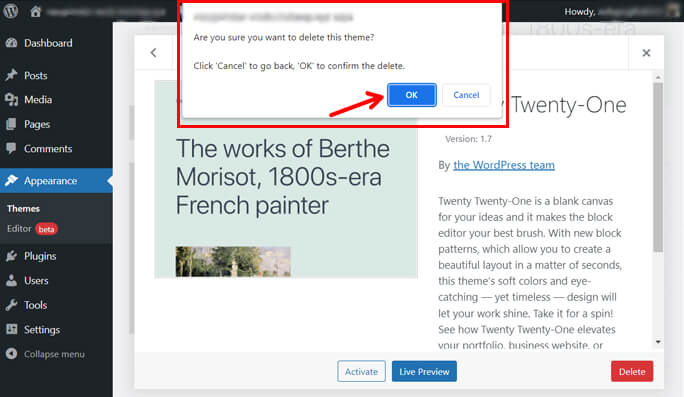
これで、WordPress サイトとサーバーからテーマが削除されます。
それでおしまい。 ダッシュボードの[外観] >> [テーマ]に戻ると、テーマがまだ存在するかどうかを確認できます。
方法 2: FTP 経由で WordPress テーマを削除する
WordPress テーマを削除する次の方法は、FTP (ファイル転送プロトコル) を使用することです。

基本的に、FTP を使用すると、Web サイトを便利かつ安全に変更できます。
Web サイトがある場合は、FTP サーバーがあります。 ただし、FTP 経由でテーマを削除するには、Web ホスティングまたは FTP サーバーを FTP クライアントに接続する必要があります。
現在、FTP クライアントは、Web サイトの FTP サーバーを使用できるクライアントです。
Web サイトの FTP サーバーと FTP クライアント間の接続を確立すると、Web サイトのファイルにアクセスできます。
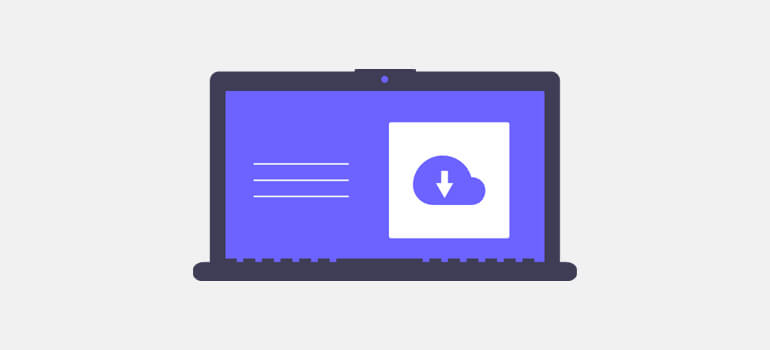
リモート コンピューターから Web サイトのテーマのファイルにアクセスすることで、テーマをすばやく削除できます。
多くの無料およびプレミアム FTP クライアントから選択できます。 信頼できる最も一般的な FTP クライアントの 1 つは、オープンソースの FTP クライアントである FileZilla です。
このチュートリアルでは、FileZilla を使用します。 したがって、FileZilla の公式 Web サイトにアクセスして、FileZilla クライアントをダウンロードします。 その後、デスクトップに FileZilla をインストールして実行します。
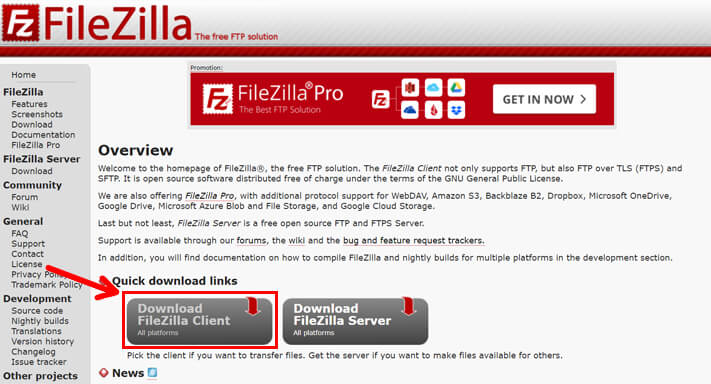
FileZilla インターフェイスは、左側に 2 つ、右側に 2 つの 4 つのセクションに分割されます。 これは、ドラッグ アンド ドロップ インターフェイスです。
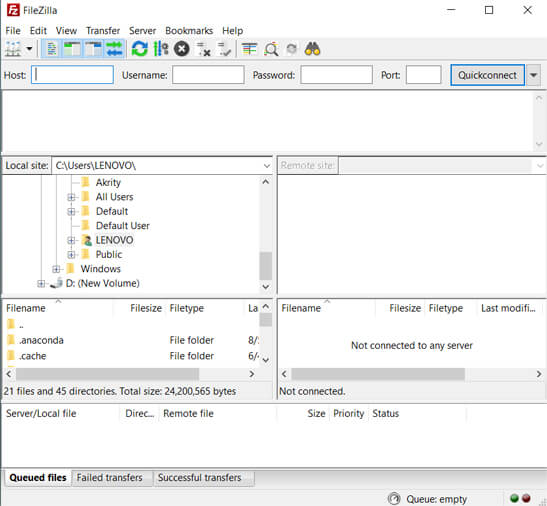
左側には、コンピューターのフォルダーとサブフォルダーがローカル サイトとして表示されます。 同時に、右側には Web サイトのファイルとフォルダーがリモート サイトとして表示されます。
ここで、上部に Web サイトの詳細をHost 、 Username 、 Password 、およびPortとして入力します。
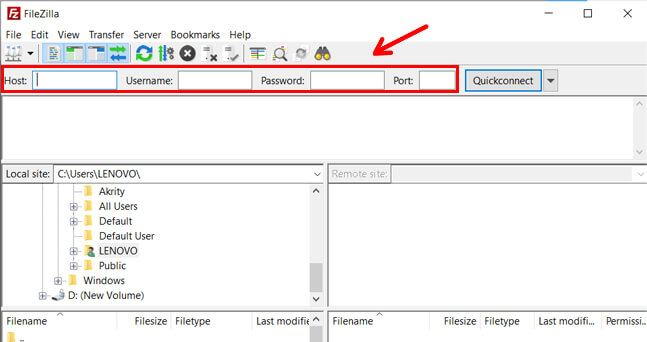
これらの詳細をお持ちでない場合は、ホスティング サービス プロバイダーにお問い合わせください。
詳細を入力したら、[クイック接続] ボタンをクリックします。 これにより、FTP クライアントを介してコンピューターがサーバーに接続されます。
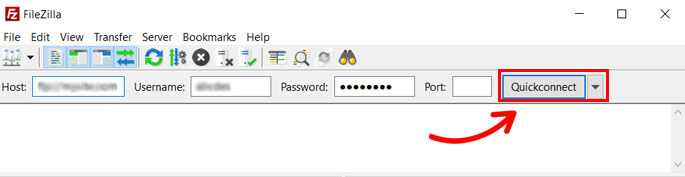
次に、リモートサイト ウィンドウで、wp-content フォルダー内のwp -content/themesサブフォルダーを検索して開きます。
ここには、サイトのすべてのテーマ フォルダーが表示されます。 削除するテーマのフォルダーを慎重に探します。
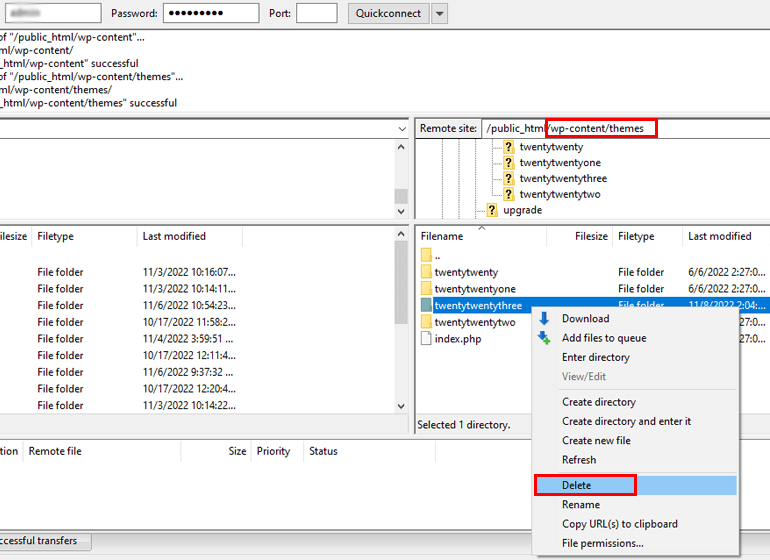
次に、テーマ フォルダを右クリックし、 [削除]オプションをクリックします。 選択したテーマを完全に削除します。
比較すると、この方法はより複雑です。 そのため、WordPress 管理ダッシュボードにアクセスできないユーザーにのみお勧めします。
最初の方法が失敗した場合にも使用できます。 たとえば、「削除に失敗しました。要求されたテーマは存在しません」というエラーが表示される場合があります。
方法 3: Web Hosting Panel ダッシュボードから WordPress テーマを削除する
3 番目の方法は、Web ホスティング パネルのダッシュボードから WordPress テーマを削除することです。 このためには、ホスティング パネルのダッシュボードにアクセスできる必要があります。
アクセスできる場合は、ホスティング アカウントのダッシュボードにログインし、ファイル マネージャーを探します。
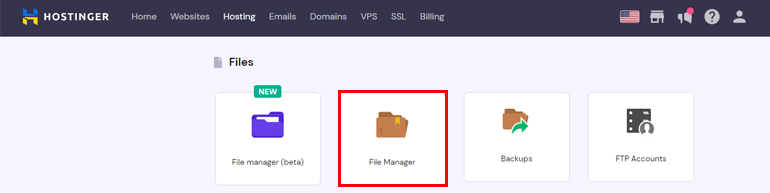
上のスクリーンショットは Hostinger のダッシュボードです。 ホスティング パネルのダッシュボードは、ホスティング サービス プロバイダーごとに異なることに注意してください。
次に、ルート ディレクトリからwp-content > themesフォルダーを見つけて開きます。 次に、削除するテーマのフォルダーを検索します。
フォルダを取得したら、それを右クリックして[削除]オプションをクリックします。
これにより、WordPress Web サイトからテーマが削除されます。
WordPressテーマを削除した後にすべきこと
上記のいずれの方法でも、Web サイトから WordPress テーマが削除されます。 しかし、まだやらなければならないことがいくつかあります。
この手順は、画像、メニュー、ウィジェットなどの削除されたテーマの残りを削除するのに役立つため、必須です。 これらの残りの要素もサーバースペースを消費します。
関連する画像を削除するには、WordPress ダッシュボードからメディア >> ライブラリに移動します。
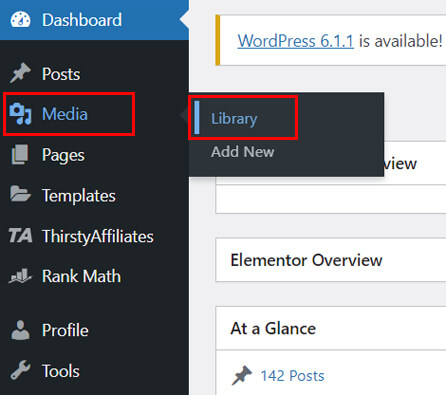
次に、使用しなくなった画像をクリックし、 [完全に削除] ボタンをクリックして手動で削除します。
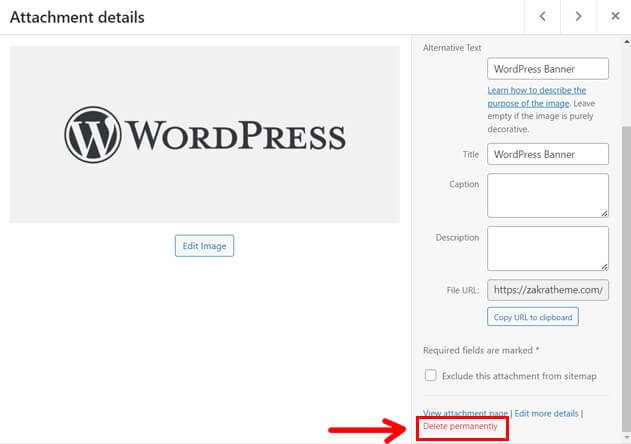
画像を一括選択して削除することもできます。
ウィジェットを削除するには、 [外観] >> [ウィジェット]に移動します。
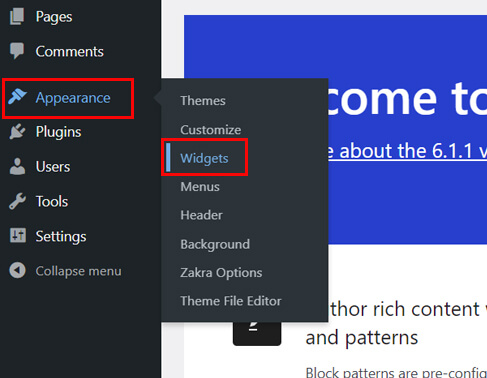
次に、[非アクティブなウィジェット]セクションを探します。
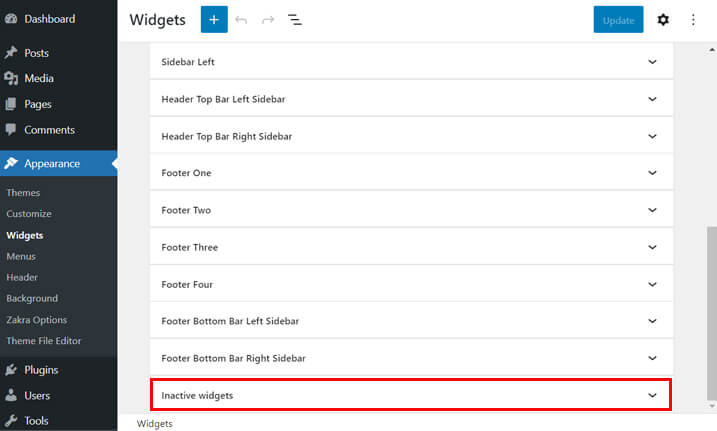
ここで、[削除] オプションをクリックして、WordPress サイトで使用しないウィジェットを手動で削除します。
メニューを削除するには、単にAppearance >> Menusに移動できます。
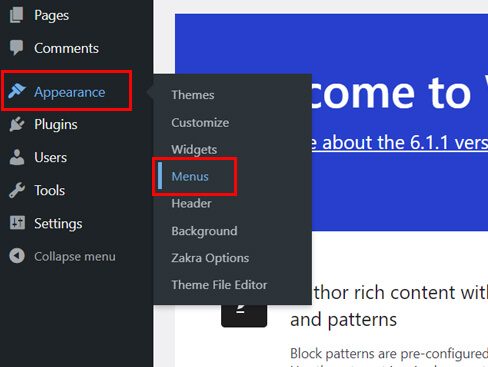
使用しなくなったメニューを削除します。
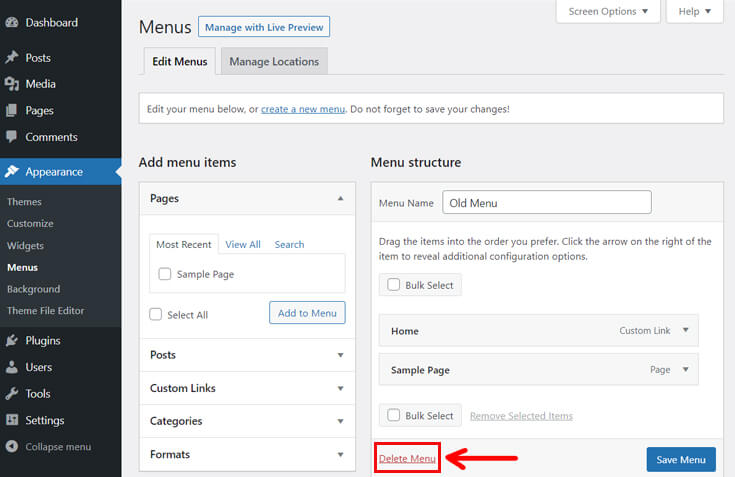
ただし、サイトにクラシック テーマがある場合は、上記の手順に従ってのみウィジェットとメニューを削除できることに注意してください。
ブロック テーマを使用している場合、上記のオプションは使用できません。
それをまとめます!
以上が、WordPress Web サイトからテーマを削除する方法に関する段階的なガイドでした。
要約すると、使用していないテーマを WordPress サイトに残しておくのは得策ではありません。 Web サイトの最適なパフォーマンスを確保するには、それらを削除する必要があります。
これら 3 つの方法のいずれかを使用して、サイト上の非アクティブ化されたテーマを削除できます。
- 管理ダッシュボードからテーマを削除する
- FTP を使用してテーマを削除する
- Web ホスティング パネルのダッシュボードからテーマを削除する
この記事が WordPress テーマの削除に役立つことを願っています。 いずれかの手順でまだ問題が発生している場合は、以下にコメントしてください。 すぐにご連絡いたします。
それでも、時間はありますか? 私たちのブログページを探索してみませんか? WordPress に関連するその他の素晴らしい記事もご用意しています。
WordPress のフッターからテーマ名を削除する方法、WordPress でリンクの色を変更する方法、その他多くの記事を読むことができます。
最後に、ソーシャル プラットフォームである Twitter と Facebook をフォローして、今後の記事の更新情報を入手してください。
