WordPressで最終更新日を表示および変更する方法(ステップバイステップ)
公開: 2022-06-10WordPressの投稿に最終更新日を表示しますか?
数年前に書いたとしても、コンテンツを新鮮で更新されたものに見せたいと考えています。 最終変更日を表示すると、検索エンジンのランキングを上げ、読者との信頼関係を築くのに役立ちます。
このチュートリアルでは、WordPressで投稿の最終更新日を簡単に表示および変更する方法を説明します。
目次:
- 最終変更されたWordPressの日付を表示する
- 最終更新日の変更
- ブログ投稿に日付を入れる必要がある理由
- ブログ投稿の公開日の変更
最終変更されたWordPressの日付を表示する
検索エンジンは、新しいコンテンツまたは最近更新されたコンテンツを探します。 読者もそうです。特に、テクノロジーやビジネスなどの急速に変化する業界ではそうです。 訪問者が5年前に書かれた投稿を見た場合、より更新された情報を求めてサイトを離れる可能性が高くなります。 もちろん、exit-intentポップアップを使用して、これらのバウンスの一部をキャッチできる場合があります。 しかし、そもそもあなたのサイトに長く滞在するように彼らを説得してみませんか?
これを行う1つの方法は、公開日に加えて最終変更日を表示することです。 訪問者は、コンテンツが更新されているため、信頼性が高いことがわかります。
フロントエンドでは、後で投稿を更新した場合でも、WordPressはデフォルトで投稿が最初に公開された日付になります。 この公開日を変更するには、投稿を非公開にした後で再公開する必要があります。 もっと簡単な方法があります!
WordPressで最終更新日を表示する2つの方法を見てみましょう。
- 方法1:コードを使用して最終変更日を表示する
- 方法2:プラグインを使用して最終変更日を表示する
WordPressで最終更新日を表示する最良の方法は何ですか?
方法1は思ったより簡単です。 方法1のコードを自分で作成する必要はありませんが、技術的な指示に従うことに慣れている必要があります。 さらに、サードパーティのプラグインは必要ありません。 これにより、サイトの読み込み時間が改善され、互換性の問題が軽減されます。
方法2は、コードをまったくいじりたくない場合に最適なソリューションです。 プラグインを使用すると、最終変更日の設定を簡単に構成できます。 テーマ、プラグイン、WordPressバージョンと互換性のあるプラグインを選択することを忘れないでください。
方法1:コードを使用して最終変更日を表示する
最初の方法は、コードのスニペットをfunctions.phpファイルまたはサイト固有のプラグインに追加することです。
テーマを更新したり、別のテーマに変更したりすると、functions.phpファイルに追加されたコードが失われることに注意してください。 そのため、サイト固有のプラグインを使用するのが好きです。
追加する必要のあるコードは次のとおりです。
function wpb_last_updated_date( $content ) {
$u_time = get_the_time('U');
$u_modified_time = get_the_modified_time('U');
if ($u_modified_time >= $u_time + 86400) {
$updated_date = get_the_modified_time('F jS, Y');
$updated_time = get_the_modified_time('h:i a');
$custom_content .= '
<p class="last-updated">Last updated on '. $updated_date . ' at '. $updated_time .'</p>
';
}
$custom_content .= $content;
return $custom_content;
}
add_filter( 'the_content', 'wpb_last_updated_date' );
さらにヘルプが必要な場合は、この優れたステップバイステップガイドに従ってサイト固有のプラグインを作成してください。 聞こえるほど難しくはありません、約束します!
方法2:プラグインを使用して最終変更日を表示する
最終変更日を表示するために使用できる既成のプラグインもあります。 WPの最終更新情報をお勧めします。これは無料で使用でき、高い評価を得ています。
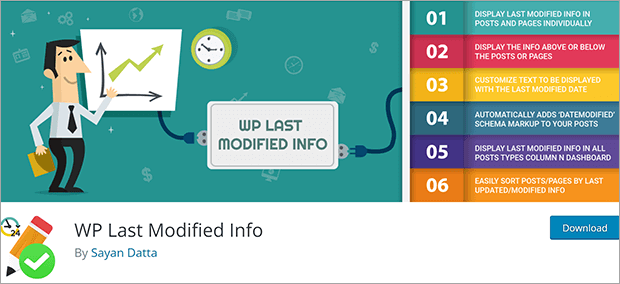
このプラグインで最後に変更された情報を表示する方法は次のとおりです。
ステップ1:プラグインをインストールする
WPの最終変更情報はWordPressプラグインリポジトリから無料でダウンロードできます。 プラグイン»新規追加に移動します。

WPの最終更新情報を検索し、 [今すぐインストール]をクリックします。
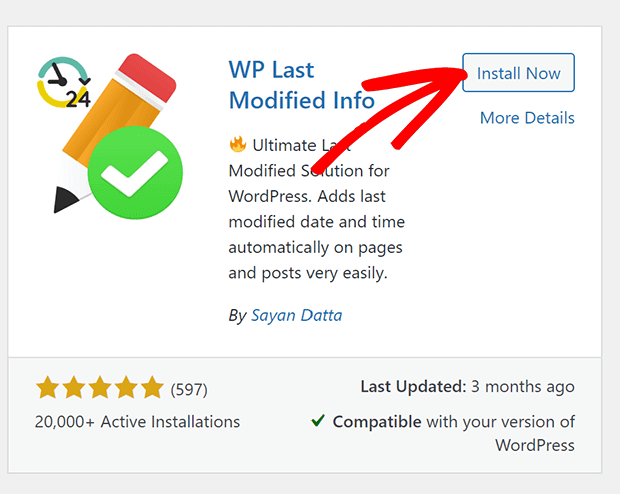

プラグインをインストールしたら、[アクティブ化]をクリックします。
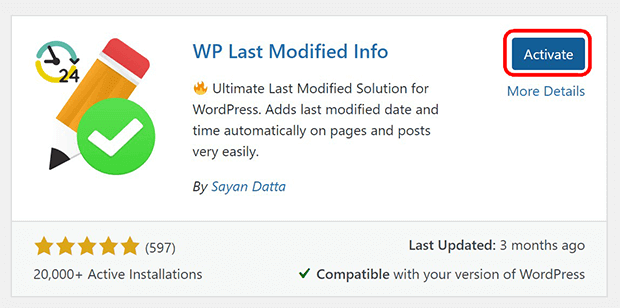
ステップ2:最終変更日を構成する
WordPressダッシュボードから、 [設定]»[WP最終更新情報]に移動します。
まず、[フロントエンドの投稿/ページを有効にする]スイッチをオンにします。 これにより、投稿に最終更新日が表示され始めます。
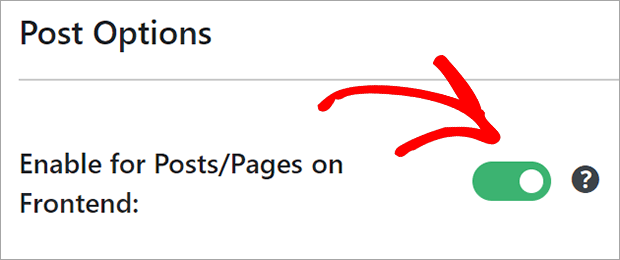
次の設定を構成します。
- 表示方法:最終更新日は、コンテンツの前後にするか、公開日を完全に置き換えるか、ショートコードを使用して手動で挿入することができます
- 形式:従来の形式は実際の最終変更日を表示しますが、人間が読める形式はそれを何時間、何日、または何週間も前に変換します
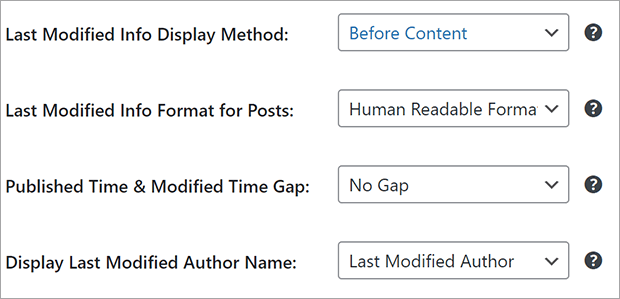
従来の形式と人間が読める形式のどちらを選択したかに基づいて、さまざまな設定を構成できます。
HTMLテンプレートのコピーをフォーマットに合うように変更することもできます。
従来の形式は次のように表示されます。最終更新日[日付][作成者]
しかし、人間が読める形式は、次のようなものの方が理にかなっています。最終更新[経過時間]前[作成者]
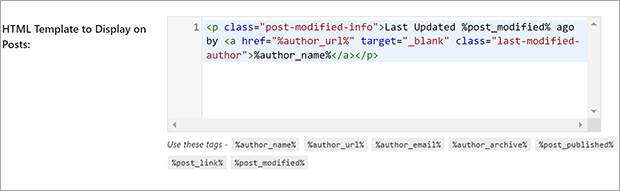
完了したら、必ず[設定の保存]をクリックしてください。
これで、すべての投稿に最終更新日が表示されます。
最終更新日の変更
上記のいずれかの方法を使用すると、投稿に最終更新日が自動的に表示されます。
ただし、変更日を変更したくない場合もあります。 たとえば、校正を少し修正するだけの場合、それを更新と呼ぶのは誤解を招くように思われるかもしれません。 古い投稿を再分類すると、技術的には更新としてカウントされます。 ただし、投稿のカテゴリを変更したからといって、これらの投稿をすべて「更新済み」として表示する必要はおそらくありません。
幸い、小さな更新や小さな調整を行うときに、最終更新日を「フリーズ」することができます。
最高のSEOプラグインAIOSEOは、サイトの検索ランキングを管理できるだけでなく、変更後の日付が変更されないようにすることもできます。
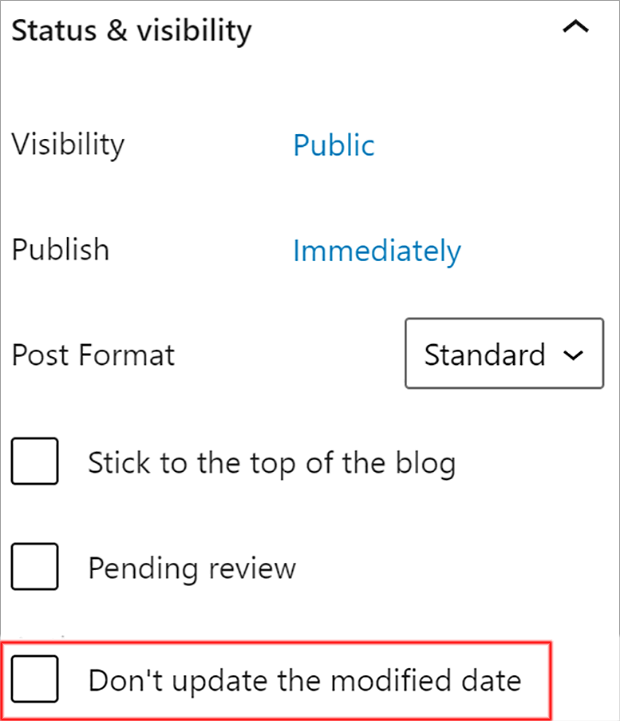
詳細については、このAIOSEOの完全なレビューを確認し、検索用にコンテンツの最適化を開始する方法を学習してください。
ブログの投稿に日付を入れる必要がある理由
コンテンツが特定のイベントやプロモーションにリンクされていない場合でも、投稿には常に日付を表示することをお勧めします。 最近、情報は急速に変化し、最近更新されたコンテンツはより信頼できるものと見なされることがよくあります。
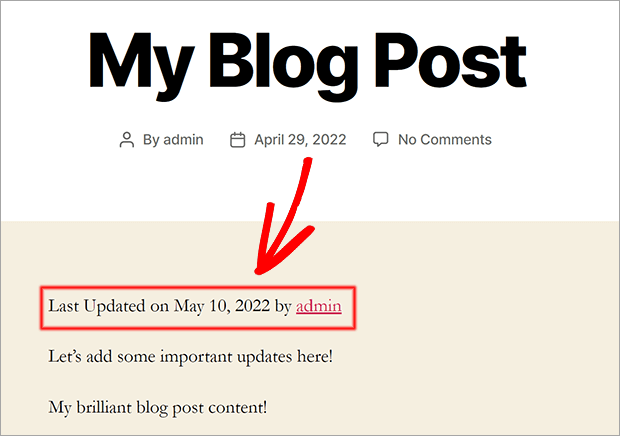
ブログ投稿の公開日の変更
WordPressのブログ投稿で実際の公開日を変更します。 これは、アーカイブページでの投稿の位置を変更する必要がある場合に役立ちます。 投稿は、過去にさかのぼったり、事前にスケジュールしたりできます。 公開日は、WordPressダッシュボードの右側にある[公開設定]ボックスで編集できます。
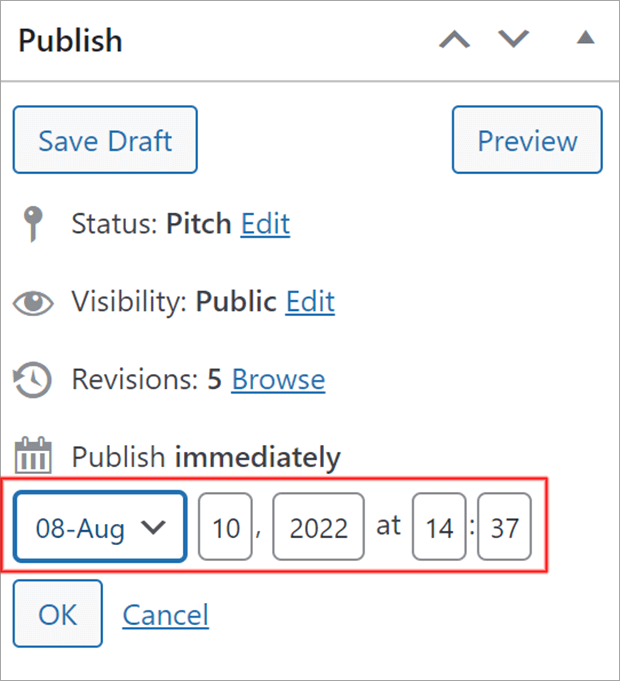
これで、WordPressで最終更新日を表示および変更する方法がわかりました。
ブログへの訪問者をさらに増やしたい場合は、プッシュ通知を作成してトラフィックを増やす方法を確認してください。
この記事は気に入りましたか? もしそうなら、FacebookやTwitterでフォローして、無料のWordPressのヒントを入手してください。
