WordPressをダウングレードして以前のバージョンにロールバックする方法
公開: 2022-02-02ほとんどのソフトウェア会社は更新の重要性を強調しているため、ダウングレードは非常に不自然に感じる可能性があります。 ただし、使用しているプログラムまたはオペレーティングシステムの以前のバージョンに戻す必要がある状況に遭遇する可能性があります—WordPressはこの点で違いはありません。
WordPressはバージョン間の下位互換性を維持しようとしますが、新しいリリースで変更が発生し、サイトに問題が発生する可能性があります。 このような場合、問題のトラブルシューティングを行ったり、バグ修正がリリースされるのを待ったりしている間、Webサイトが引き続き正常に機能するように、以前のバージョンにダウングレードする必要があります。
この記事では、以下について説明します。
- WordPressをダウングレードする必要があるかもしれない理由
- WordPressを手動およびプラグインでダウングレードする方法
- テーマとプラグインを手動およびプラグインでダウングレードする方法
- PHPバージョンをアップグレードまたはダウングレードする方法
WordPressを以前のバージョンにダウングレードする前に
WordPressコアのダウングレードは、Webサイトの問題をトラブルシューティングする際の最初のステップではありません。 更新後に問題が発生したときに責任を負うのは、通常、WordPressではありません。 テーマまたはプラグインの問題である可能性が高くなります。
WordPressのアップデートには、重要なセキュリティ修正と新機能が含まれていることが多いため、古いバージョンのWordPressに戻すと、Webサイトがハッキングされやすくなったり、テーマやプラグインとの互換性の問題がさらに発生したりする可能性があります。
WordPressをダウングレードしたり、その他のトラブルシューティング手順を実行したりする前に、サイトのバックアップを作成してください。 可能であれば、サイトをステージング環境にコピーし、ライブサイトの機能をさらに中断しないように、そこですべてのトラブルシューティングを行う必要があります。 次に、以前のバージョンのWordPressに戻す前に、次のような他のトラブルシューティング方法を試してください。
- すべてのプラグインを非アクティブ化し、それらを1つずつ再アクティブ化します
- TwentyTwenty -Oneのようなデフォルトのテーマに切り替える
- すべてのプラグインとテーマが最新であることを確認します
- 一般的なWordPressエラーとFAQトラブルシューティングガイドの確認
最後の手段として、WordPressコアのダウングレードを試すことができます。 WordPressのダウングレードが恒久的な修正になることは決してないことを覚えておいてください。 これは、サイトで発生している問題のトラブルシューティングと解決を行う際の一時的な対策にすぎません。
WordPressをダウングレードする理由
1. WordPressのアップデートには、テーマやプラグインと互換性のない重要な変更が含まれていました
WordPressをダウングレードしたい一般的な理由は、アップデートによってプラグインまたはテーマの機能が壊れたことです。 発生する問題のほとんどは、WordPressコアの問題ではなく、プラグインまたはテーマの問題が原因ですが、WordPressに大きな変更が加えられ、テーマまたはプラグインとの互換性の問題が発生する場合があります。
たとえば、グーテンベルクがリリースされたとき、すぐには互換性のないプラグインやテーマがたくさんありました。 Gutenbergと互換性があるようにコードを更新するのに、開発者は数か月、場合によっては数年かかりました。 ユーザーが古いWordPressエディターインターフェイスを引き続き使用できるようにするClassicEditorプラグインがリリースされました。これにより、開発者は、WordPressユーザーがWordPressコアのバージョンを最新の状態に保ちながら追いつくことができます。
新しいバージョンのWordPressでこのような大きな変更が発生した場合は、テーマまたはプラグインが作成者によって更新されるのを待つ間に、以前のWordPressバージョンに戻す必要がある場合があります。
2.サイトで、作成者によって放棄された、または頻繁に更新されないテーマまたはプラグインが使用されている
特に無料のテーマやプラグインでは、ソフトウェアが最新バージョンのWordPressで動作するように更新されないという状況に遭遇することがあります。 開発者がプロジェクトを放棄したか、非常にまれに更新を行う可能性があります。 時間の経過とともに、テーマまたはプラグインが最新バージョンのWordPressと互換性がなくなり、サイトで問題が発生し始める可能性があります。
使用しているプラグインがWordPress.orgライブラリからのものである場合は、プラグインページにアクセスして、テストされたWordPressの最後のバージョンを確認できます。 最新バージョンでテストされていない場合は、ページの上部に次のことを示す通知が表示されます。

この場合は、そのプラグインを無効にして、問題が解決するかどうかを確認する必要があります。 また、WordPress.orgフォーラム(プラグインのページの[サポート]タブにあります)をチェックして、他のユーザーが問題を経験しているかどうか、および提案されている修正があるかどうかを確認する必要があります。 独自のフォーラムトピックを投稿して、プラグインまたはテーマの作成者に連絡し、アップデートがまもなくリリースされるかどうかを確認することもできます。
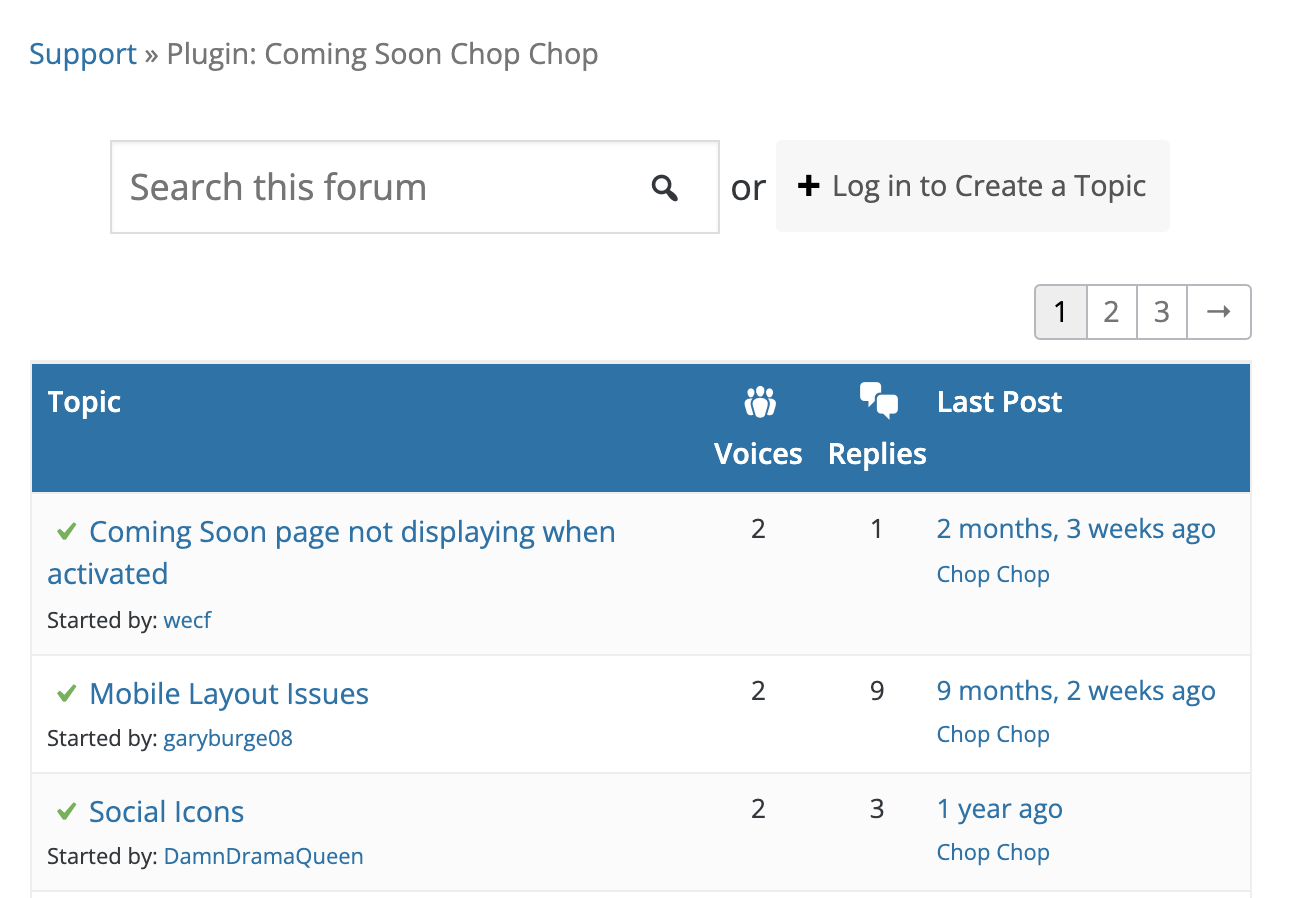
プラグインまたはテーマがいくつかのWordPressバージョンのリリースで更新されておらず、開発者または他のWordPress.orgフォーラムメンバーから問題の解決策が得られない場合は、それが放棄されたとかなり安全に想定できます。 この時点で、代替のプラグインまたはテーマを探し始める必要があります。
短期的に問題のプラグインまたはテーマに固執するしかない場合は、WordPressのダウングレードを検討してください。
3.古いバージョンのPHPを使用しています
PHPは、WordPressが記述されているプログラミング言語であり、ほとんどのソフトウェアと同様に、時間の経過とともに改善およびアップグレードされます。 WordPressでは、この記事の公開時点で、Webホストが少なくともPHP7.4を実行している必要があります。 これより下の何かを使用している場合、問題が発生する可能性があります。 逆に、プラグインまたはテーマに互換性がまだ追加されていない場合は、より高いバージョンを実行すると問題が発生する可能性があります。
PHPのバージョンが7.4未満の場合は、7.4に更新する必要があります。 何らかの理由で7.4にすぐに更新できない場合は、更新できるようになるまで、WordPressをご使用のバージョンのPHPと互換性のあるリリースにダウングレードする必要があります。
WordPressサイトを手動でダウングレードする方法
SFTPの使用に慣れている場合は、Webサイトを手動でダウングレードする方法を選択できます。 ただし、この方法を使用すると、壊滅的な結果を間違えやすくなります。そのため、これを試みる前に、必ずサイトのバックアップを作成してください。 また、可能であれば、最初にステージングサイトに変更を実装することをお勧めします。
SFTPを初めて使用する場合は、「Filezillaの使用」WordPress.orgのドキュメントを読んで、SFTPを使用してWordPressサイトにアクセスする方法の完全なウォークスルーを確認してください。 ドキュメントはFileZillaに固有ですが、手順は他のSFTPプログラムでも同様である必要があります。
1.プラグインとテーマを非アクティブ化します
WordPressのバージョンをダウングレードする前に、プラグインとテーマを非アクティブ化することをお勧めします。 TwentyTwenty-OneのようなデフォルトのWordPressテーマの1つを必ずアクティブにしてください 現在のテーマの代わりに。 プラグインとテーマを非アクティブ化するには、次の2つの方法があります。
1)WordPressダッシュボードからプラグインを非アクティブ化します
- ダッシュボードにログインします
- プラグインに移動
- すべてのプラグインを選択
- 非アクティブ化を選択します
- [適用]をクリックします
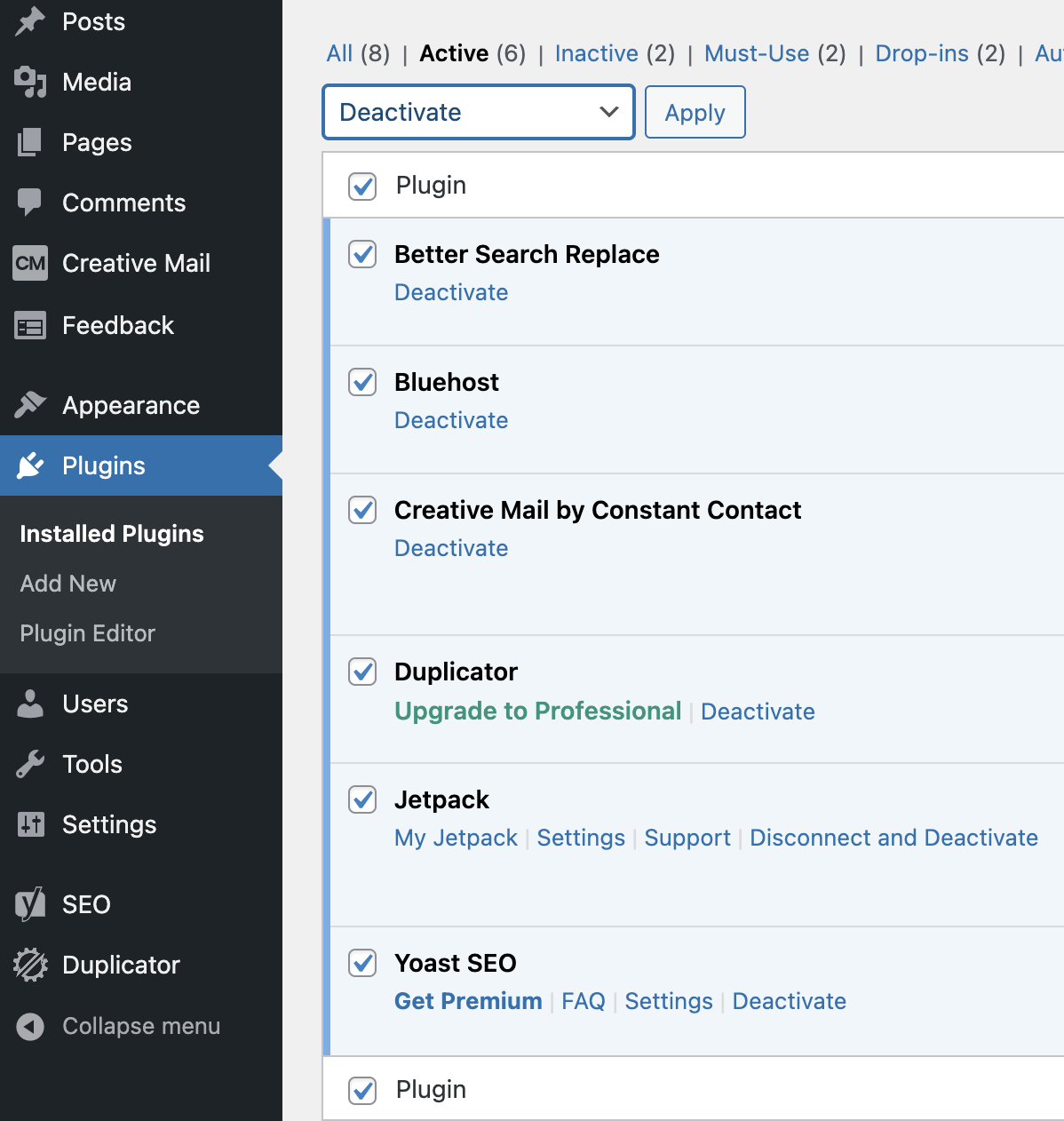
2)WordPressダッシュボードから21のテーマをアクティブにします
- ダッシュボードにログインします
- 外観→に移動します テーマ
- Twenty Twenty-Oneがすでにインストールされている場合は、テーマにカーソルを合わせて、[アクティブ化]をクリックします。
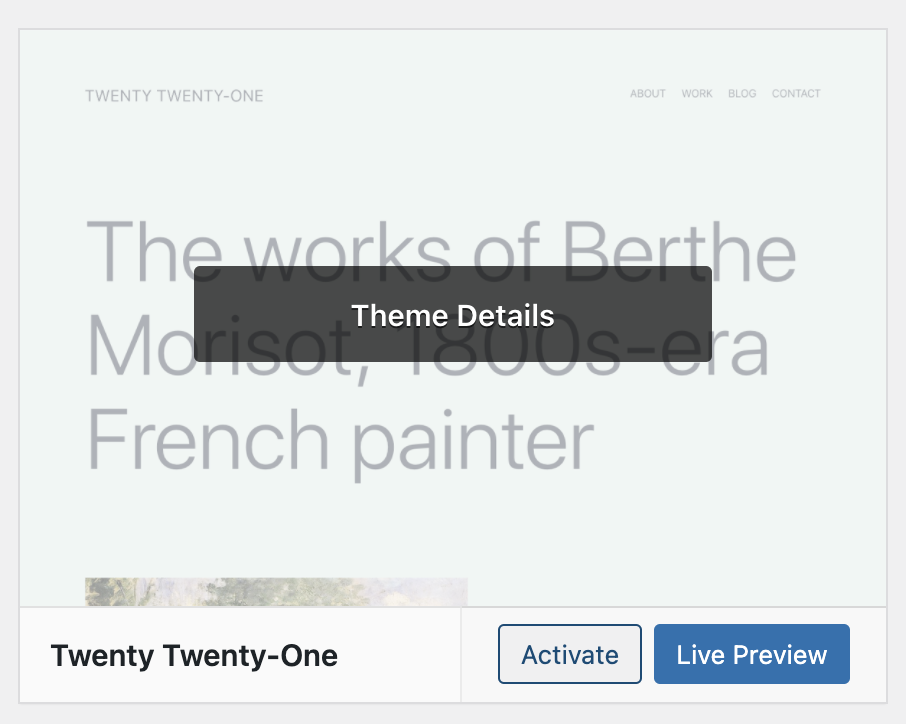
- Twenty Twenty-Oneまたは別のデフォルトのWordPressテーマがインストールされていない場合は、 WordPress.orgテーマをクリックして、TwentyTwenty -Oneをアクティブ化できます。
3)SFTP経由でプラグインとテーマを非アクティブ化する
WordPressダッシュボードにアクセスできない場合、唯一の選択肢は、プラグインとテーマを手動で非アクティブ化することです。 これを行うには、SFTP経由でWebサイトにログインする必要があります。 WebサーバーのSFTPクレデンシャルと、FileZilla、WinSCP、TransmitなどのSFTPクライアントが必要です。 ログインの詳細がわからない場合は、Webホストに問い合わせてください。
SFTPプログラムで、サーバーの/ wp-content / pluginsディレクトリに移動し、名前を「plugins-deactivate」に変更します。
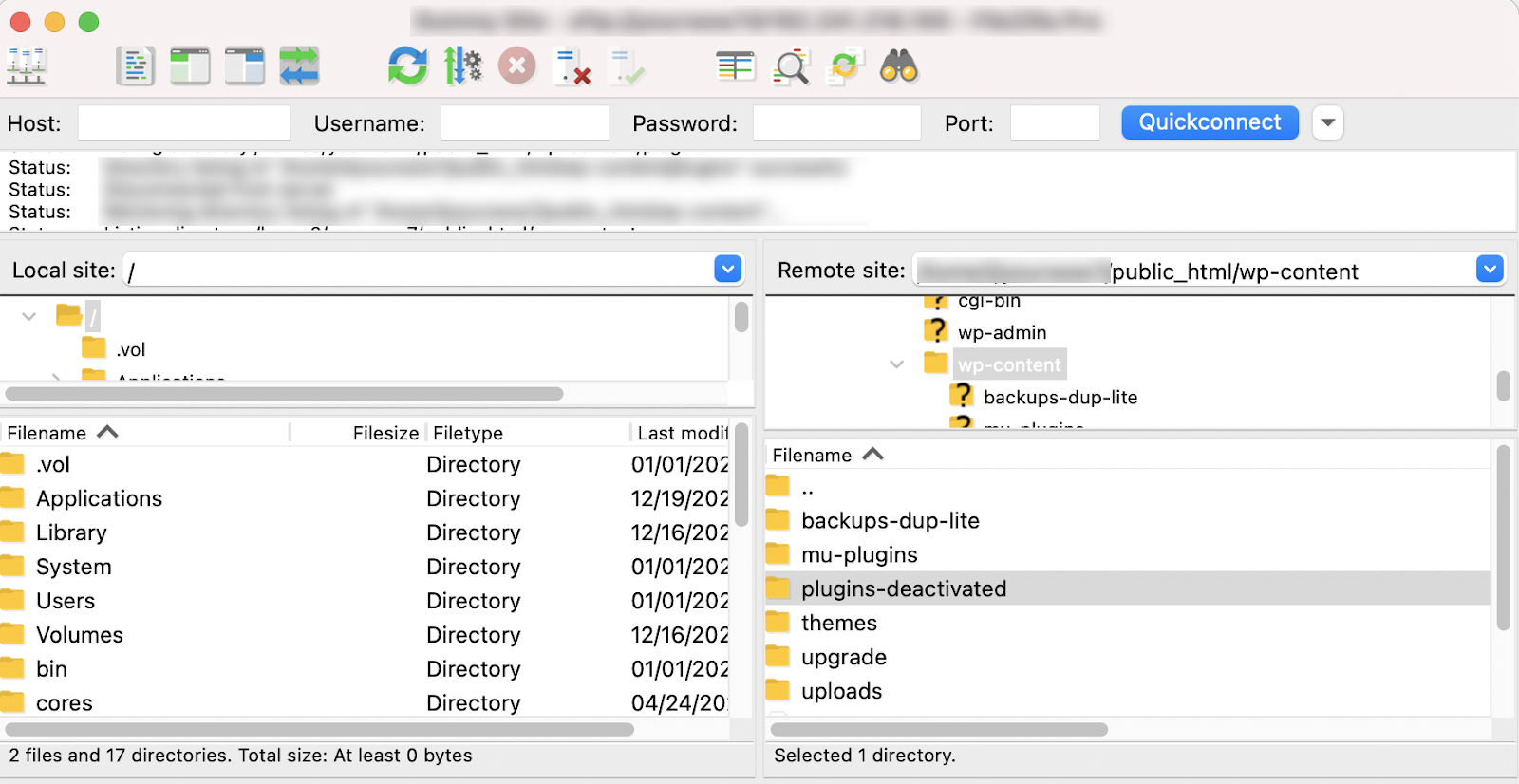
フォルダの名前を変更すると、WordPressはプラグインを見つけることができなくなり、プラグインが自動的に非アクティブ化されます。
サーバーのThemesフォルダーで、アクティブなテーマを見つけて、別の名前に変更します(たとえば、yourthemename-deactivate )。 WordPressはテーマを見つけることができないため、自動的にデフォルトで既にインストールされているWordPressテーマになります。
デフォルトのWordPressテーマがインストールされていない場合は、WordPress.orgからダウンロードできます。 .zipファイルとしてダウンロードされるため、必ず解凍して、SFTP経由でWebサーバーのテーマフォルダーにフォルダーをアップロードしてください。
2.古いバージョンのWordPressをダウンロードします
WordPressの古いバージョンは、WordPress.orgの公式Webサイトで見つけることができます。 バージョンを.zipファイルとしてダウンロードし、見つけやすい場所に解凍する必要があります。
3.ファイルを準備します
WordPressを手動でダウングレードするということは、サーバーにインストールされている新しいバージョンのWordPressを古いバージョンで上書きすることを意味します。 ただし、ダウンロードしたばかりのダウングレードバージョンには、絶対に上書きしたくないファイルが含まれています。 ダウングレードされたバージョンから次のファイルを削除します。
- wp-contentフォルダー。 このフォルダーには、Webサイトのメディア、プラグイン、およびテーマが含まれているため、現在のフォルダーを保持する必要があります。 先に進み、ダウングレードされたバージョンからこのフォルダを削除します。
- wp-config.phpファイル。 サーバーに現在インストールされているwp-config.phpファイルを、ダウングレードされたバージョンのWordPressのファイルで上書きしないでください。 このファイルには重要な構成データが含まれており、WordPressのインストールがデータベースに接続されていることを確認します。 この情報は重要であり、上書きする場合は、フロントエンドまたはWordPressダッシュボードからサイトにアクセスする前に、すべてのデータベース情報を見つけてこのファイルに入力し直す必要があります。
4.SFTPを使用してダウングレードされたバージョンのWordPressを転送します
SFTPアプリケーションを開く前に、コンピューターにアップロードするWordPressのダウングレードバージョンがあることを確認してください。 SFTPプログラムを開き、コンピューター上のダウングレードされたバージョンの場所に移動します(通常はSFTPソフトウェアの左側のペインにあります)。
サーバー(通常は右側のペイン)で、パブリックディレクトリに移動します。 これは、 public_html 、 www 、またはサイトの名前と呼ばれることがよくあります。 別の名前を付けることもできますが、 wp-config.phpファイルとその中のwp-admin 、 wp-includes 、 wp-contentなどのフォルダーを見ると、WordPressディレクトリにいることがわかります。 それでも正しいディレクトリがわからない場合は、ホストに連絡して支援を求めてください。
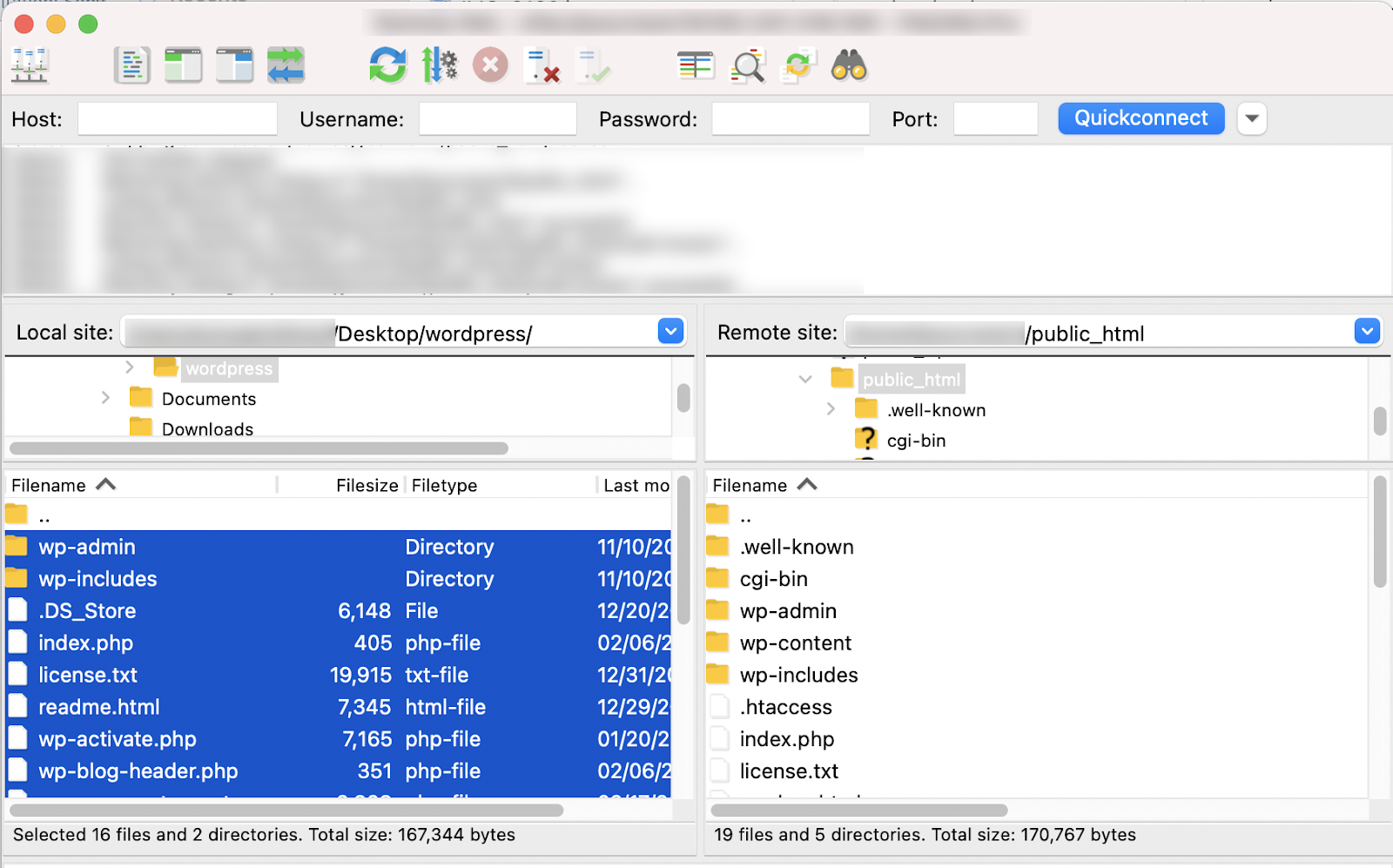
重要:ダウンロードした古いバージョンからwp -contentディレクトリとwp-config.phpファイルを削除したことを再確認してください。 これらのファイルを上書きしないでください。
次に、古いWordPressファイルをコンピューターからWebサーバーにドラッグして、 wp-adminおよびwp-includesディレクトリの内容を含むすべてのコアファイルを上書きする必要があります。 すべてのファイルをプッシュして上書きするため、これには少し時間がかかる場合があります。
5.データベースを更新します
ファイルが転送されたら、WordPressサイトに再度ログインして、このプロセスの最後のいくつかの手順を完了することができます。 サイトにログインするときにデータベースを「アップグレード」するように求められる場合があります。これを続行する必要があります。
6.テーマとプラグインを再アクティブ化します
次に、テーマとプラグインを復元する必要があります。 以前にWordPressダッシュボードからこれらを非アクティブ化した場合、それらを復元するのと同様のプロセスになります。 プラグインとテーマを手動で非アクティブ化した場合は、それらも手動で再アクティブ化する必要があります。

1)WordPressダッシュボードからテーマをアクティブ化する:
- 外観→に移動します テーマ
- アクティブにするテーマにカーソルを合わせて、[アクティブ化]をクリックします。
2)WordPressダッシュボードからプラグインをアクティブ化する:
- プラグインに移動
- すべてのプラグインを選択
- [アクティブ化]を選択します
- [適用]をクリックします
3)SFTPを介してテーマをアクティブ化する
SFTP経由でWebサーバーにログインし、 wp-content / themesに移動して、テーマの名前を元の名前に戻します。
テーマフォルダの名前を元の名前に戻しても自動的に再アクティブ化されることはないため、この時点からWordPressダッシュボードにログインしてテーマを再アクティブ化する必要があります。
4)SFTP経由でプラグインをアクティブ化する
SFTP経由でWebサーバーにログインし、 wp-content / plugins-deactivateに移動して、名前を「plugins」に戻します。 これによりプラグインが自動的に再アクティブ化されることはありませんが、WordPressがプラグインを見つけて認識できるようになります。 これで、WordPressダッシュボードにログインし、プラグイン画面からプラグインをアクティブ化できるようになります。
7.WordPressの自動更新を無効にします
WordPressのバージョンが再度更新されないようにするには、WordPressの自動更新を無効にする必要があります。 これは、問題を修正する際の短期的な対策にすぎません。 これを行うには、SFTPまたはホストのコントロールパネルファイルマネージャーを使用してWebサイトにログインし、 wp-config.phpファイルを編集して次の行を追加します。
define( 'AUTOMATIC_UPDATER_DISABLED', true );
サイトの問題を修正したら、必ず戻ってこの行を削除し、自動更新を再度アクティブにしてください。
このプロセスは非常にシームレスである必要がありますが、問題が発生した場合は、ダウングレードする前に作成したバックアップを復元するだけです。
プラグインを使用してWordPressコアをダウングレードする方法
現在Jetpackを使用してWordPressサイトをバックアップしている場合は、WordPressのインストールをダウングレードする簡単でリスクのない方法があります。
- WordPress.comアカウントにログインします。
- Jetpack →アクティビティログに移動します。
- 復元したい特定の日またはアクティビティを検索します。
- [復元]をクリックします。
- これで、復元したいもののいくつかのオプションが表示されます。 この場合、「WordPressルート」を復元するだけで済みます。
- [復元の確認]をクリックします。
- これで復元が開始されます。 アクティビティログを使用して、この進行状況を追跡できます。
- 復元が完了すると、確認メッセージが表示されます。 [サイトの表示]をクリックして、Webサイトに移動します。
- ログイン後にデータベースをアップグレードするように求められた場合は、これを続行します。
これで、WordPressのインストールがダウングレードされているはずです。 問題を修正している間、WordPressの自動更新を一時的にオフにすることをお勧めします。 これを行うには、SFTPまたはホストのコントロールパネルファイルマネージャーを使用してWebサイトにログインし、 wp-config.phpファイルを編集して次の行を追加します。
define( 'AUTOMATIC_UPDATER_DISABLED', true );
サイトの問題を修正したら、必ず戻ってこの行を削除し、自動更新を再度アクティブにしてください。
WordPressのテーマまたはプラグインをダウングレードする方法
プラグインまたはテーマの更新によってサイトが破損したり、バグが発生したりする場合があります。 開発者は通常、問題をすばやく修正しますが、パッチがリリースされている間、これらはサイトに数時間または数日間問題を残す可能性があります。 この場合、テーマまたはプラグインの以前のバージョンに戻すことができます。 ただし、これは一時的な解決策としてのみ見なされるべきであり、先に進む前にバックアップを作成し、ステージングサイトで最初にテストするなどの予防措置を講じる必要があります。
WordPressのテーマとプラグインを手動でダウングレードする
現在、サイトの定期的なバックアップを作成していない場合は、テーマまたはプラグインの以前のバージョンに戻すオプションがない可能性があります。 この場合、問題のあるプラグインまたはテーマの以前のバージョンを手動で取得してインストールする必要があります。
テーマまたはプラグインを入手した場所によっては、プラグインまたはテーマの作成者のWebサイトのアカウントから以前のバージョンをダウンロードできる場合があります。 そうでない場合は、開発者に連絡して、以前のバージョンを利用できるようにすることができるかどうかを尋ねる必要があります。 古いバージョンを入手したら、サーバー上の新しいバージョンを手動で置き換えるプロセスを開始できます。
テーマを手動でダウングレードする
テーマを手動でダウングレードするには、最初にSFTP経由でテーマを非アクティブ化する必要があります。 テーマを削除しないでください。テーマ設定が削除されます。 「 SFTP経由のプラグインとテーマの非アクティブ化」セクションで概説されている手順を使用して、テーマを非アクティブ化できます。
SFTPアプリケーションでフォルダーの名前を変更してテーマを非アクティブ化したら、フォルダーを左ペイン(コンピューター)から右にドラッグして、コンピューターからサーバー上のテーマフォルダーに新しいテーマをアップロードします。ペイン(サーバー)。
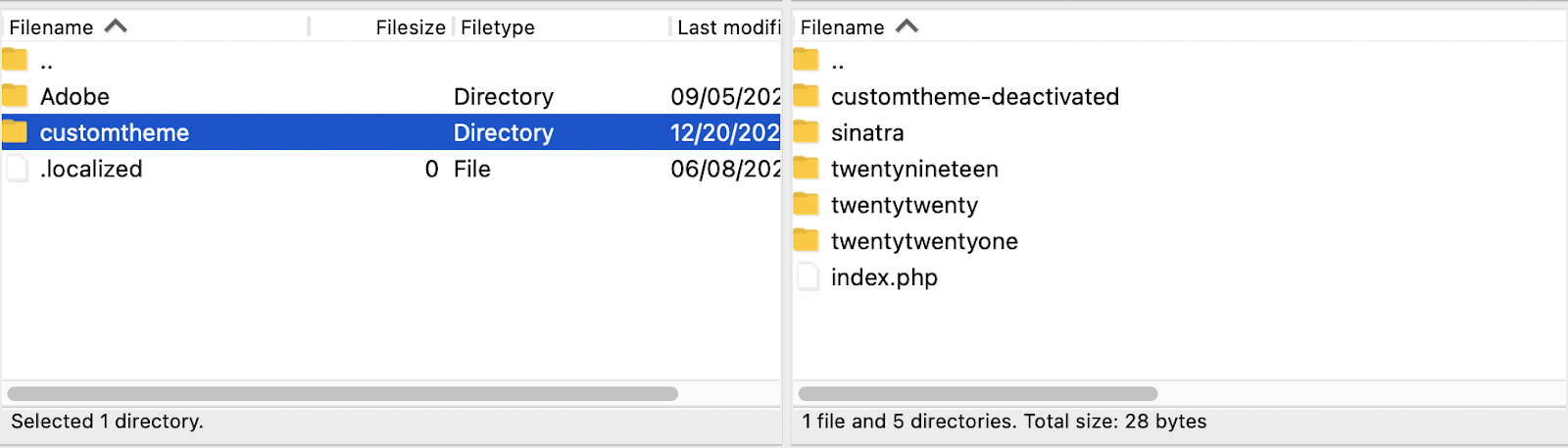
この時点で、WordPressダッシュボードにログインして、テーマのダウングレードバージョンを再度アクティブ化できます。 非アクティブ化されたバージョンのテーマをサーバーから削除する前に、正しく機能していることを確認してください。
プラグインを手動でダウングレードする
プラグインを手動でダウングレードするには、テーマを手動でダウングレードするのと同じプロセスが必要です。 SFTPプログラムで、サーバーのwp-content / pluginsディレクトリに移動し、プラグインのフォルダ名に「-deactivate」を追加して、問題のあるプラグインの名前を変更します。
ダウングレードされたプラグインフォルダーをコンピューター(左ペイン)からサーバーのプラグインフォルダー(右ペイン)にドラッグします。
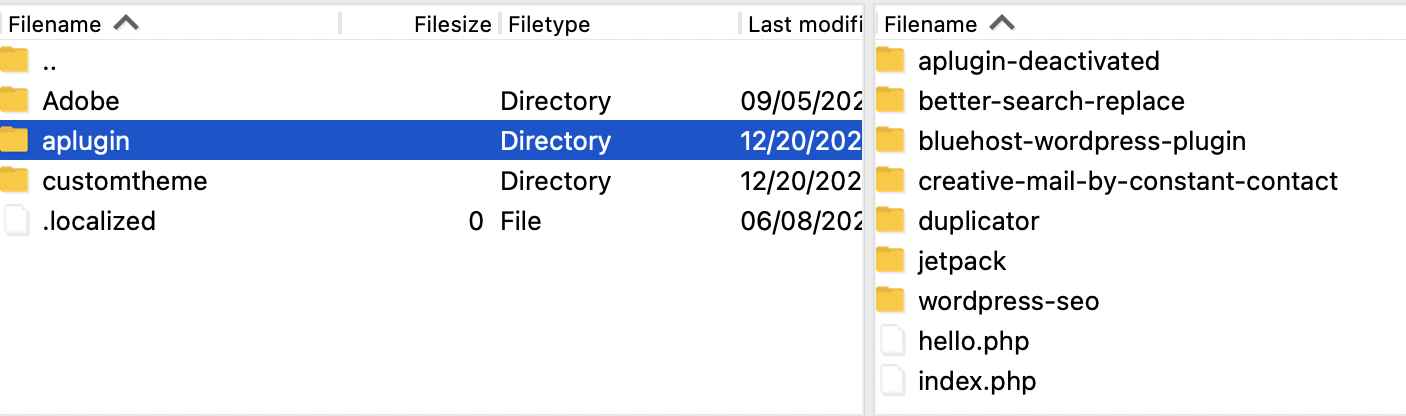
WordPressダッシュボードに再度ログインし、プラグイン画面に移動します。 ダウングレードされたプラグインを選択し、[アクティブ化]をクリックします。 SFTPアプリケーションを介してサーバーからプラグインの非アクティブ化されたバージョンを削除する前に、プラグインが意図したとおりに機能していることを確認してください。
Jetpackバックアップを使用してWordPressプラグインとテーマをダウングレードする
すでにJetpackBackupを使用している場合は、プラグインまたはテーマを以前の時点に簡単に復元できます。
- WordPress.comアカウントにログインします。
- Jetpack →アクティビティログに移動します。
- 復元したい特定の日またはアクティビティを検索します。
- [復元]をクリックします。
- これで、復元したいもののいくつかのオプションが表示されます。 WordPressテーマまたはWordPressプラグイン(あるいはその両方)を選択します。
- [復元の確認]をクリックします。
- これで復元が開始されます。 アクティビティログを使用して、この進行状況を追跡できます。
- 復元が完了すると、確認メッセージが表示されます。 [サイトの表示]をクリックして、Webサイトに移動します。
WPロールバックを使用してWordPressプラグインとテーマをダウングレードする
WP Rollbackは、特定のプラグインまたはテーマをWordPress.orgから以前のバージョンにダウングレードできるようにするプラグインです。 Jetpackとは異なり、WP Rollbackを使用する前に、Webサイトのバックアップを手動で(またはプラグインを使用して)処理する必要があります。
個々のプラグインをダウングレードする場合は、バックアップを処理するJetpackでWPロールバックを引き続き使用できます。 ただし、Jetpack BackupではなくWPRollbackのみを使用している場合は、WordPress.orgライブラリから以前のバージョンのプラグインのみを復元できます。 無料またはプレミアムプラグインを別のソースから手動でダウングレードする必要があります。
プラグインまたはテーマをロールバックする前にバックアップを作成し、ステージングサイトでこれをテストすることを強くお勧めします。
WPロールバックをインストールする
- WordPressダッシュボードにログインします。
- プラグイン→新規追加に移動し、「ロールバック」を検索します。
- WPロールバックをインストールしてアクティブ化します。
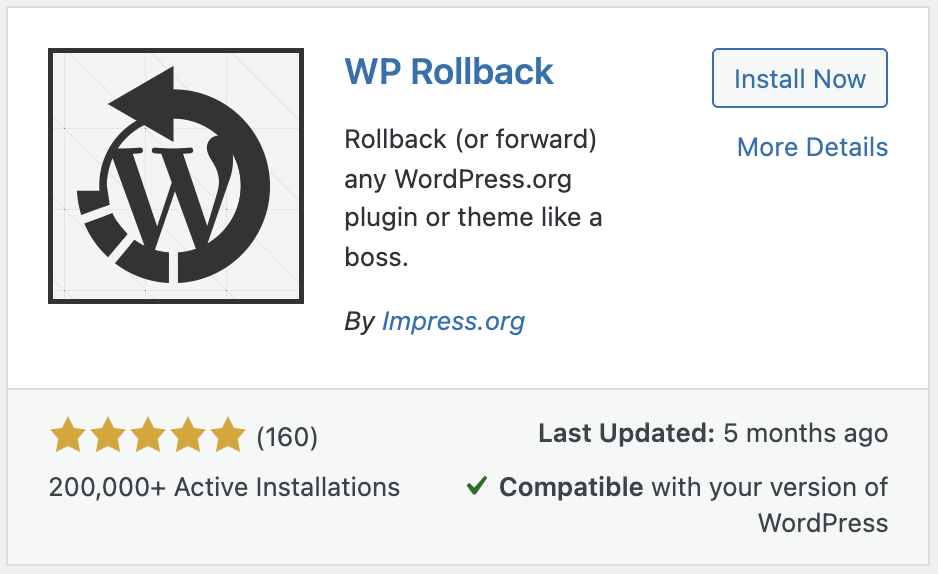
プラグインのダウングレードにはWPロールバックを使用します
- プラグインに移動し、ダウングレードするプラグインを見つけて、ロールバックをクリックします。
- ダウングレードするバージョンを尋ねられます。
- 必要なプラグインのバージョンを選択し、[ロールバック]をクリックします。
- プラグインがダウングレードされます。 終了したら、プラグインを再アクティブ化する必要があります。
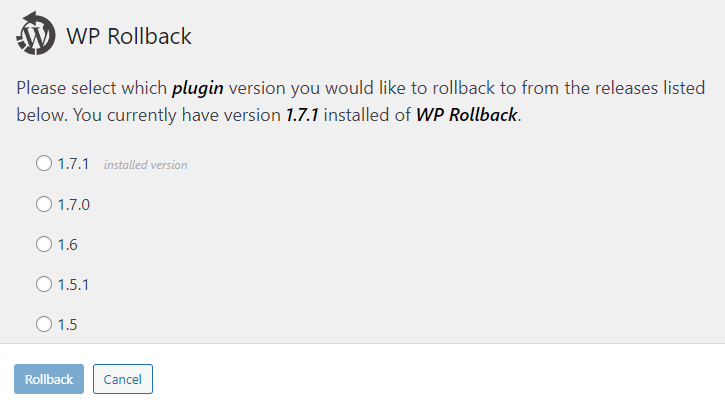
テーマのダウングレードにはWPロールバックを使用します
- [外観] → [テーマ]に移動し、ダウングレードするテーマの[テーマの詳細]をクリックします。 [ロールバック]をクリックします。
- ダウングレードするバージョンを尋ねられます。
- 目的のテーマバージョンを選択し、[ロールバック]をクリックします。
- これで、テーマがダウングレードされます。 ライブテーマの場合は、ダウングレード後もアクティブになっていることを確認してください。
あなたのウェブサイトのPHPバージョンをアップグレード/ダウングレードする方法
PHPバージョンをアップグレードまたはダウングレードして、Webサイトの問題として除外する必要がある場合がまれにあります。
WordPressコアまたはプラグインを更新した後に問題が発生した場合は、古いバージョンのPHPを実行している可能性があります。 この場合、WordPressWebサイトのPHPバージョンのアップグレードを検討する必要があります。
PHPバージョンをダウングレードする必要がある可能性ははるかに低くなります。 ただし、最新バージョンのPHPを使用する場合は、一部のプラグインまたはテーマに互換性がない可能性があり、ダウングレードが必要になります。
可能な限り、7.4未満のPHPバージョンを使用しないでください。これは、WordPressを実行するための現在推奨されている最小バージョンです。
これらの手順は、cPanelベースのホストを使用していることを前提としています。 よくわからない場合は、ホスティングプロバイダーがこれを支援できるはずです。 いつものように、変更を加える前にバックアップを取り、最初にステージング環境でこれをテストします。
- cPanelにログインします。
- [ソフトウェア]まで下にスクロールして、[ MultiPHPマネージャー]をクリックします。
- ドメイン名を選択し、ドロップダウンを使用して新しいPHPバージョンを選択します。
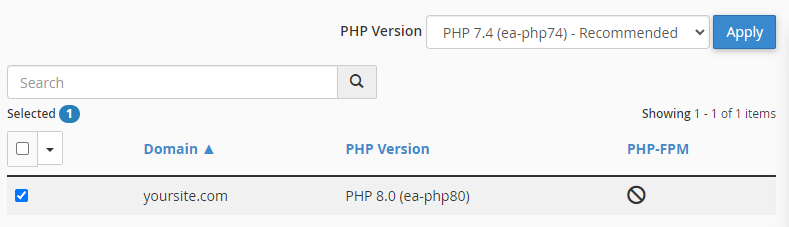
- [適用]をクリックして変更を保存します。 この変更は、ほとんどのホストでほぼ即座に有効になります。
- Webサイトに移動し、エラーがないか確認します。
リアルタイムバックアップでロールバックとトラブルシューティングを容易にします
WordPressだけでなく、プラグインやテーマも手動でダウングレードできますが、かなり時間がかかる場合があります。 サイト全体、テーマ、またはバックアップからプラグインの1つのバージョンのみを復元できるため、トラブルシューティングと問題の修正にかかる時間が大幅に短縮されます。
定期的なバックアップを使用すると、更新がうまくいかなかったときに以前のバージョンにすばやくロールバックできるだけでなく、サイトがハッキングされたり、誤って重要なものを削除したりした場合に備えて保護されます。 また、テストのためにサイトを新しいホストまたはステージング環境に簡単に移行できます。
ホスティングプロバイダーがバックアップを提供する場合がありますが、バックアップの唯一のソースとしてWebホストに依存するのは危険です。 最高のWordPressバックアッププラグインであるJetpackBackupを使用すると、信頼できる安全なオフサイトバックアップと簡単なワンクリック復元が提供されます。
