WordPress を以前のバージョンにダウングレードする方法
公開: 2022-12-22WordPress を以前のバージョンにダウングレードする方法を知りたいですか? WordPress の重要なベスト プラクティスは、プラグインとテーマを最新の状態に保つことです。 最新の PHP バージョンを使用することもお勧めします。 ただし、これが実用的でない状況がいくつかあります。
更新を元に戻し、WordPress Web サイトまたはその一部をダウングレードする必要がある場合があります。 幸いなことに、Web サイトの各コンポーネントをロールバックする方法が用意されています。
この記事では、WordPress をダウングレードする必要がある場合に WordPress をダウングレードすることの意味、WordPress を以前のバージョンにダウングレードする方法、および WordPress をダウングレードした後に確認する必要があることについて説明します。
WordPress をダウングレードするとはどういう意味ですか?
WordPress をダウングレードすると、古いバージョンの WordPress コア ファイルに戻ることになります。
毎週、バグの修正、脆弱性の修正、および新機能を含む、WordPress によるいくつかの新しいリリースがあります。
WordPress リリース アーカイブで直接アクセスできる、WordPress の現在のすべてのリリースのリストがあります。
WordPressをいつダウングレードする必要がありますか?
プラグインやテーマと競合する場合は、WordPress を以前のバージョンにダウングレードすることをお勧めします。
古い WordPress バージョンへのダウングレードは、最新の WordPress コア ファイルで修正された既知の脆弱性に Web サイトがさらされる可能性があるため、通常はお勧めしません。
ただし、新しいバージョンと完全に互換性がない可能性のある WordPress プラグインまたは WordPress テーマがいくつかあります。
そのような場合、WordPress を一時的に古いバージョンにダウングレードして、これらの問題を二度と見たくない場合があります。
WordPress を以前のバージョンにダウングレードする方法
WordPress Web サイトのダウングレードについて説明する前に、WordPress Web サイトをバックアップすることを強くお勧めします。
WordPress サイトをダウングレードするには、目的に応じてさまざまな方法があります。
ウェブサイトを以前のバージョンに復元する必要がある場合や、WordPress のインストール全体ではなく、単一のプラグインまたはテーマに戻すだけでよい場合があります.
Web サイトを元に戻す 4 つの方法を次に示します。 各方法は異なるニーズに対応するため、特定の状況にどの方法が最も適しているかを判断するために、それらすべてに目を通すことをお勧めします。
方法 1: WordPress を手動でダウングレードする
状況によっては、Web サイトのバックエンドにアクセスできない深刻な競合が発生している場合、WordPress を手動でダウングレードすることが最善または唯一の選択肢となる場合があります。 サイトを確実に保護するには、開始する前にバックアップする必要があります。
プロセスを実行するには、次の手順に従います。
- Plugins → Installed Pluginsに移動してすべてのプラグインを無効にし、各プラグインの横にあるチェックボックスをオンにして、 Bulk actionsをクリックし、 Deactivateを選択してApplyボタンをクリックします。
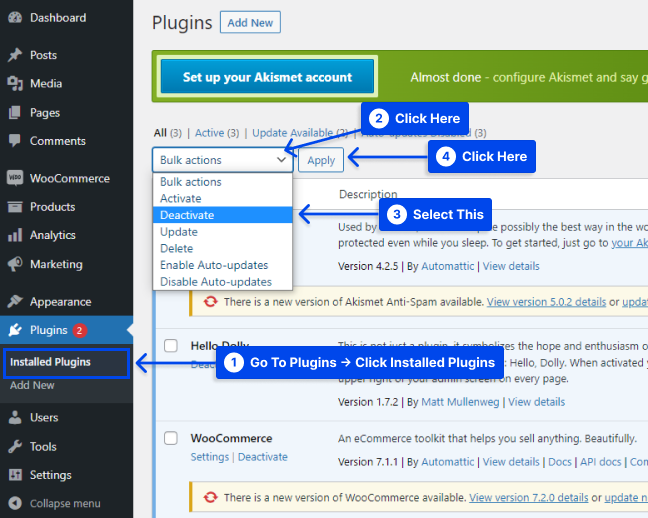
ダッシュボードへのアクセスに助けが必要だとします。 その場合、 Secure File Transfer Protocol (SFTP)とFileZillaなどのクライアントを使用して、プラグインを手動で非アクティブ化できます。
上記のツールは、今後のステップで必要になります。 それらに慣れていない場合は、数分かけて慣れてください。
- 関連するバージョンの WordPress をダウンロードします。
最良の結果を得るには、最新リリース (通常は WordPress の 2 番目に新しいバージョン) を使用することをお勧めします。 必要なファイルには、WordPress リリース アーカイブからアクセスできます。
- FTP 、 FileZilla、または別のクライアント ソフトウェアを使用してサイトのファイルにアクセスし、 wp-adminおよびwp-includesディレクトリを削除します。
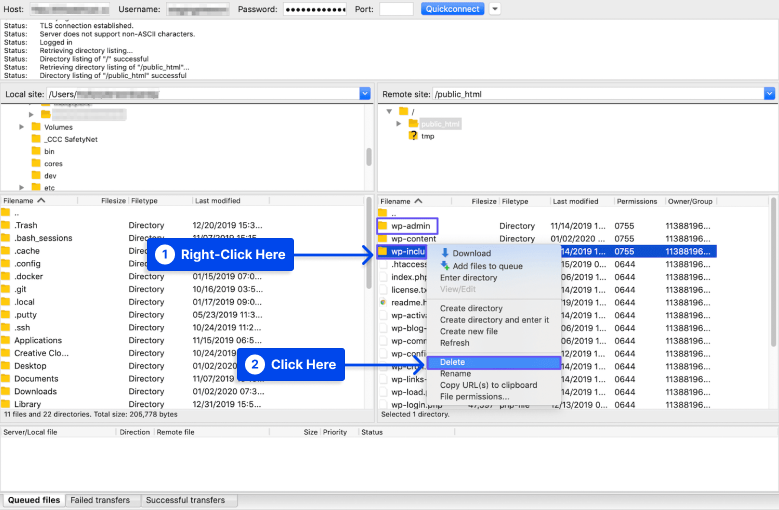
- wp-contentディレクトリを除く、インストールする WordPress バージョンのすべてのファイルをアップロードします。
- [上書き] を選択し、ファイルを上書きするかどうか尋ねられたら [ OK ] ボタンをクリックします。
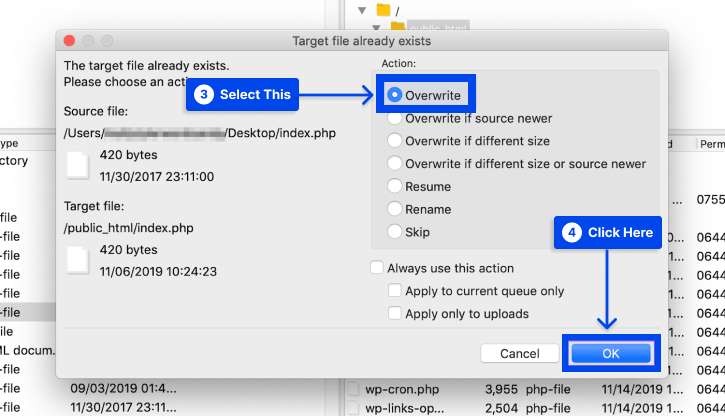
- サイトのバックエンドに移動します。
データベースを更新する必要がある場合は、更新を求めるメッセージが表示されることがあります。 この場合、
- [ WordPress データベースの更新]プロンプトをクリックします。
- サイトにログインします。
古いバージョンの WordPress にアクセスできるようになり、実行できるようになります。 これは、プラグインを再アクティブ化し、最初に発生した競合の解決に取り組むことができるポイントです.
さらに、WordPress がコンピューターに別のバージョンをインストールするのを防ぐために、自動更新を無効にする必要がある場合があります。
問題が解決したら、ダッシュボードの更新セクションにアクセスして、WordPress の最新バージョンに戻すことができます。
方法 2: WP ダウングレード プラグインを使用して WordPress をダウングレードする
WP Downgrade プラグインを使用して WordPress のバージョンをロールバックするには、次の手順に従います。
- WordPress ダッシュボードのプラグインに移動します。
- [新規追加] オプションをクリックします。
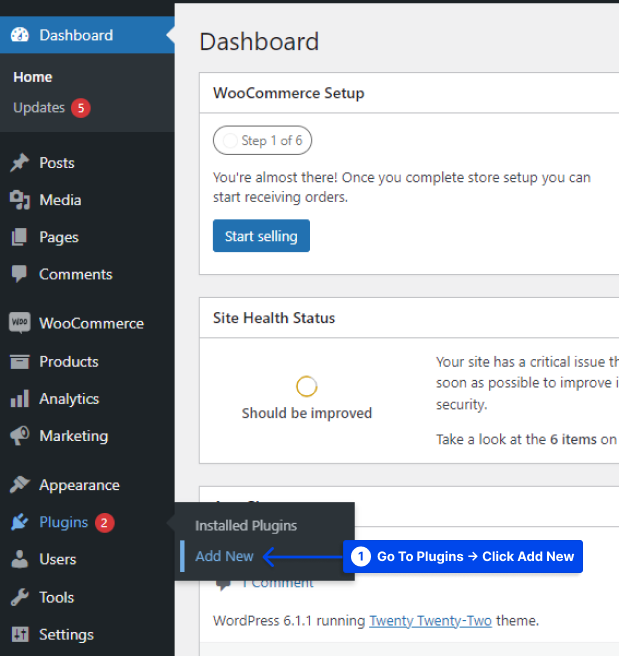
- プラグインをインストールして有効化します。
- WordPress ダッシュボードの[設定]に移動します。
- WPダウングレードオプションをクリックします。
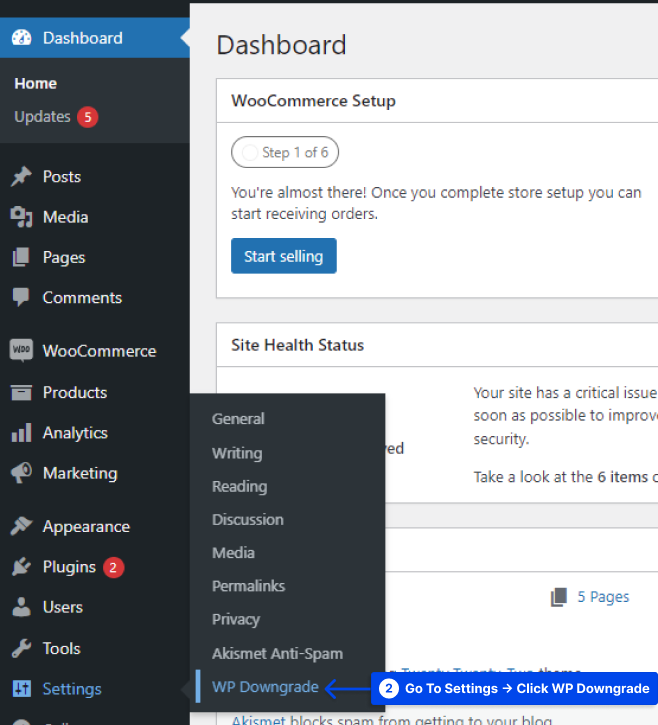
使用する WordPress バージョンの正確なバージョン番号を取得するための指示が表示されます。

- 提供されたリンクから番号を取得し、テキスト ボックスに挿入します。
- [変更を保存] ボタンをクリックします。
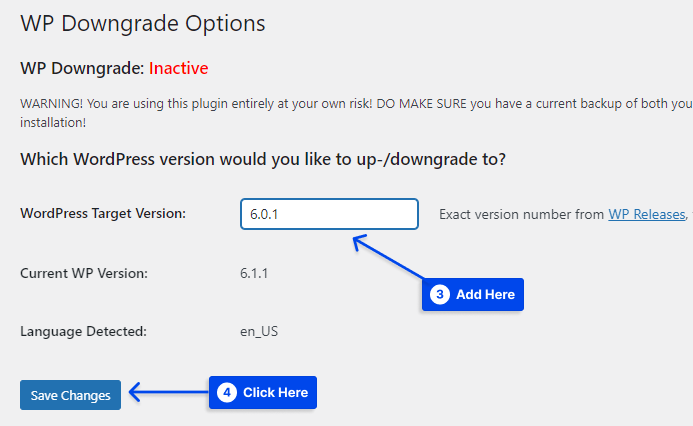
プロセスが完了すると、[コアの更新]ページに移動する必要があることを示すメッセージが表示されます。
- ボタンをクリックして続行します。
これをクリックすると、更新ページに移動します。 セクションの見出しの下に新しいボタンがあるはずです: You have the latest version of WordPress .
- ボタンをクリックして続行します。
wp-admin に戻って [更新] メニューにアクセスすると、選択したバージョンがアクティブになっていることがわかります。
このバージョンを長期間維持したい場合は、WordPress の自動更新を無効にする必要があります。
- [メンテナンスおよびセキュリティ リリースの自動更新のみに切り替える] をクリックして、マイナーな自動更新のみを有効にします。
何もしない限り、サイトは 12 時間以内に自動的に最新バージョンに更新されます。
方法 3: WP-CLI を使用して WordPress をダウングレードする
WP-CLI を使用して、WordPress を以前のバージョンにダウングレードすることもできます。 手順に従うのは非常に簡単です。 ただし、WordPress Command Line Interface (WP-CLI) がシステムで有効になっており、適切に動作していることを確認する必要があります。
この方法を使用するには、次の手順に従います。
- サイトのSSH認証情報を見つけて、コマンド ラインを使用して接続します。
ほとんどのユーザーにとって、SSH 資格情報は FTP 資格情報と同じです。
- コマンド
wp core versionversion を使用して、既存の WordPress コア バージョンを確認します。 - WordPress リリース ページにアクセスして、ターゲットの WordPress コア バージョンを見つけます。 正確な数を提供する必要があります。
- コマンド
wp core update --version=5.6 --forceを使用して、コア バージョンを強制的にダウングレードします。
注: 5.6 をターゲット バージョン番号に置き換えます。
操作が成功すると、ダウングレードかアップグレードかに関係なく、WordPress のバージョンが正常に更新されたことを示すメッセージが表示されます。
方法 4: プラグインまたはテーマを手動でダウングレードする
WordPress コアをダウングレードする代わりに、方法 1 で説明したのと同じプロセスを使用して、プラグインまたはテーマを手動でダウングレードできます。
これを行うには、次の手順に従います。
- ダウングレードするプラグインまたはテーマの古いバージョンのファイルを取得します。
- 古いバージョンを表示するには、WordPress プラグインの機能ページで [詳細表示]をクリックします。
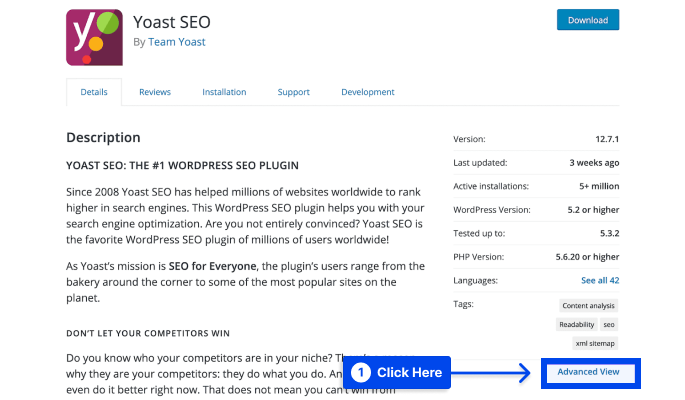
- ページの下部にあるドロップダウン メニューから必要なバージョンを選択し、[ダウンロード] ボタンをクリックします。
- ファイルを解凍し、コンピュータに保存します。
- 何か問題が発生した場合に備えて、サイトがバックアップされていることを確認してください。
- FTPと優先クライアントを使用してサーバーに接続します。
- wp-content → pluginsに移動します。
- プラグインの既存のバージョンのディレクトリの名前を変更します。
- ダウングレードする以前のバージョンのフォルダーをアップロードします。
この手順が成功すると、必要なプラグインの古いバージョンを復元できます。 さらに、常に最新バージョンにアクセスできるため、いつでも元に戻すことができます。
ただし、テーマまたはプレミアム プラグインを使用する場合、この方法はより複雑になります。 テーマやプレミアム プラグインのロールバックも同じです。 それでも、WordPress テーマ ディレクトリで以前のバージョンにすぐにアクセスできるわけではありません。
プレミアム プラグインの場合、以前のバージョンは利用できない場合があります。 必要なバージョンを見つける手助けが必要な場合は、プラグインまたはテーマの開発者に連絡する必要があります。
WordPressをダウングレードした後、何を確認する必要がありますか?
この下位バージョンのサイトがしばらくの間必要であり、それでも機能させたい場合は、次の手順に従ってください。
ウェブサイトのすべてのページをチェックする
変更は Web サイトの破損につながる可能性があり、WordPress のダウングレードは最も重要な変更の 1 つです。
そのため、サイトのすべてのプライマリ ページを確認して、画像の欠落、フォーマットの破損、フォームの誤動作などがないか確認してください。
ログインしてウェブサイトにアクセスする
WordPress のインストール、WordPress の再インストール、または WordPress のダウングレードの結果として、プロセスはデータベースのバージョンをチェックします。
データベースも更新する必要がある可能性があるため、最初に wp-admin にログインするときにプロンプトが表示されます。
画面の指示に従うだけで、準備完了です。 次に、WordPress の管理領域にアクセスできる必要があります。
Web サイトにアクセスできても、ダッシュボードにログインできない場合があります。 この状況では、何か問題が発生したため、ロールバックを元に戻して最初からやり直す必要があります。
自動更新をオフにする
行った変更を保持するために、自動更新を 12 時間以上無効にすることをお勧めします。 マイナー リリースを気にしない場合は、[更新] メニューから更新できます。
特定のバージョンの WordPress が必要だとします。 その場合、wp-config ファイルに定数を設定して、WordPress のマイナー アップデートも無効にする必要があります。
define( 'AUTOMATIC_UPDATER_DISABLED', true );すべてのキャッシュをクリアする
WordPress のキャッシュをクリアすることをお勧めします。 Web サイトへの訪問者は、このタスクを完了することによって、サイトの最新バージョンにのみアクセスできるようになります。
プラグインとテーマを再有効化する
すべてがスムーズに実行されていることを確認したら、プラグインとテーマを 1 つずつ有効にする必要があります。
これらのいずれかが Web サイトの誤動作を引き起こす可能性があることに注意することが重要です。 一度に 1 つずつ実行すると、各アクティベーションの直後にサイトをチェックして、原因を特定できます。
プラグインとテーマの自動更新を無効にする
そのためには、以下の 2 つのコードをコピーして function.php ファイルに貼り付けるだけです。
add_filter( 'auto_update_plugin', '__return_false' ); add_filter( 'auto_update_theme', '__return_false' );結論
この記事では、WordPress をダウングレードすることの意味、ダウングレードする必要がある場合、WordPress を以前のバージョンにダウングレードする方法、WordPress をダウングレードした後に確認する必要があることについて説明しました。
この記事をお届けできることを嬉しく思います。 時間を割いて読んでいただきありがとうございます。 質問やコメントは、コメント セクションに投稿できます。
Facebook と Twitter のページは定期的に更新されます。 フォローして最新情報を入手してください。
