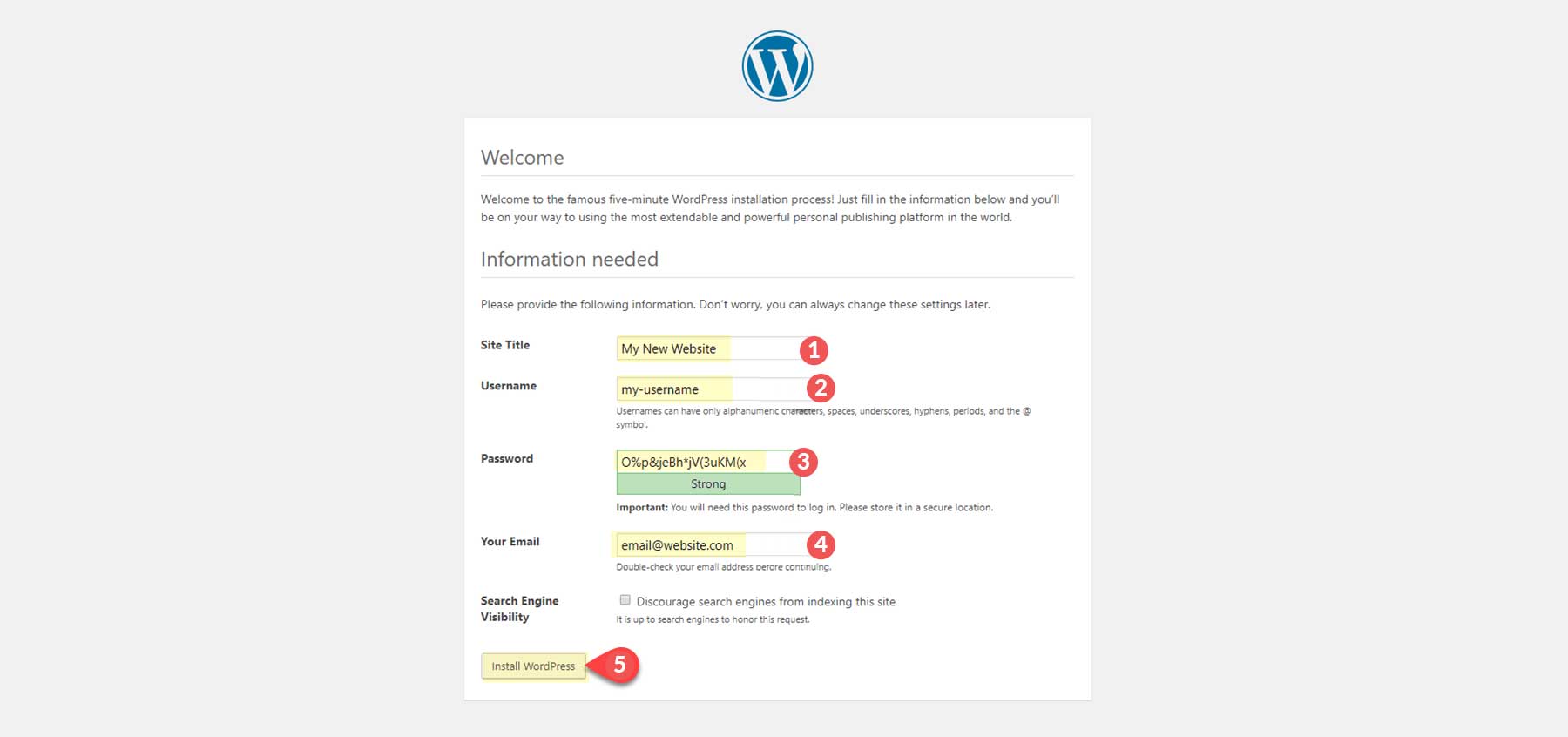WordPress を初めてダウンロードするときにすべきこと (2025)
公開: 2025-01-20WordPress への取り組みを始めることは、エキサイティングではありますが、圧倒されるかもしれません。ブログ、ポートフォリオ、ビジネス サイトのいずれを構築している場合でも、WordPress は、特に Divi のようなテーマで比類のない柔軟性と使いやすさを提供します。最も人気のある Web サイト プラットフォームの 1 つとして、初心者が見事でプロフェッショナルな Web サイトを作成できるように設計されています。このガイドでは、WordPress のダウンロードからシームレスなセットアップの準備まで、最初のステップを簡素化します。
- 1 WordPress をダウンロードする前に知っておくべきこと?
- 1.1無料のオープンソース ソフトウェアです
- 1.2ホスティングが必要です (無料ではない場合があります)
- 1.3ホスティングサーバーの要件
- 2 WordPress を直接ダウンロードする方法
- 2.1 1. WordPress の公式 Web サイトにアクセスします
- 2.2 2. 最新バージョンをダウンロードする
- 2.3 3. ファイルをコンピュータに保存する
- 3ワンクリックで WordPress をダウンロードしてインストールする方法 (推奨)
- 4 cPanel を使用して WordPress をインストールする方法 (最も一般的)
- 5 WordPress を手動でインストールする方法 (上級)
- 5.1ステップ 1: ファイルをダウンロードして解凍する
- 5.2ステップ 2: データベースの作成
- 5.3ステップ 3: wp-config.php を設定する
- 5.4ステップ 4: ファイルをアップロードする (FTP)
- 5.5ステップ 5: WordPress インストーラーを実行する
- WordPress をダウンロードしてインストールした後の6 つの一般的な問題
- 6.1 1. WordPress がデータベースに接続できない
- 6.2 2. 死の白画面 (WSOD)
- 6.3 3. インストール後の 404 エラー
- 7初めての WordPress サイトのセットアップ
- 7.1 1. ドメインの選択
- 7.2 2. WordPress テーマの選択
- 7.3 3. 必須のプラグインを含める
- 8結論
WordPress をダウンロードする前に知っておくべきことは何ですか?
ダウンロードとインストールのプロセスに入る前に、WordPress とは何か、また、WordPress が Web サイト作成に強力なツールである理由を理解することが重要です。開始するための重要な概念をいくつか紹介します。
無料のオープンソース ソフトウェアです
WordPress は無料でダウンロード、インストール、使用できます。オープンソースであるということは、誰もがそのソース コードにアクセスし、変更し、開発に貢献することさえできることを意味します。これにより、プラグイン、テーマ、アップデートを作成する開発者の活発なコミュニティが育成され、WordPress の関連性と安全性が確保されます。
ホスティングが必要です (無料ではない場合があります)
WordPress は、オンラインでアクセスできるようにサーバー上でホストされる必要があるソフトウェアです。このためには、主に 2 つのオプションがあります。それらは次のとおりです。
ホスティングプロバイダーを利用できます(月額料金または年額料金あり)
ホスティング プロバイダーは、Web サイトにインターネット上でアクセスできるようにするために必要なインフラストラクチャとサービスを提供する会社です。これらのプロバイダーは、Web サイトを迅速かつ確実に保存および配信するための強力なサーバーを維持しています。通常、ホスティング プロバイダーは技術的なセットアップのほとんどを処理し、利便性を提供し、サイトが 24 時間年中無休で稼働することを保証します。人気のあるホスティング プロバイダーの例は次のとおりです。
- 敷地内
- ゴーダディ
- フライホイール
- Cloudways (レビュー全文はこちらをご覧ください)
- ブルーホスト
WordPress をローカルでホストできます (無料)
これにより、インターネット接続やライブサーバーがなくても、コンピューター上で WordPress を実行できます。これは、開発、テーマやプラグインのテスト、またはプライベート環境での WordPress インストールの練習に最適です。
ローカル ホストを作成するには、コンピュータ上でサーバー環境をシミュレートするソフトウェアが必要です。最も一般的なツールには次のものがあります。
- XAMPP
- ワンプ
- ローカルWP
ホスティングサーバーの要件
WordPress が正しく機能するには、特定の PHP および MySQL (または MariaDB) バージョンが必要です。 2024 年の時点で、これらは WordPress バージョンのサーバー要件です。
- PHP 7.4以降
- MySQL 8.0 以降 (または MariaDB 10.4 以降)
- HTTPS サポート (現在、ほとんどのサイトで HTTPS が使用されているため)
- WordPress では Apache または Nginx の使用も推奨していますが、PHP と MySQL をサポートするサーバーならどれでも使用できます。
心配しないでください。ホスティング プロバイダーはこれらの要件をすでに認識しており、設定しているはずです。ただし、個人のプロジェクトであろうとプロの Web サイトであろうと、WordPress を効果的にインストールするには何が必要かを理解しておくことが常に重要です。
WordPress を直接ダウンロードする方法
必要なツールをすべて入手したら、時間を無駄にせず、WordPress のダウンロードに進みましょう。
1.WordPress公式ウェブサイトにアクセスします
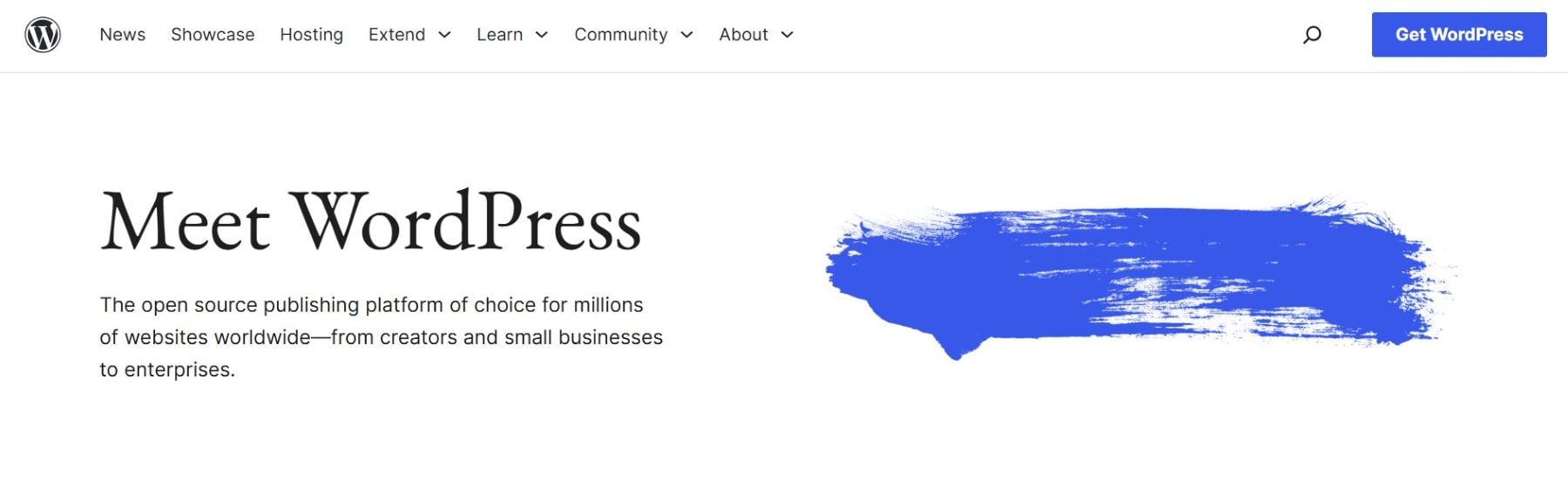
まず、WordPress の公式 Web サイトに移動します。これは、WordPress の最新バージョンをダウンロードするための最も安全で信頼できるソースです。
WordPress を入手
2.最新バージョンをダウンロードする
ホームページで、「WordPress を入手」ボタンを見つけます。
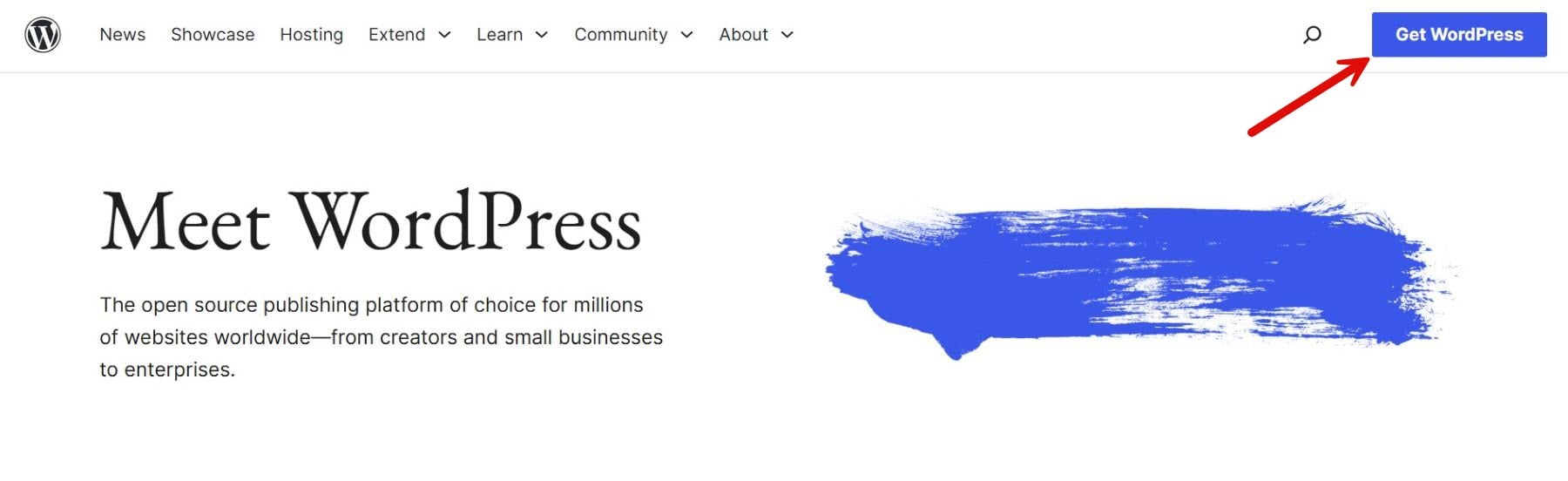
それをクリックしてダウンロード ページにアクセスすると、「WordPress [バージョン番号] をダウンロード」というラベルの付いた目立つボタンが表示されます。このボタンをクリックしてダウンロードを開始します。
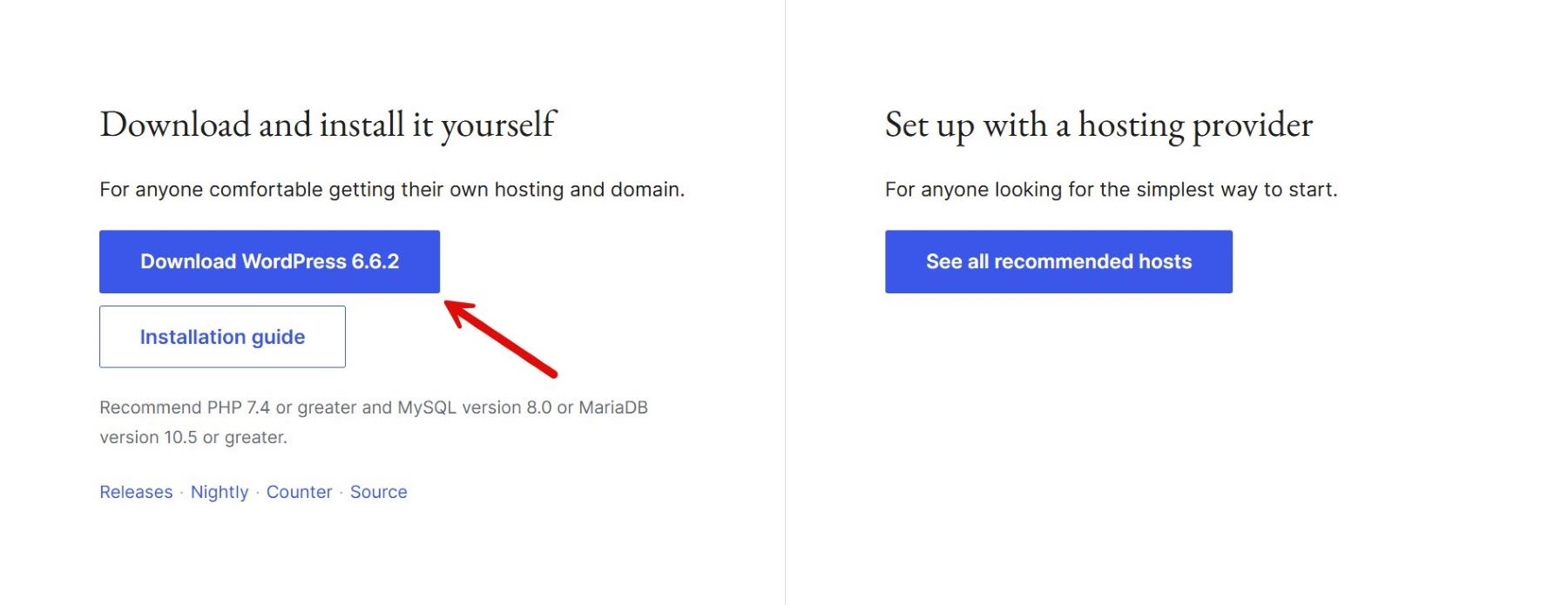
3. ファイルをコンピュータに保存する
ダウンロードが開始されたら、.zip ファイルをコンピュータ上の指定したフォルダに保存します。後でインストール プロセスを行うために、フォルダーが簡単に見つけられるようにしてください。
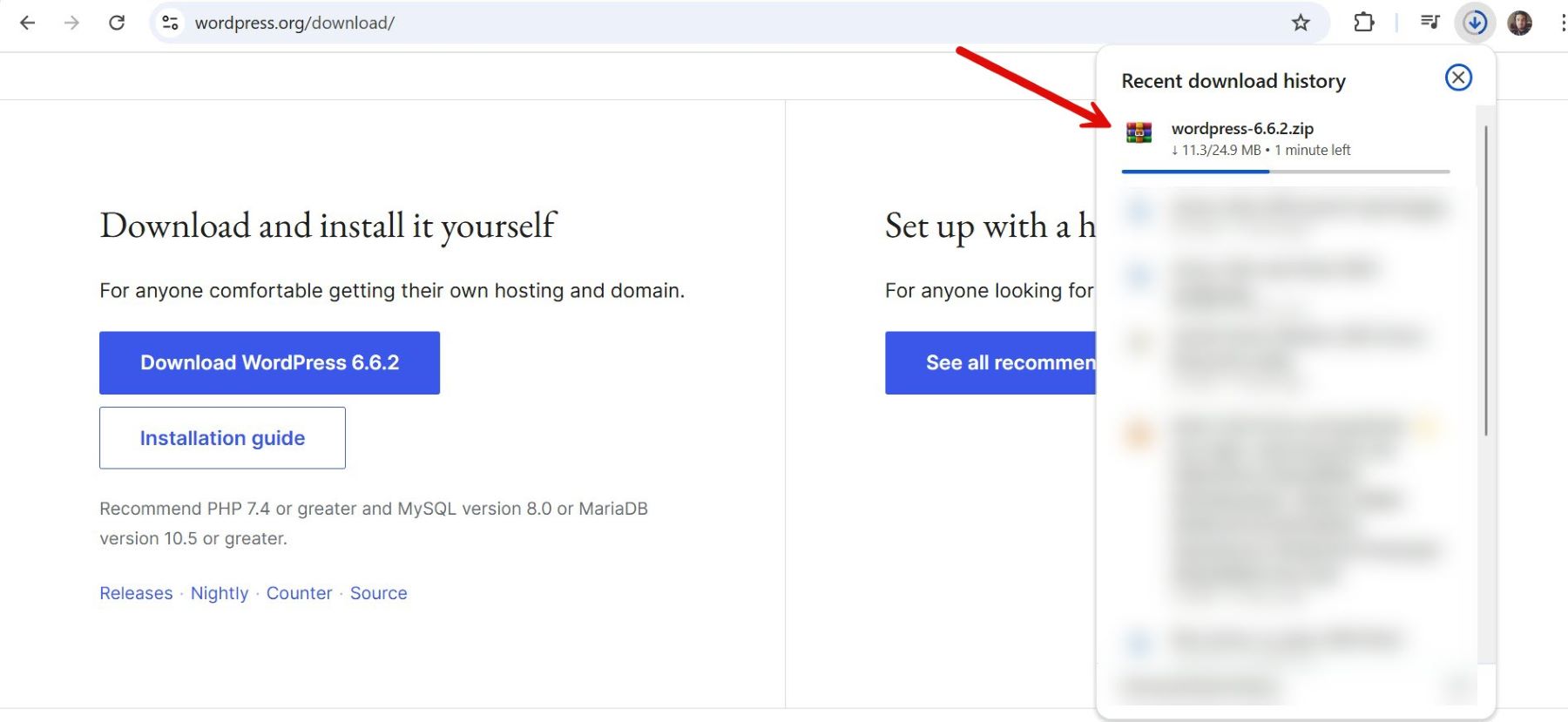
ワンクリックで WordPress をダウンロードしてインストールする方法 (推奨)
多くのホスティング プロバイダーは、ダッシュボードから直接ワンクリックでインストールできるようにすることで、WordPress のセットアップを簡素化しています。 WordPress ホスティングを専門とするホスティング プロバイダー、または WordPress を機能として提供するホスティング プロバイダーを選択します。この場合、SiteGround を使用します。
SiteGround アカウントのダッシュボードで管理したい Web サイトを見つけます。 WordPress をインストールするドメインの横にある [サイト ツール] をクリックします。 [サイト ツール] 内で、左側の [WordPress] メニューに移動し、[インストールと管理] を選択します。このセクションでは、選択したドメインに WordPress をインストールできます。
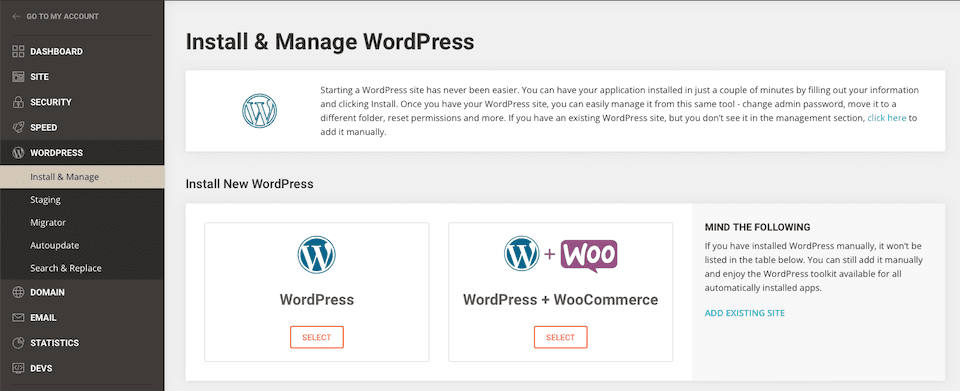
インストールセクションで、次の詳細を構成します。
- アプリケーション:ドロップダウン メニューから「WordPress」を選択します。
- プロトコル:ドメインに SSL 証明書があるかどうかに応じて、http:// または https:// を選択します。 (SiteGround は無料の SSL 証明書を提供するため、https:// をお勧めします。)
- ドメイン: WordPress をインストールするドメイン名を選択します。
- 言語: WordPress サイトのデフォルト言語を選択します。
WordPress 管理者アカウント情報を入力します。
- 管理者の電子メール:アカウントの回復と通知用の電子メール アドレスを入力します。
- ユーザー名: WordPress ダッシュボードにログインするための安全な管理者ユーザー名を作成します。
- パスワード:アカウントに強力なパスワードを設定します。
必要な設定をすべて行ったら、「インストール」ボタンをクリックします。 SiteGround は、データベースやその他の構成を含む WordPress を自動的にセットアップします。
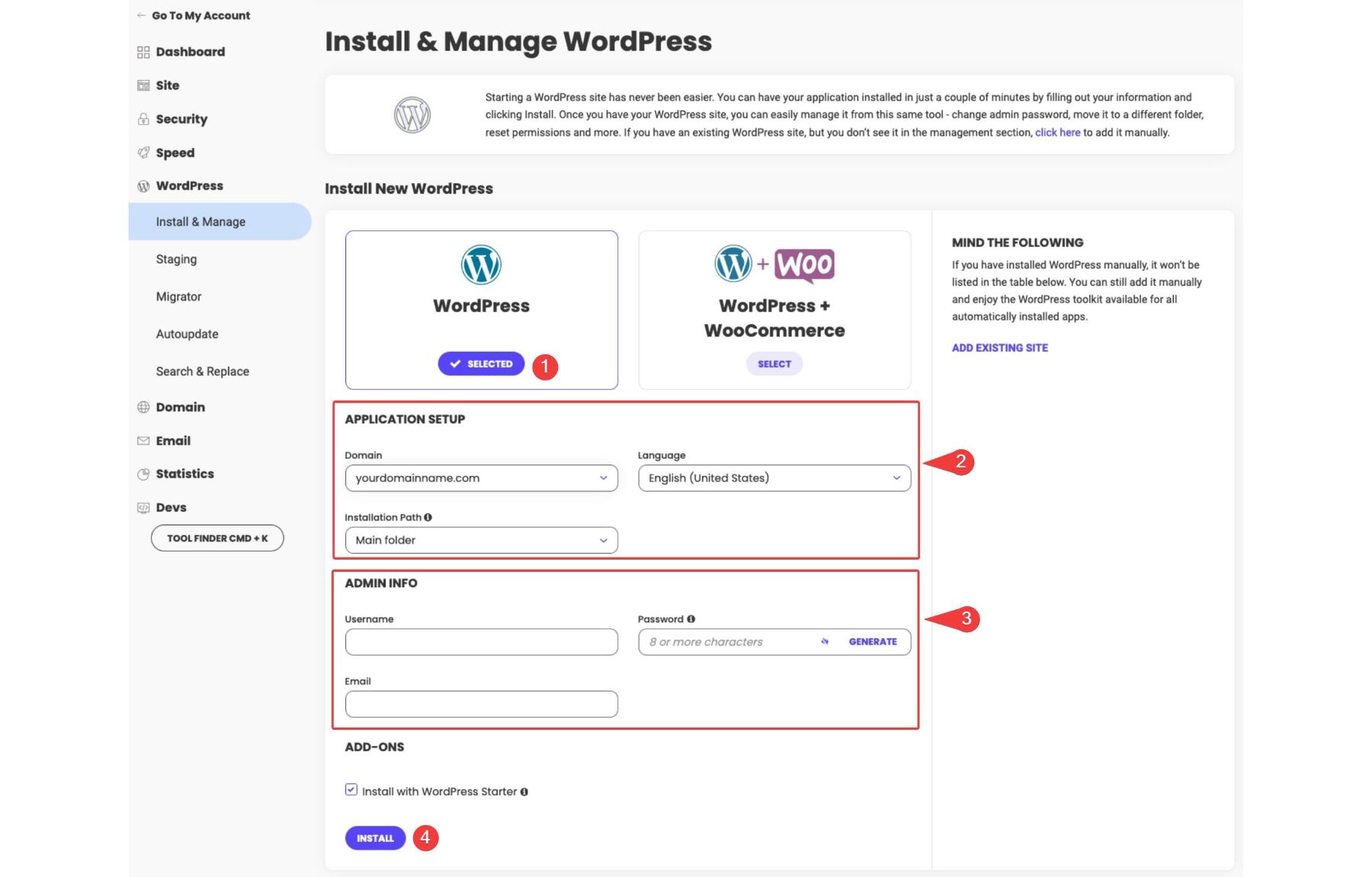
インストール後、SiteGround は WordPress 管理者のログイン詳細を含む確認メッセージを表示します。 yourdomain.com/wp-adminに移動し、作成した認証情報を使用してログインすると、サイトにアクセスできます。
cPanel を使用して WordPress をインストールする方法 (最も一般的な)
チャンネル登録してください
多くのホスティングプロバイダーにはサービスの一部として cPanel が含まれているため、cPanel を介して WordPress をインストールすることは最も広く使用されている方法の 1 つです。 cPanel ログイン ページに移動して、ホスティング プロバイダーの cPanel にアクセスします。
cPanel ログイン ページに移動して、ホスティング プロバイダーの cPanel にアクセスします。ホスティング プロバイダーから提供された認証情報を使用してログインします。cPanel ダッシュボードで、「WordPress インストーラー」または「Softaculous Apps インストーラー」セクションを探します。これらのツールは、WordPress のインストール プロセスを簡素化するように設計されています。この場合、GoDaddy を使用します。別のホスティングプロバイダーを選択した場合でも、ほぼすべてのインストーラーに同じ機能があるため、心配する必要はありません。
WordPress アイコンをクリックして開始します。
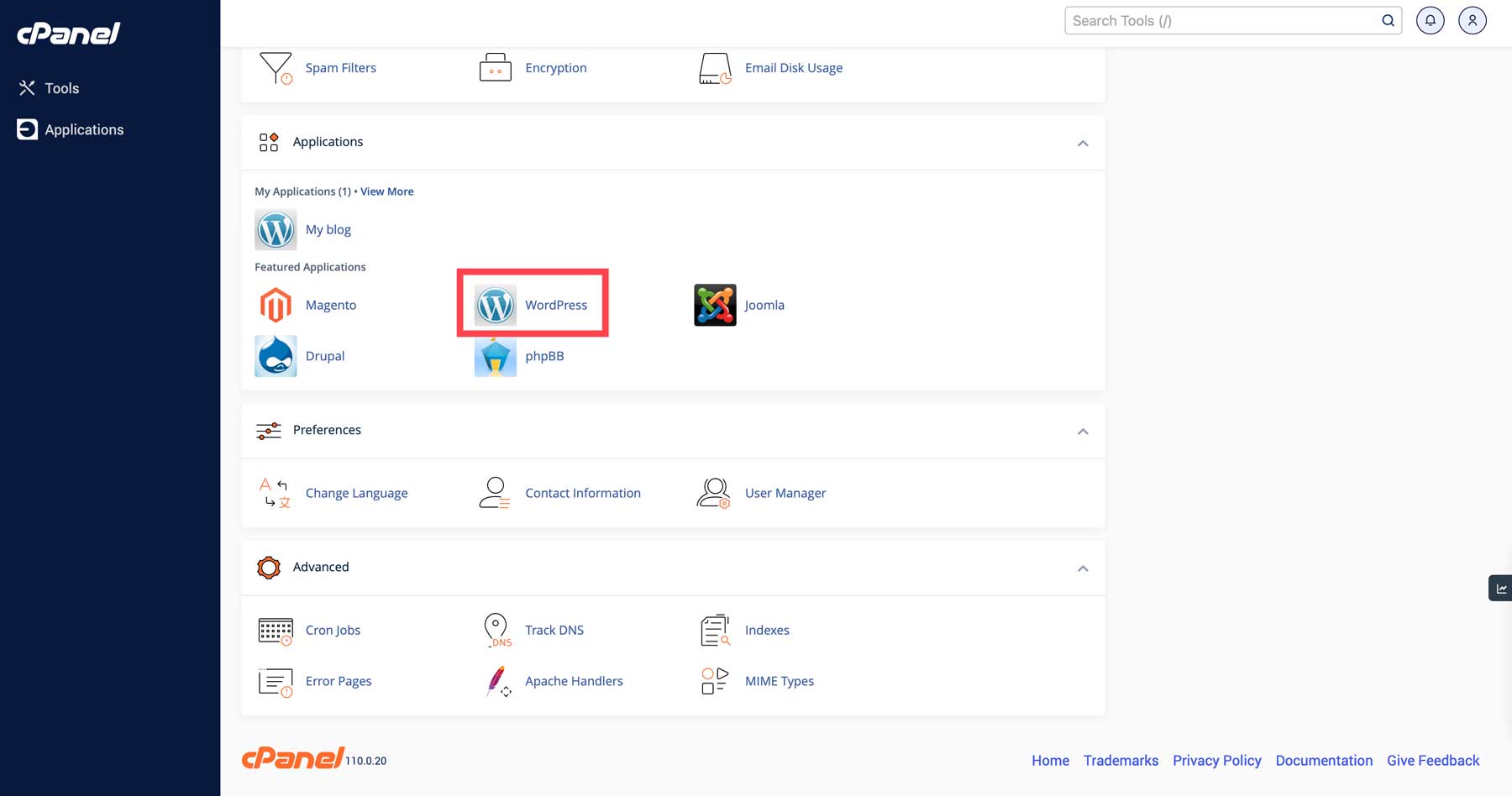
ページが更新されると、Installatron WordPress インストーラーが表示されます。 「このアプリケーションをインストール」をクリックして、WordPress のインストールを開始します。 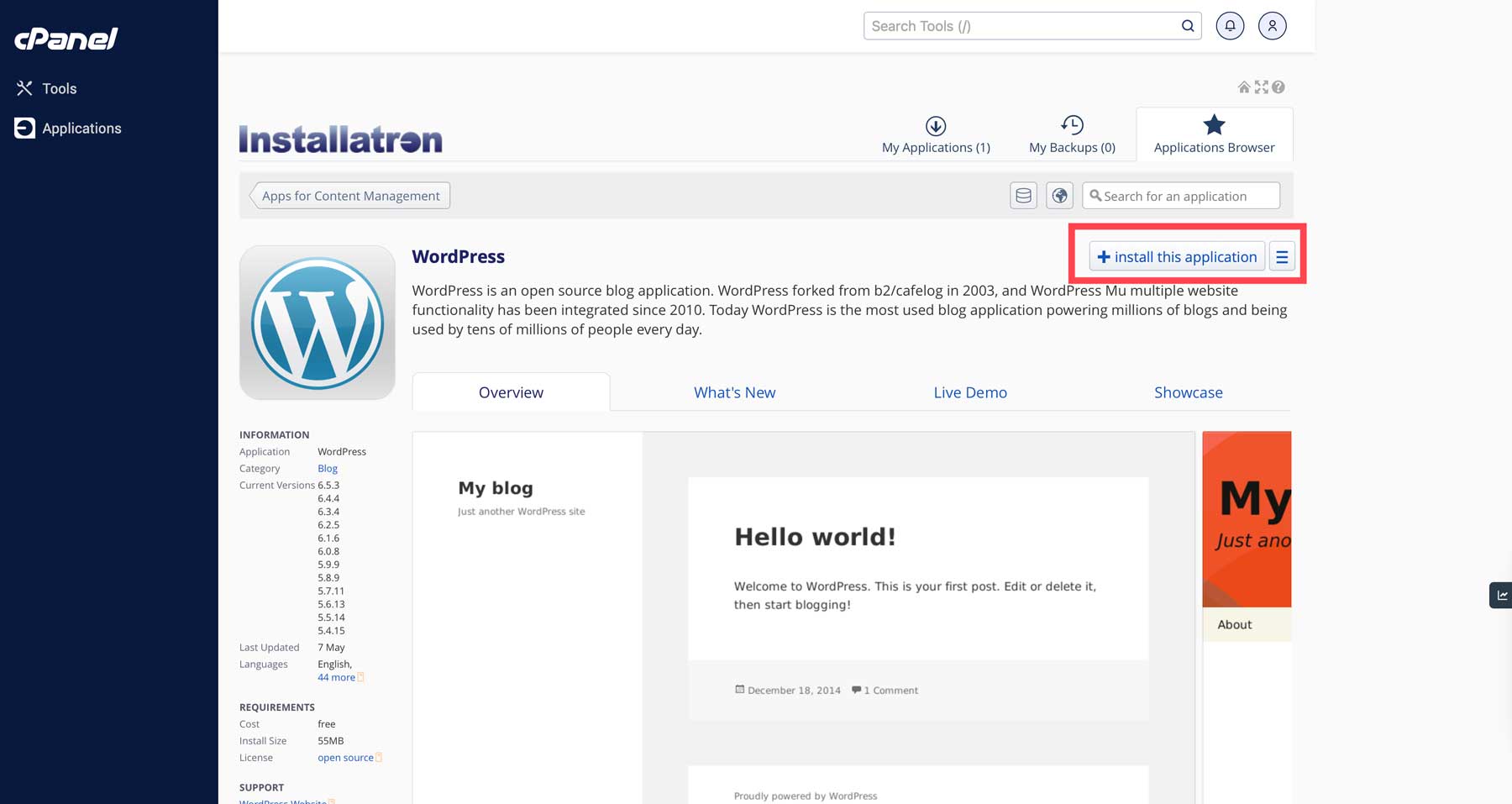
次のようないくつかの詳細を指定する必要があります。
- ドメイン: WordPress サイトに使用するドメインを選択します (特にアカウントに複数のドメインがある場合)。
- サイト設定:サイト ディレクトリを入力します。これは後で変更できます。
- 管理者アカウント: WordPress ダッシュボードへのログインに使用する管理者のユーザー名、パスワード、電子メールを設定します。
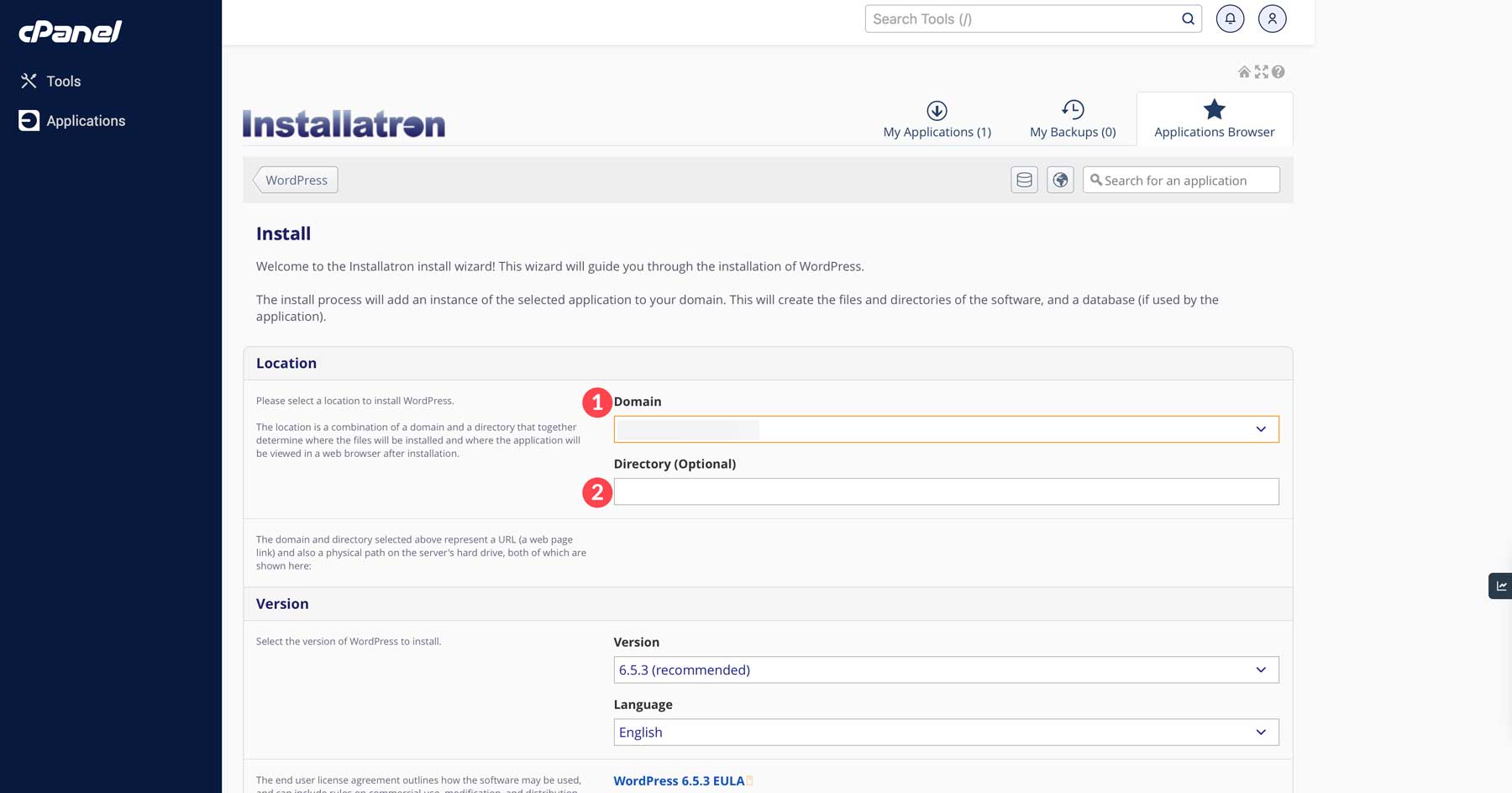
必須フィールドをすべて入力したら、「インストール」をクリックします。 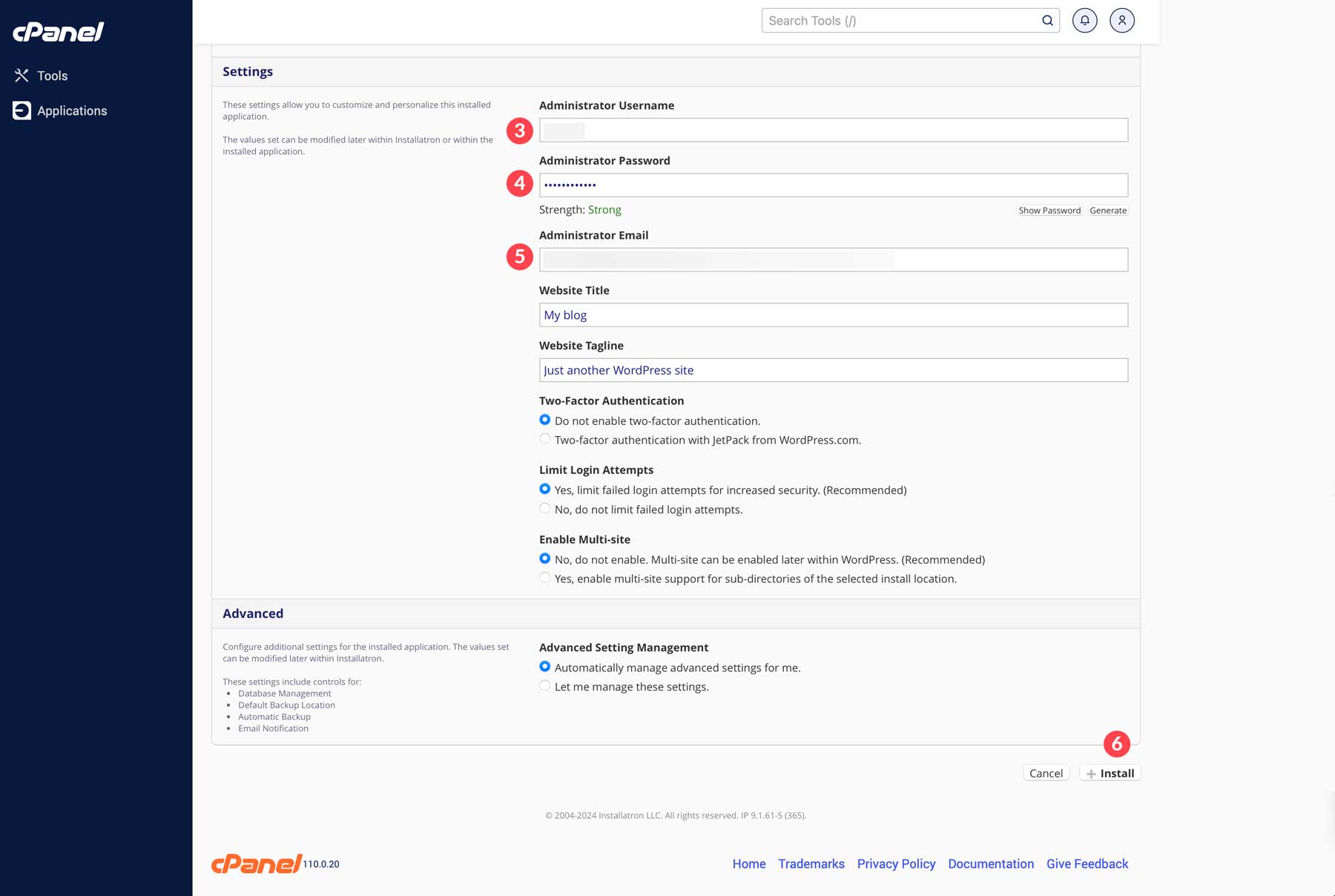
すべて完了しました!これでWordPressがインストールされました。サイトにアクセスするには、ブラウザを開いてwww.yoursite.com/wp-login.phpにアクセスし、インストール中に設定した管理者のユーザー名とパスワードを使用してログインします。
WordPress を手動でインストールする方法 (上級)
チャンネル登録してください
WordPress のインストールを完全に制御したい上級ユーザーの場合、WordPress を手動でインストールすることもできます。 WordPress を手動でインストールする方法の詳細は次のとおりです。
ステップ 1: ファイルをダウンロードして解凍する
まず、公式サイト(WordPress.org)から最新版のWordPressをダウンロードします。
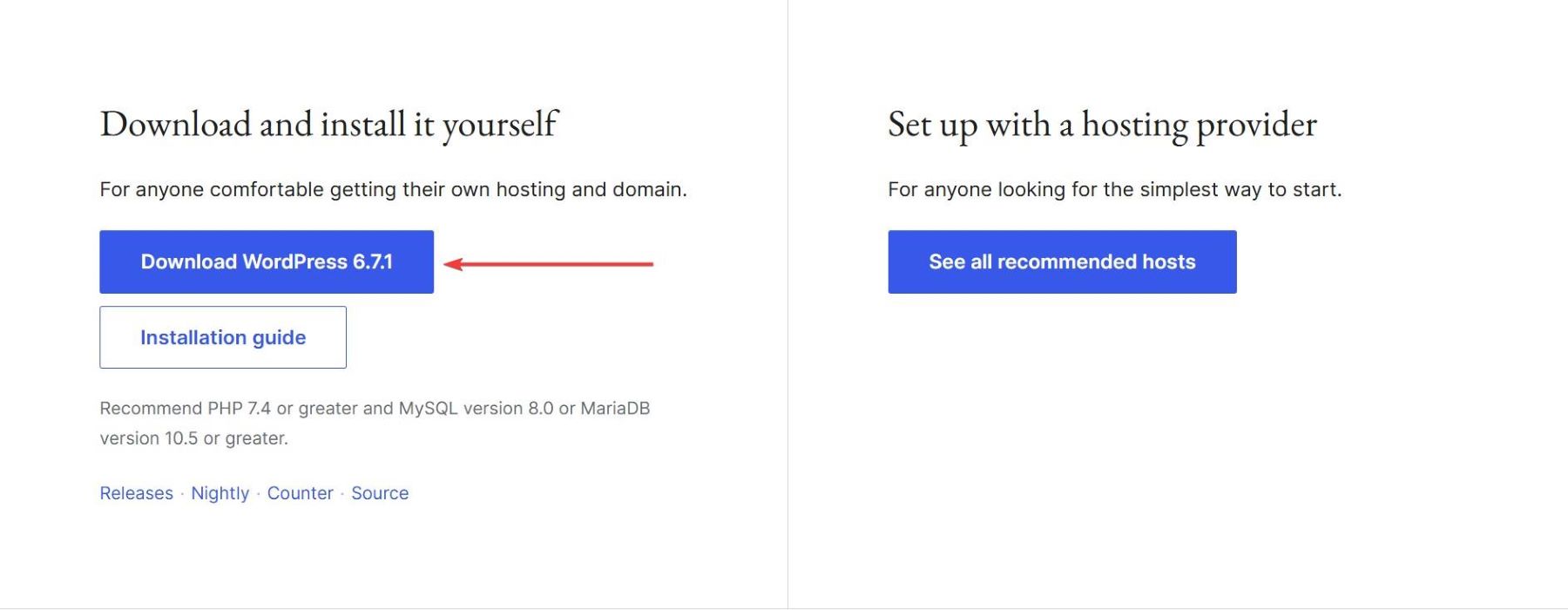
ダウンロードすると、ZIP ファイルが作成されます。コンピューター上で解凍して WordPress ファイルを抽出します。抽出されたフォルダーには、wp-admin、wp-content、wp-includes ディレクトリ、および構成に不可欠な wp-config-sample.php ファイルなど、いくつかのファイルとディレクトリが含まれています。

ステップ 2: データベースを作成する
Web サーバーに WordPress をインストールする前に、WordPress データを保存するデータベースを作成する必要があります。まず、ホスティング アカウントにログインし、cPanel にアクセスします。 cPanel のレイアウトは、ホスティング プロバイダーによって異なる場合があります。
それでも、検索方法がわからない場合は、通常、ブラウザのアドレス バーにドメインと「:2082」を入力して cPanel にアクセスできます (例: www.yourwebsite.com:2082)。 cPanel ダッシュボードに入ったら、[データベース] セクションで MySQL データベースを探して新しいデータベースを作成します。
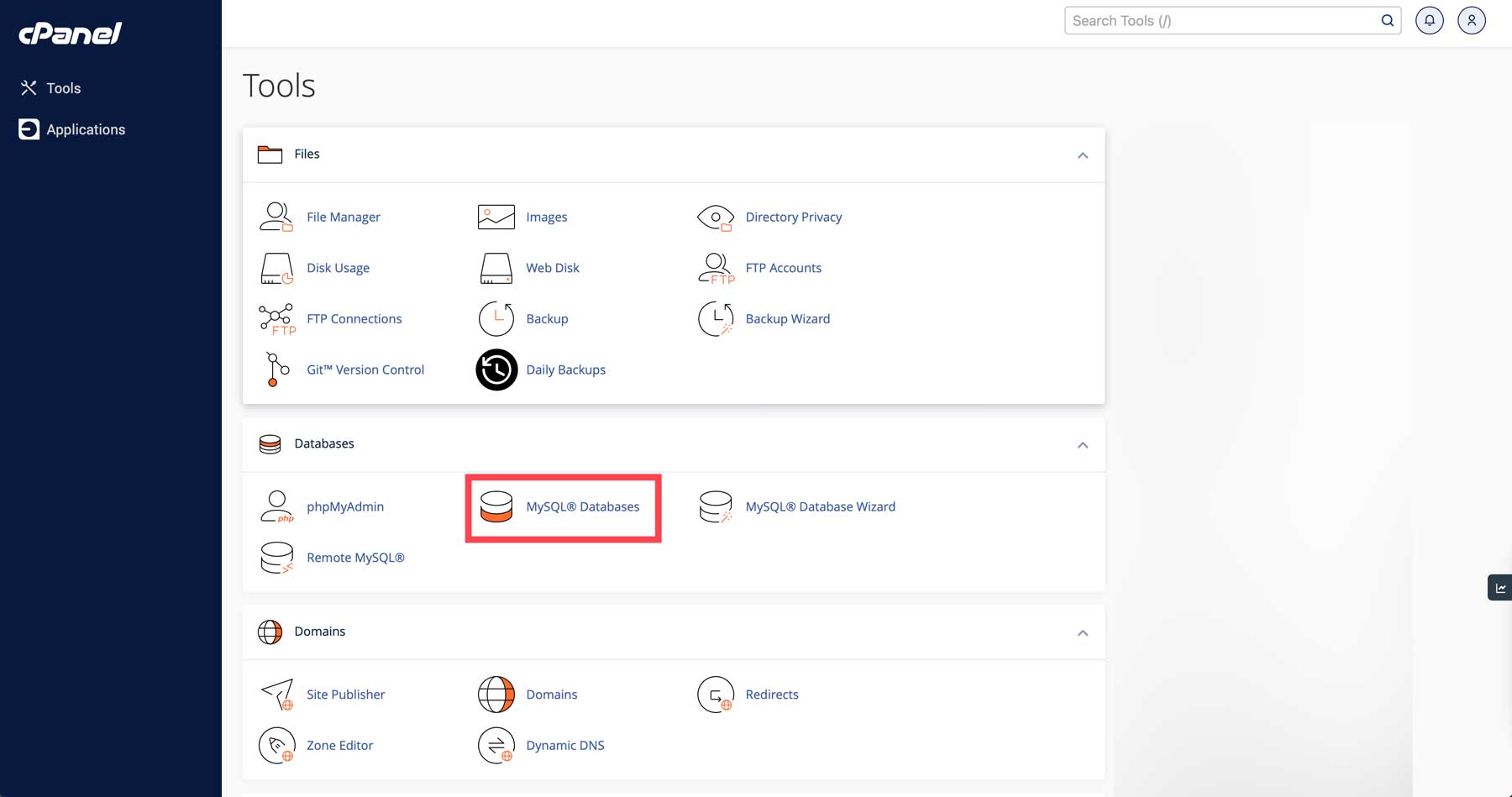
ここでは、次の 3 つの重要な手順を完了する必要があります。
- 新しいデータベースをセットアップする
- データベース用の新しいユーザーを作成します
- ユーザーをデータベースにリンクする
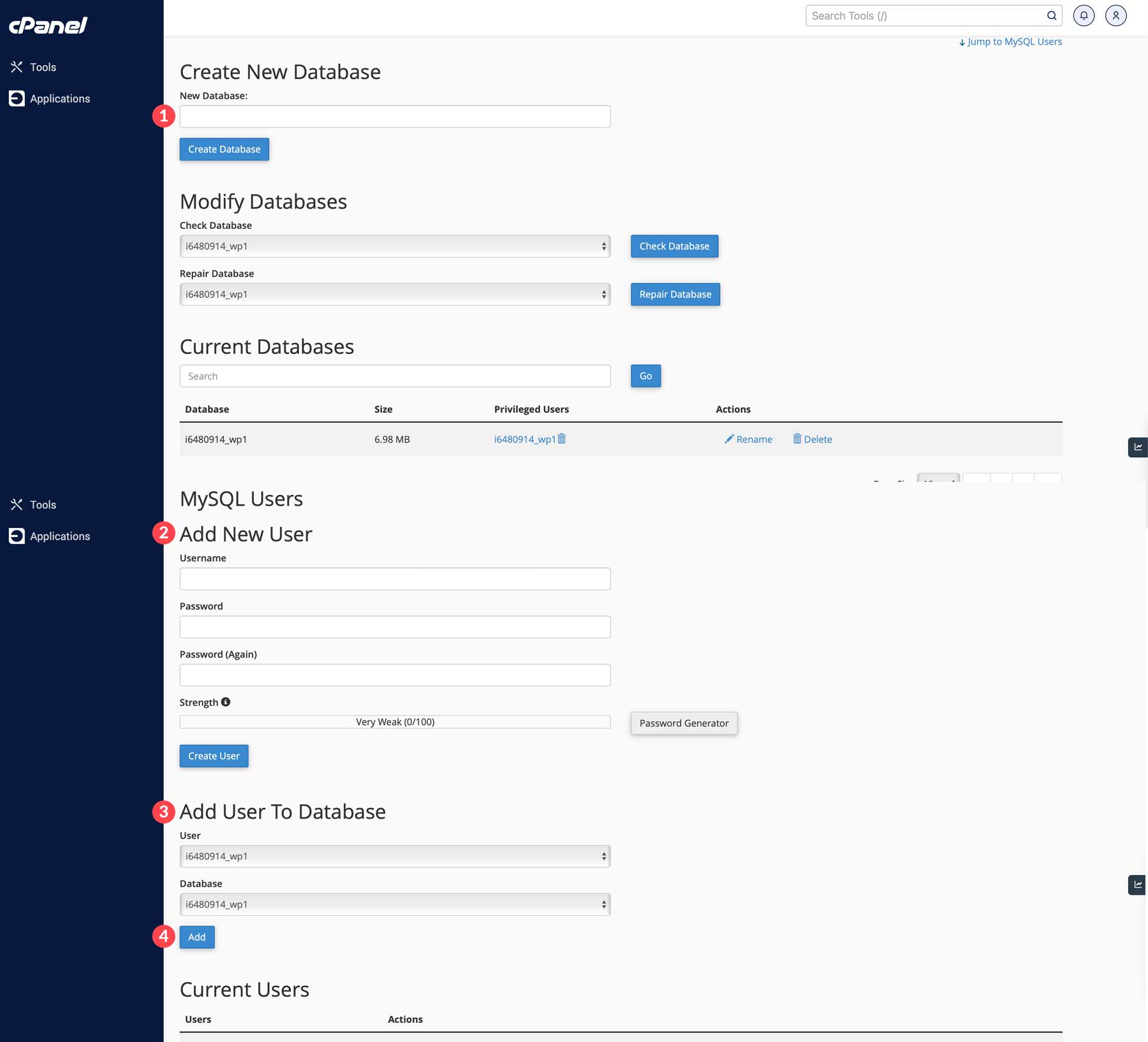
データベース名、ユーザー名、パスワードは WordPress のインストール中に必要になるため、記録しておいてください。簡単にアクセスできるように、この情報を一時的に保存することを検討してください。完了したら、WordPress ファイルを Web サイトに移動できます。
ステップ 3: wp-config.php を構成する
wp-config.php ファイルは、WordPress をデータベースに接続するために不可欠です。この場合、構成ファイルの編集、コードの変更、または WordPress サイトのカスタマイズには、優れたテキスト エディターが重要です。
Notepad++ は、洗練されたデザインと強力な執筆環境で知られる、クリーンで気を散らすことのないテキスト エディターです。
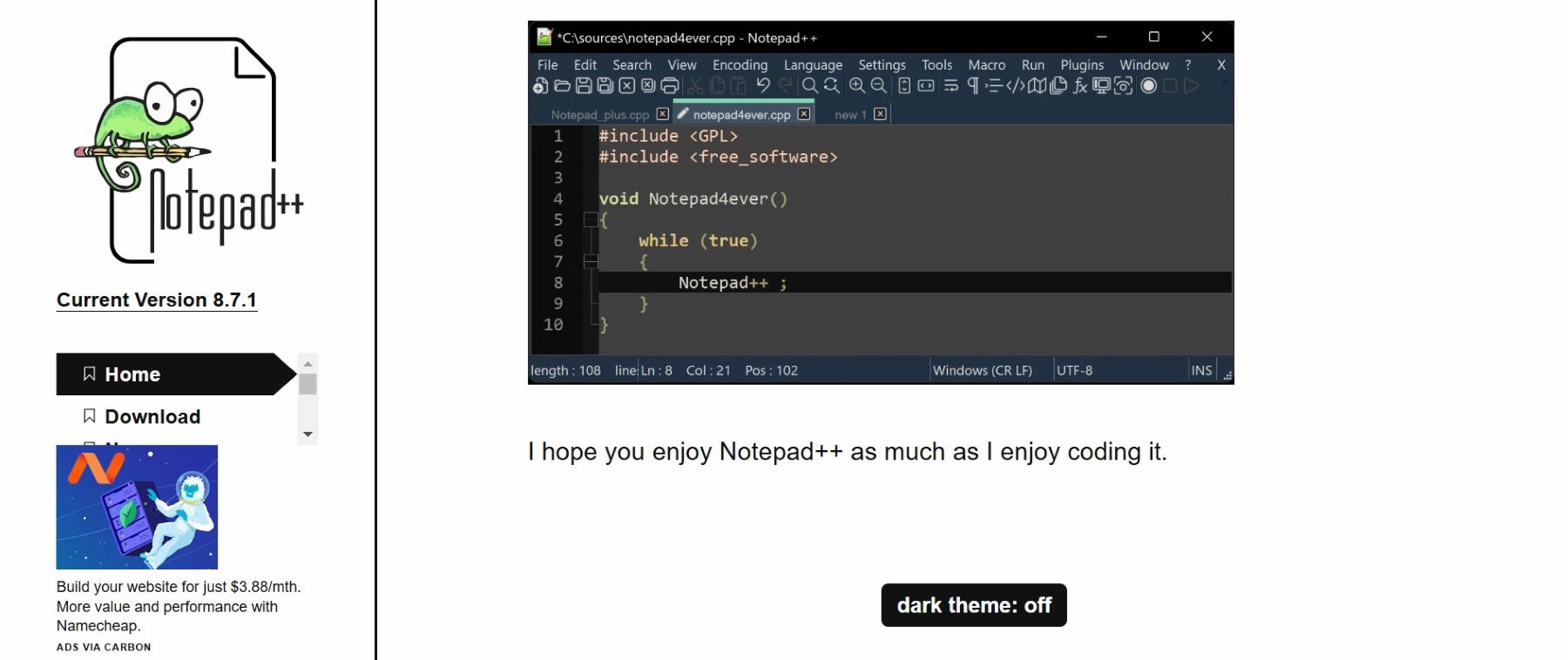
Notepad++ を実行する
Notepad++ で、 [ファイル] > [開く]に移動します。
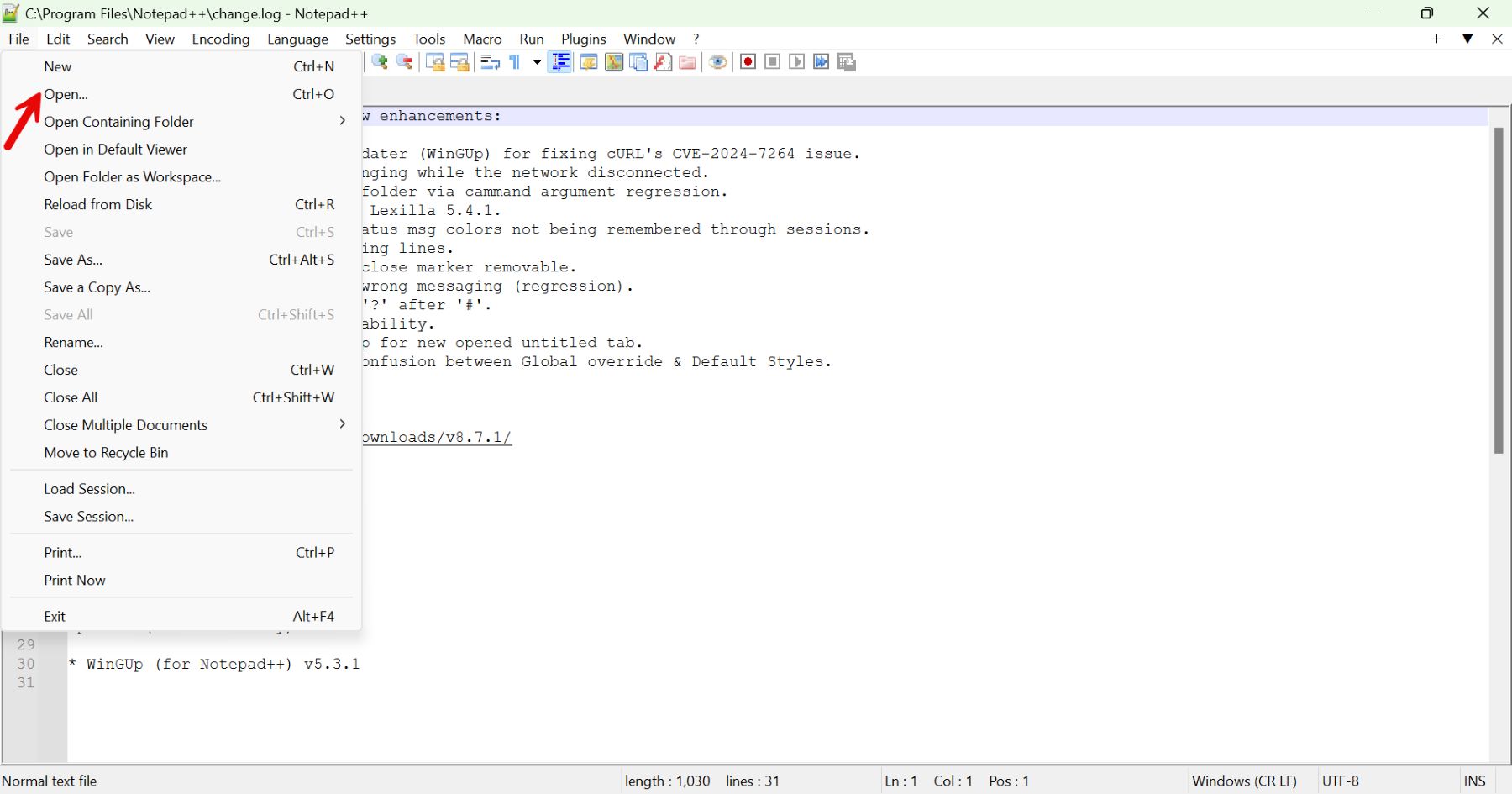
wp-config.phpファイルが存在する WordPress ディレクトリに移動します。 (まだ作成していない場合は、 wp-config-sample.phpをコピーし、名前をwp-config.phpに変更して開きます。)
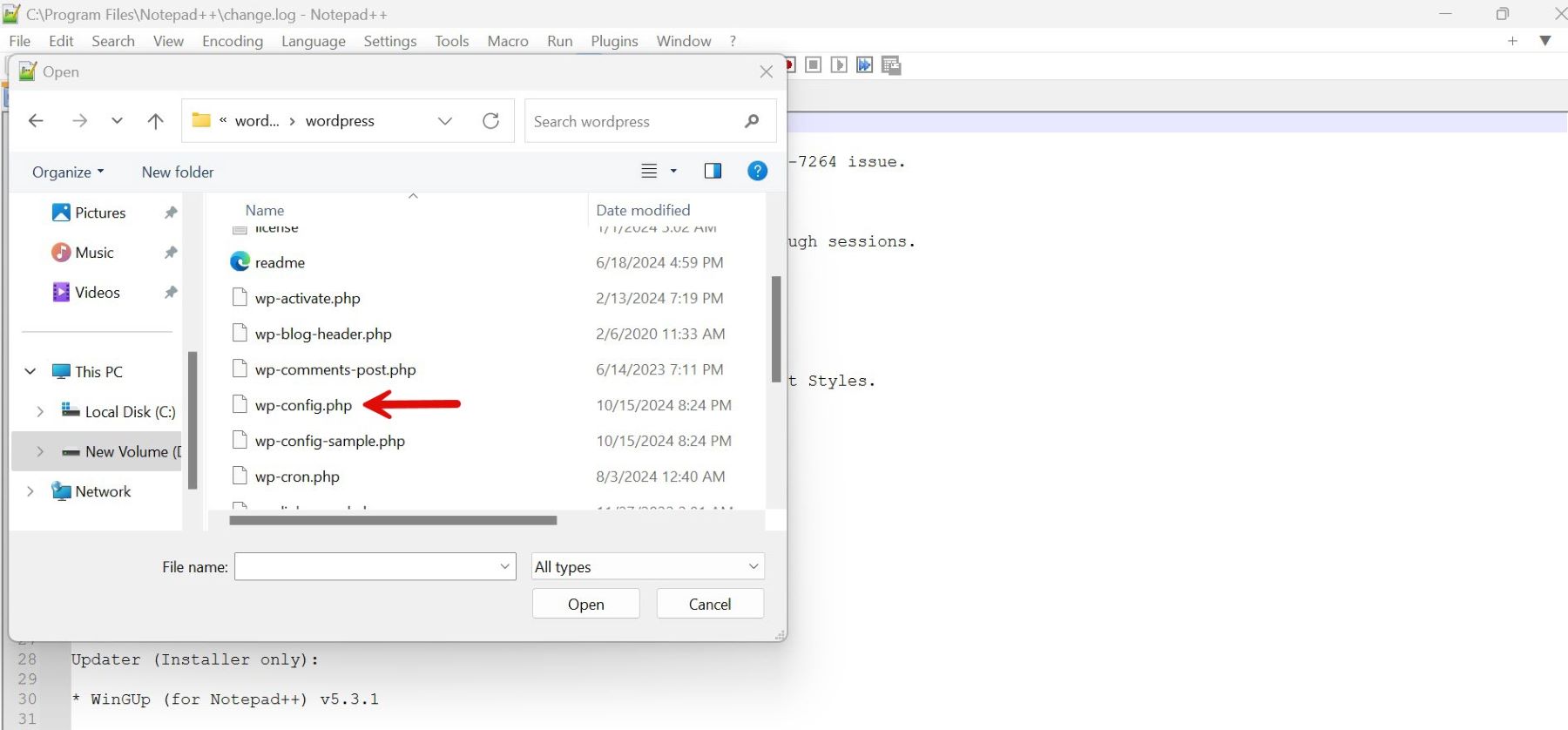
Notepad++ でデータベース接続を設定する行を見つけます。
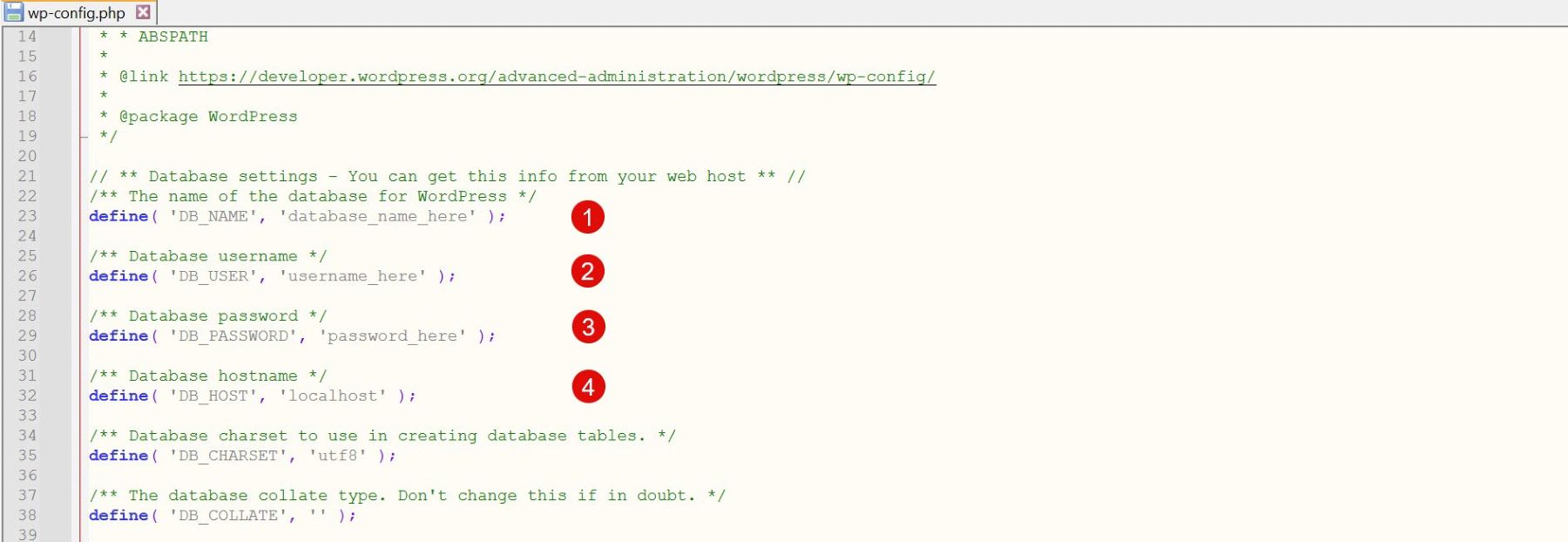
プレースホルダーを実際のデータベースの詳細に置き換えます。
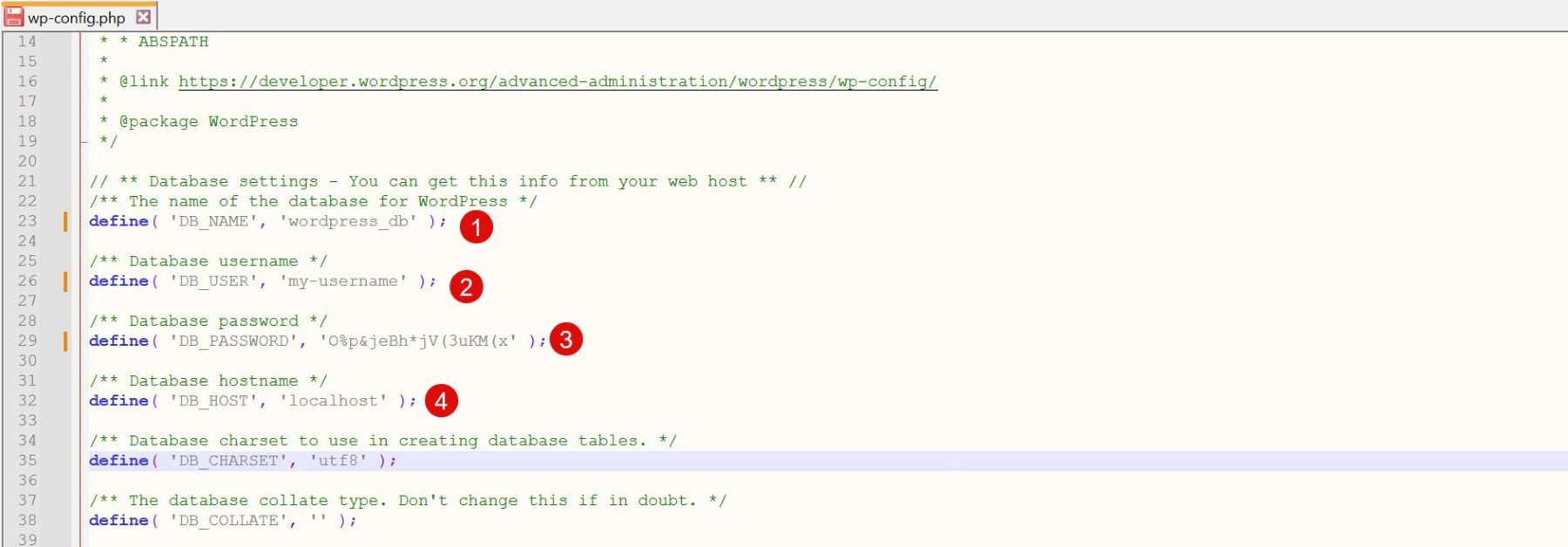
セキュリティ キーとソルトのセクションまで下にスクロールします。
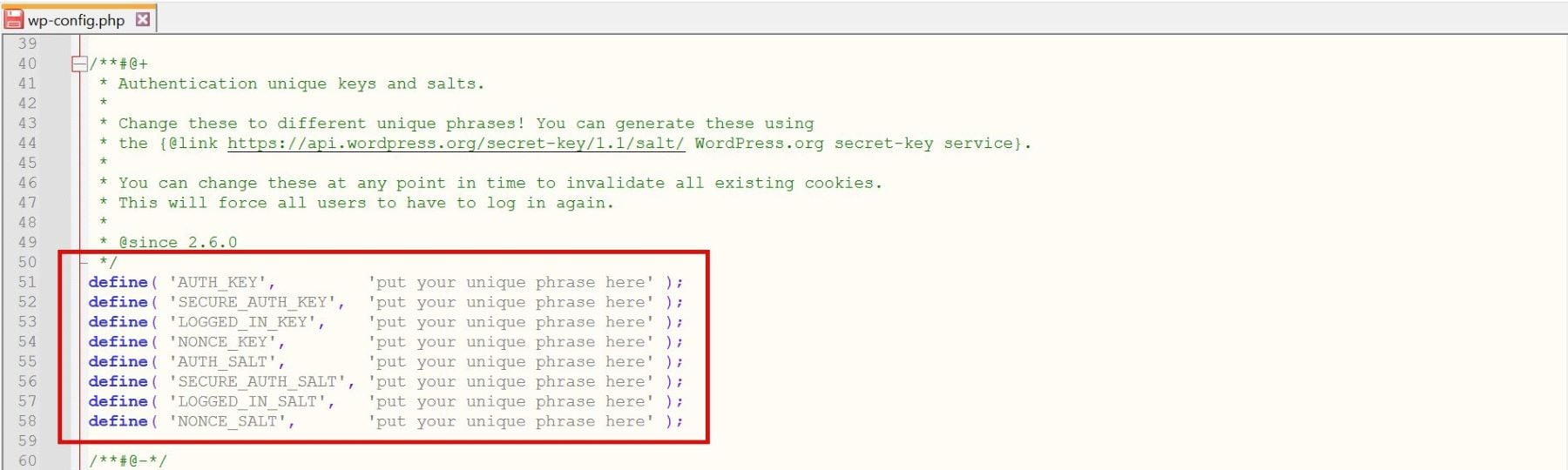
独自の値を生成するには、WordPress Salt Generator にアクセスしてください。

これらの新しいキーをコピーし、Notepad++ の既存のプレースホルダーに貼り付けます。
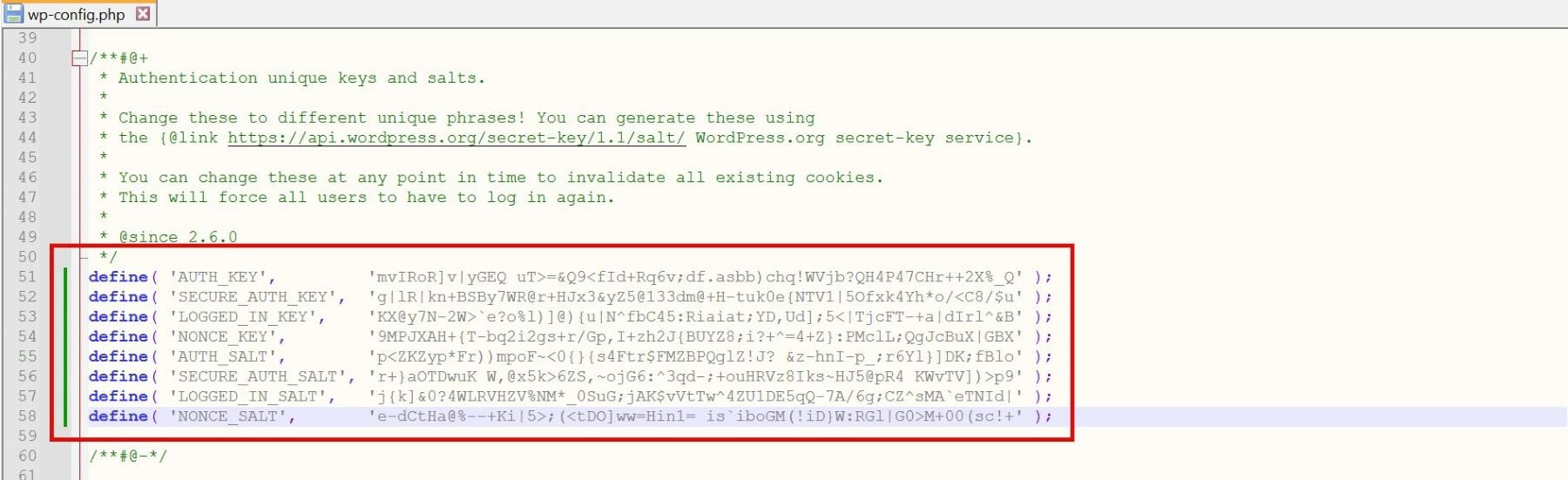
すべての変更を保存して構成プロセスを完了します。
ステップ 4: ファイルをアップロードする (FTP)
WordPress の設定が完了したので、FTP (ファイル転送プロトコル) を使用してファイルをホスティング サーバーにアップロードします。この例では、デモンストレーションの目的で FileZilla を使用します。
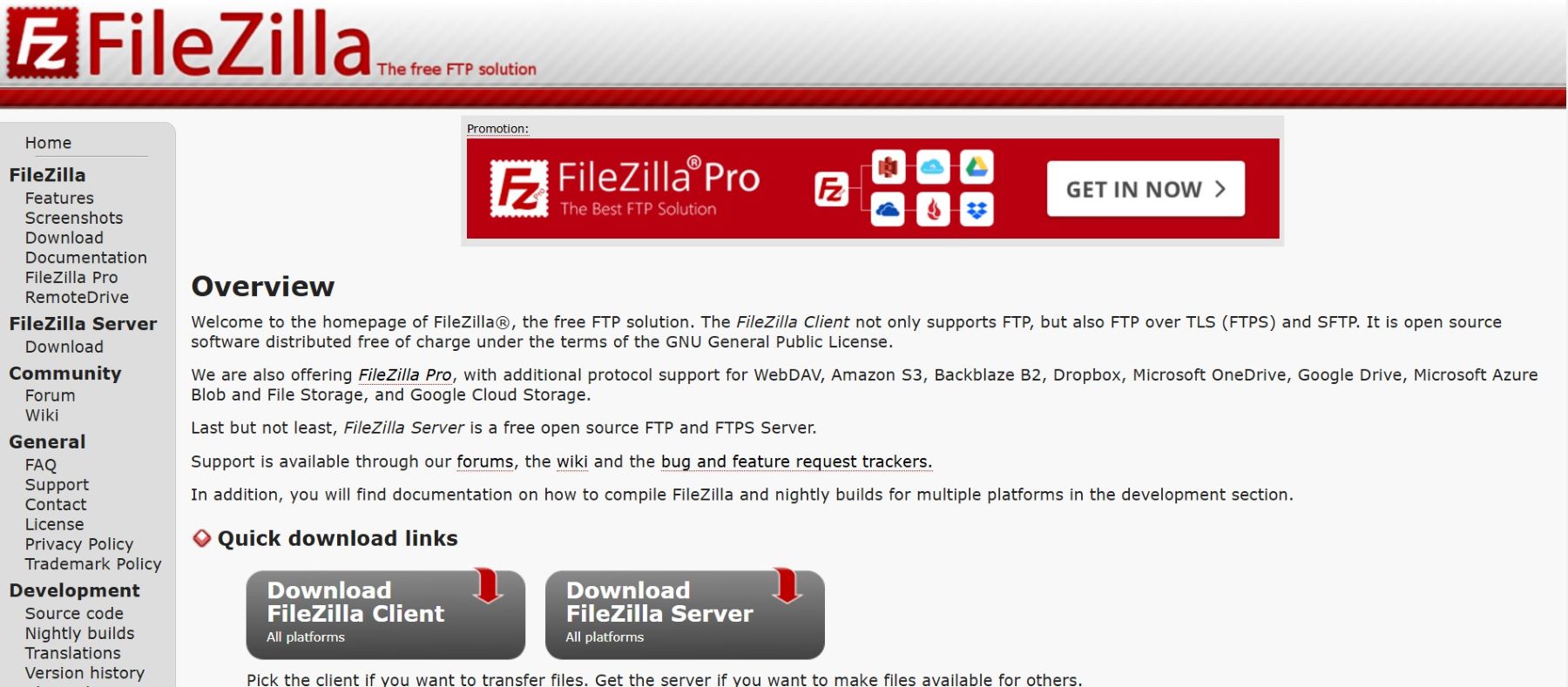
Filezilla を入手する
FileZilla を起動し、ホスト名 (サーバー アドレス)、ユーザー名、パスワード、ポート (通常は空白のままで構いません) など、ホスティング プロバイダーから指定された FTP の詳細を入力します。場合によっては、サーバーにアクセスするためのユーザー名とパスワードを取得するために、ホスティング プラットフォーム上に新しい FTP ユーザーを作成することが必要になる場合があります。
FileZilla (ほとんどの FTP クライアントと同様) には 2 つのメイン パネルがあります。左側のパネルにはローカル コンピュータ上のファイルが表示され、右側のパネルには Web サーバー上のファイルが表示されます。左側のパネルで、前にダウンロードした WordPress フォルダーに移動します。右側のパネルで、Web サイトのルート フォルダーとして機能する public_html ディレクトリを開きます。
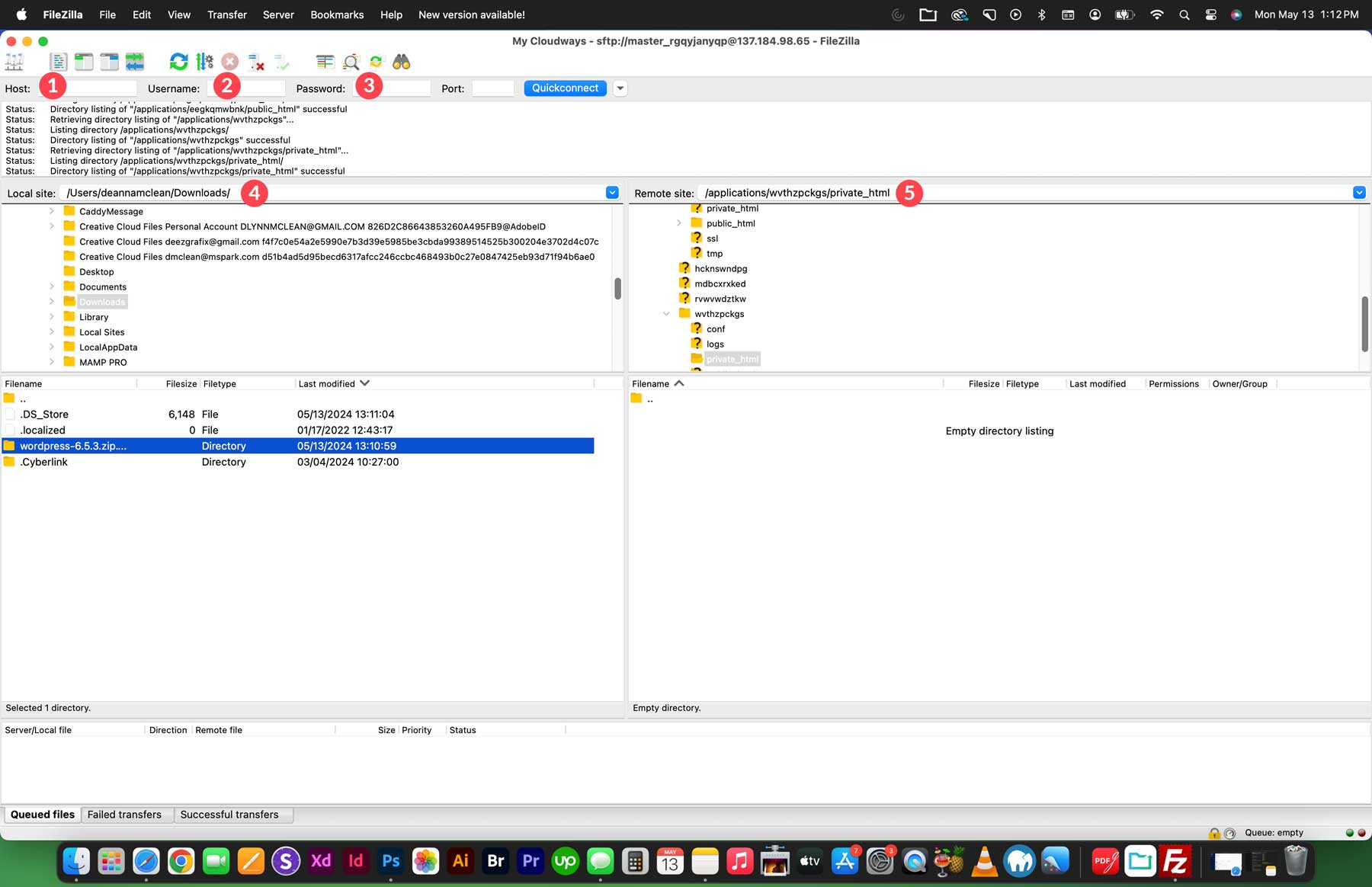
左側ですべての WordPress ファイルを強調表示し、右側の public_html ディレクトリにドラッグします。
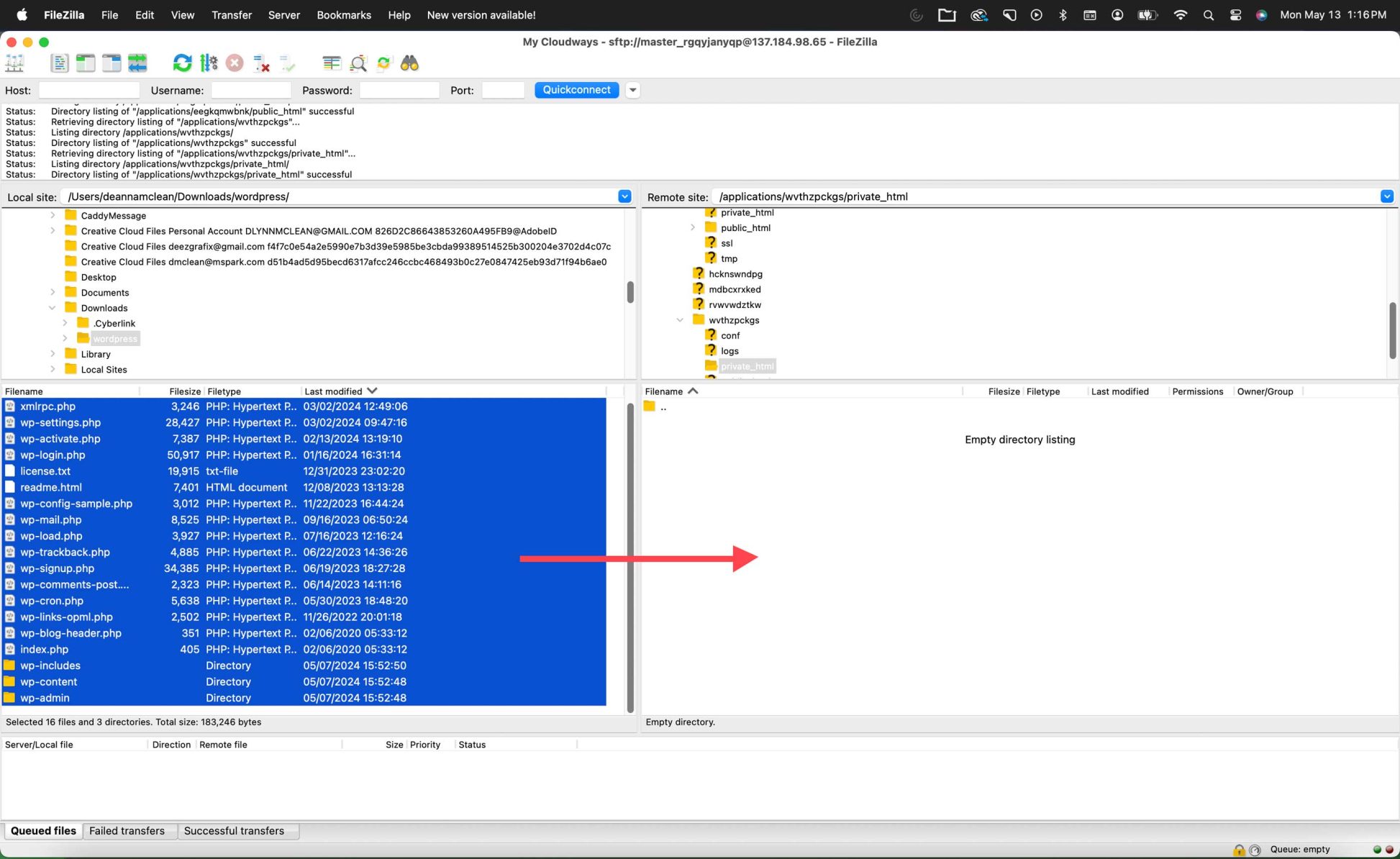
転送には数分かかる場合があります。完了したら、WordPress のインストールに進む準備が整います。
詳細については、FTP を使用した WordPress Web サイトの管理に関する包括的なガイドを参照してください。
ステップ 5: WordPress インストーラーを実行する
WordPress ファイルがサーバー上の正しいディレクトリにアップロードされたので、5 分間の短い WordPress インストール プロセスを開始する準備が整いました。
Web ブラウザを開いて Web サイトに移動します。 WordPress がルート ディレクトリにある場合は、www.yoursite.com にアクセスします。最初のステップでは言語を選択できます。
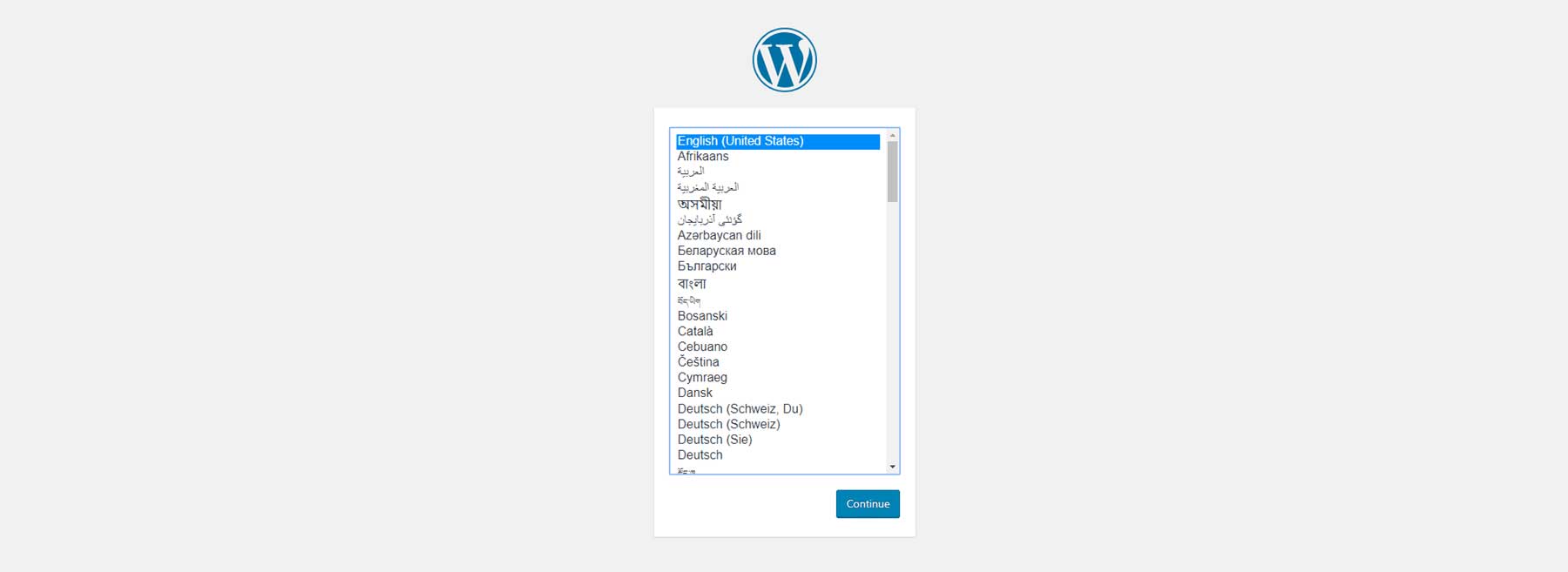
次に、ステップ 2 でデータベースの資格情報を収集するように求められます。資格情報を取得したら、[Let's Go] をクリックして続行します。
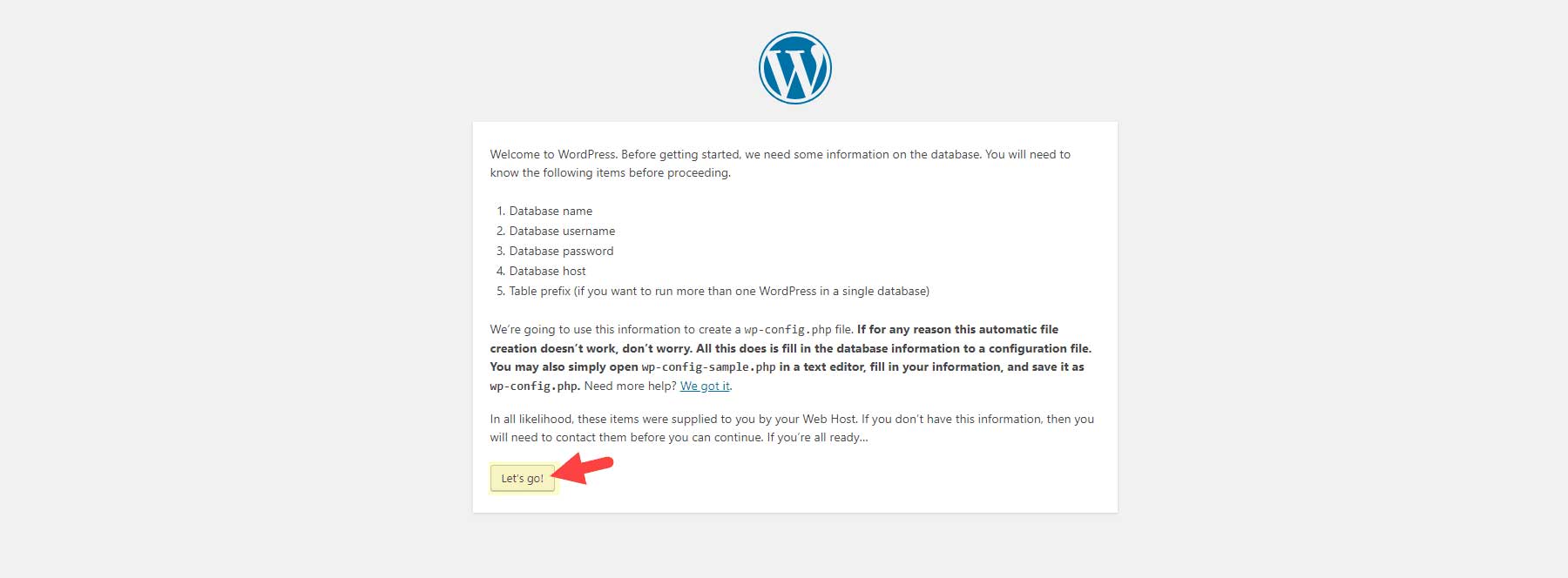
データベース名、データベース ユーザー、データベース パスワードを入力します。特定の要件がない限り、データベース ホストを「localhost」、テーブル プレフィックスを「wp_」のままにすることができます。次に、「WordPress をインストール」をクリックして次に進みます。
インストールが成功したことを知らせる確認メッセージが表示されます。続行するには「ログイン」ボタンをクリックしてください。
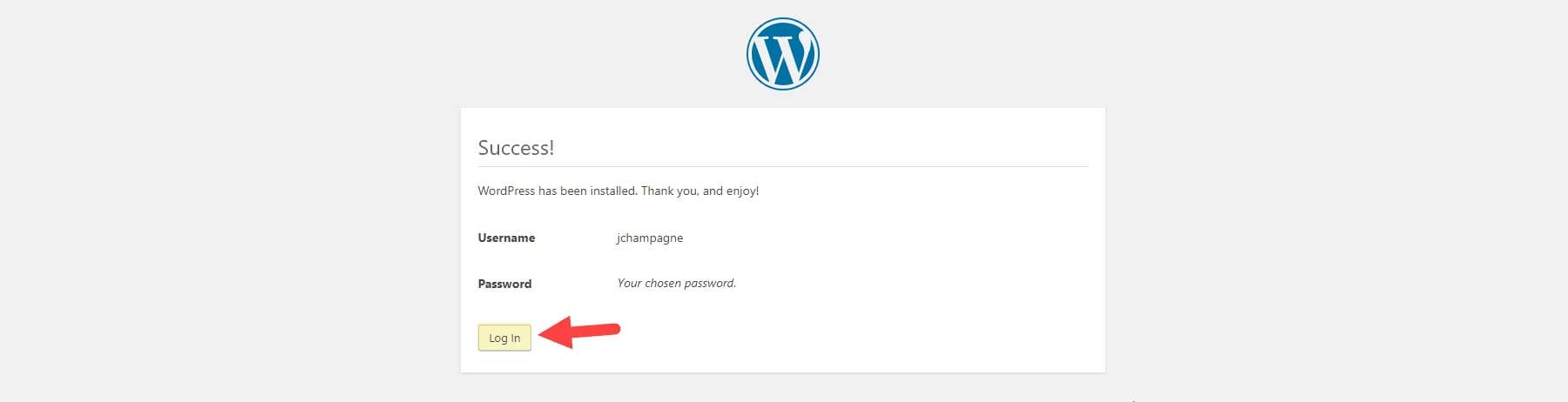
WordPress サイトのログインページが表示されます。後ですぐにアクセスできるように、このページをブックマークしてください。あるいは、www.yoursite.com/wp-login.php または www.yoursite.com/admin にアクセスすると、ログイン画面が表示されます。 WordPress セットアップの最後のステップで「サイト情報」で作成した管理者ユーザー名とパスワードを使用してログインします。
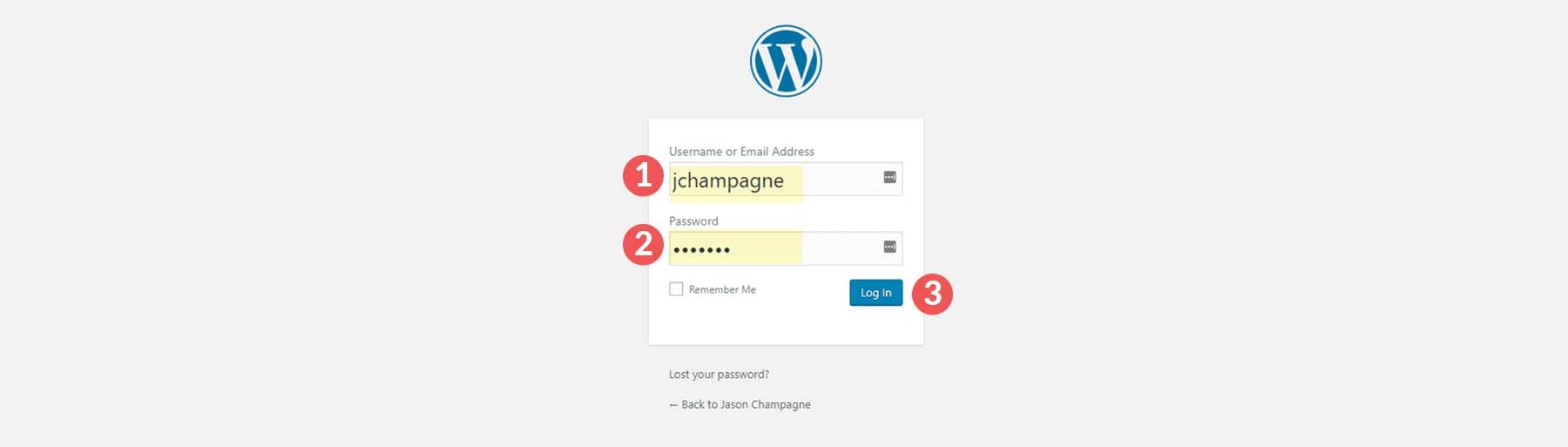
これにより、WordPress ダッシュボードが表示され、サイトのバックエンドを管理できます。
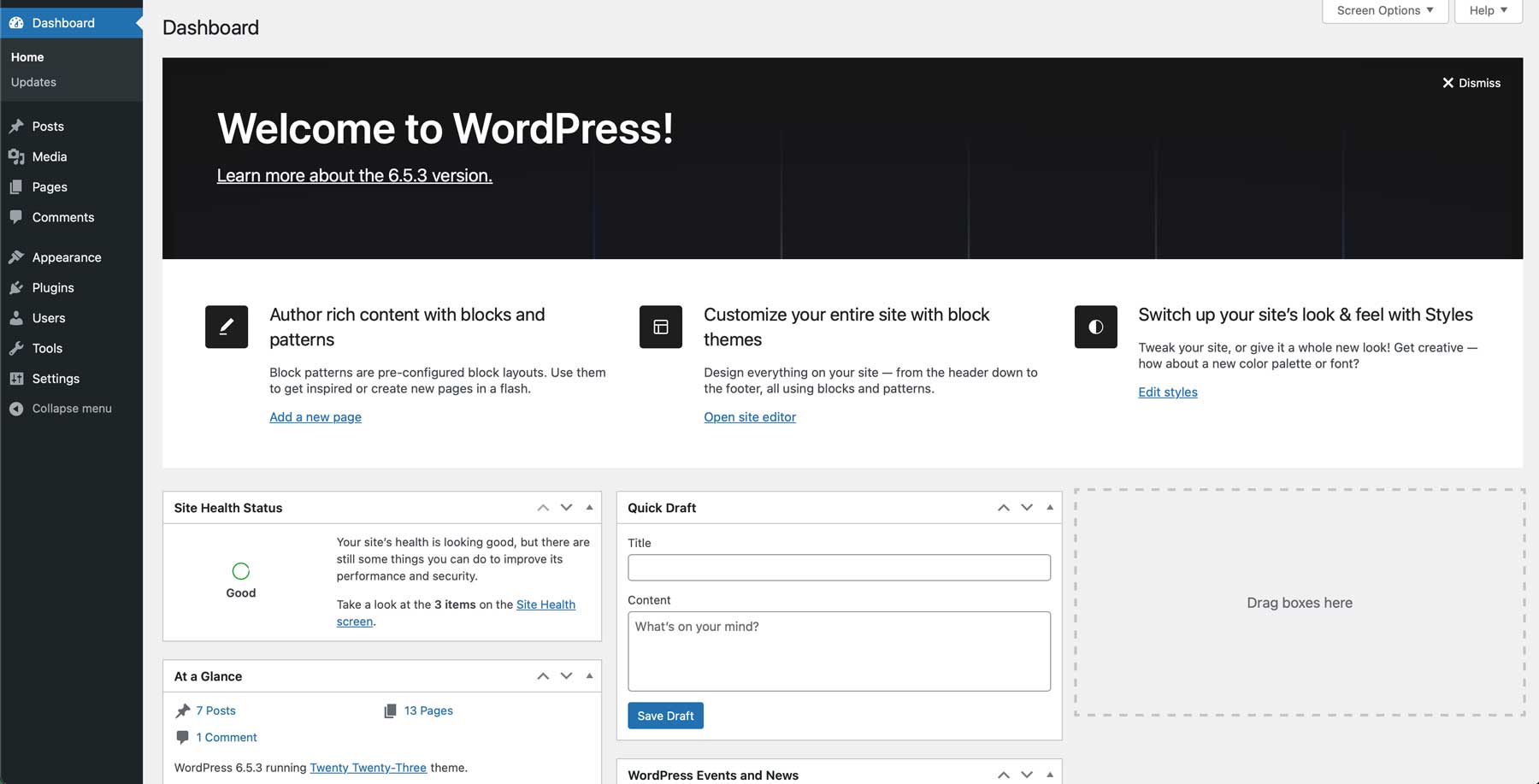
WordPress をダウンロードしてインストールした後の一般的な問題
WordPress のインストールと設定は通常は簡単ですが、いくつかの一般的な問題が発生する場合があります。以下に、WordPress のインストール中にユーザーが直面する典型的な問題と、それらのトラブルシューティングと解決に役立つ解決策を示します。
1. WordPress がデータベースに接続できない
インストール中に発生する最も一般的な問題の 1 つは、「データベース接続の確立中にエラーが発生しました」というメッセージです。これは、資格情報が間違っているために WordPress がデータベースに接続できない場合に発生します。
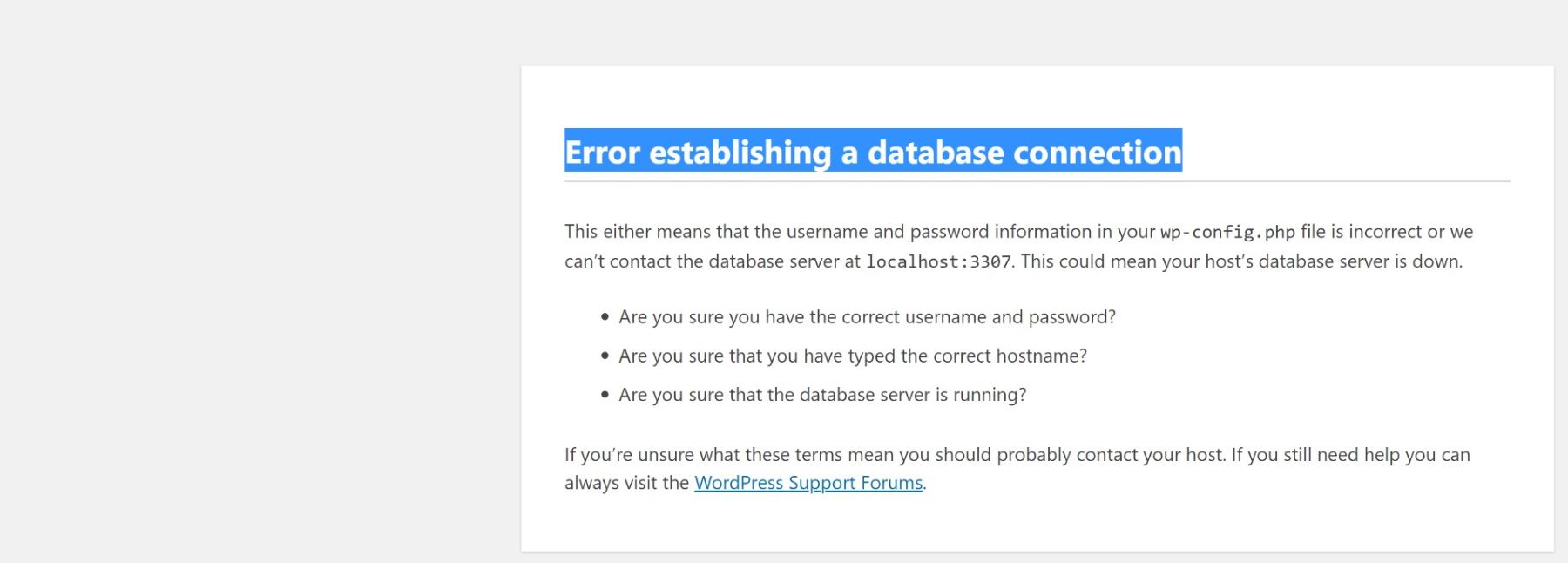
この問題を解決するには、wp-config.php ファイルをチェックして、データベース名、ユーザー名、パスワード、およびホストが正しく設定されていることを確認してください。データベースがホスティング アカウントの MySQL データベース セクションに存在し、ユーザー名とパスワードが一致していることを確認します。ローカル インストールを使用している場合は、ローカル サーバー (XAMPP や MAMP など) が実行されていて、MySQL が有効になっていることを確認してください。
2. 死の白幕 (WSOD)
空白の白い画面は、一般的に死の白画面 (WSOD) と呼ばれ、インストール中または WordPress の更新後に発生することがあります。これは PHP エラーを示します。多くの場合、テーマやプラグインの競合、または PHP に割り当てられたメモリ不足が原因で発生します。
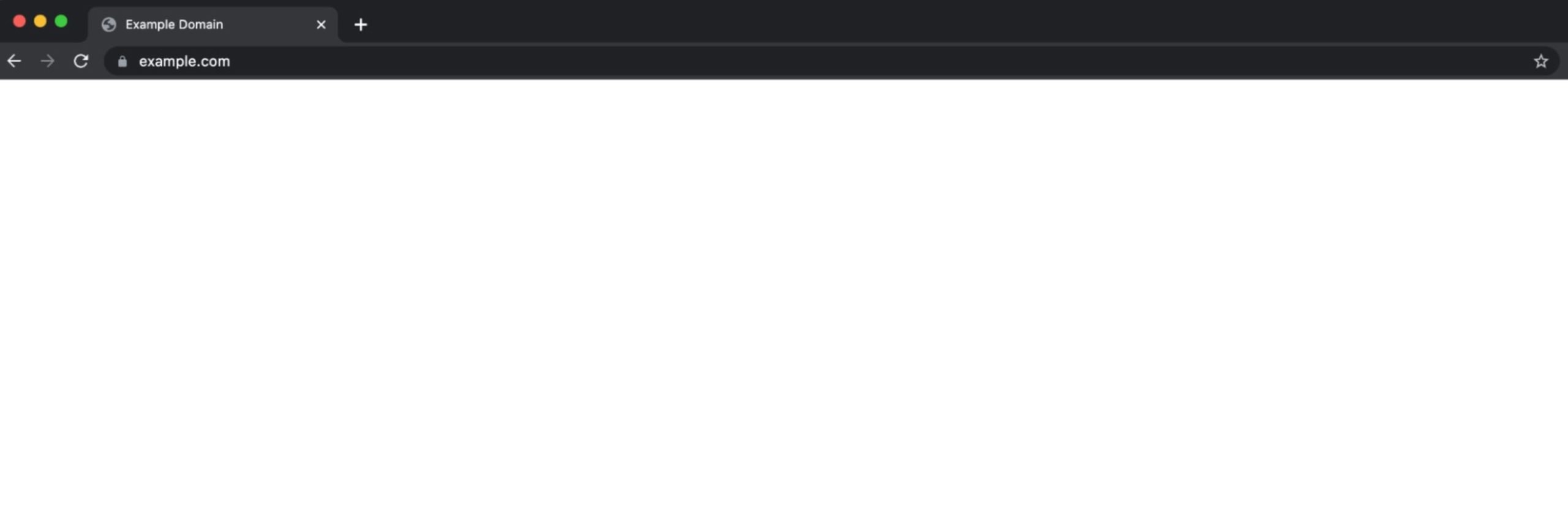
解決策としては、エラー ログを確認して、問題の原因となっているファイルに関する手がかりを見つけてください。多くの場合、ログは public_html ディレクトリまたはホスティング コントロール パネルで見つけることができます。 FTP 経由でプラグインとテーマ フォルダーの名前を変更して、プラグインを無効にしたり、デフォルトのテーマ (Twenty-Twenty-Three など) に切り替えることもできます。これは、問題がテーマまたはプラグインに関連しているかどうかを特定するのに役立ちます。
3. インストール後の 404 エラー
WordPress サイトのページにアクセスするときに 404 Not Found エラーが発生する場合は、通常、サイトのパーマリンク構造が正しく設定されていないことを意味します。
この問題を解決するには、WordPress ダッシュボードにログインし、 [設定] > [パーマリンク]に移動し、好みのパーマリンク構造 (投稿名など) を選択します。
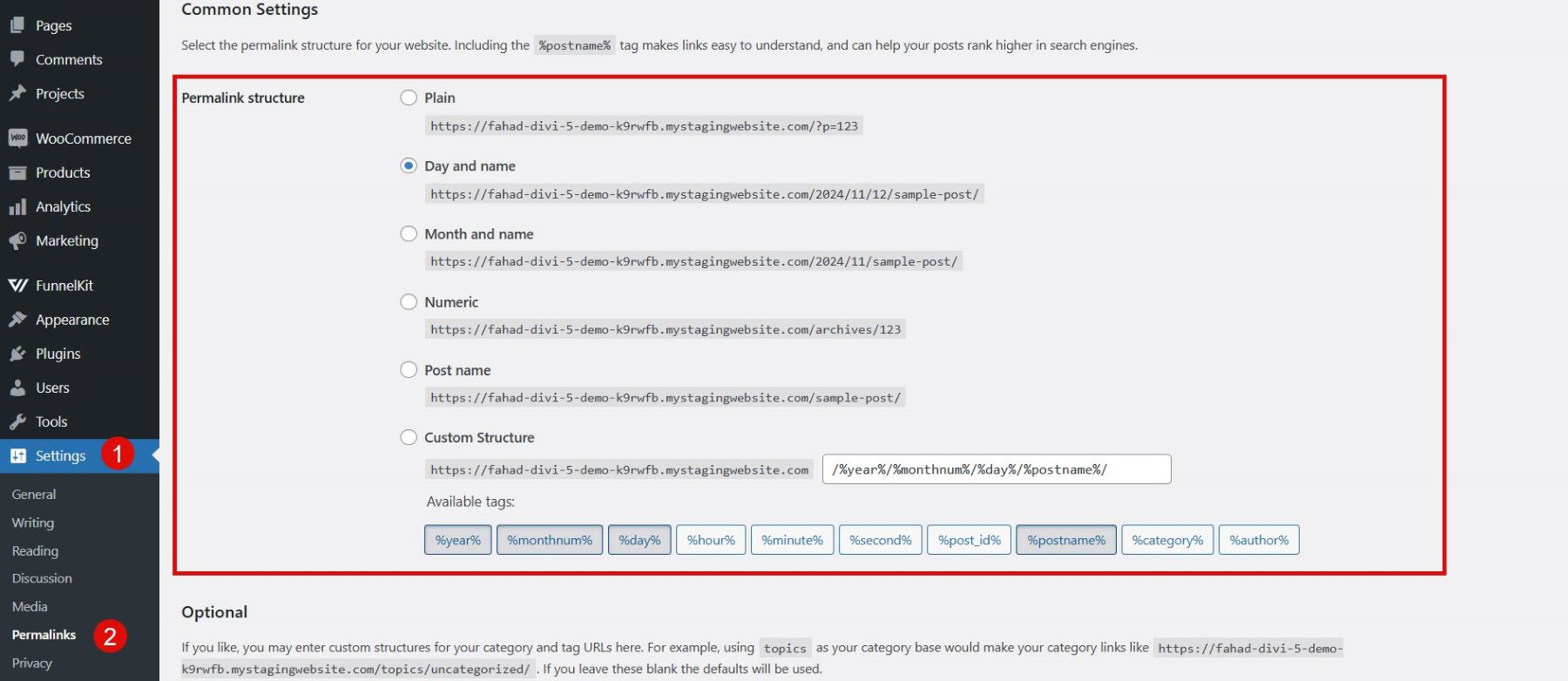
問題が解決しない場合は、.htaccess ファイルの名前を変更し、パーマリンクを再度保存して、ファイルをリセットしてみてください。 WordPress はファイルを自動的に再生成します。
WordPress サイトの 404 エラーの修正について詳しくは、以下のビデオをご覧ください。
初めての WordPress サイトをセットアップする
WordPress が正常にインストールされたので、最初の Web サイトをセットアップします。 WordPress では、ユーザーフレンドリーなダッシュボードと豊富なカスタマイズ オプションを使用して、これを簡単に行うことができます。この設定プロセス全体の内訳を次に示します。
1. ドメインの選択
他のユーザーがオンラインでアクセスできる WordPress サイトを運営するには、ドメイン名 (www.yourwebsite.com など) が必要です。 Namecheap などのドメイン レジストラーは、プロセスを簡素化できるワンクリック WordPress インストールを提供する人気の選択肢です。サポートが必要な場合は、この詳細ガイドを参照してください。
名前を安く手に入れる
2. WordPress テーマの選択
WordPress では、ブログから e コマース ストアに至るまで、さまざまな業界や目的に応じた無料テーマとプレミアム テーマを提供しています。さらにカスタマイズ オプションが必要な場合は、プレミアム テーマまたは Divi などのビルダーの使用を検討してください。 Divi テーマは最も広く使用されている WordPress テーマの 1 つであり、ビジュアル ページ ビルダーを通じて Web サイトを簡単にカスタマイズできます。メンバーシップに登録すると、300 を超える既製のレイアウト パックに追加料金なしでアクセスできます。さらに、デザインプロセスを強化するために設計された新しい人工知能アシスタントである革新的な Divi AI を使用して、パーソナライズされたレイアウトを作成できます。
ディビを入手
3. 必須のプラグインを含める
テーマ以外にも、WordPress は開発者を必要とせずにサイトにさまざまな機能を追加できる幅広いプラグインを提供します。コーディングの知識がなくても、WordPress を使用してどれだけのことを達成できるかには驚かされます。ここでは、検討する必要があるプラグインをいくつか紹介します。
- ランク計算 (SEO)
- UpdraftPlus (Web サイトのバックアップ)
- WP ロケット (キャッシング)
詳細については、WordPress に最適なプラグインの完全なレビューをご覧ください。
完全なガイドについては、WordPress ウェブサイトの作成方法をご覧ください。
結論
この時点までに、Web サイト用に WordPress をダウンロード、インストール、設定する方法を学習できたことを願っています。適切なホスティングとテーマの選択から、一般的な問題のトラブルシューティング、必須プラグインのインストールに至るまで、完全に機能するサイトの構築に向けて順調に進んでいます。 WordPress は、ブログ、ビジネス サイト、オンライン ストアの作成など、ビジョンを実現するための柔軟性とツールを提供します。構築を楽しんでください。WordPress サイトをカスタマイズして拡張するときに、ためらわずにさらに探索してください。
すぐに始めたいですか? WordPress のダウンロードがこれまでより簡単になりました。ステップバイステップのガイドに従って、最新バージョンをインストールし、Web サイトを設定し、作成を開始します。さらに、サイトをすぐに強化するための推奨ツールとプラグインを調べてください。
| ツール | 開始価格 | 無料オプション | ||
|---|---|---|---|---|
| 1 | ワードプレス | 無料 | ️ | 訪問 |
| 2 | 敷地内 | 月額 2.99 ドル | 訪問 | |
| 3 | 名前安い | 年間 6.49 ドル | 訪問 | |
| 4 | ファイルジラ | 年間 29.99 ドル | ️ | 訪問 |
| 5 | メモ帳++ | 無料 | ️ | 訪問 |
| 6 | ディビ | 年間 89 ドル | 訪問 |
WordPress を始めましょう